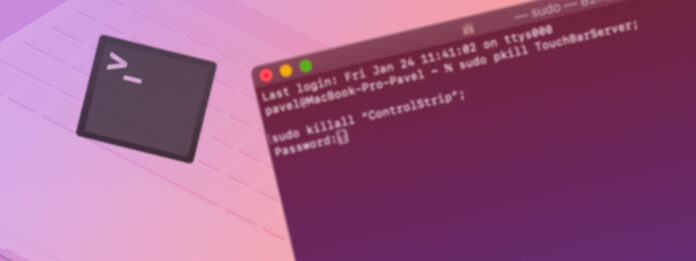
Mac은 유닉스 기반 코어 덕분에 Finder나 Mac Terminal 명령어를 사용하여 삭제된 파일을 복구하는 등 대부분의 일반적인 작업을 수행할 수 있는 다양한 방법을 제공합니다. 이 기사에서는 후자의 방법에 초점을 맞추어 데이터 복구와 관련된 Mac Terminal에 대해 알아야 할 모든 것을 설명합니다.
목차
터미널은 어떻게 작동합니까?
Terminal을 Mac 컴퓨터의 Unix 내부로 들어가는 관문으로 생각할 수 있습니다. 이는 운영 체제에 대한 명령 줄 인터페이스를 제공하여, 일반적인 그래픽 인터페이스 대신 키보드로 명령을 입력하여 컴퓨터와 상호작용할 수 있게 해줍니다.
대부분의 일반 사용자는 Mac의 그래픽 사용자 인터페이스가 대부분의 컴퓨팅 요구 사항에 충분하기 때문에 터미널을 사용하지 않습니다.
Mac에서 Terminal을 한 번도 사용해본 적이 없다면 약간 겁이 나는 것이 완전히 자연스런 일입니다. 하지만 두려워할 필요는 없습니다. Mac 터미널을 사용하여 삭제된 파일을 복구하는 방법에 대한 지침을 따르기만 하면 됩니다.
Mac 터미널을 사용하여 삭제된 파일을 복구하는 방법?
Mac에서 파일을 삭제하면 파일이 휴지통으로 이동되거나 영구적으로 삭제됩니다. 이 섹션에서는 Mac Terminal을 사용하여 휴지통에 있는 파일과 영구적으로 삭제된 파일을 복구하는 방법을 설명합니다.
Mac 터미널을 사용하여 휴지통에서 파일 복구하기
명령줄을 통해 휴지통에서 파일을 복구하는 것은 간단합니다. 휴지통은 단순히 특수 폴더일 뿐이므로 간단한 명령으로 파일을 복사할 수 있습니다.
1단계:시스템 환경 설정의 보안 및 개인정보 보호 환경설정 패널을 열고 개인정보 보호 탭을 선택하십시오.
2단계:잠금 아이콘을 클릭하여 인터페이스를 잠금 해제하고, 왼쪽의 서비스 목록에서 전체 디스크 접근 을(를) 선택한 다음 터미널 아이콘을 목록에 드래그 앤 드롭하세요.
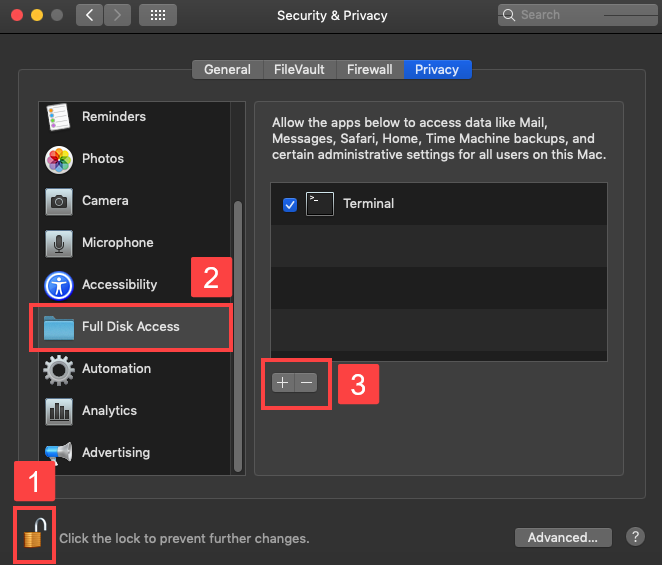
3단계:터미널 실행.
단계 4: 입력 cd .Trash 후 Enter 키를 눌러 쓰레기통 폴더로 이동하세요.
5단계:입력 ls -al ~/.Trash 한 후 Enter를 눌러 휴지통 폴더의 내용을 확인합니다.

6단계:입력 mv 파일 이름 ../ 후 복구하려는 파일 이름으로 파일명을 바꾸고 Enter 키를 눌러 특정 파일을 홈 폴더로 이동합니다.
7단계:입력 종료 을(를) 치고 Enter 키를 눌러 터미널을 닫으십시오.
“rm” 명령어로 삭제된 파일 복구
rm 명령어를 사용하여 Terminal에서 파일을 직접 삭제할 수 있습니다. rm 명령어를 사용하여 삭제된 파일은 휴지통 폴더로 이동하지 않기 때문에 위에서 설명한 방법으로 복구할 수 없습니다.
그러나, 홈브류를 사용하여 설치할 수 있는 PhotoRec을(를) 터미널에서 실행하여 Mac용 데이터 복구 애플리케이션와 같은 것을 사용해 복구할 수 있습니다.
공지 : 내부 시스템 드라이브( macOS가 설치된 드라이브)를 스캔하려면, 데이터 복구 애플리케이션을 사용하기 전에 다음 단계를 완료해야 합니다:
- Mac을 재부팅하고 Command + R 키를 동시에 눌러 Recovery 모드로 부팅합니다.
- 화면 상단의 Utilities 메뉴를 열고 Terminal을 선택합니다.
- csrutil 비활성화 를 입력하고 Enter를 눌러 시스템 무결성 보호를 비활성화합니다.
- Mac을 다시 시작합니다.
- Terminal을 실행합니다.
시스템 무결성 보호를 비활성화하는 것은 특정 위험을 수반한다는 점을 염두에 두세요. 이 기능은 악성 소프트웨어로부터 Mac을 보호하는 데 도움이 됩니다.
1단계:다음을 터미널에 붙여넣어 Homebrew를 설치하세요:
/bin/bash -c "$(curl -fsSL https://raw.githubusercontent.com/Homebrew/install/master/install.sh)"
2단계: brew install testdisk 를 입력하고 Enter 키를 눌러 TestDisk를 설치하십시오 (PhotoRec은 TestDisk 패키지에 포함되어 있습니다).
3단계:Type sudo photorec and hit Enter to launch PhotoRec.

단계 4:하드 드라이브를 선택하십시오.

5단계:파티션을 선택하세요. 전체 드라이브를 스캔하려면 ‘아무 파티션 없음’ 옵션을 선택하세요.

6단계:적절한 파일 시스템을 선택하고 Enter 키를 누르세요. PhotoRec은 자동으로 적절한 옵션을 제안합니다.

7단계: 복구된 파일을 저장할 목적지를 선택하고 완료되면 키보드에서 C를 누르십시오.

PhotoRec 사용이 너무 어렵고, 영구 삭제된 파일을 가능한 빨리, 고통 없이 되찾고 싶다면 Disk Drill과 같은, 현대적인 그래픽 사용자 인터페이스와 수백 가지 파일 형식을 지원하는 쉽고 간편한 데이터 복구 애플리케이션을 사용하여 복구할 수 있습니다. Disk Drill로 영구 삭제된 파일을 복구하려면:
- 다운로드 Disk Drill을 설치합니다.

- 파일이 삭제되기 전에 저장되어 있던 드라이브 옆에 있는 복구 버튼을 클릭합니다.
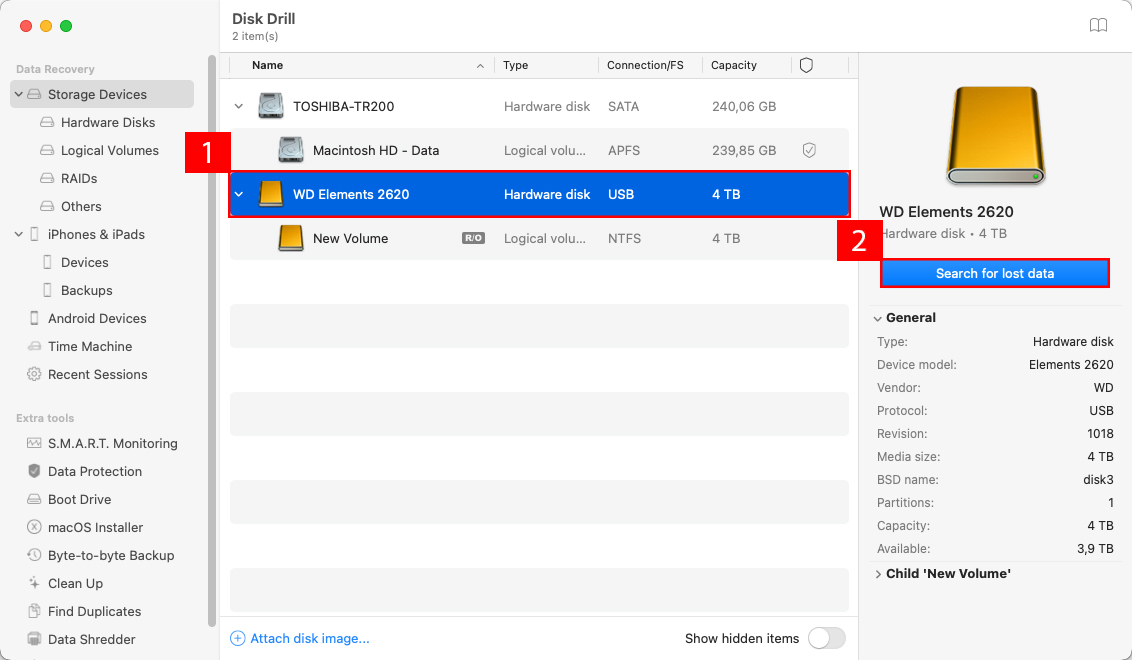
- 복구하려는 파일을 선택하고, 복구 디렉터리를 지정한 뒤 다음 버튼을 클릭합니다.
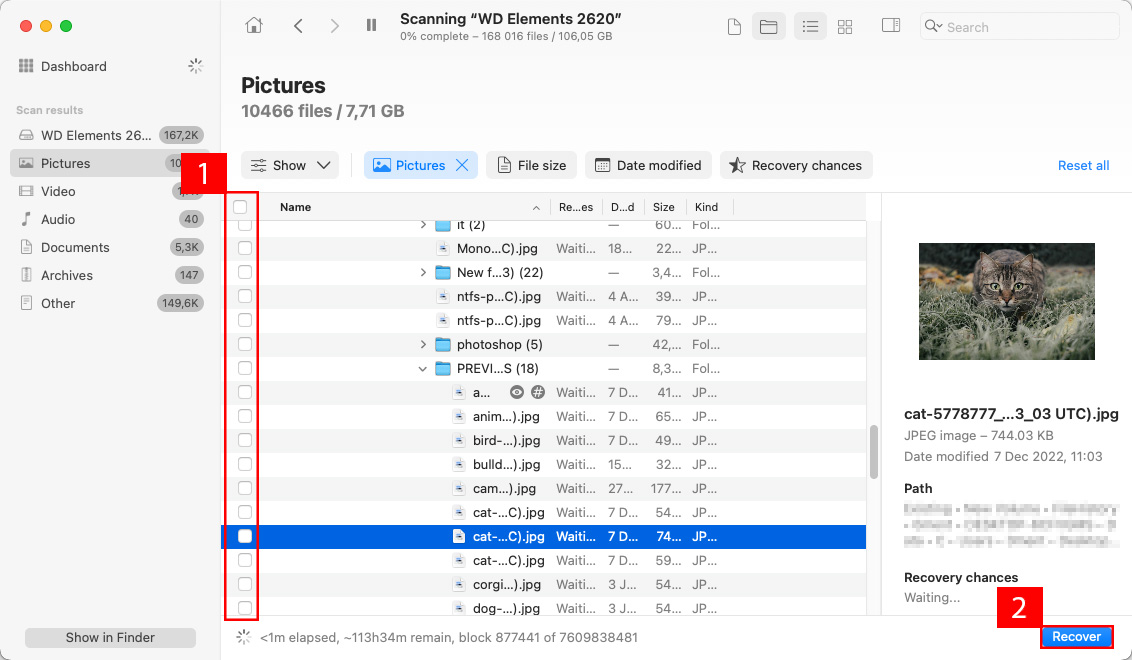
이것이 Disk Drill을 사용한 데이터 복구의 간단함입니다.
타임 머신 백업에서 파일 복구
실제로 타임 머신 백업에서 그래픽 인터페이스를 사용하지 않고도 삭제된 파일을 복구할 수 있습니다. 이는 터치패드나 마우스를 사용할 수 없거나 그래픽 사용자 인터페이스와 상호 작용할 수 없는 상황에서 유용할 수 있습니다.
1단계:첫 번째 솔루션에서 설명한 것처럼 보안 및 개인정보 보호 환경설정의 개인정보 보호 탭을 사용하여 Terminal을 전체 디스크 접근 권한을 가진 애플리케이션 목록에 추가하십시오.
2단계:터미널 실행.
3단계:타입 tmutil listbackups 을 입력하여 사용 가능한 모든 타임 머신 백업을 나열하세요.
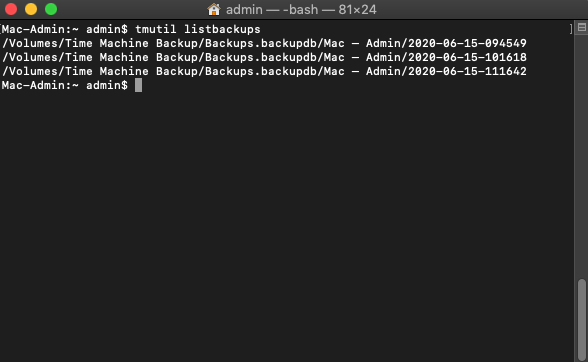
단계 4:Type
tmutil restore '$BACKUP_PATH/$ORIGINAL_PATH' '$DESTINATION'
파일을 복구하려면.
- $BACKUP_PATH = Time Machine 백업의 위치입니다.
- $ORIGINAL_PATH = 삭제된 파일의 위치입니다.
- $DESTINATION = 삭제된 파일을 복구하려는 위치입니다.
결론
보시다시피, Mac을 사용하여 삭제된 파일 복구 Terminal에서는 특정 상황에서만 가능합니다. Terminal을 사용하여 파일을 복구하는 것은 결코 쉬운 일이 아니기 때문에, 일반 Mac 사용자들은 먼저 그래픽 사용자 인터페이스가 있는 데이터 복구 애플리케이션을 시도하고, 그것이 작동하지 않는 경우에만 파일 복구 명령을 실험해 보아야 합니다.
자주 묻는 질문:
- Finder를 열고 /응용 프로그램/유틸리티 으로 이동한 후 Terminal을 더블 클릭합니다.
- Command-Space를 눌러 Spotlight을 열고 “terminal”을 입력한 다음 입력 를 누릅니다.
- Launchpad를 (Dock에서 또는 F4를 눌러) 열고 “terminal”을 입력한 다음 Terminal을 클릭합니다.
- Terminal을 엽니다
- cd 명령어를 사용하여 휴지통으로 이동합니다: cd ~/.Trash
- 휴지통의 내용을 보려면 ls 명령어를 사용합니다: ls -l
- 복구하려는 폴더를 확인한 후, mv 명령어를 사용하여 휴지통에서 이동시킵니다: mv DeletedFolder ~/Documents/ – 이 명령어는 DeletedFolder 폴더 전체를 Documents로 이동시킵니다






