
LaCie ハードドライブは高性能と転送速度で知られており、そのため、クリエイティブな作業やRAID構成での使用に人気のある選択肢となっています。
しかし、LaCieドライブは一般的なものよりも広く使用される傾向があるため、データ損失を引き起こす問題が発生しやすくなります。
そこで、このガイドを準備しました。このガイドでは、LaCie外付けハードドライブから削除されたデータを復元するための信頼できる4つの方法を示しています。また、LaCie HDDユーザーが遭遇する一般的な問題を分解し、これらの問題がどのようにデータ損失に繋がるのかを説明します(将来これらを回避するための方法も含まれています)。
目次
データ損失につながる可能性のあるLaCieハードドライブの一般的な問題
すでにデータ損失を経験している場合、または事前にもっと知りたい場合は、データ損失につながる可能性がある一般的なLaCieハードドライブの問題のリストは次のとおりです:
- LaCie外付けハードドライブがMacに表示されない。 場合によっては、ドライブがデバイスに正しく接続されていないか、コンピュータが認識できないことを意味する場合があります。
- ビープ音。 LaCieのハードドライブがビープ音を出すのは、ハードドライブの故障の兆候がある場合です。通常、プラッターまたはドライブの電力引き出し能力に問題があります。これはハードウェアの老朽化や、プラッターがまだ回転している間に衝撃や落下が原因であることがあります。どちらにしても、ドライブは故障に向かっています。
- 破損 LaCieの外付けハードドライブは、ウイルス攻撃、ソフトウェアの問題、データの読み書き中の中断(例えば突然の停電や不適切な取り外し)により破損することがあります。破損はいつか必ずデータの損失に繋がります。
- 対応していないファイルシステム。 LaCieのハードドライブを、そのファイルシステムをサポートしていないコンピュータに接続すると、ドライブをフォーマットするように促される場合があります。絶対にフォーマットしないでください。データが消去されます。
- データ劣化 特に古いLaCieの外付けハードドライブを持っている場合、データが文字通り老朽化によって消失することがあります。データは時間と共に劣化しますので、定期的にバックアップを取ることが重要です。
- 物理的損傷。 物理的な損傷が直ちにデータ損失に繋がることがあります。LaCieのハードドライブは、高温、エンクロージャ内のほこり/破片、水などに弱いです。
LaCie外付けハードドライブからデータを復元する方法
どのシナリオに直面しているかによって、LaCieハードドライブのデータ復旧には4つの方法があります。以下に、それぞれのステップバイステップの指示を記載しています。覚えておいてほしいのは、この一般的なルールです:ドライブに問題がある場合、それを使うほど問題が悪化します。
方法 1: ドライブが接続されている間にゴミ箱フォルダーを確認する
場合によっては、外部ストレージデバイスから削除されたファイルがすぐに消去されないことがあります。Finderでファイルを削除するのと同様に、ファイルはゴミ箱フォルダに送られます。少なくともファイルの参照が送られます。
実際に削除されたファイルは、LaCieハードドライブにまだ保存されているかもしれませんが、隠されています。
ごみ箱にはディスク上に隠されたファイルへの参照のみが含まれているため、最初にLaCieドライブをMacに接続しない限り、それらを表示させ(そして復元できる状態)することはできません。
ステップ 1. LaCieドライブをMacに接続します。次に、Dock上のゴミ箱フォルダのアイコンをクリックします。
ステップ 2. 復元したい削除されたファイルを選択します。その後、 右クリック を押して 戻す を選択します。
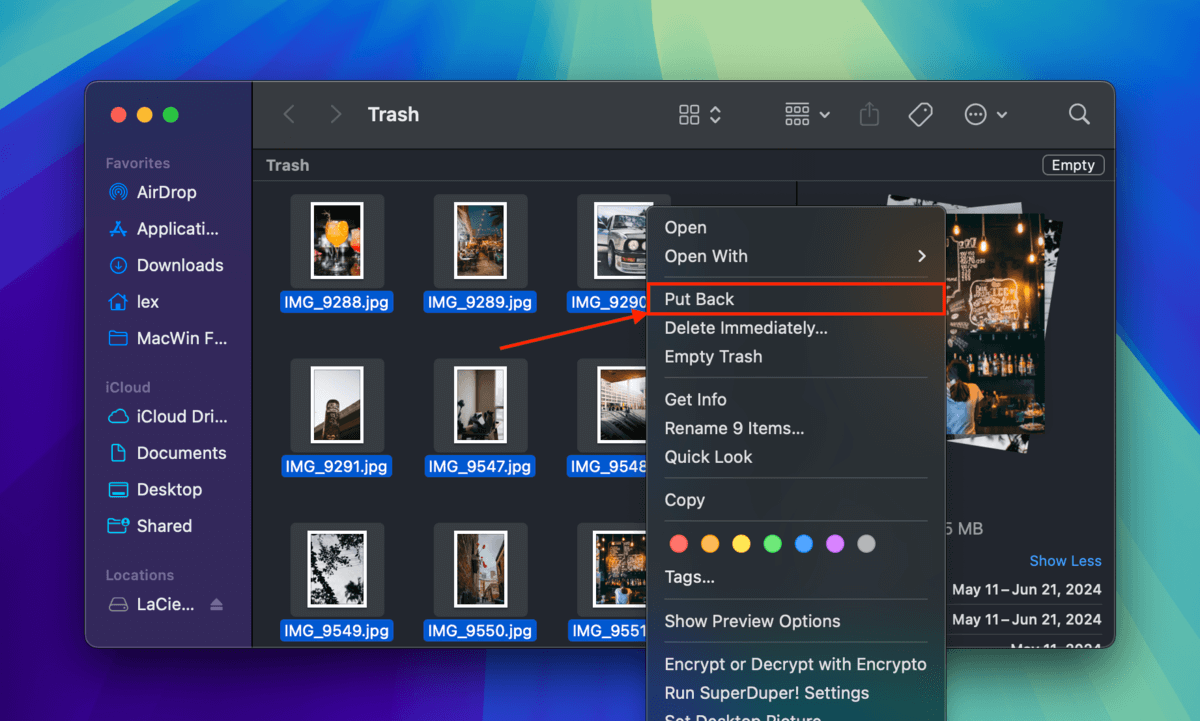
方法 2: クラウドバックアップからファイルをダウンロードする
iCloud、Dropbox、Google Driveなどのクラウドストレージサービスは、アップロードおよびバックアップされたファイルをオンラインサーバーに保存します。したがって、これらのクラウドサービスのいずれかにLaCieドライブのデータをアップロードした場合、ブラウザを介してダウンロードできるはずです。
Dropboxから保存したファイルをダウンロードする方法を説明します。このアプリをガイドとして選んだ理由は、Macに接続した際にリムーバブルデバイスから写真やビデオを自動的にアップロードする機能があるためです。
多くのユーザーはこの機能を有効にしていることに気づいていないため、気づかないうちにファイルをバックアップしていた可能性があります!
ヒント: Dropboxのバックアップツール(自動化機能も備えています)を使用していた場合は、http://dropbox.com/backup/allからバックアップデータのzipファイルをダウンロードできます。
ステップ 1. 任意のブラウザーを開き、Dropbox.com にログインします。
ステップ 2. 左サイドバーで、 カメラアップロード をクリックします。右ペインで、復元したいファイルを選択します。最後に、 ダウンロード ボタンをクリックします。
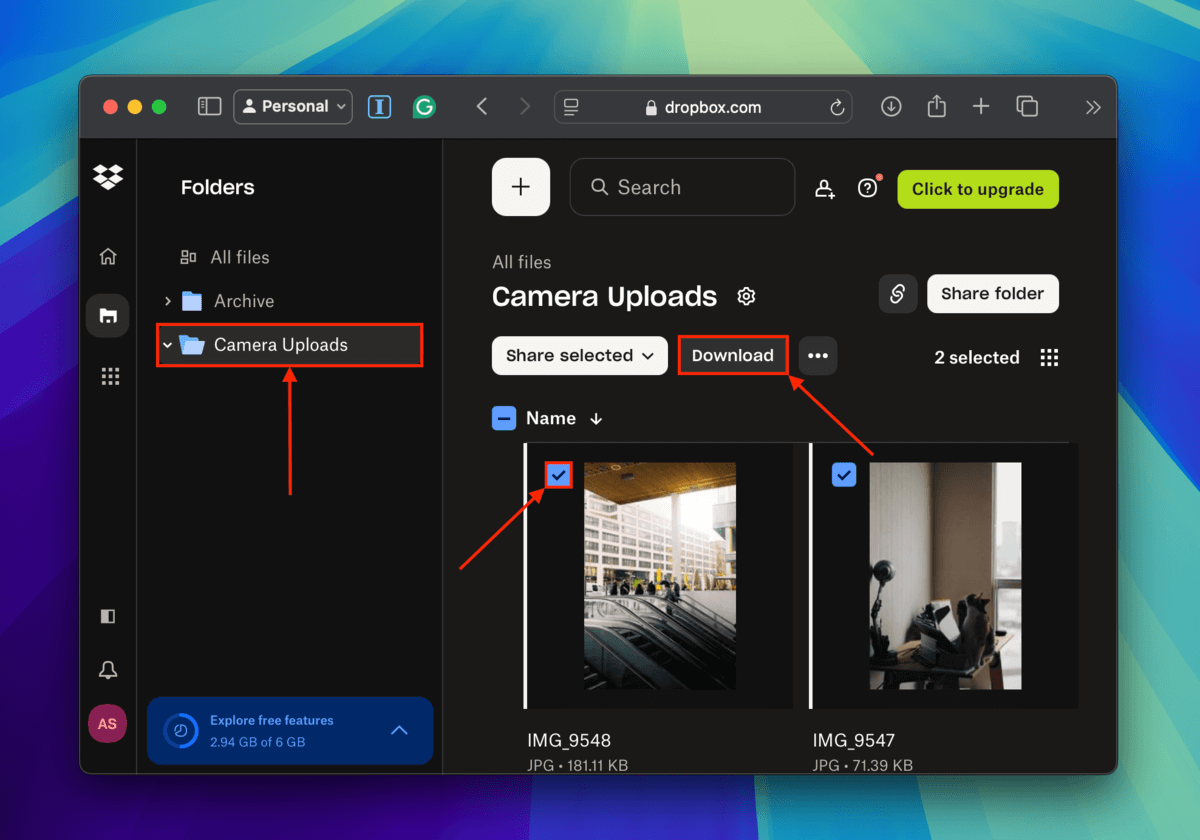
方法 3: データ回復ソフトウェアを使用する (Disk Drill)
データ回復ソフトウェアは、多くの場合、ほとんどのデータを復元するのに十分です。この記事では、Disk Drill をLaCieデータ回復ソフトウェアとして使用します。それは信頼でき、効果的で、すべてのレベルのユーザーにとって使いやすいです。
これは消去されたハードドライブ(またはフォーマットされた)からデータを回復するのに最適ですが、破損したドライブを安全に復元するためにも使用できます。バイト・バイトのバックアップツールを使用して、ドライブの完全なクローンを作成できます。その後、さらなる損傷やデータの損失を避けるためにクローンからデータを抽出することができます。
ステップ 1. LaCie外付けハードドライブをMacに安全に接続します。
ステップ 2. ダウンロード そしてDisk Drill for Macをインストールします。次に、アプリを起動します(Finder > アプリケーション > Disk Drill)。

ステップ3. 中央のウィンドウのリストからLaCie外付けハードドライブを選択し、「データを検索」をクリックします。
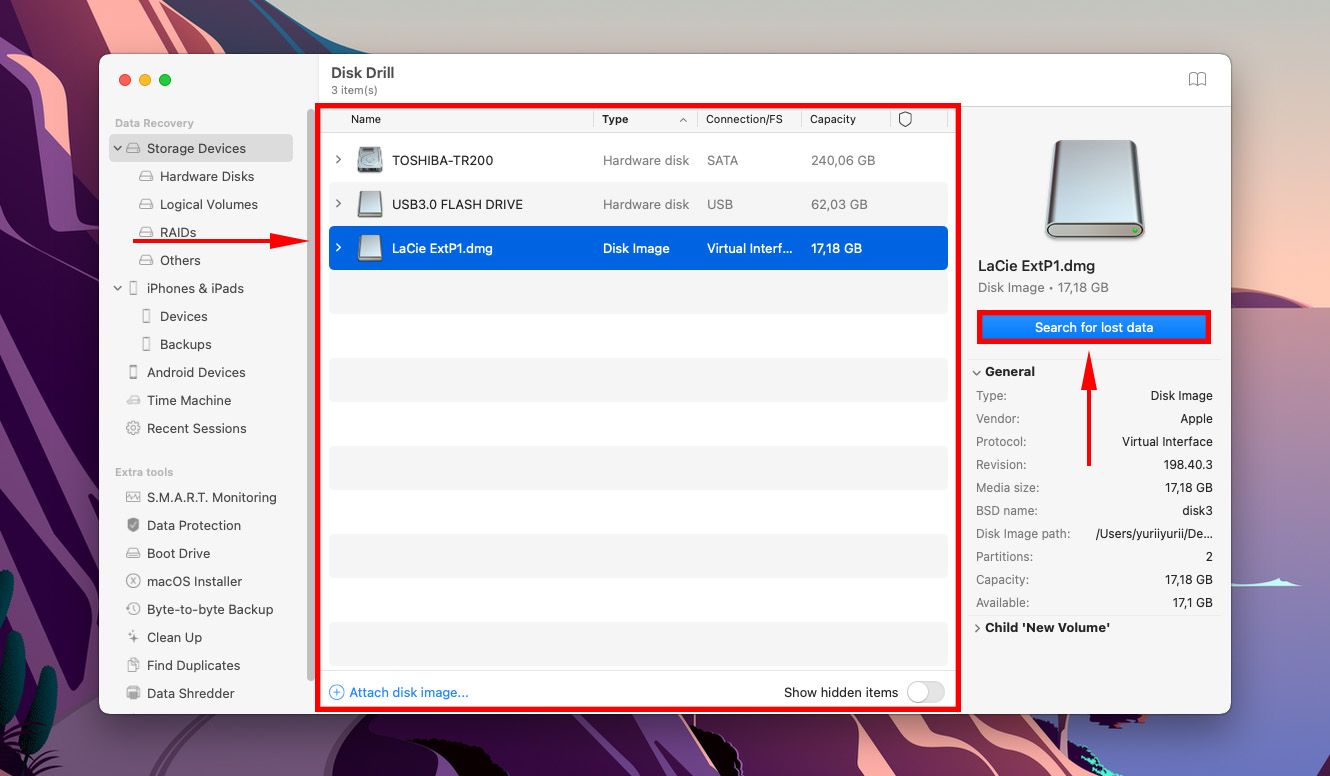
ステップ4. Disk Drillがドライブのスキャンを終了するのを待ちます。完了したら、この画面から「すべて回復…」をクリックしてステップ8に進み、LaCieデータリカバリを完了します。 または、「見つかったアイテムを確認」をクリックします。
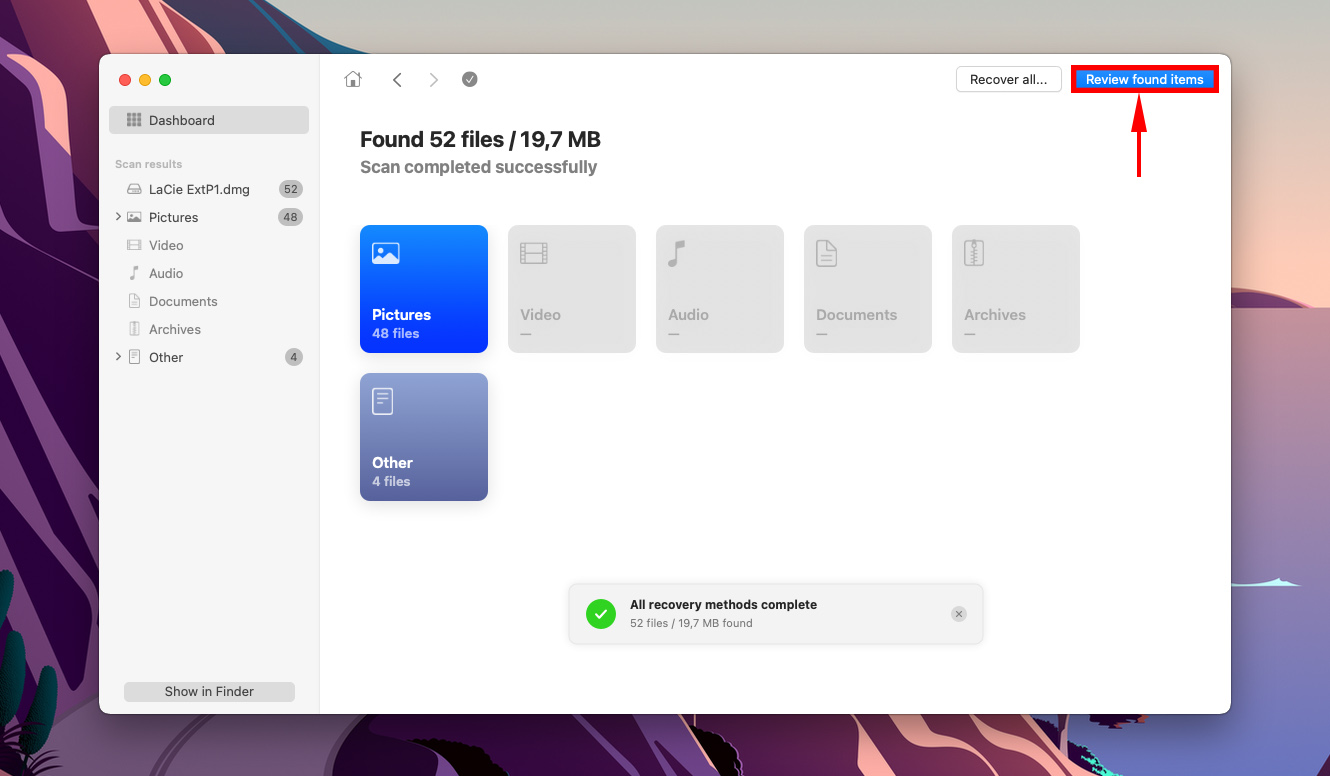
ステップ 5. 復元したいファイルを検索するには、画面の右上隅にある検索バーと左サイドバーのフィルターを使用します。
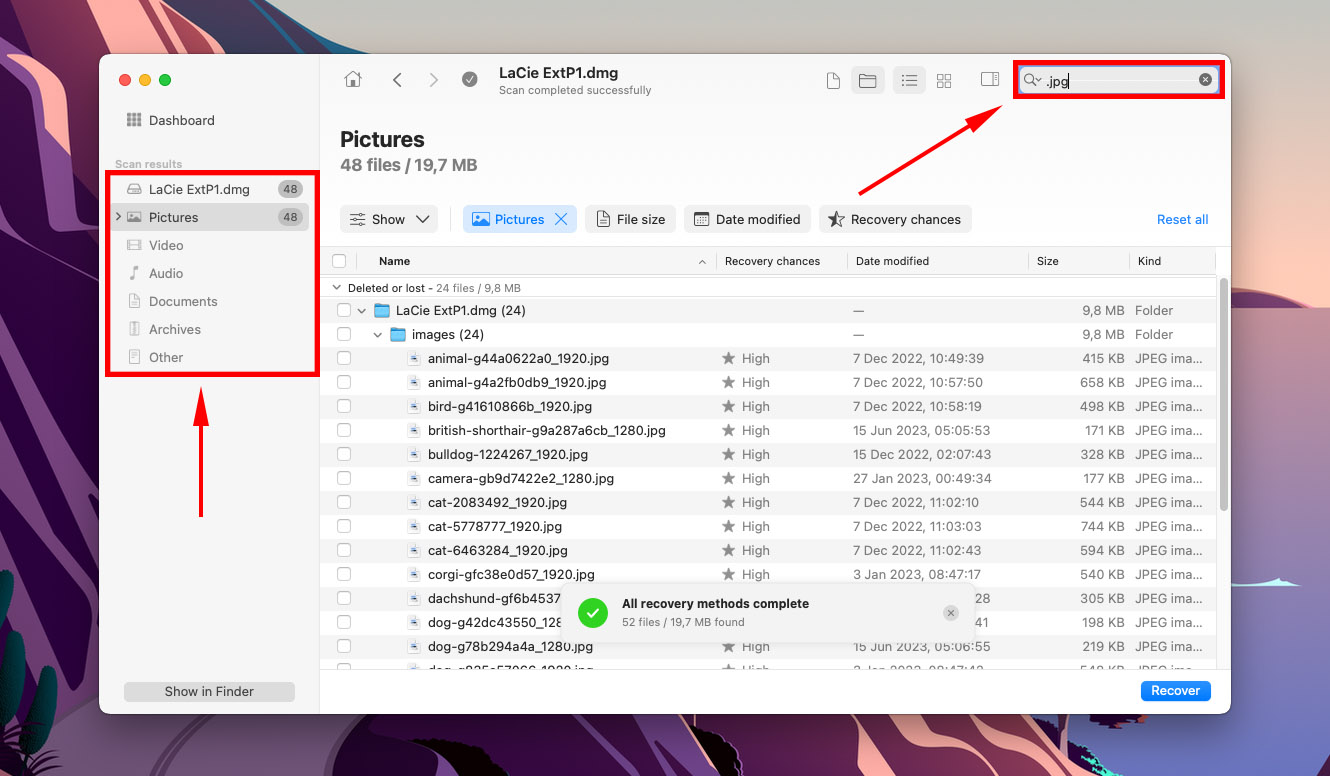
ステップ 6. ファイルをプレビューするには、ファイル名の右側にマウスポインタを重ね、表示される目のボタンをクリックします。
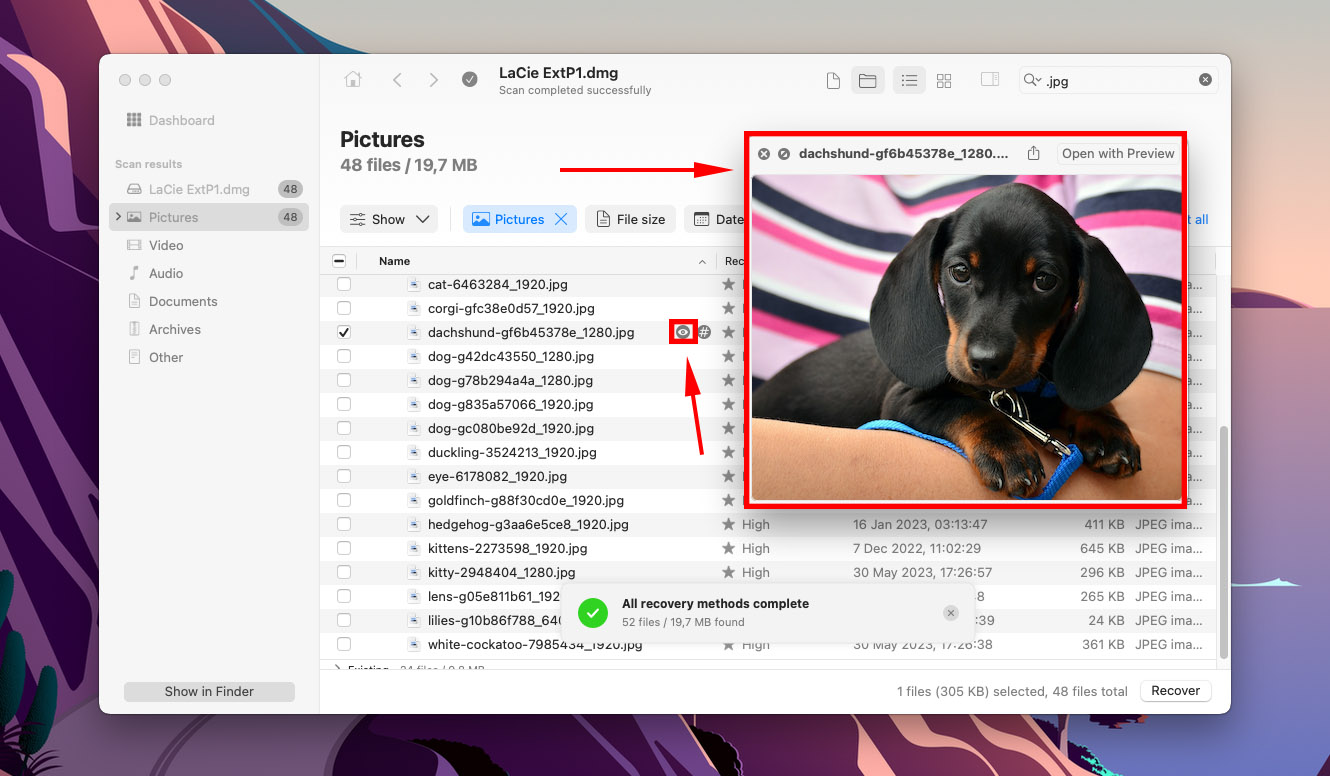
ステップ 7. 復元したいファイルの横にある一番左の列のボックスにチェックを入れて選択します。次に、「Recover」をクリックします。
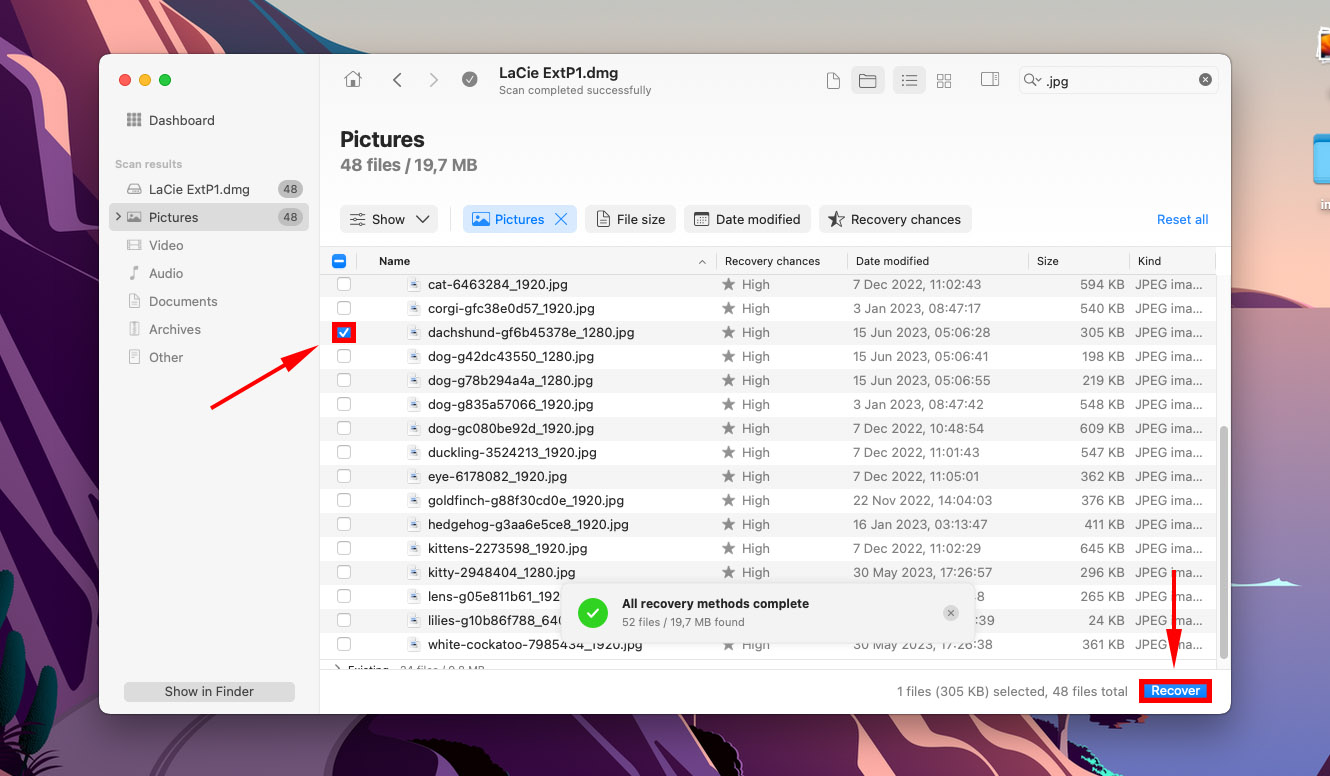
ステップ8. 復元されたファイルの保存先をコンピューター上で選択します。次に、「次へ」をクリックします。
メソッド4: ドライブを専門のデータ復旧サービスに送る
これらのシナリオのいずれかに直面した場合、ドライブをプロのデータ復旧サービスに送る必要があります:
- ドライブが物理的損傷を受けた。
- ウイルス感染、ソフトウェアの問題、その他の論理的な損傷によってドライブがひどく破損した。
- ラシー ハード ドライブ リペアに適用される これらの方法 を試しましたが、どれも機能しませんでした。
- データ復旧ソフトウェアを使用してデータを復元できません。
ガイドの LaCieのトラブルシューティング をすべて試しました。
幸運なことに、LaCieデータ復旧サービス は保証に含まれます。 LaCie外付けハードドライブの製品保証がまだ有効で、保証が無傷であれば、Rescue Planも対象となります。 LaCieドライブのラボ内データ回復を1回試みることをリクエストでき、60日以内に別のドライブにデータを取り戻すか、クラウドベースのアカウントからダウンロードできます。
LaCieデータ復旧サービスは、世界的なカバレッジと95%の成功率を誇り、ドライブが修理される過程でステータス更新も行われます。
LaCie外付けドライブの一般的な修正
さて、データを復元し、データ損失を引き起こす可能性のあるLaCieハードドライブの一般的な問題を理解したので、それらを修正する方法について話しましょう。
一般的な状況として、ユーザーが直面する問題(前述した問題の症状)を説明し、適切な修正方法を提供します。
- LaCie外付けドライブがデスクトップとFinderに表示されない。 外付けドライブがFinderで非表示に設定されている可能性があります。この設定を変更するには、Finderを開いて Finder (メニューバー) > 設定 (古いバージョンのmacOSでは 環境設定 )をクリックします。その後、一般メニューとサイドバーメニューの両方で 外部ディスク にマークが付いていることを確認してください。
- ディスクユーティリティにも、ドライブがまったく表示されません。 ドライブが適切に接続されていない可能性があります。他のケーブルやポートを使用してみてください。元の機器に接続の問題を引き起こす摩耗、損傷、またはゴミが原因である可能性があります。また、別のMacにドライブを接続して、ドライブに問題があるかどうかを確認してください。
- LaCieドライブでデータの読み書きなど、何もできません。 LaCieドライブがMacにマウントされていない可能性があります。Macは通常ドライブを自動的にマウントしますが、リソースの不足などによりプロセスが中断されることがあります。手動でドライブをマウントしてみてください:ディスクユーティリティを開く > ドライブを選択 > マウント をクリック。
- LaCieドライブからビープ音が聞こえます。 ビープ音は、ドライブの動作に必要な電力が不足していることを示しています。不要なアプリケーションを閉じて、より多くのリソースを解放してください。さらに良いのは、Macを再起動し、LaCieドライブを使用する際にアプリケーションを開かない、または少数のみ開くことです。USBハブを使用している場合、ハブがドライブに対して十分な電力を供給していない(またはハブ自体に他の問題がある)可能性があります。ドライブをMacのポートに直接接続してみてください。
- LaCieドライブをMacに接続すると、マウントエラーが発生します。 MacがLaCieドライブをマウントしようとしても失敗する場合、互換性のないファイルシステムを使用している可能性があります(例えば、サードパーティソフトウェアなしでのNTFSなど)。Macがネイティブにサポートするファイルシステムは:HFS+、APFS、ExFAT、FAT32です。この場合、問題を修正するには、ディスクユーティリティを使用してLaCieハードドライブをフォーマットするか、サードパーティアプリを使用する必要があります。
- LaCieドライブに関連するソフトウェアの問題が発生しています。 論理的な損傷がある場合、First Aidツールを使用してみてください:ディスクユーティリティを開く > ドライブを選択 > 応急処置 をクリック。それは自動的にファイルシステムエラーを診断し、修正します。症状が続く場合、ドライブをフォーマットする必要があります(ディスクユーティリティ > ドライブを選択 > 消去 )。
- 私のLaCieドライブは物理的に損傷しています。 ドライブが物理的に損傷している場合、できるだけ早く専門のデータ復旧サービスに送ってください。彼らはデータを安全に回復するためのツール、施設、専門家を持っています。物理的に損傷したドライブに対するDIYの試みは、永久的なデータ損失を引き起こすだけです。
お使いのLaCie外付けハードドライブが破損していますか? 修正しましょう!
データが失われる前に、LaCie外付けハードドライブに破損の兆候(パフォーマンスの問題、破損したファイル、エラー)に気付きましたか?ファイルを復元した後、Mac上で破損したハードドライブを修復する方法のガイドに従って安全に修復を試みることができます。
しかし、破損やデータ喪失が物理的な損傷によるものであれば、将来的なデータ喪失を避けるために、単に交換することを強くお勧めします。
よくある質問:
- LaCie製品にすべて含まれているLaCieのバックアップソフトウェア「Click Backup」を使用します。これはファイルベースのバックアップなので、ファイルやフォルダーの一括コピーに使用できます。
- イメージベースのバックアップユーティリティを使用します。Disk Drillのバイトごとのバックアップツールは100%無料で、特定のファイルやフォルダーだけでなく、ドライブ全体をクローンします。
- (あなたがMacを持っている場合)Time Machineを使用してドライブのバックアップを作成します。
- ドライブをMacに接続します。
- ディスクユーティリティを起動します (Finder > アプリケーション > ユーティリティ)。
- 左サイドバーでLaCieハードドライブを選択し、画面上部の「フォーマット」ボタンをクリックします。
- ボリュームに名前を付け、希望するファイルシステムを選択し、フォーマットを進めます。このプロセスはドライブ上のすべてのデータを消去することに注意してください。
LaCieハードドライブをMac用にフォーマットすると、ドライブ上のすべてのデータが消去されることに注意してください。
- 安全にコンピューターに接続します。
- ファイルエクスプローラーまたはFinderでLaCie外付けドライブのフォルダーを開き、セットアップアプリをダブルクリックします。
- 言語を選択し、ライセンス契約書を読んで、「次へ」をクリックします。
- スライダーを使用してパーティションサイズを調整します。一つのパーティションのみを希望する場合は、スライダーを最左端まで動かします。
- LaCieからフォーマット開始のプロンプトが表示されます。このプロセスでドライブ上の既存データがすべて消去されることに注意し、「はい」をクリックします。
- LaCieがフォーマットプロセスを完了し、他のデフォルトユーティリティをインストールするのを待ちます。インストールするユーティリティの選択を求められることもあります。
- 全てが完了したら、「終了」をクリックします。
LaCie外付けハードドライブは、WindowsとMacの両方のオペレーティングシステムで使用する準備が整いました。セットアップアシスタントはいつでも再実行できます。






