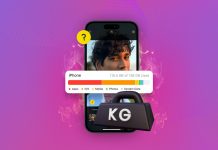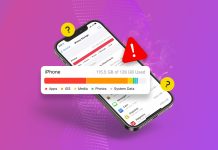iPhoneからすべての写真を削除したい場合は、読み進めてください。一見簡単そうに聞こえますが、Appleはユーザーが誤ってデータを削除しないよう、多くの安全策を講じています。また、iCloudは非常に便利ですが、複数のデバイスで有効にしていると、写真を削除するのがさらに難しくなる場合があります。
見逃しがないようにするために、iPhoneからすべての写真を削除するための最終ガイドを作成しました。設定方法に関係なく、これで完璧に削除できます!
目次
iPhoneの写真を一気に削除する4つのステップ
このセクションでは、iPhoneに保存されているすべての写真を削除する方法を紹介します。このガイドを効率的かつ手間を最小限に抑えながら、その効果を最大限に引き出せるように構成しました。
とは言うものの、可能な限り徹底的にクリーンニングを行うために、すべての手順を踏むことをお勧めします。
ステップ 1: iCloud Webを使用した写真の削除(有効にしている場合)
iCloud同期が有効になっている場合、iCloudから写真を削除するとiPhoneからも写真が削除されます(その逆も同様)。しかし、同期がオフになっている場合は、iCloudとiPhoneの両方から手動で写真を削除する必要があります。
Macをお持ちの場合、簡単なキーボードの組み合わせを使用してすべてのiCloud写真を簡単に選択して削除することができます。やり方をご紹介します。
iCloud上のすべての写真を削除するには:
ステップ 1. MacまたはPCでブラウザを開き、iCloud.comにログインします。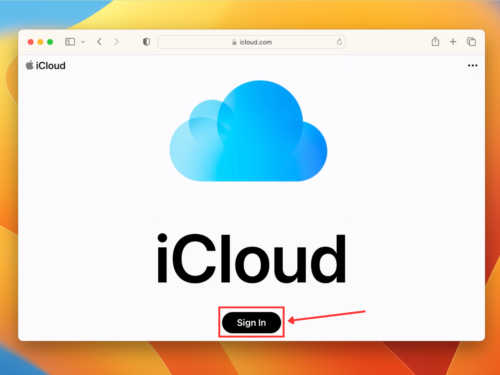
ステップ 2. アプリの 写真 アイコンをクリックします。![]()
ステップ3 左のサイドバーで、 ライブラリ をクリックします。次に、Macでは CMD + A キー、WindowsのPCでは CTRL + A キーを押します。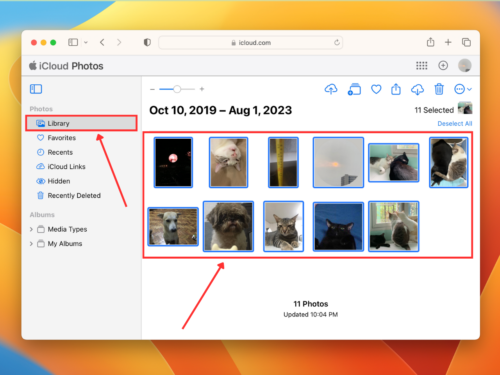
ステップ 4. 画面の右上隅にある ごみ箱アイコン をクリックします。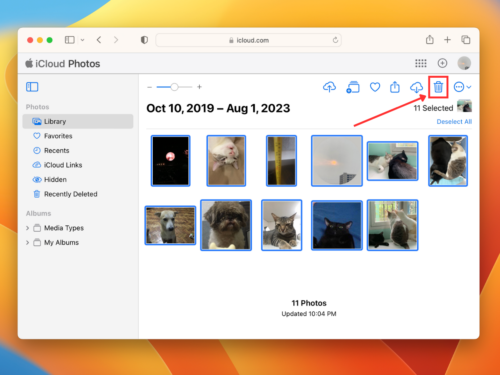
ステップ5. クリックして 削除 アクションを確認します。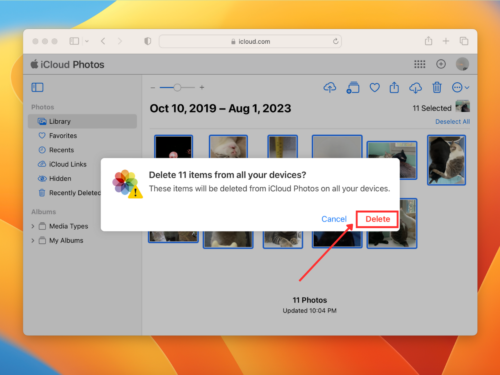
写真アプリと同様に、iCloud写真にも 最近削除された アルバムがあります。左側( 非表示 アルバムの下)にアクセスできます。そこから再度削除することを確認してください。
Step 2: 写真内のユーザー生成およびiOSデフォルトアルバムの利用
iPhone上の写真アプリを使ってすべての写真を削除する最速の方法は、アルバムごとに削除することです。これは、アプリ内で すべて選択 ボタンが利用可能な唯一の場所です。
あなた自身で作成したアルバム以外に、iOSは写真の内容を分析して自動的にアルバムを生成します。たとえば、 人々 、 固定された 、 コレクション 、メモリー、トリップ、注目写真のアルバムが自動的に作成されます。それらのすべてで「すべて選択」が機能します。
ステップ 1. 写真アプリを開きます。
ステップ 2. ライブラリの下までスクロールします。ここには、ユーザー生成およびiOS生成のアルバムが表示されます。後者には、写真アプリがコンテンツに基づいて整理したアルバムが含まれます。削除したい写真が含まれているアルバムやコレクションを選択します。
ステップ3 画面の右上隅にある 選択 をタップします。これで、削除したい写真をタップするか(または複数選択するために指をドラッグします)。または、画面の左上隅にある すべて選択 をタップすることができます。

ステップ 4. 選択が終わったら、ゴミ箱アイコンをタップします。
ステップ5. 指示が表示されたら、もう一度 削除 をタップしてアクションを確認してください。

写真が削除されたら、フォトライブラリに戻り、 ユーティリティ セクションまでスクロールしてください。
最近削除された アルバムに移動して、削除済みの写真をデバイスから復元するか、完全に削除することができます。
ステップ 3: ライブラリを通じてiPhoneの写真を削除
ライブラリ内のすべての写真を一度に選択することはできませんが、タッチジェスチャーを使用することで、さほど手間をかけずに複数の行をすばやく選択することができます。削除する写真が何千枚もある場合には時間がかかることがあるため、手順1および2の後にこの操作を行うことをお勧めします。
ステップ 1. 写真アプリを開きます。 In the top-right corner of the screen, tap 選択 .
ステップ 2. 削除したい写真をタップします。指をドラッグして複数のアイテムを一度に選択することもできます。選択に満足したら、ゴミ箱アイコンをタップします。
ステップ3 最後に、促されたら削除を確認するために「写真を削除」をタップします。

最近削除された アルバムから再度写真を削除することを確認してください(写真アプリ > ユーティリティ(スクロールダウン) > 最近削除した項目)。
ステップ 4: 写真添付ファイルの削除
メッセージの添付ファイルとして受け取った写真はiPhoneのライブラリに保存されないため、写真アプリで見つけることはできません。代わりに、それらはメッセージアプリに残り、スペースを取っています。このセクションでは、それらを削除する方法をお見せします。
ステップ 1. メッセージアプリで、削除したい添付ファイルがある会話を開きます。
ステップ 2. 会話メニューの一番上で、連絡先の名前をタップします。
ステップ3 その会話の添付ファイルのスニペットまでスクロールします。 タップ すべて表示
ステップ 4. 画面の右上隅で、 選択 をタップします。

ステップ5. 削除したい写真をタップします。その後、 削除 をタップします。
ステップ 6. 最後に、操作を確認するために 添付ファイルを削除 をタップします。

iPhoneの写真を削除できないのはなぜですか?
写真が削除できないときはフラストレーションを感じることがあります。それは、(1) iOSがその理由を教えてくれないこと、(2) 発生する可能性のある理由が多く存在することが原因です。削除した後に写真が再び表示されるケースもあります。以下にこれらのシナリオをすべて説明します。
| 理由 | 説明 |
| ☁️ iCloudの同期 | 同期プロセスが完了していない、または中断されている可能性があり、iCloud写真の変更ができない場合があります。また、別のデバイスにローカルに保存されているiCloud写真を削除しようとしている可能性もあります。 |
| 📦 ストレージの満杯 | iPhoneのすべてのアプリは、正常に機能するために一定のストレージスペースを必要とします。ストレージが完全に満杯の場合、写真アプリが写真を削除したり他の操作を行ったりするのに支障が出ることがあります。 |
| 🚫 iPhoneの制限 | デバイスにペアレンタルコントロールやコンテンツ制限が有効になっている場合があります。この設定を確認するには スクリーンタイム 設定を見直してください。 |
| 🖼️ 写真の権限 | アプリを使用して写真を撮影、編集、または管理した場合、アプリが写真ファイルに特定の権限を適用している可能性があります。このため、アプリ外での変更ができないことがあります。 |
| 🎞️ 写真の破損 | 写真が何らかの理由で破損している場合、それを削除するとエラーが発生することがあります。電話を再起動するか、コンピュータに接続してから写真を削除してみてください。 |
| 📆 古いiOS | 稀ではありますが、古いiOSは電話上のさまざまなアプリとの互換性の問題を引き起こす可能性があります。写真アプリも例外ではありません。最新のiOSにアップデートしてみてください。 |
| 📩 メッセージからの写真 | 受信したメッセージ(ネイティブのメッセージアプリや他のメッセンジャーアプリから)からダウンロードした写真を削除するには、その会話からも削除する必要があります。また、写真とメッセージにiCloudが有効になっている場合、iCloud同期のため写真が再び表示されることがあります。 |
出発前の便利な写真ライブラリ管理のヒント
写真の量が多いほど、全部クリアにするのは難しくなります。素早く蓄積しすぎるのを防ぐための簡単なヒントは、「レビュー用」アルバムを作成することです。写真を撮るたびにすぐに気に入ったものだけを保存し、残りを「レビュー用」アルバムに移動させます。
これは、お気に入りの写真だけがフォトライブラリに保存されるようにし、空き時間やギャラリーを整理する準備ができた時に、あまり好ましくない写真を一括で確認できるようにします。
幸運を祈ります!
FAQ(よくある質問)
- 写真アプリを開きます
- ライブラリ をタップします。
- 画面下部の すべての写真 の横にある 日 をタップします。
- 画面の右上にある 選択 をタップします。
- アルバムのサムネイルの左下にある すべて選択 をタップして、その日に保存されたすべての写真を選択します。
- 画面の右下にあるゴミ箱アイコンをタップし、削除を確認します。
Appleの設計上、1回に1つの場所からのみ一括で写真を削除することができます。ただし、削除する場所は3か所しかないので、それほど大変ではありません:
- 写真アプリ内のライブラリまたはアルバム
- 写真アプリ内の「最近削除した項目」アルバム
- iCloud(デバイスで有効になっている場合)