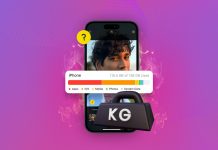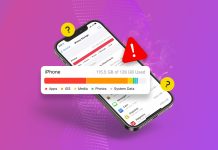Tüm fotoğrafları iPhone’unuzdan silmek istiyorsanız, okumaya devam edin. Oldukça basit görünse de, Apple kullanıcıların verilerini yanlışlıkla silmesini önlemek için birçok önlem almıştır. Ve son derece yararlı olan iCloud, özellikle birden fazla cihazda etkinleştirilmişse, fotoğrafları silmeyi daha da zorlaştırabilir.
Kaçırdığınız bir nokta olmadığından emin olmanıza yardımcı olmak için, nasıl yapılandırmış olursanız olun, iPhone’unuzdaki tüm fotoğrafları nasıl sileceğinizi anlatan en kapsamlı kılavuzu hazırladık!
İçindekiler
Tüm iPhone Fotoğraflarını Hızlıca Silmek İçin 4 Adım
Bu bölümde, iPhone’unuzda depolanan tüm fotoğraflardan nasıl kurtulacağınızı göstereceğiz. Bu kılavuzu, sürecinizin mümkün olduğunca verimli ve düşük çaba gerektiren bir şekilde yapılmasını sağlarken, etkisini maksimize edecek şekilde düzenledik.
Bununla birlikte, en derin temizliği sağlamak için tüm adımları uygulamanızı öneririz.
Adım 1: Fotoğrafları iCloud Web Üzerinden Silin (Etkinleştirilmişse)
iCloud eşitlemesi etkinse, iCloud’dan fotoğrafları silmek iPhone’unuzdaki fotoğrafları da silebilir (ve tersi). Ancak, eşitleme kapalıysa, hem iCloud’dan hem de iPhone’unuzdan bunları manuel olarak silmeniz gerekecektir.
Bir Mac’iniz varsa, basit bir klavye kombinasyonu kullanarak TÜM iCloud fotoğraflarını kolayca seçip silebilirsiniz. Size nasıl yapacağınızı göstereceğiz.
iCloud’daki her fotoğrafı silmek için:
Adım 1. Mac veya PC’nizde bir tarayıcı açın ve iCloud.com‘ye giriş yapın.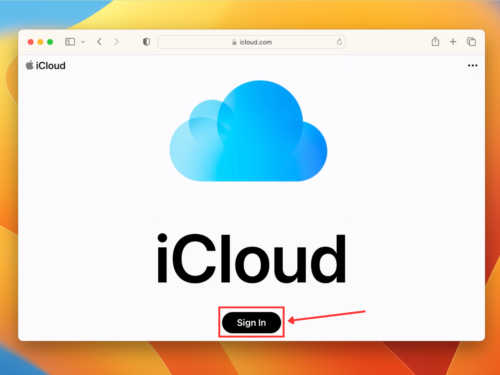
Adım 2. uygulama simgesine tıklayın.![]()
Adım 3. Sol kenar çubuğunda, Kütüphane ‘e tıklayın. Ardından, Mac’te CMD + A tuşlarına veya Windows PC’de CTRL + A tuşlarına basın.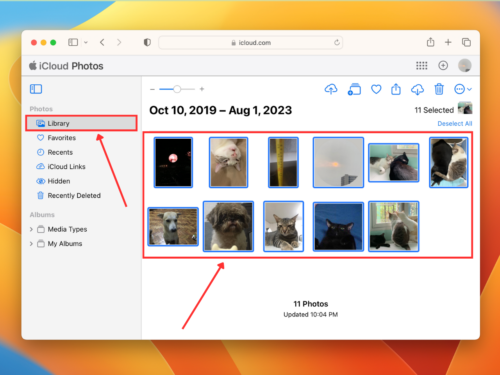
Adım 4. Ekranın sağ üst köşesindeki Çöp simgesi öğesine tıklayın.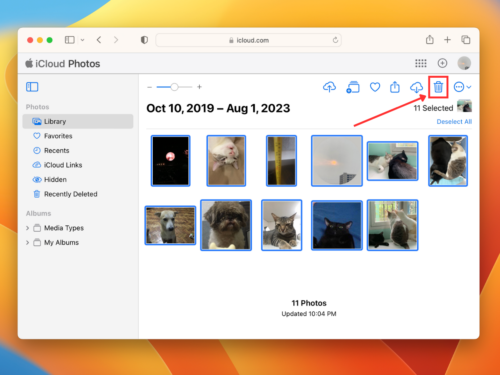
Adım 5. İşlemi onaylamak için Sil öğesine tıklayın.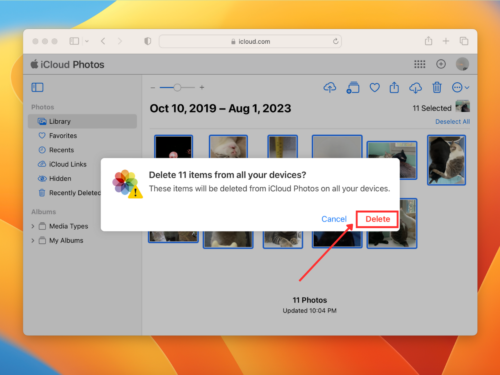
Fotoğraflar uygulaması gibi, iCloud Fotoğrafları da bir Son Silinenler albüme sahiptir. Sol tarafta ( Gizli albümünün altında) erişebilirsiniz—orada da tekrar sildiğinizden emin olun.
Adım 2: Fotoğraflarda Kullanıcı Tarafından Oluşturulan ve iOS Varsayılan Albümlerini Kullanın
iPhone’daki tüm fotoğrafları Fotoğraflar uygulamasını kullanarak silmenin en hızlı yolu, albüm bazında silmektir. Uygulamada Hepsini Seç düğmesinin mevcut olduğu tek yer burasıdır.
Kendi oluşturduğunuz albümlerin yanı sıra, iOS da fotoğraflarınızın içeriğini analiz ederek otomatik olarak albümler oluşturur. Örneğin, sizin için otomatik olarak oluşturulmuş İnsanlar , Sabitlendi , Koleksiyonlar , Anılar, Geziler ve Öne Çıkan Fotoğraflar albümlerini bulacaksınız. Tümünü Seç hepsinde çalışır.
Adım 1. Fotoğraflar uygulamasını açın.
Adım 2. Kütüphanenizin aşağısına inin. Burada, kullanıcı tarafından oluşturulmuş ve iOS tarafından oluşturulmuş albümleri bulacaksınız. İkincisi, Fotoğraflar uygulamasının içeriğine göre düzenlediği albümleri içerir. Silmek istediğiniz fotoğrafları içeren albümü veya koleksiyonu seçin.
Adım 3. Ekranın sağ üst köşesindeki Seç öğesine dokunun. Artık, silmek istediğiniz fotoğraflara dokunabilir (veya birden fazlasını seçmek için parmağınızı sürükleyebilirsiniz). Ya da ekranın sol üst köşesindeki Hepsini Seç öğesine dokunabilirsiniz.

Adım 4. Seçiminizi yaptıktan sonra, çöp kutusu simgesine dokunun.
Adım 5. İstendiğinde, işlemi onaylamak için tekrar Sil dokunun.

Fotoğraflar silindikten sonra, Fotoğraf Kitaplığınıza geri dönün ve Yardımcı Programlar bölümüne doğru aşağı kaydırdığınızdan emin olun.
Son Silinenler albümünü bulacaksınız, burada cihazınızdan silinen fotoğrafları geri yükleyebilir veya kalıcı olarak kaldırabilirsiniz.
Adım 3: iPhone Fotoğraflarını Kütüphane Üzerinden Sil
Kütüphanedeki tüm fotoğrafları aynı anda seçemezsiniz. Ancak dokunma hareketlerini kullanarak, fazla çaba harcamadan birden çok satırı hızla seçebilirsiniz. Silinecek binlerce fotoğrafınız varsa bu biraz zaman alabilir, bu yüzden bunu adım 1 ve 2’den sonra yapmanızı öneririz.
Adım 1. Fotoğraflar uygulamasını açın. In the top-right corner of the screen, tap Seç .
Adım 2. Silmek istediğiniz fotoğraflara dokunun. Aynı anda birden fazla öğe seçmek için parmağınızı sürükleyebilirsiniz. Seçiminizden memnunsanız, çöp kutusu simgesine dokunun.
Adım 3. Son olarak, işlemi onaylamak için istendiğinde Fotoğrafları Sil’e dokunun.

Fotoğrafları yeniden Son Silinenler albümünden sildiğinizden emin olun (Fotoğraflar uygulaması > Araçlar (aşağı kaydır) > Son Silinenler).
Adım 4: Fotoğraf Eklerini Sil
Mesaj eki olarak alınan fotoğraflar iPhone’unuzun Kütüphanesi’ne kaydedilmez, bu yüzden onları Fotoğraflar uygulamasında bulamazsınız. Bunun yerine, Mesajlar uygulamasında kalırlar—yine de yer kaplamaya devam ederler. Bu bölümde, onları nasıl sileceğinizi göstereceğiz.
Adım 1. Mesajlar uygulamasında, silmek istediğiniz ekli dosyaların bulunduğu herhangi bir sohbeti açın.
Adım 2. Konuşma menüsünün en üst kısmında, kişinin adına dokunun.
Adım 3. O konuşmanın eklerine ait snippet’e doğru aşağı kaydırın. Hepsini Gör ‘e dokunun.
Adım 4. Ekranın sağ üst köşesindeki Seç ‘e dokunun.

Adım 5. Silmek istediğiniz fotoğraflara dokunun. Ardından Sil öğesine dokunun.
Adım 6. Son olarak, eylemi onaylamak için Eki Sil dokunun.

iPhone’da Fotoğrafları Neden Silemem?
iPhone’unuzdan fotoğrafları silemediğinizde bu sinir bozucu olabilir, çünkü (1) iOS neden çalışmadığını size gerçekten söylemez ve (2) bunun birçok olası nedeni vardır. Ayrıca, silindikten sonra tekrar görünen fotoğrafların olduğu durumlar da vardır. Aşağıda tüm bu senaryoları ele alacağız.
| Neden | Açıklama |
| ☁️ iCloud senkronizasyonu | Senkronizasyon sürecinin tamamlanmamış veya kesintiye uğramış olması, iCloud fotoğraflarında değişiklik yapılmasını engelliyor olabilir. Ayrıca, farklı bir cihazda yerel olarak depolanan bir iCloud fotoğrafını silmeye çalışıyor olabilirsiniz. |
| 📦 Depolama alanı dolu | iPhone’unuzdaki tüm uygulamalar düzgün çalışabilmek için bir miktar depolama alanına ihtiyaç duyar. Depolama alanınız tamamen doluysa, Fotoğraflar uygulaması fotoğrafları silmekte veya başka bir şey yapmakta zorlanabilir. |
| 🚫 iPhone kısıtlamaları | Cihazınızda ebeveyn denetimleri veya içerik kısıtlamaları etkinleştirilmiş olabilir. Bunu Ekran Süresi ayarlarını gözden geçirerek kontrol edebilirsiniz. |
| 🖼️ Fotoğraf izinleri | Bir uygulama kullanarak fotoğraf çektiyseniz, düzenlediyseniz veya yönettiyseniz, uygulama dosyalara belirli izinler uygulamış olabilir ve bu durum fotoğrafları uygulama dışında değiştirmenizi engelleyebilir. |
| 🎞️ Bozuk fotoğraflar | Fotoğraflarınız bir şekilde bozulmuşsa, onları silmek hatalara neden olabilir. Telefonunuzu yeniden başlatmayı veya bilgisayarınıza bağlamayı deneyin ve fotoğraflarınızı oradan silin. |
| 📆 Güncel olmayan iOS | Seyrek olarak, güncel olmayan bir iOS telefonunuzdaki çeşitli uygulamalarla (Fotoğraflar uygulaması da dahil olmak üzere) uyumluluk sorunlarına yol açabilir. En son iOS sürümüne güncellemeyi deneyin. |
| 📩 Mesajlardan gelen fotoğraflar | Fotoğraflarınız aldığınız mesajlardan (yerel Mesajlar uygulaması veya WhatsApp gibi başka herhangi bir mesajlaşma uygulaması) indirilmişse, onları konuşmadan da silmeniz gerekir. Ve eğer Fotoğraflar ve Mesajlar için iCloud senkronizasyonunu etkinleştirdiyseniz, iCloud senkronizasyonu nedeniyle yeniden görünebilirler. |
Gitmeden Önce, İşte Yararlı Bir Fotoğraf Kütüphanesi Yönetim İpucu
Ne kadar çok fotoğrafınız varsa, hepsini temizlemek o kadar zor olur. Çok hızlı birikmeyi önlemek için basit bir ipucu, “İnceleme İçin” adlı bir albüm oluşturmaktır. Fotoğraf çekerken, anında beğendiğiniz fotoğrafları saklayın ve geri kalanını “İnceleme İçin” albümüne taşıyın.
Bu, fotoğraf kütüphanenizde gerçekten beğendiğiniz fotoğrafların bulunmasını sağlar ve boş zamanlarınızda veya galeriyi temizlemeye hazır olduğunuzda, daha az istenen fotoğrafları toplu olarak gözden geçirebilirsiniz.
İyi şanslar!
SSS
- Fotoğraflar uygulamasını açın
- Kütüphane ‘e dokunun.
- Ekranın alt kısmında Tüm Fotoğraflar ‘nin yanında, Günler ‘ye dokunun.
- Ekranın sağ üst köşesindeki Seç ‘e dokunun.
- Albüm küçük resminin sol alt köşesindeki Hepsini Seç ‘e dokunarak o gün kaydedilen tüm fotoğrafları seçin.
- Ekranın sağ alt köşesindeki Çöp Kutusu simgesine dokunun ve silmeyi onaylayın.
Apple’ın tasarımı nedeniyle, bir seferde yalnızca tek bir konumdan toplu fotoğraf silebilirsiniz. Fotoğraflarınızı silmeniz gereken sadece 3 konum var, bu yüzden o kadar da kötü değil:
- Fotoğraflar uygulamasındaki Kütüphane veya albümler
- Fotoğraflar uygulamasındaki Son Silinenler albümü
- iCloud (cihazınızda etkinse)