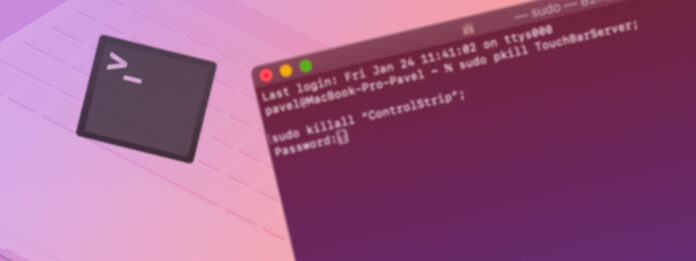
Grazie al suo nucleo basato su Unix, il Mac offre molteplici modi per svolgere le attività più comuni, incluso il recupero di file eliminati, che può essere effettuato utilizzando il Finder o i comandi del Mac Terminal. Questo articolo si concentra su quest’ultimo metodo e descrive tutto ciò che è necessario sapere sul Mac Terminal quando si tratta di recupero dati.
Indice
Come funziona il Terminale?
Puoi considerare Terminal come il punto di accesso alla parte Unix dei computer Mac. Fornisce un’interfaccia a riga di comando al sistema operativo, permettendoti di interagire con il tuo computer digitando comandi sulla tastiera, invece di usare il mouse per interagire con la normale interfaccia grafica.
La maggior parte degli utenti comuni non utilizza mai Terminale perché l’interfaccia grafica utente del Mac è sufficiente per la maggior parte delle necessità informatiche.
Se non hai mai utilizzato Terminale su Mac prima d’ora, è del tutto naturale sentirsi un po’ intimiditi, ma non c’è davvero nulla di cui avere paura. Tutto ciò che devi fare è seguire le nostre istruzioni su come utilizzare il comando di ripristino per recuperare i file eliminati usando Mac Terminal.
Come Recuperare i File Eliminati Usando il Terminale di Mac?
Quando elimini un file su un Mac, il file viene spostato nel Cestino o eliminato definitivamente. In questa sezione, spieghiamo come puoi recuperare sia i file che sono nel Cestino sia i file che sono stati eliminati definitivamente utilizzando il Terminale di Mac.
Recupera file dal Cestino utilizzando il terminale Mac
Recuperare i file dal Cestino tramite la riga di comando è facile perché il Cestino è in realtà solo una cartella speciale da cui puoi copiare qualsiasi file con un semplice comando.
Fase 1:Apri il pannello Preferenze Sicurezza e Privacy delle Preferenze di Sistema e seleziona la scheda Privacy .
Fase 2:Sblocca l’interfaccia cliccando sull’icona del lucchetto, scegli Accesso completo al disco dall’elenco dei servizi a sinistra, e trascina l’icona del Terminale nell’elenco.
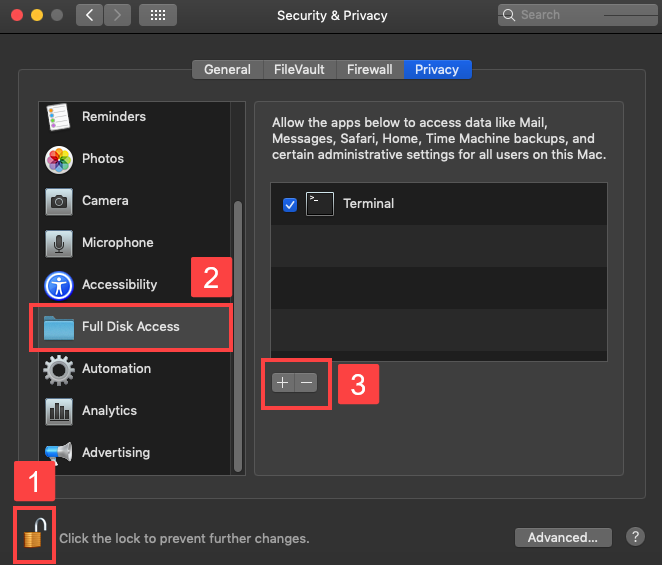
Passaggio 3:Avvia Terminale.
Passaggio 4:Digita cd .Trash e premi Invio per navigare nella cartella Cestino.
Fase 5:Digita ls -al ~/.Trash e premi Invio per visualizzare il contenuto della cartella Cestino.

Passaggio 6:Digita mv nomefile ../ e premi Invio per spostare un file specifico nella tua cartella home (sostituisci filename con il nome del file che desideri recuperare).
Passo 7:Digita Esci e premi Invio per chiudere il Terminale.
Recupera file eliminati con il comando “rm”
Il comando rm può essere utilizzato per eliminare qualsiasi file direttamente da Terminale. Poiché i file eliminati utilizzando il comando rm non vanno nella cartella Cestino, non è possibile recuperarli utilizzando il metodo descritto sopra.
Puoi, tuttavia, recuperarli utilizzando un applicazione di recupero dati per Mac come PhotoRec, che viene eseguito nel Terminale e può essere installato utilizzando Homebrew.
Notifica : Se desideri eseguire la scansione del disco di sistema interno (il disco su cui è installato macOS), devi completare i seguenti passaggi prima di poter utilizzare un’applicazione di recupero dati:
- Riavvia il Mac e tieni premuti contemporaneamente i tasti Comando + R per avviare in modalità Recupero.
- Apri il menu Utility nella parte superiore dello schermo e scegli Terminale.
- Digita csrutil disable e premi Invio per disabilitare la Protezione dell’Integrità del Sistema.
- Riavvia il Mac.
- Avvia Terminale.
Tieni presente che disabilitare la System Integrity Protection comporta alcuni rischi poiché aiuta a proteggere il tuo Mac da software dannoso.
Fase 1:Installa Homebrew incollando il seguente comando nel Terminale:
/bin/bash -c "$(curl -fsSL https://raw.githubusercontent.com/Homebrew/install/master/install.sh)"
Fase 2:Scrivi brew install testdisk e premi Invio per installare TestDisk (PhotoRec è incluso nel pacchetto TestDisk).
Passaggio 3:Type sudo photorec and hit Enter to launch PhotoRec.

Passaggio 4:Seleziona il tuo hard disk.

Fase 5:Seleziona la tua partizione. Scegli l’opzione Nessuna partizione per scansionare l’intero disco.

Passaggio 6:Seleziona il file system corretto e premi Invio. PhotoRec suggerirà automaticamente ciò che ritiene essere l’opzione corretta.

Passo 7:Seleziona una destinazione per salvare i file recuperati e premi C sulla tastiera quando hai finito.

Se trovi PhotoRec troppo difficile da usare e desideri semplicemente recuperare i tuoi file eliminati permanentemente il più rapidamente e senza dolore possibile, puoi recuperarli con Disk Drill, un’applicazione di recupero dati facile da usare con un’interfaccia grafica moderna e supporto per centinaia di formati di file. Per recuperare file eliminati permanentemente con Disk Drill:
- Scarica e installa Disk Drill.

- Fai clic sul pulsante Recupera accanto all’unità in cui erano memorizzati i tuoi file prima della cancellazione.
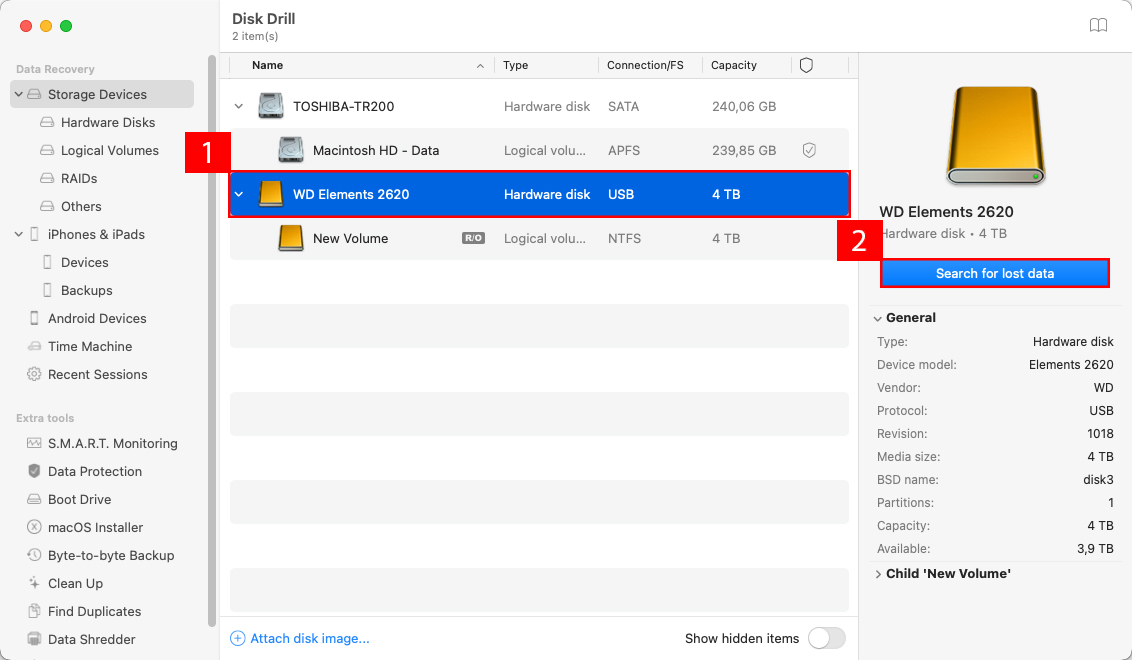
- Seleziona i file che vuoi recuperare, specifica la directory di recupero, e fai clic sul pulsante Avanti .
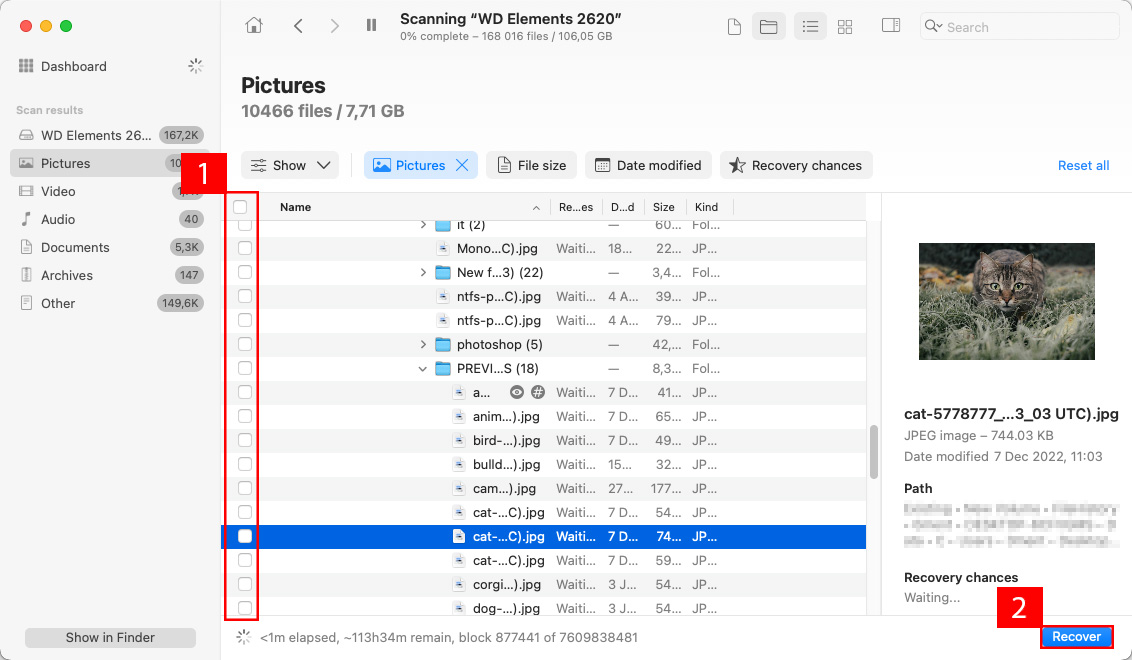
Ecco quanto è semplice il recupero dei dati con Disk Drill.
Recupera i file da un backup di Time Machine
Puoi effettivamente recuperare file eliminati da un backup di Time Machine senza utilizzare l’interfaccia grafica, cosa che può risultare utile in situazioni in cui non puoi usare il touchpad o il mouse o interagire con l’interfaccia grafica per qualche altro motivo.
Fase 1:Usa la scheda Privacy nel pannello delle preferenze di Sicurezza e Privacy per aggiungere Terminale all’elenco delle applicazioni con accesso completo al disco come spiegato nella prima soluzione.
Fase 2:Apri Terminale.
Passaggio 3:Digita tmutil listbackups per elencare tutti i backup disponibili di Time Machine.
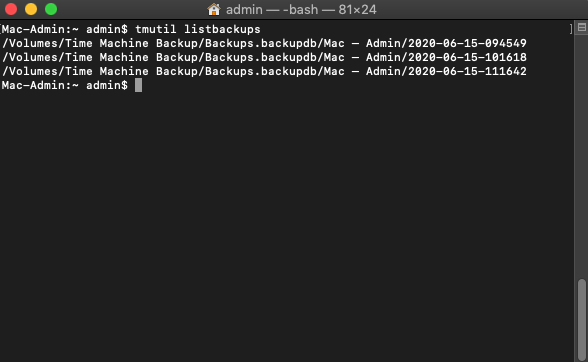
Passaggio 4:Type
tmutil restore '$BACKUP_PATH/$ORIGINAL_PATH' '$DESTINATION'
per ripristinare il tuo file.
- $BACKUP_PATH = la posizione del backup di Time Machine.
- $ORIGINAL_PATH = la posizione del file eliminato.
- $DESTINATION = il luogo dove desideri recuperare il file eliminato.
Conclusione
Come puoi vedere, è possibile recuperare file eliminati utilizzando Mac Terminal ma solo in alcune situazioni. Poiché il recupero dei file dal Terminal è tutt’altro che semplice, gli utenti Mac regolari dovrebbero prima provare un’applicazione di recupero dati con un’interfaccia utente grafica e sperimentare i comandi di recupero solo se non funziona.
FAQ:
- Apri Finder, vai su /Applicazioni/Utility , fai doppio clic su Terminal.
- Premi Command-Space per aprire Spotlight, digita “terminal” e premi Immettere .
- Avvia Launchpad (dal Dock o premendo F4), digita “terminal”, fai clic su Terminal.
- Apri Terminale
- Vai al Cestino utilizzando il comando cd: cd ~/.Trash
- Se vuoi vedere il contenuto del tuo Cestino, usa il comando ls per farlo: ls -l
- Una volta identificata la cartella che desideri recuperare, usa il comando mv per spostarla dal cestino: mv DeletedFolder ~/Documents/ – questo comando sposterà l’intera cartella DeletedFolder nei Documenti






