
Le schede SD sono maltrattate senza pietà su dispositivi mobili come smartphone e fotocamere e la loro portabilità comporta anche una lettura e scrittura dei dati più frequente rispetto ad altri supporti di memorizzazione. Questo le rende altamente suscettibili sia a danni fisici che logici, con conseguente perdita di dati. Aumenta anche la probabilità di errore umano (hai mai “accidentalmente” formattato la tua scheda SD?) Sappiamo che perdere migliaia di fotografie e filmati grezzi è una cosa estremamente spiacevole. Questo articolo fornisce istruzioni passo-passo (e altre informazioni cruciali) su come recuperare file cancellati da una scheda SD sul tuo Mac. Continua a leggere.
| Metodo | Quando applicare |
| 🗑️ Cestino | Se la scheda SD era collegata durante l’eliminazione. |
| 💻 Software a pagamento per il recupero dati | Ha la più alta probabilità di recupero. |
| 💸 Software gratuito di recupero dati | Buona soluzione per casi semplici di perdita di dati. |
| 🕒 Time Machine | Se hai un backup adeguato. |
| ☁️ Backup su cloud | Se hai eseguito il backup dei file su un servizio di archiviazione cloud (a volte succede automaticamente) |
Indice
Consigli per un Recupero di Successo dalla Scheda SD
Ci sono molti fattori che influiscono sul processo di recupero dei dati e che possono incidere sul risultato, soprattutto con dispositivi di archiviazione ultracompatibili come le schede SD. Sebbene non sia possibile controllarli tutti, ci sono alcune cose che puoi fare per almeno massimizzare le tue possibilità di successo:
- Interrompi l’utilizzo della scheda SD il prima possibile: Se si formatta accidentalmente una scheda SD mentre si gioca con la fotocamera digitale, è necessario smettere di usarla il prima possibile, altrimenti si rischia di sovrascrivere lo spazio di archiviazione occupato dai file eliminati rendendo impossibile il recupero dei dati.
- Inizia il recupero dati al più presto: se la tua scheda SD non funziona correttamente, devi recuperare i dati prima che la scheda smetta di funzionare del tutto.
- Crea un’immagine della scheda SD se è danneggiata: Avere una seconda immagine dei tuoi dati, anche se è corrotta, è una buona idea perché puoi provare a recuperare i dati da quella seconda copia.
Metodo 1: Recupera i file dal cestino su Mac
![]() Sul tuo computer Mac, esiste una cartella speciale chiamata Cestino. Quando elimini un file, il file viene prima spostato in questa cartella prima di essere eliminato definitivamente. Il Cestino garantisce un tasso di successo del recupero del 100%, e non hai bisogno di alcun software speciale per utilizzarlo. Tuttavia, questa cartella è principalmente per i file locali – quindi questo metodo funziona solo se la tua scheda SD era collegata durante l’eliminazione. Ciò che la maggior parte delle persone non sa è che il Mac crea una cartella nascosta del Cestino per i dispositivi di archiviazione esterni. Esploreremo questo aspetto più nel dettaglio nella prossima sezione. Per recuperare i file eliminati dal Cestino:
Sul tuo computer Mac, esiste una cartella speciale chiamata Cestino. Quando elimini un file, il file viene prima spostato in questa cartella prima di essere eliminato definitivamente. Il Cestino garantisce un tasso di successo del recupero del 100%, e non hai bisogno di alcun software speciale per utilizzarlo. Tuttavia, questa cartella è principalmente per i file locali – quindi questo metodo funziona solo se la tua scheda SD era collegata durante l’eliminazione. Ciò che la maggior parte delle persone non sa è che il Mac crea una cartella nascosta del Cestino per i dispositivi di archiviazione esterni. Esploreremo questo aspetto più nel dettaglio nella prossima sezione. Per recuperare i file eliminati dal Cestino:
- Fai clic sull’icona del Cestino nel Dock.

- Trova i tuoi file eliminati e evidenzia quelli che desideri recuperare.
- Puoi fare clic con il tasto destro su di essi e selezionare “Rimetti” o trascinarli e rilasciarli sul Desktop o nella cartella a cui appartengono.

Per recuperare i file eliminati dalla cartella Cestino della scheda SD:
- Apri Finder e vai alla cartella principale della tua scheda SD.
- Premi la combinazione di tasti (CMD + Shift + >) per mostrare i file nascosti, rivelando la cartella .Trashes.
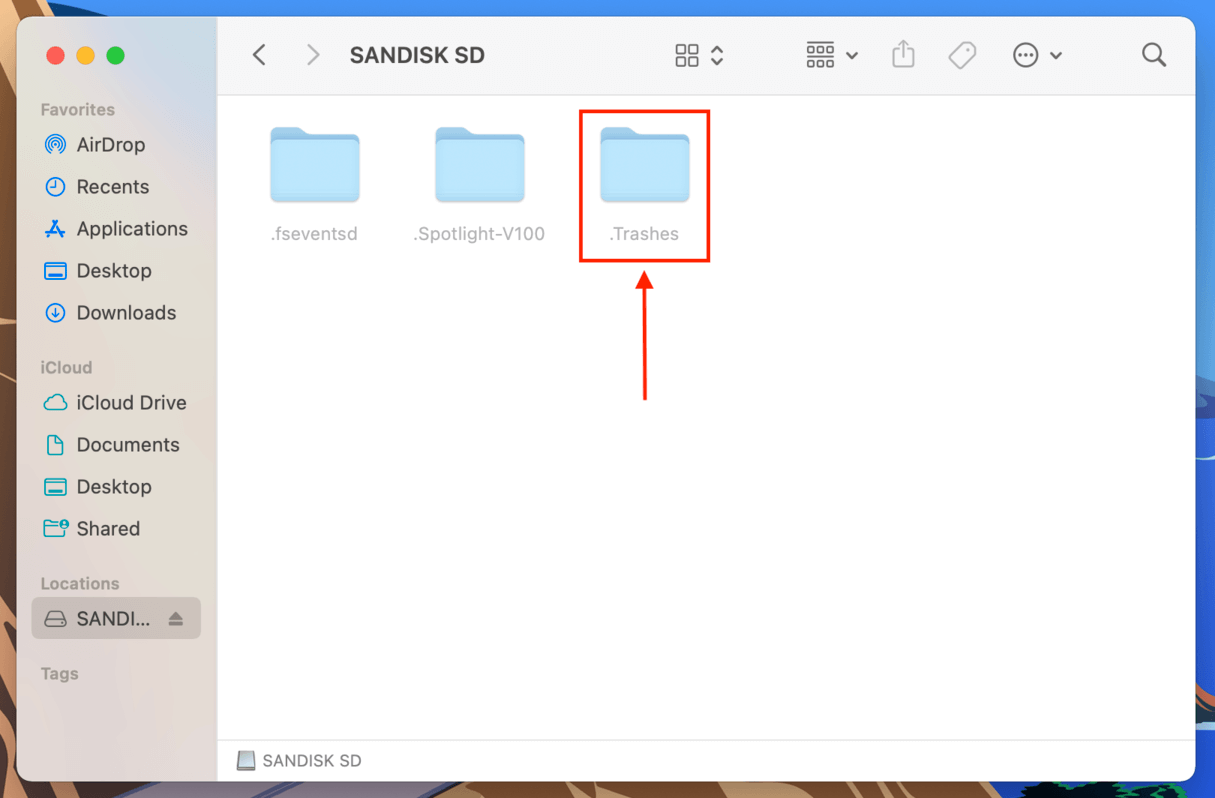
- Apri la cartella Cestino all’interno della cartella .Trashes e individua i tuoi file eliminati. Fai clic destro sull’elemento che vuoi recuperare e clicca su “Rimetti”.
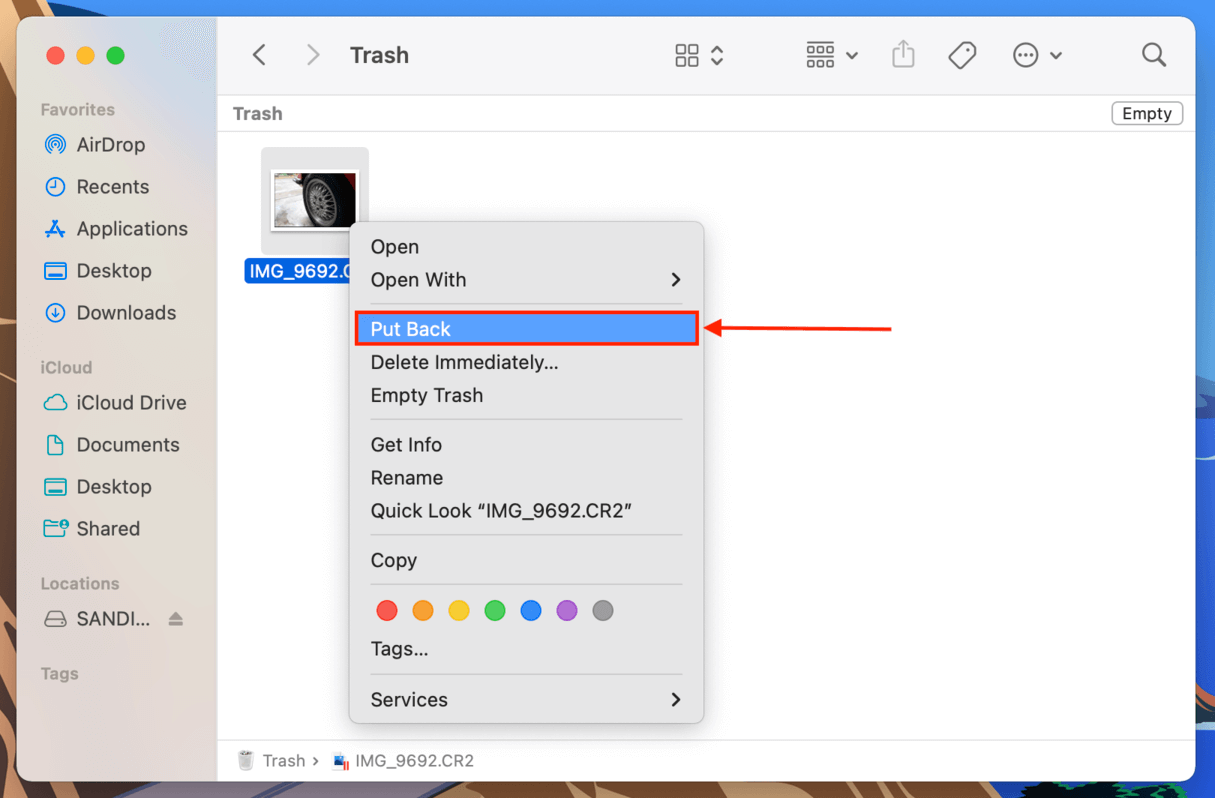
E se non riesci a trovare i file eliminati dalla tua scheda SD nel Cestino? In tal caso, dovresti utilizzare un software di recupero dati per schede SD su Mac, ed è qui che entra in gioco il metodo successivo.
Metodo 2: Recupera i File Eliminati Con Software Professionale di Recupero Dati
Se i tuoi file non sono più nella cartella Cestino e non hai alcun backup, il modo più affidabile per ripristinare i file eliminati dalla tua scheda SD è utilizzare software professionale di recupero dati. È un tipo di applicazione che puoi installare sul tuo Mac in grado di recuperare i dati persi dai dispositivi di archiviazione.
Per questa dimostrazione, utilizzeremo una popolare app chiamata Disk Drill. È molto facile da usare, riconosce i formati del file system comunemente installati sulle schede SD e supporta più firme di file (soprattutto tipi di file foto e video) rispetto alla maggior parte dei suoi concorrenti.
Disk Drill ha anche un tipo di scansione chiamato Recupero avanzato della fotocamera , progettato appositamente per ricostruire file video frammentati durante il processo di recupero per garantire che siano visualizzabili/riproducibili. Molte app possono recuperare file foto e video, ma non sono in grado di ricostruirli—questo risulta in file recuperati che non puoi nemmeno aprire.
Disk Drill è un’app a pagamento, ma la versione per Mac ti permette di eseguire una scansione della tua scheda SD e di visualizzare in anteprima tutti i file recuperabili gratuitamente, in modo da sapere cosa può essere recuperato. È necessario acquistare il software solo quando si è pronti per ripristinare i file. Ti mostreremo come funziona.
- Scarica e installa l’app Disk Drill.
- Apri Disk Drill. Nel menu Dispositivi di archiviazione , seleziona la tua scheda SD. Se stai utilizzando un adattatore per schede di memoria, potrebbe apparire come “Dispositivo USB Generico” o simile. Quindi, clicca Cerca dati persi .
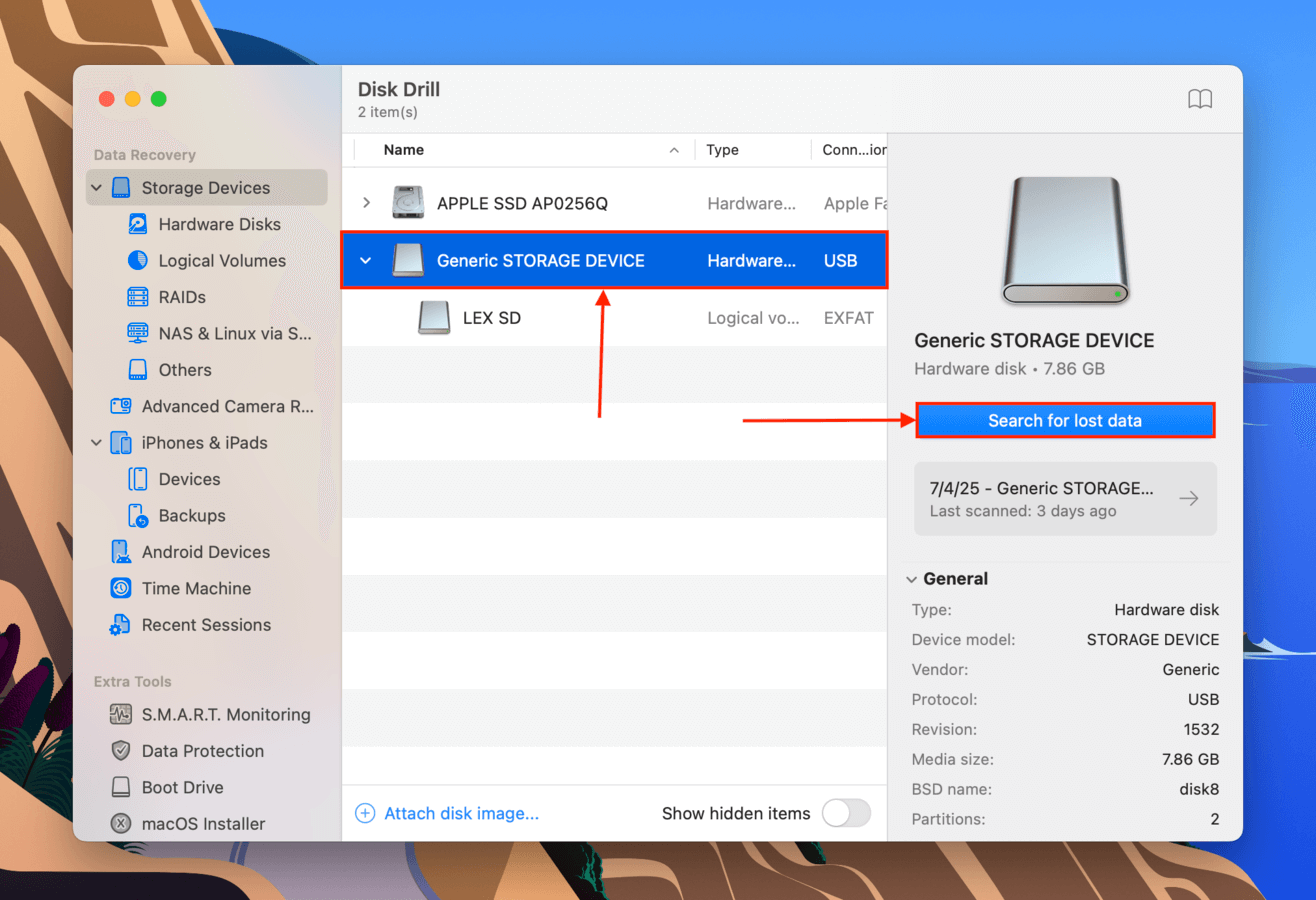
- Se Disk Drill riconosce correttamente la tua scheda SD, dovrebbe apparire una piccola finestra di dialogo, chiedendo se il tuo dispositivo di archiviazione proviene da una fotocamera o da un drone. In tal caso, seleziona l’opzione Recupero avanzato della fotocamera . Se no, o se la tua scheda SD mostra segni di corruzione, scegli invece Scansione Universale . Non preoccuparti—entrambi i processi seguono i passaggi successivi identici.
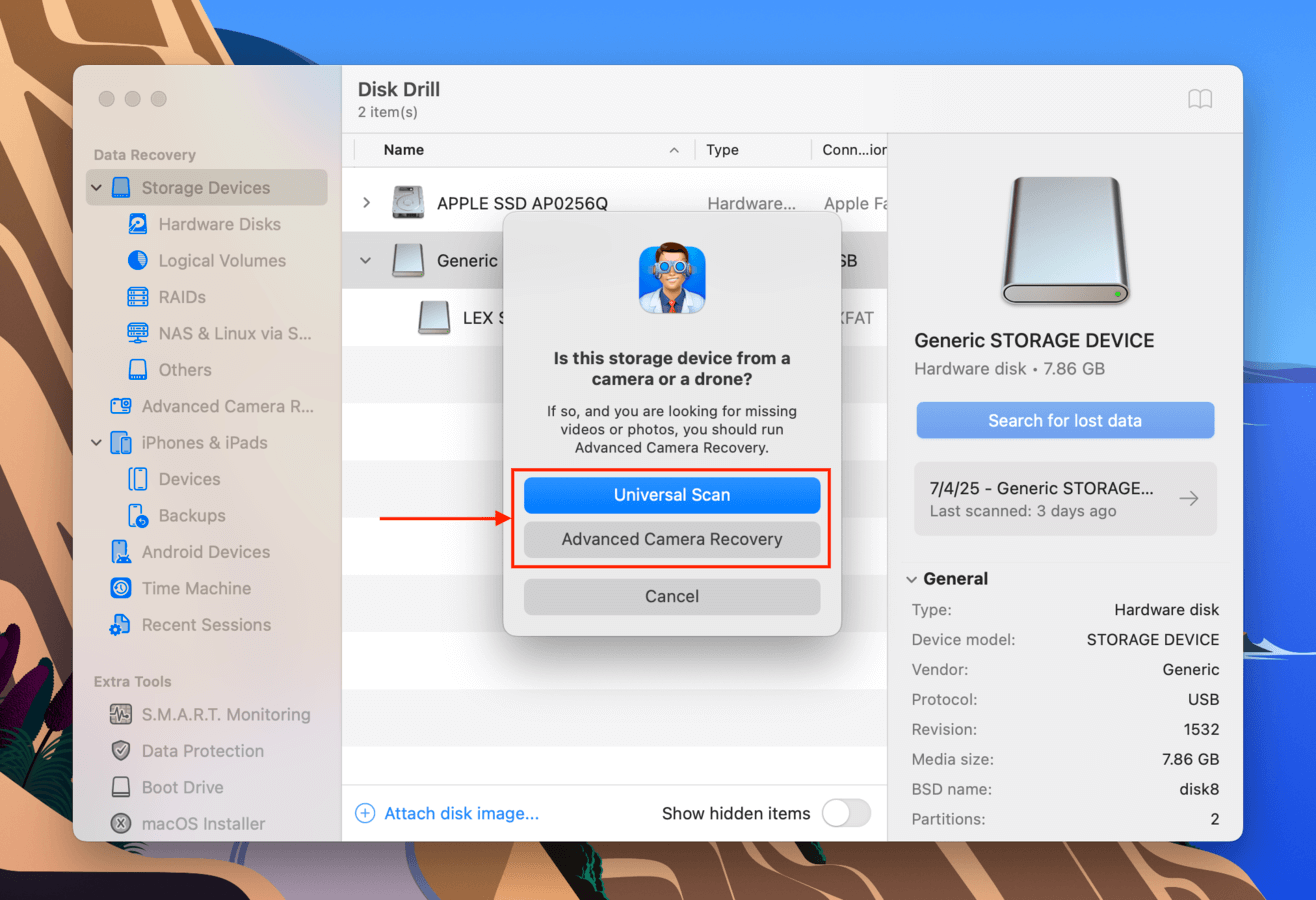
- Attendi che Disk Drill finisca di scansionare la tua scheda SD. Una volta terminato, clicca Rivedi gli elementi trovati .
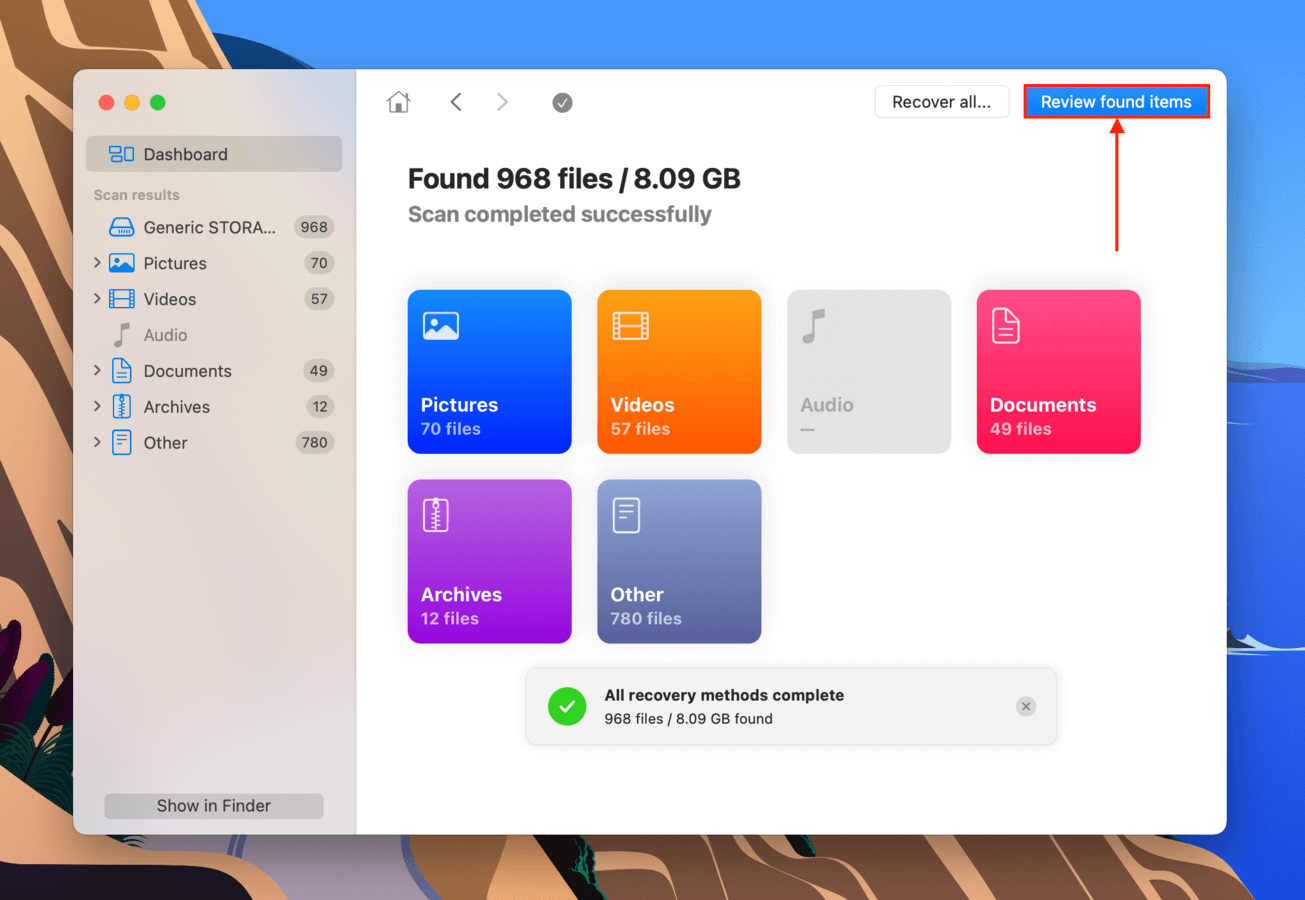
- Usa i filtri nella barra laterale, così come la barra di ricerca nell’angolo in alto a destra della finestra, per restringere i risultati della scansione. Per visualizzare l’anteprima del contenuto di un file, passa con il puntatore del mouse accanto ad esso e clicca il pulsante occhio che appare.
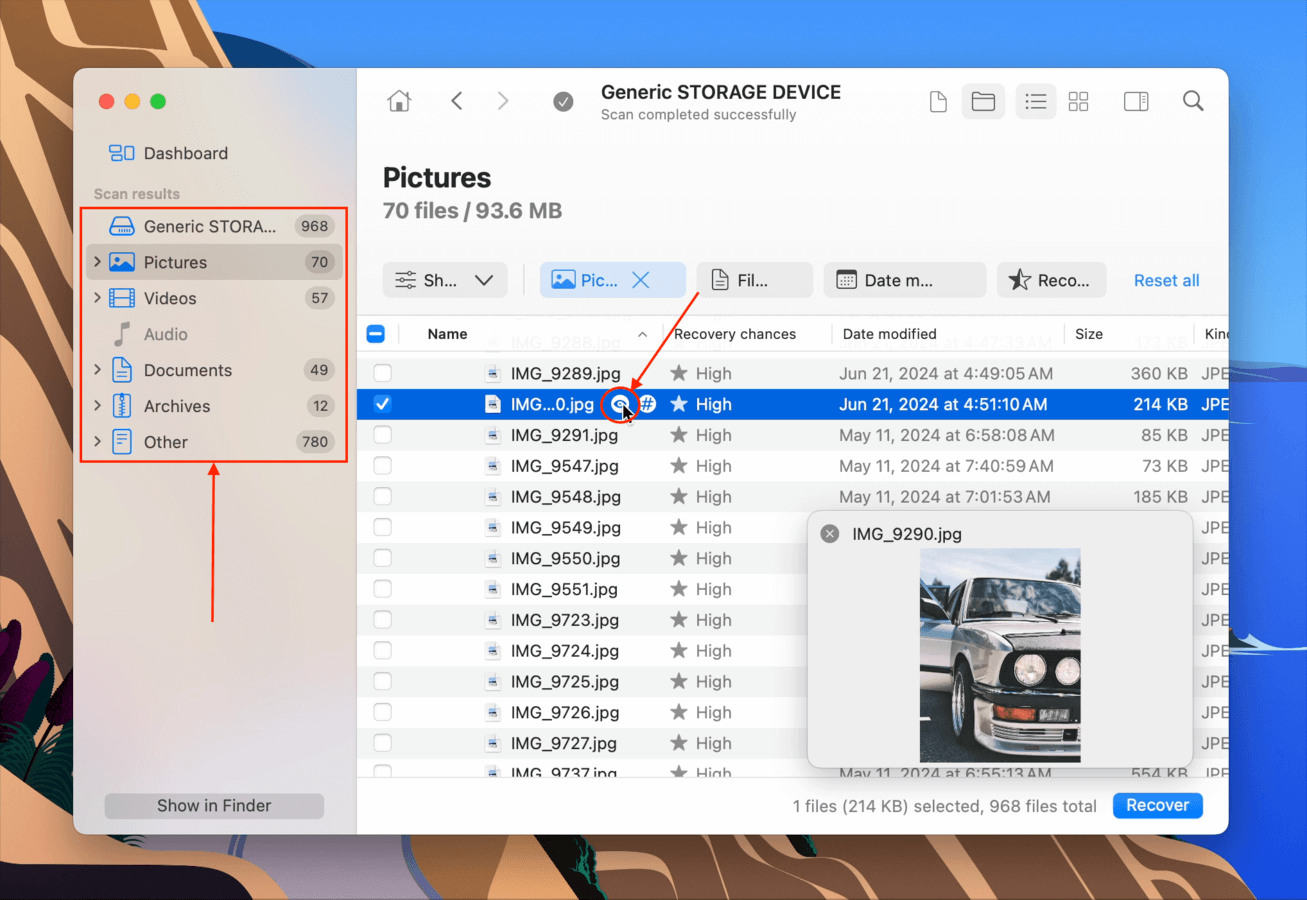
- Una volta individuati i file che desideri ripristinare, selezionali facendo clic sui box nella colonna più a sinistra. Quindi, clicca il pulsante Recuperare .
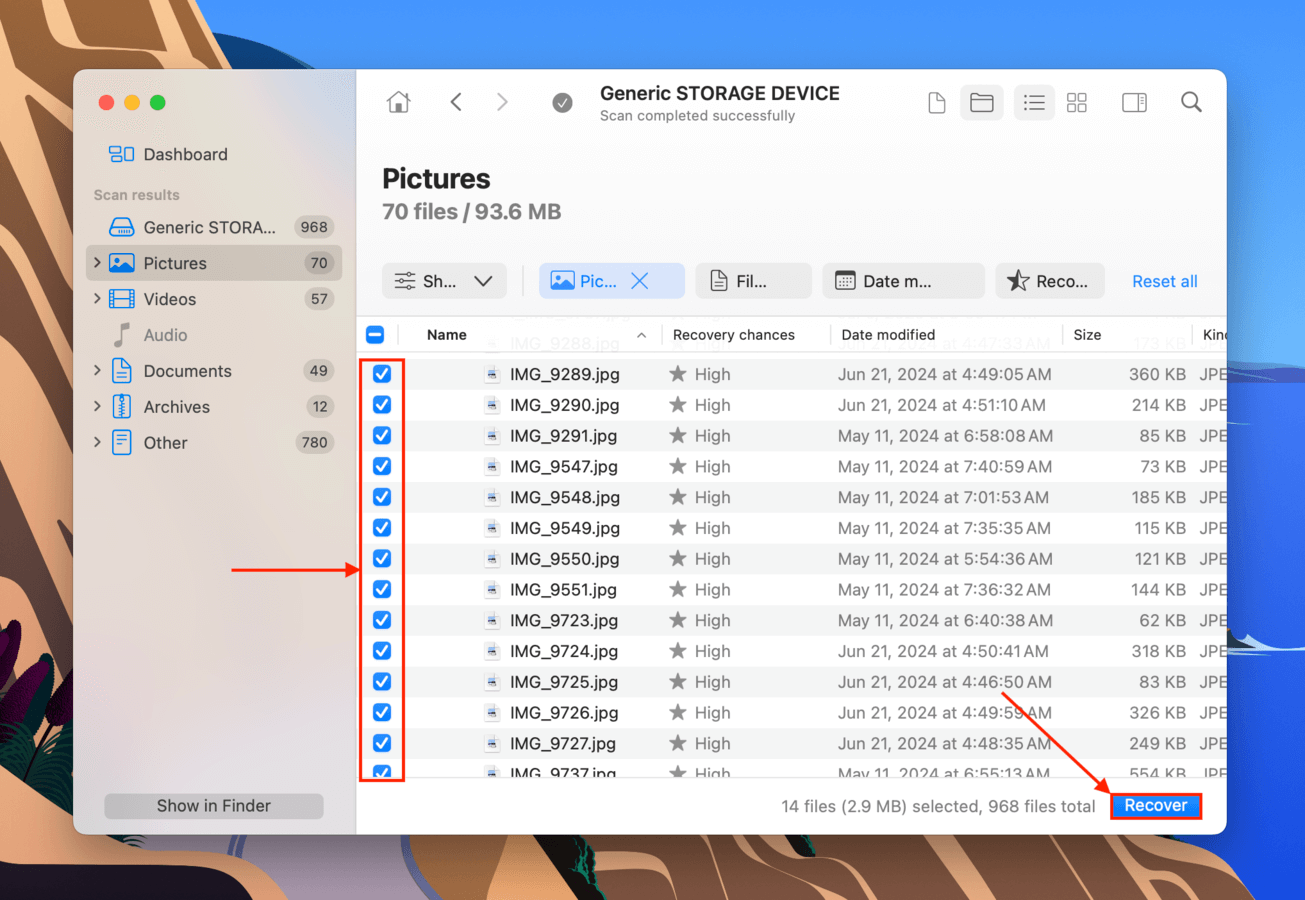
- Nella finestra di dialogo che appare, seleziona una posizione sul tuo Mac (non la tua scheda SD) dove desideri che Disk Drill salvi i file ripristinati. Infine, clicca Successivo .
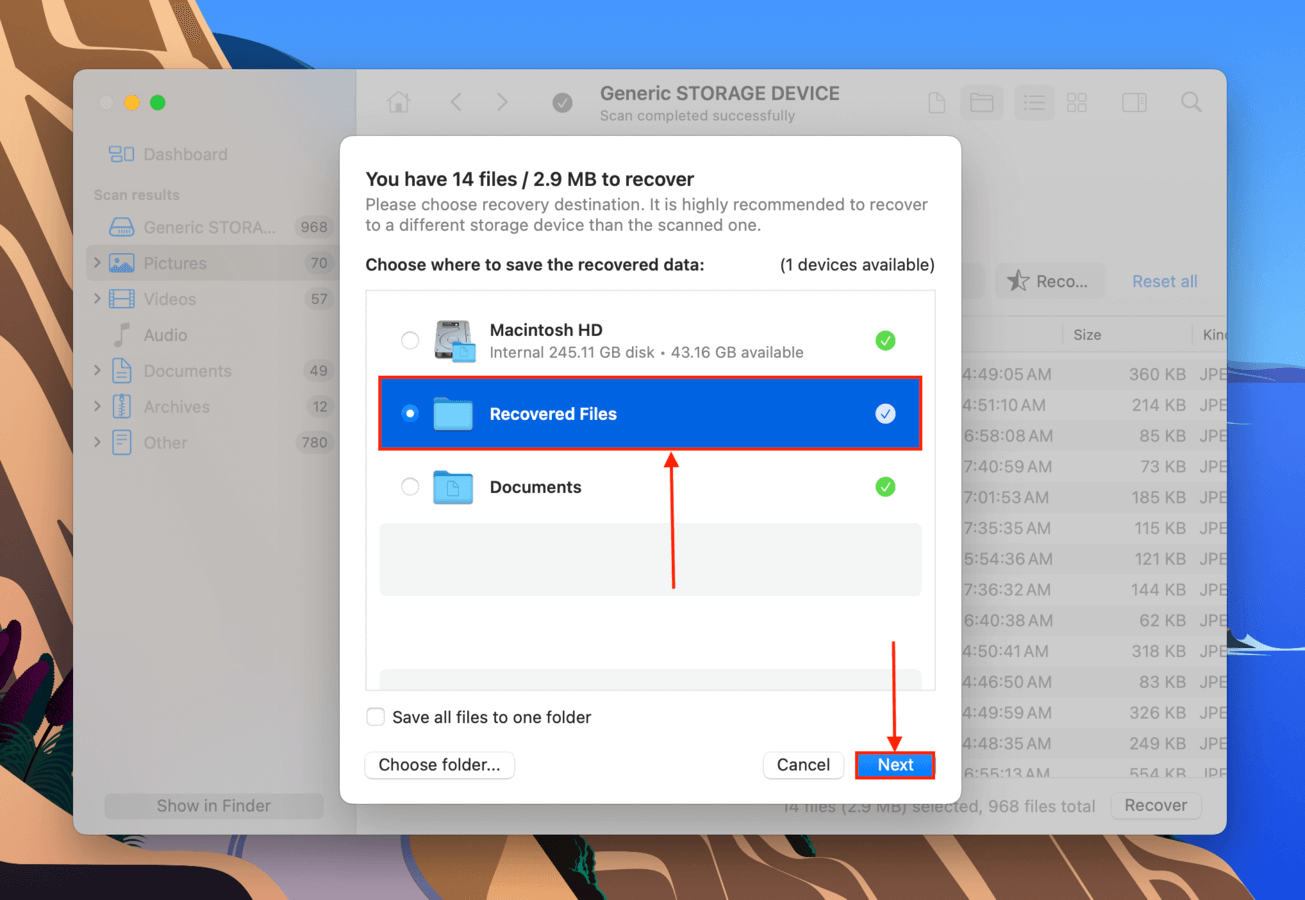
Una volta completato il processo di recupero, troverai i tuoi file ripristinati nella posizione selezionata al passaggio 7. Ti consigliamo di testare immediatamente i tuoi file video recuperati e assicurarti che siano riproducibili.
Metodo 3: Recupera i File Eliminati con Software di Recupero Dati Open-Source
Se sei disposto a imparare come usarlo, il tool open-source per il recupero dati, PhotoRec, è un’ottima scelta per il ripristino di file eliminati da una scheda SD. Non è potente né facile da usare come Disk Drill e altri software di recupero a pagamento, ma PhotoRec ha un eccellente scanner di firme che riconosce molti tipi di file – inclusi documenti, video e persino foto RAW. L’interfaccia di PhotoRec simile al Terminal è un po’ complicata, ma finché segui la guida che abbiamo preparato qui sotto, supererai il processo abbastanza facilmente.
- Scarica Scarica e installa TestDisk/PhotoRec.
- Avvia Terminal (Finder > Applicazioni > Utility > Terminal).
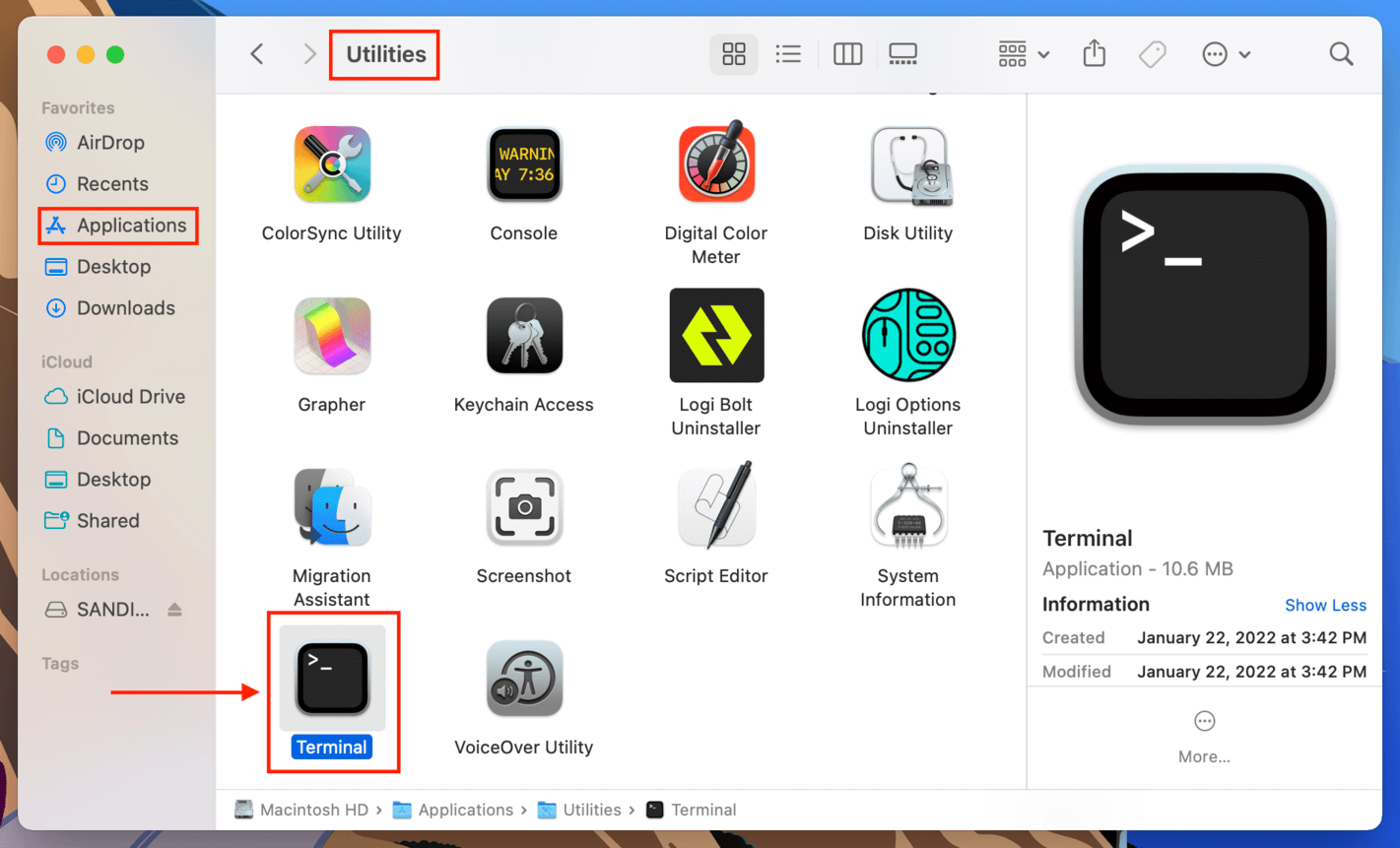
- Digita il seguente comando e premi invio (inserisci la tua password se richiesto):
sudo photorec
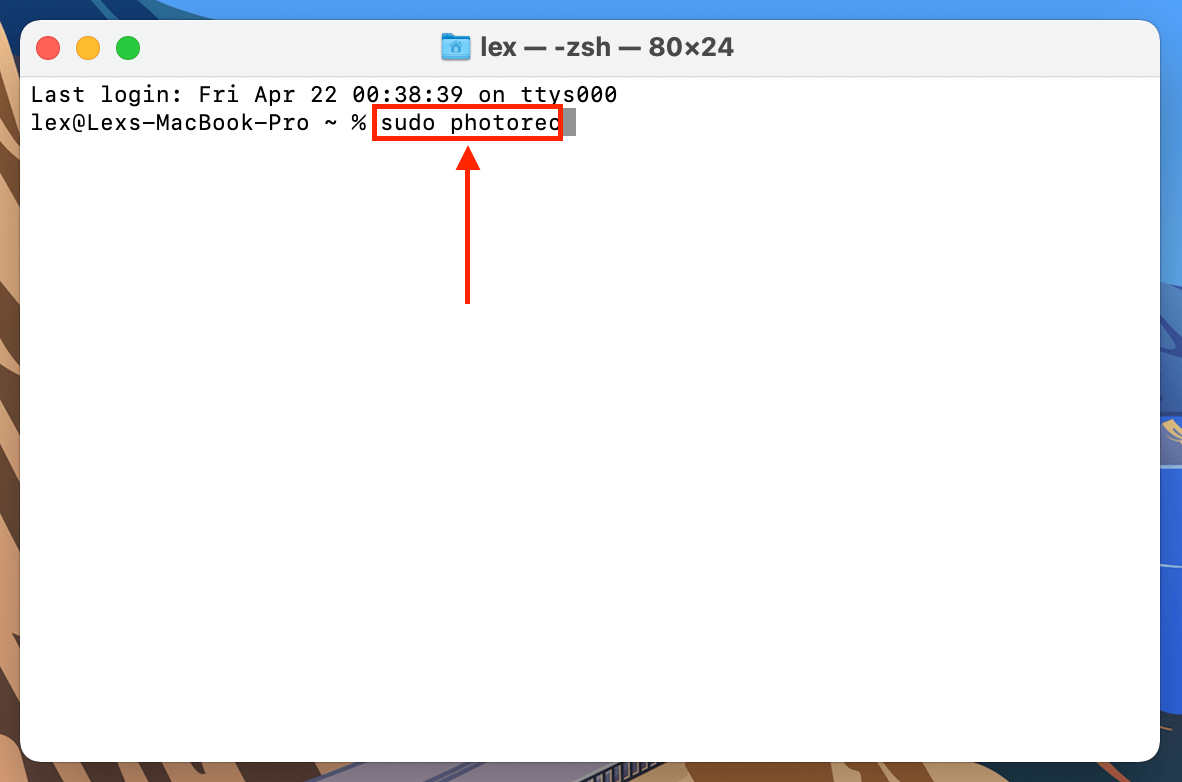
- Usa le frecce per muoverti su e giù nella lista e seleziona la tua scheda SD (puoi capirlo confrontando le dimensioni del disco in Utility Disco). È anche una buona idea scegliere il volume “rdisk” invece di “disk” per una scansione più approfondita. Poi, premi invio.
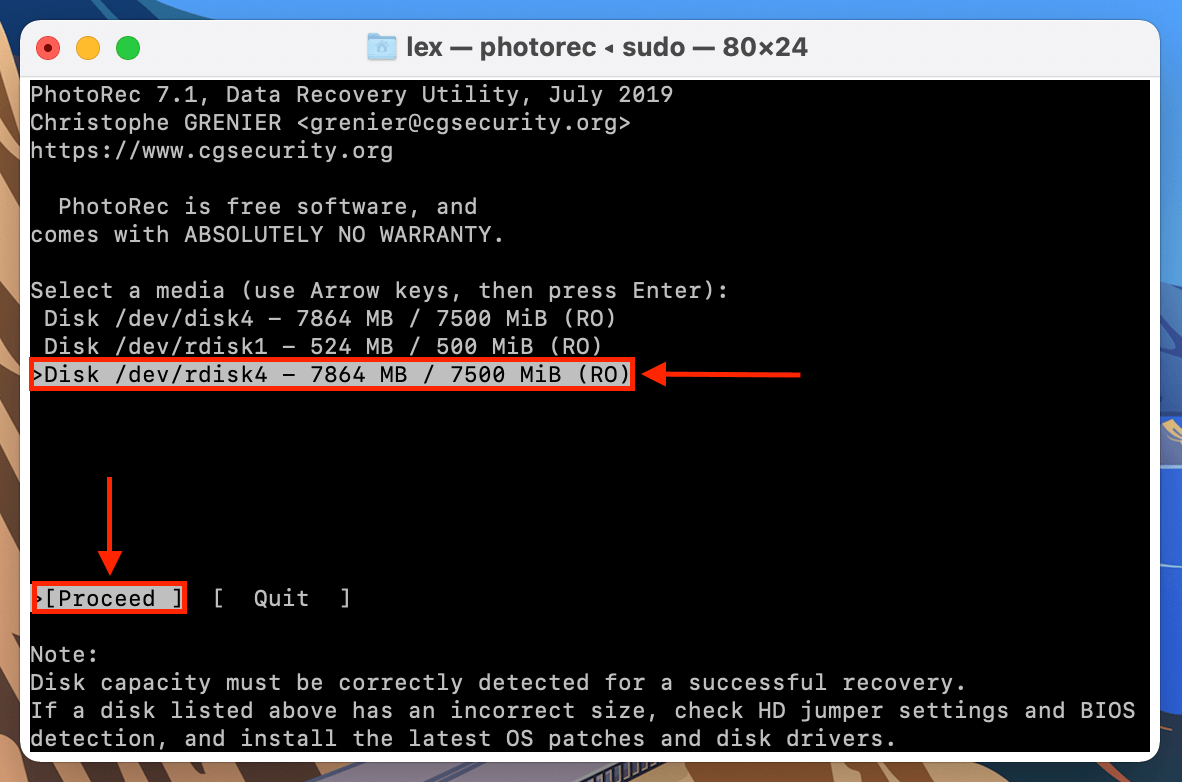
- Scegli la partizione che contiene i tuoi dati, poi usa le frecce per evidenziare “File Opt” e premi invio.
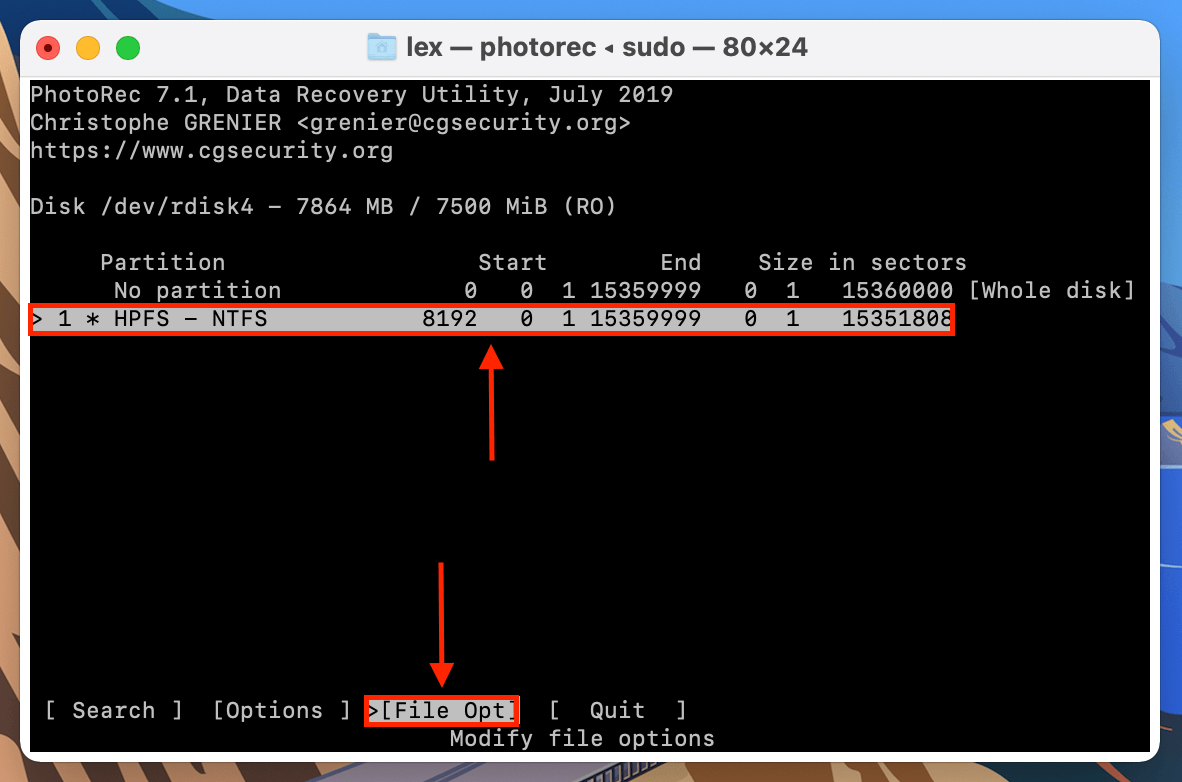
- Consulta la lista per assicurarti che i tipi di file che vuoi recuperare siano selezionati (es. file RAW), poi premi invio per tornare alla schermata precedente.
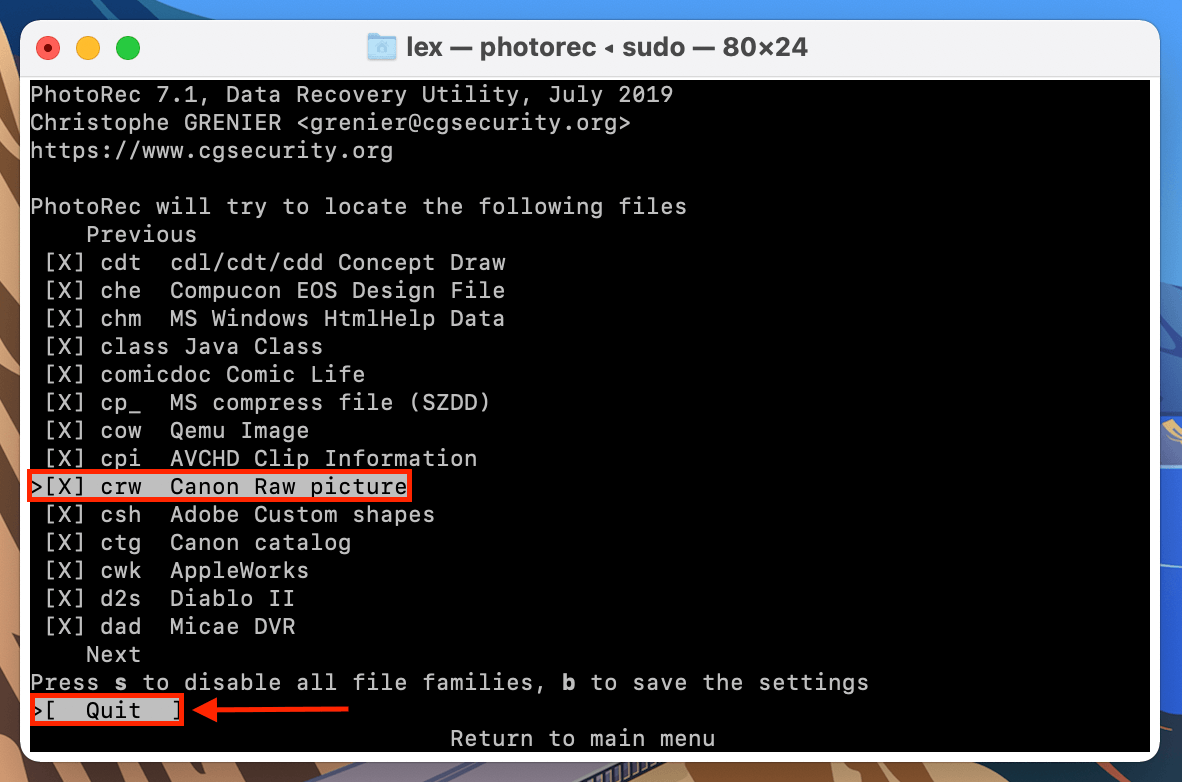
- Usa le frecce per evidenziare “Search”, poi premi invio.
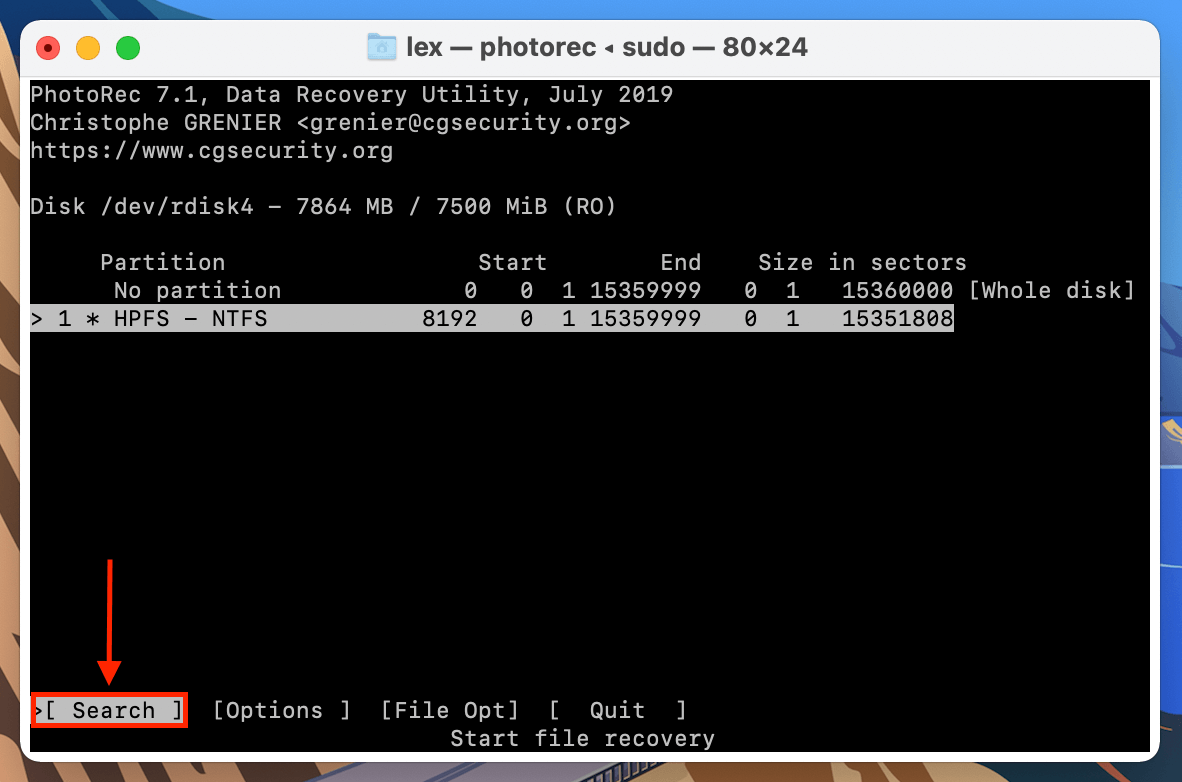
- Seleziona “Other”, poi premi invio.
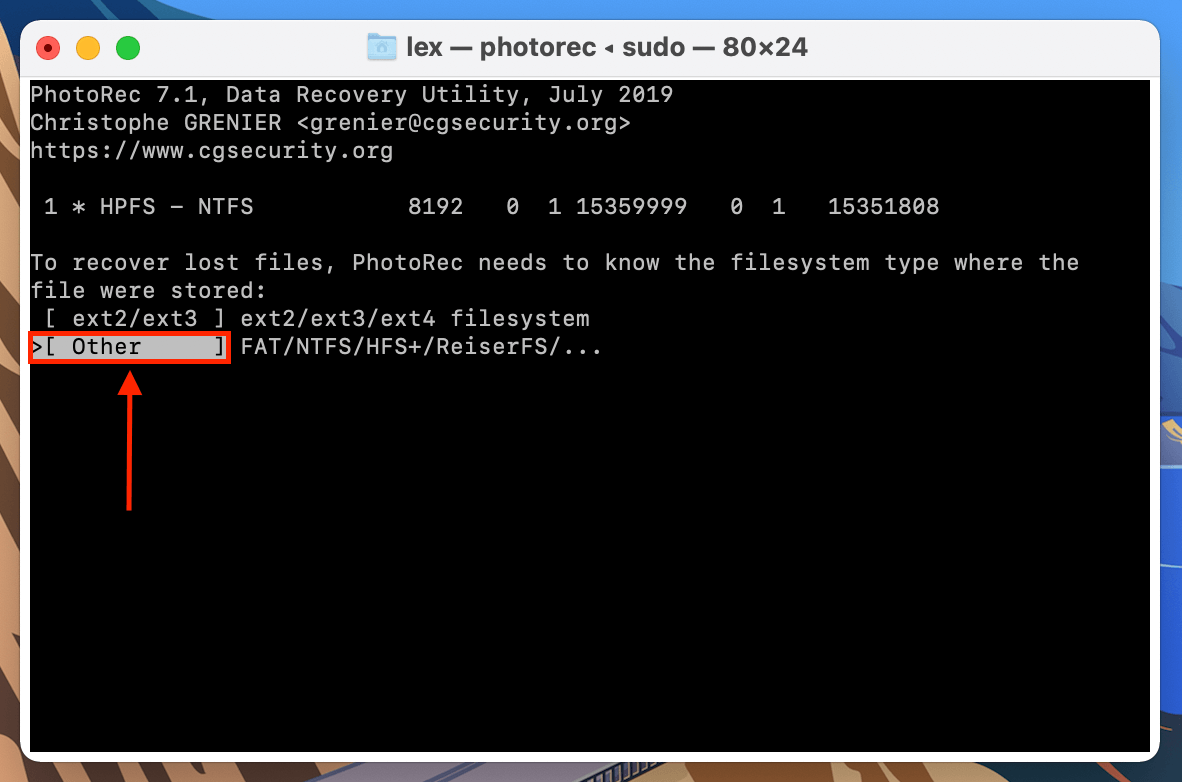
- Se hai cancellato accidentalmente i tuoi file (o formattato la tua scheda SD), scegli “Free”. Se i tuoi dati (o l’intera scheda SD) sono corrotti, scegli “Whole”. Premi invio.
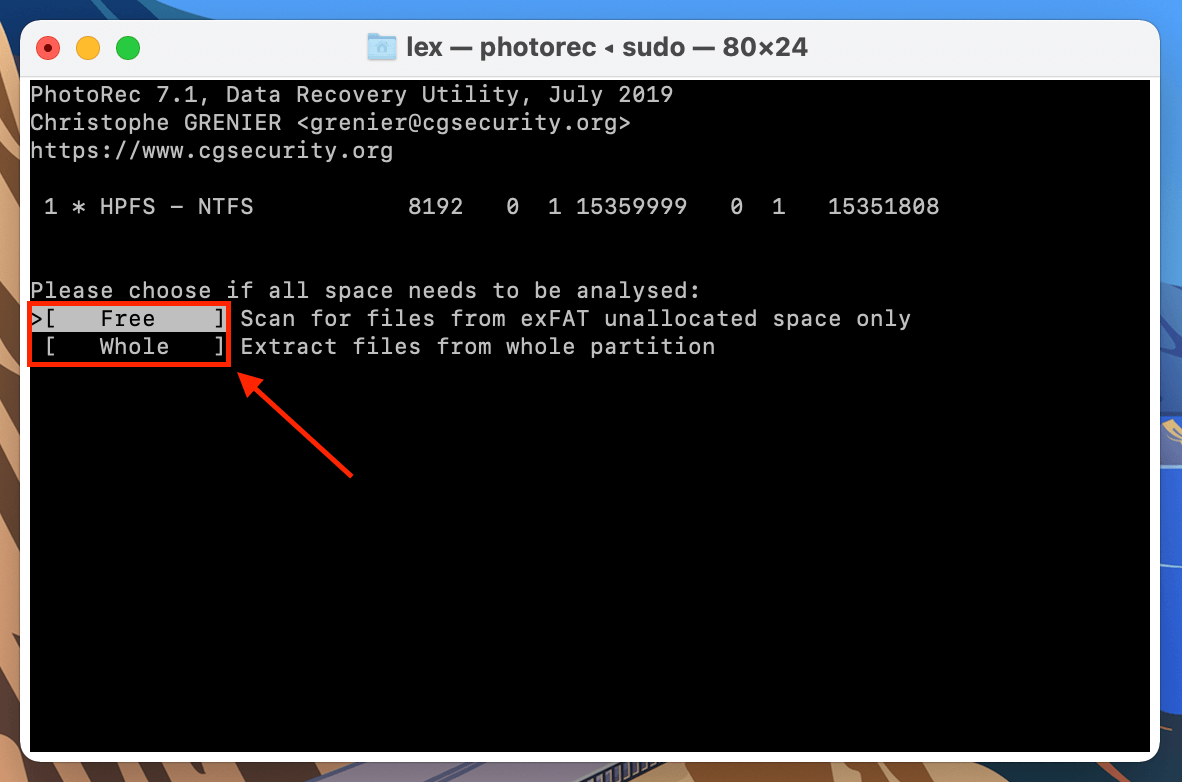
- Scegli una destinazione per i file recuperati, poi premi (C) per confermare e avviare il processo di recupero. Ecco un suggerimento: Usa le frecce sinistra e destra per entrare più a fondo nelle cartelle.
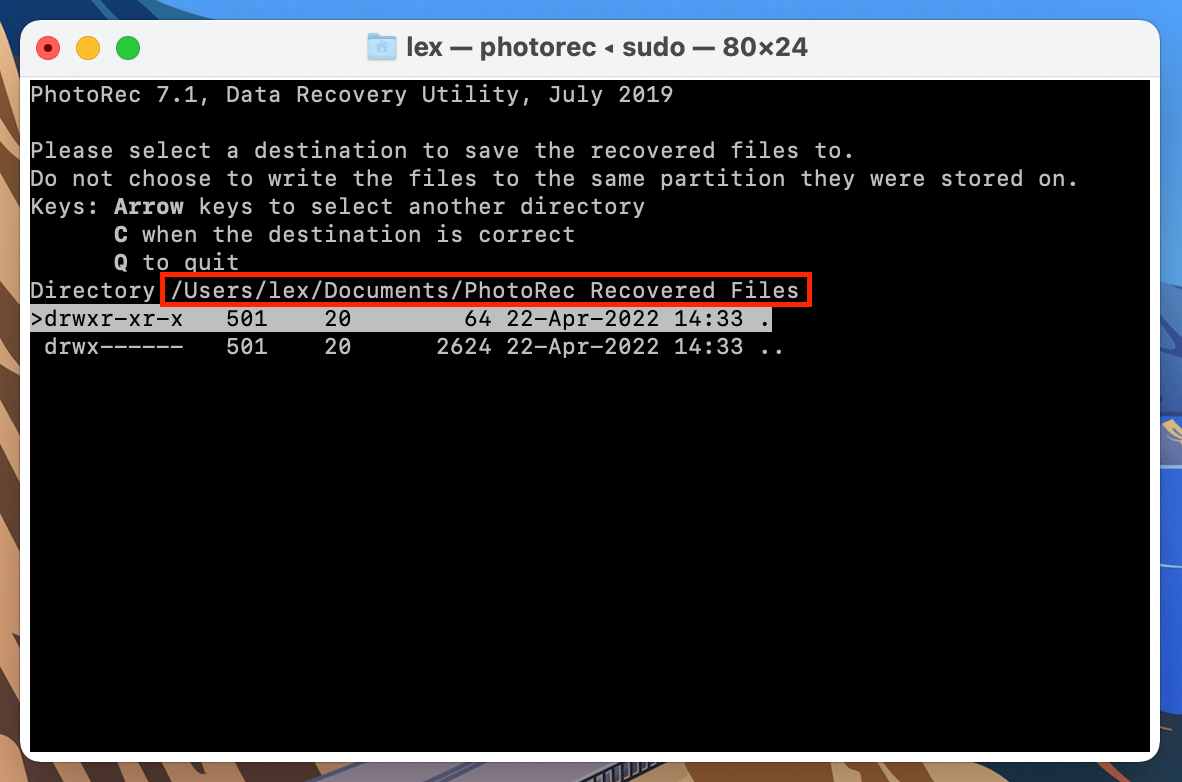
Una volta che PhotoRec avrà completato il processo di recupero, i tuoi file saranno salvati in una cartella chiamata “recup_dir” o “recup_dir.1~” nella destinazione selezionata.
Metodo 4: Recupera i file eliminati su Mac con Time Machine
![]() Se hai abilitato Time Machine sul tuo Mac prima che i file della tua scheda SD venissero eliminati, è possibile che quei file siano stati inclusi nel backup! In tal caso, puoi utilizzare Time Machine per viaggiare nella timeline della tua scheda SD e recuperare quei file dalla cronologia della directory.
Se hai abilitato Time Machine sul tuo Mac prima che i file della tua scheda SD venissero eliminati, è possibile che quei file siano stati inclusi nel backup! In tal caso, puoi utilizzare Time Machine per viaggiare nella timeline della tua scheda SD e recuperare quei file dalla cronologia della directory.
Passaggio 1. Collega la tua scheda SD al tuo Mac utilizzando un lettore di schede USB.
Passo 2. Sulla barra dei menu Apple, fai clic su Pulsante Time Machine > Sfoglia i backup di Time Machine…  Passo 3. Naviga nella directory della tua scheda SD. Quindi, usa le frecce a destra della finestra per spostarti indietro nella timeline di quella directory. Una volta che sei abbastanza indietro, i file eliminati dovrebbero apparire (se sono stati salvati correttamente) – selezionali e fai clic su Ripristina .
Passo 3. Naviga nella directory della tua scheda SD. Quindi, usa le frecce a destra della finestra per spostarti indietro nella timeline di quella directory. Una volta che sei abbastanza indietro, i file eliminati dovrebbero apparire (se sono stati salvati correttamente) – selezionali e fai clic su Ripristina . 
Metodo 5: Ripristina i File della tua Scheda SD da un Backup Cloud
Hai abilitato servizi di archiviazione cloud sul tuo Mac? Alcuni servizi di archiviazione cloud dispongono di funzionalità che automatizzano il processo di caricamento dei file per te in diverse circostanze. A seconda di come è configurato, potresti avere copie dei file della tua scheda SD che sono stati salvati automaticamente nel cloud.
Ad esempio, Dropbox ha una funzione chiamata Caricamenti della fotocamera . Quando abilitata, Dropbox eseguirà automaticamente il backup di foto e video dai dispositivi di archiviazione esterni non appena vengono collegati al tuo Mac. Anche se le copie originali delle tue foto vengono eliminate dalla tua scheda SD o persino dal disco locale del tuo Mac, puoi facilmente scaricare le loro copie di backup dal sito web di Dropbox (o da un altro servizio).
Passaggio 1. Apri qualsiasi browser ed effettua il login a Dropbox.com.
Passo 2. Vai alla cartella Caricamenti della fotocamera . Quindi, seleziona i file che desideri salvare e fai clic sul pulsante Scarica .
I file sulla tua scheda SD continuano a scomparire misteriosamente?
Se i file della tua scheda SD continuano a scomparire senza intervento umano (ad es. cancellazione o formattazione accidentale), c’è una buona probabilità che sia stata danneggiata. Questo potrebbe essere stato causato da una serie di problemi variabili, come infezioni da virus, interruzioni durante la lettura/scrittura, ecc. Se questo è il tuo caso, il recupero E la riparazione potrebbero essere ancora possibili se agisci rapidamente. Consulta la nostra guida su come recupera e ripara una scheda SD corrotta su un Mac.
FAQ:
- R-Studio
- Remo Recover
- Stellar
- Card Rescue
Per saperne di più su questi strumenti (e le altre caratteristiche di Disk Drill e TestDisk/PhotoRec, leggi il articolo completo).
- Collega la scheda SD al tuo Mac tramite un dongle o inserendola nel lato se il Mac ha uno slot per schede SD.
- Avvia Utility Disco accedendo a Applicazioni e poi a Utility oppure puoi utilizzare la ricerca Spotlight.
- La tua scheda SD apparirà sul lato sinistro, selezionala da lì.
- Fai clic su formatta e poi scegli il formato dei dati che desideri usare per la formattazione.
- Tutti i dati verranno rimossi dalla scheda SD e sarà configurata come nuova.
- Collega la scheda SD al tuo MacBook Air.
- Avvia Utility Disco.
- Fai clic sulla tua scheda SD.
- Scegli di formattarla.
Tutti i dati verranno quindi rimossi dalla tua scheda SD e sarà configurata come nuova.






