
Esistono molti modi per eliminare i file su Mac e, fortunatamente, abbiamo anche diversi metodi per recuperare i file eliminati. Per aiutarti a trovare il metodo più adatto alla tua situazione, abbiamo preparato questa guida facile da seguire in cui confrontiamo diversi modi di ripristinare i file eliminati e forniamo istruzioni passo dopo passo per ciascuno di essi.
Indice
Come scegliere il metodo giusto per recuperare i file Mac?
Quando ti trovi ad affrontare la sfida di recuperare file eliminati sul tuo Mac, dovresti prendere in considerazione le tue competenze informatiche, le limitazioni specifiche di ogni metodo di recupero e eventuali vincoli di tempo che potresti avere.
Ad esempio, Disk Drill è un software di recupero dati fai-da-te per utenti Mac di tutti i livelli che può essere utilizzato per recuperare rapidamente file sia da dispositivi di archiviazione interni che esterni, rendendolo un’ottima opzione per la maggior parte. Ma se desideri esplorare altri approcci, la seguente tabella di confronto fornisce una panoramica delle diverse strade che puoi percorrere:
| Nome | Descrizione | Tempo | Difficoltà | Cancellato Permanentemente | |
|---|---|---|---|---|---|
 | Opzione Annulla | Un comando che consente di annullare l’ultima azione eseguita. | 10 sec | Facile | No |
| Cestino | Una cartella speciale in cui i computer Mac memorizzano i file eliminati. | 1 min | Facile | No | |
| Comandi del terminale | Comandi di testo speciali che consentono di recuperare i file eliminati dalla riga di comando. | 10 sec | Difficile | No | |
| Strumenti di backup | Soluzioni software che ti aiutano a creare copie di backup dei tuoi file e a recuperare file eliminati da questi. | 10 min | Normale | Sì | |
| Software di recupero | Applicazioni software speciali in grado di recuperare anche i file eliminati permanentemente che altri metodi non riescono a recuperare. | 12 min | Normale | Sì | |
| Funzioni di Recupero Specifiche delle App | Utilizza la funzione recentemente eliminati delle app di macOS | 10 sec | Facile | No | |
| Servizio di recupero dati | Coinvolgere professionisti del recupero dati per recuperare i tuoi dati | Giorni | Facile | Sì |
Come puoi vedere, hai diverse opzioni per recuperare i file eliminati su Mac. Indipendentemente dall’opzione che scegli, dovresti sempre dare la massima priorità al recupero dei dati ed evitare di scrivere nuovi dati sul dispositivo di archiviazione in cui si trovavano i file eliminati.
Istruzioni dettagliate per ciascun metodo di recupero
Ora che hai scelto il metodo di recupero più adatto, è il momento di esaminare ciascuno di essi più da vicino e fornirti istruzioni dettagliate passo-passo che puoi seguire facilmente per ripristinare i file eliminati su Mac.
Metodo 1: Usa il comando Annulla su Mac
-
 Tempo approssimativo per recuperare un file: 10 secondi
Tempo approssimativo per recuperare un file: 10 secondi - Difficoltà: Facile. Non hai bisogno di conoscenze speciali per usare questo metodo.
- Limitazioni: L’annullamento si basa su una cronologia temporanea degli eventi, che viene resettata al riavvio del Mac. È anche possibile che nuove azioni annullino la vecchia azione nella cronologia.
- Recupero in blocco: Il recupero in massa tramite Annulla è possibile in diversi scenari, come se si eliminano più file contemporaneamente (un solo Annulla li ripristinerà tutti) o se si eliminano più file consecutivamente (puoi richiamare ripetutamente Annulla).
- Posizione e nome dei file recuperati: I file recuperati appariranno nelle loro posizioni originali e avranno i loro nomi originali.
Quando elimini il file sbagliato sul Mac e ti accorgi subito dell’errore, puoi recuperarlo istantaneamente utilizzando il Comando annulare. Il comando Annulla usa un gestore di eventi temporaneo per memorizzare catene di azioni che puoi invertire. Ad esempio, puoi invertire diverse azioni compiute in Finder, come l’eliminazione di cartelle. Ci sono diversi modi per invocare il comando Annulla, che tratteremo brevemente qui di seguito.
Passaggio 1. Evidenzia l’applicazione che è stata utilizzata per eliminare il file (come Finder).
Passaggio 2. Apri il menu Modifica nella barra dei menu.
Passaggio 3. Clicca Annulla spostamento di “filename”.

In alternativa, puoi premere Comando + Z sulla tastiera per richiamare immediatamente il comando Annulla. Tieni presente che l’applicazione corretta deve essere in primo piano affinché il comando Annulla funzioni come previsto.
- Semplice
- Nessuna curva di apprendimento
- Funziona in tutte le applicazioni Mac
- Può recuperare solo l’ultimo file eliminato
- Deve essere utilizzato prima di uscire dall’applicazione da cui il file è stato eliminato
- Riavviare il Mac cancella l’intera catena di azioni salvate nel gestore eventi di Annulla
Metodo 2: Recuperare file dal Cestino su Mac
 Tempo approssimativo per recuperare un file: 1 minuto
Tempo approssimativo per recuperare un file: 1 minuto- Difficoltà: Facile. Non è necessario avere conoscenze speciali per utilizzare questo metodo.
- Limitazioni: I file non possono essere recuperati dal Cestino che è stato svuotato, il che può accadere sia manualmente che automaticamente dopo 30 giorni.
- Recupero in blocco: Possibile. È possibile recuperare quanti file si desidera contemporaneamente.
- Posizione e nome dei file recuperati: I file recuperati appariranno nelle loro posizioni originali e avranno i loro nomi originali, ma è anche possibile recuperarli in qualsiasi altra posizione.
Quando elimini un file su Mac, di solito (non sempre!) finisce in una cartella speciale chiamata Cestino, dove rimane finché non lo elimini manualmente/automaticamente svuota il Cestino. Mentre il file si trova nel Cestino, puoi recuperarlo nella sua cartella originale con pochi semplici clic e sapere che il recupero sarà al 100% riuscito.
Passaggio 1. Fai clic sull’icona del Cestino nel Dock.
![]()
Passaggio 2. Seleziona i tuoi file (puoi utilizzare la barra di ricerca se ricordi il nome del file che desideri recuperare).
Passaggio 3. Fare clic con il pulsante destro del mouse su uno qualsiasi dei file selezionati e scegliere l’opzione Rimettere .
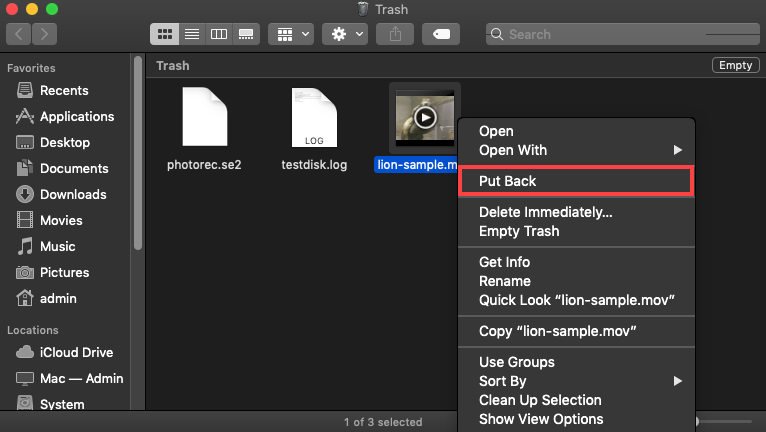
Se non desideri recuperare i file eliminati nelle loro cartelle originali, puoi trascinarli e rilasciarli in qualsiasi cartella desideri.
- Richiede meno di un minuto
- Ti permette di recuperare file eliminati su Mac senza software
- Rende facile trovare file eliminati
- Ripristina i file nel luogo precedente
- Non tutti i file eliminati finiscono nel Cestino
- La funzione di svuotamento automatico del Mac rimuove i file dal Cestino dopo 30 giorni
Metodo 3: Recupera i file eliminati utilizzando il Terminale
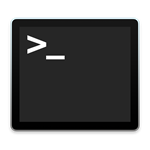 Tempo approssimativo per recuperare un file: Pochi secondi (una volta che impari il comando).
Tempo approssimativo per recuperare un file: Pochi secondi (una volta che impari il comando).- Difficoltà: Difficile. Devi digitare i comandi esattamente.
- Limitazioni: Non hai un’interfaccia grafica su cui cliccare, e questo metodo funziona solo se non hai eliminato i tuoi file dalla cartella del Cestino.
- Recupero in blocco: Preciso e super efficiente, una volta imparati i comandi appropriati. Puoi spostare files in blocco per nome, tipo di file, una combinazione di entrambi e altro ancora.
- Posizione e nome dei file recuperati: I file manterranno i loro nomi originali e puoi spostarli in qualsiasi directory desideri.
Terminal è l’applicazione a riga di comando per macOS. Se usata con i comandi corretti, puoi spostare istantaneamente uno o più file dalla tua cartella Cestino a qualsiasi directory sul tuo Mac. Puoi anche utilizzare diversi tipi di comandi per personalizzare l’operazione di recupero, come specificare i nomi dei file o i formati dei file.
Passaggio 1. Avvia Terminale da /Applicazioni/Utility o utilizzando Spotlight.

Passaggio 2. Inserisci cd .Trash per navigare nella cartella Cestino.
Passaggio 3. Inserisci ls -al ~/.Trash per visualizzare il contenuto della cartella Cestino.

Passaggio 4. Premi mv nomefile ../ per spostare un file specifico nella tua cartella home (sostituisci nomefile con il nome del file che desideri recuperare).
Ecco alcune altre utili varianti del comando che puoi utilizzare:
- Se vuoi spostare più file, puoi concatenarli insieme tra parentesi:
mv {filename1.txt,filename2.txt,filename3.txt} ../ - Se vuoi spostare più file con un identificatore specifico nei loro nomi (ad esempio, la parola “dicembre”), usa i caratteri jolly a stella nel comando:
mv *december* ../
Il simbolo * significa “zero o più caratteri” o “includi tutti i file con questi caratteri e altro ancora”.
- Se vuoi spostare più file dello stesso tipo, aggiungi un carattere jolly a stella e l’estensione dopo il comando mv:
mv *.doc ../
O anche qualcosa come mv *.doc *.jpg *.txt ../ se vuoi includere le estensioni nel filtro.
- Usando diversi parametri e flag, puoi eseguire un comando preciso che può spostare esattamente i file di cui hai bisogno, esattamente dove vuoi che vadano
- Se sei a tuo agio con i comandi del Terminale, questo metodo è molto veloce
- Finder può bloccarsi o rallentare se stai gestendo migliaia di file–il Terminale non ha questo problema
- I comandi possono sovrascrivere i permessi e “forzare” lo spostamento dei file nel caso in cui problemi di permessi impediscano di farlo tramite Finder
- Questo metodo è completamente inutile se hai già eliminato di nuovo i tuoi file dalla cartella del Cestino
- Può sembrare lento e intimidatorio se stai imparando i comandi per la prima volta
- Non puoi visualizzare in anteprima i tuoi file in alcun modo prima di tentare il recupero
Metodo 4: Recupera file dai backup
 Tempo approssimativo per recuperare un file: 10 minuti
Tempo approssimativo per recuperare un file: 10 minuti- Difficoltà: Normale. Finché utilizzi uno strumento di backup user-friendly, dovresti essere in grado di recuperare i tuoi file senza problemi importanti.
- Limitazioni: Funziona solo se hai già creato un backup prima che i tuoi file venissero eliminati. Inoltre, devi ricordare quali snapshot contengono i file che desideri. Infine, devi avere accesso al tuo disco di backup e, se stai ripristinando snapshot locali, avrai un tempo limitato per il recupero prima che vengano sovrascritti da nuovi snapshot.
- Recupero in blocco: Possibile. Praticamente tutti gli strumenti di backup possono recuperare più file eliminati contemporaneamente.
- Posizione e nome dei file recuperati: I file mantengono i loro nomi originali, ma puoi scegliere dove salvarli.
Esistono diverse categorie di strumenti di backup che possono essere utilizzati per recuperare in modo affidabile i file eliminati su Mac. Tutti i Mac con macOS 10.5 o versioni successive sono dotati di uno strumento di backup incrementale chiamato Time Machine, che consente agli utenti di ripristinare l’intero sistema operativo o file specifici da un backup locale memorizzato su un’unità di backup dedicata.
E poiché macOS 10.7 Lion ha aggiunto le istantanee locali a Time Machine, queste creano backup temporanei dei tuoi dati sul tuo Mac (che vengono sovrascritti da nuove istantanee nel tempo). Le istantanee locali ti consentono di recuperare file anche senza il tuo drive di backup.
Passaggio 1. Apri la cartella che conteneva i file eliminati utilizzando Finder.
Passaggio 2. Fai clic sull’icona di Time Machine nella barra dei menu e seleziona Sfoglia i Backup di Time Machine .
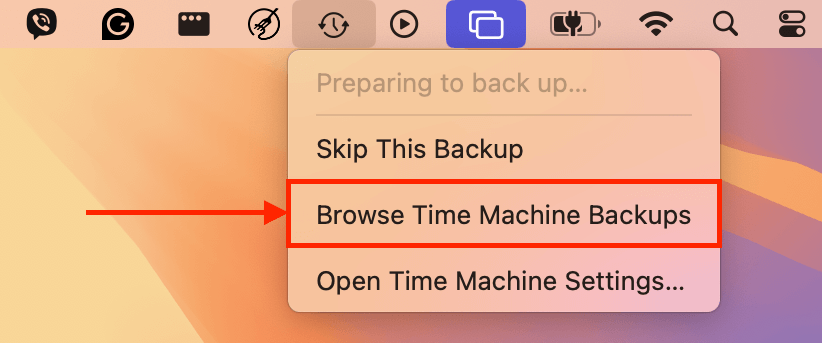
Passaggio 3. Seleziona i file che desideri recuperare. Utilizza la linea temporale sul bordo destro dello schermo per trovare la versione più recente dei tuoi file.
Passaggio 4. Clicca Ripristina per ripristinare i file selezionati.
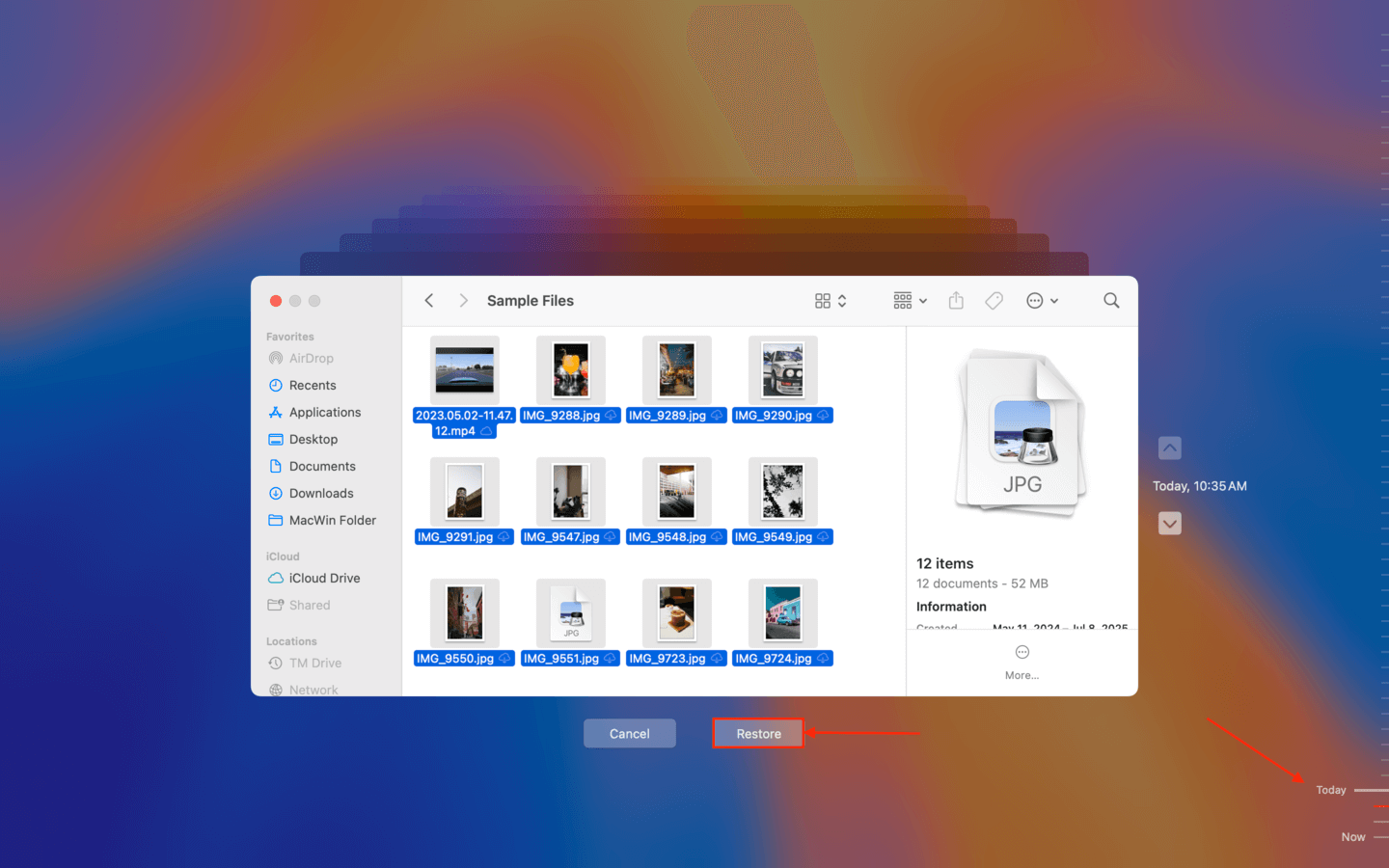
Alcuni utenti Mac potrebbero preferire la comodità delle soluzioni di backup cloud come Google Drive, iCloud o Dropbox, il cui vantaggio principale è la possibilità di accedervi da qualsiasi luogo.
Indipendentemente dallo strumento di backup che preferisci, potrai recuperare i tuoi file persi con esso solo se avevi creato un backup in anticipo. Se non hai un backup aggiornato da cui recuperare, devi provare qualche altro metodo.
- 100% affidabile
- Tutti i nuovi Mac vengono forniti con un ottimo strumento di backup pre-installato
- Può essere utilizzato per recuperare dati dopo danni fisici
- Anche se non hai il tuo disco di backup disponibile, puoi recuperare file eliminati di recente da snapshot locali
- Funziona solo se hai un backup aggiornato dei tuoi dati
- La ricerca richiede tempo
Metodo 5: Utilizzare il Software di Recupero Dati per Mac
-
 Tempo approssimativo per recuperare un file: 12 minuti
Tempo approssimativo per recuperare un file: 12 minuti - Difficoltà: Normale. Nessuna conoscenza o abilità speciale è necessaria per recuperare il Cestino cancellato su Mac con il software moderno di recupero dati.
- Limitazioni: Anche il software di recupero dati non può recuperare file che sono stati sovrascritti da nuovi dati.
- Recupero in blocco: Possibile. Le soluzioni software di recupero dati in genere permettono agli utenti di recuperare più file contemporaneamente.
- Posizione e nome dei file recuperati: In alcuni casi, i file recuperati manterranno i loro nomi originali. Altre volte, i file recuperati utilizzeranno nomi generici. In ogni caso, puoi scegliere manualmente la loro posizione di salvataggio.
Se hai eliminato i tuoi file dalla cartella Cestino e non hai alcun backup, il modo più efficace per ripristinare i tuoi file è utilizzare un software di recupero dati. Può ripristinare i file che sono stati “eliminati permanentemente” o addirittura formattati, eseguendo la scansione del disco alla ricerca dei frammenti fisici di dati lasciati da quei file.
Ci sono diverse app di recupero dati per Mac tra cui puoi scegliere. Per questa guida, abbiamo preparato due raccomandazioni che hanno costantemente ottenuto buoni risultati durante i nostri test: Disk Drill e PhotoRec. Ti forniremo brevi riepiloghi di ciascuna app, insieme a istruzioni passo-passo in modo che tu possa facilmente seguirle.
Opzione 1: Disk Drill
Disk Drill è una popolare app di recupero dati con un’interfaccia bella e facile da usare, nonché funzionalità molto potenti. Può riconoscere tutti i file system di Mac, inclusi HFS, HFS+ e APFS, oltre a quasi tutte le firme di file di Mac in documenti, foto, video e altro ancora. Supporta anche Mac con chip T2 e M1-M4. Ha inoltre strumenti unici e utili come il Recupero Avanzato di Video da Fotocamera, che ripara automaticamente i video che appaiono non riproducibili dopo il recupero.
Purtroppo, Disk Drill non offre recupero gratuito, ma puoi eseguire la scansione dei tuoi dischi e visualizzare i tuoi file in anteprima quante volte vuoi. Questa app ha uno dei migliori strumenti di anteprima tra quelle che abbiamo testato (funziona anche con video a piena lunghezza), quindi puoi almeno verificare quali file sono effettivamente recuperabili prima di dedicare ulteriore impegno.
Ecco una guida rapida per utilizzare Disk Drill per recuperare i file eliminati dal tuo Mac:
Passaggio 1. Scarica e installa Disk Drill per Mac.
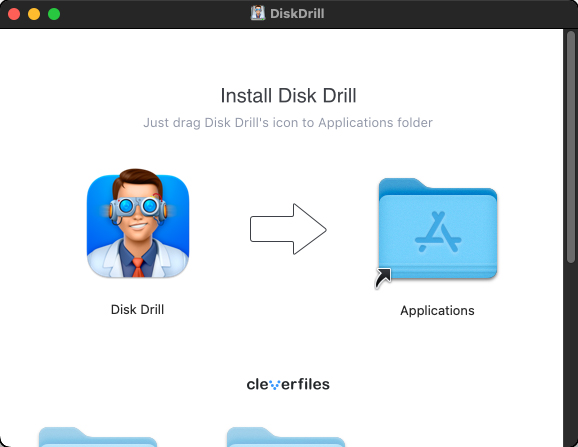
Passaggio 2. Avvia Disk Drill, seleziona l’unità in cui erano memorizzati i tuoi file e fai clic su Cerca dati persi .
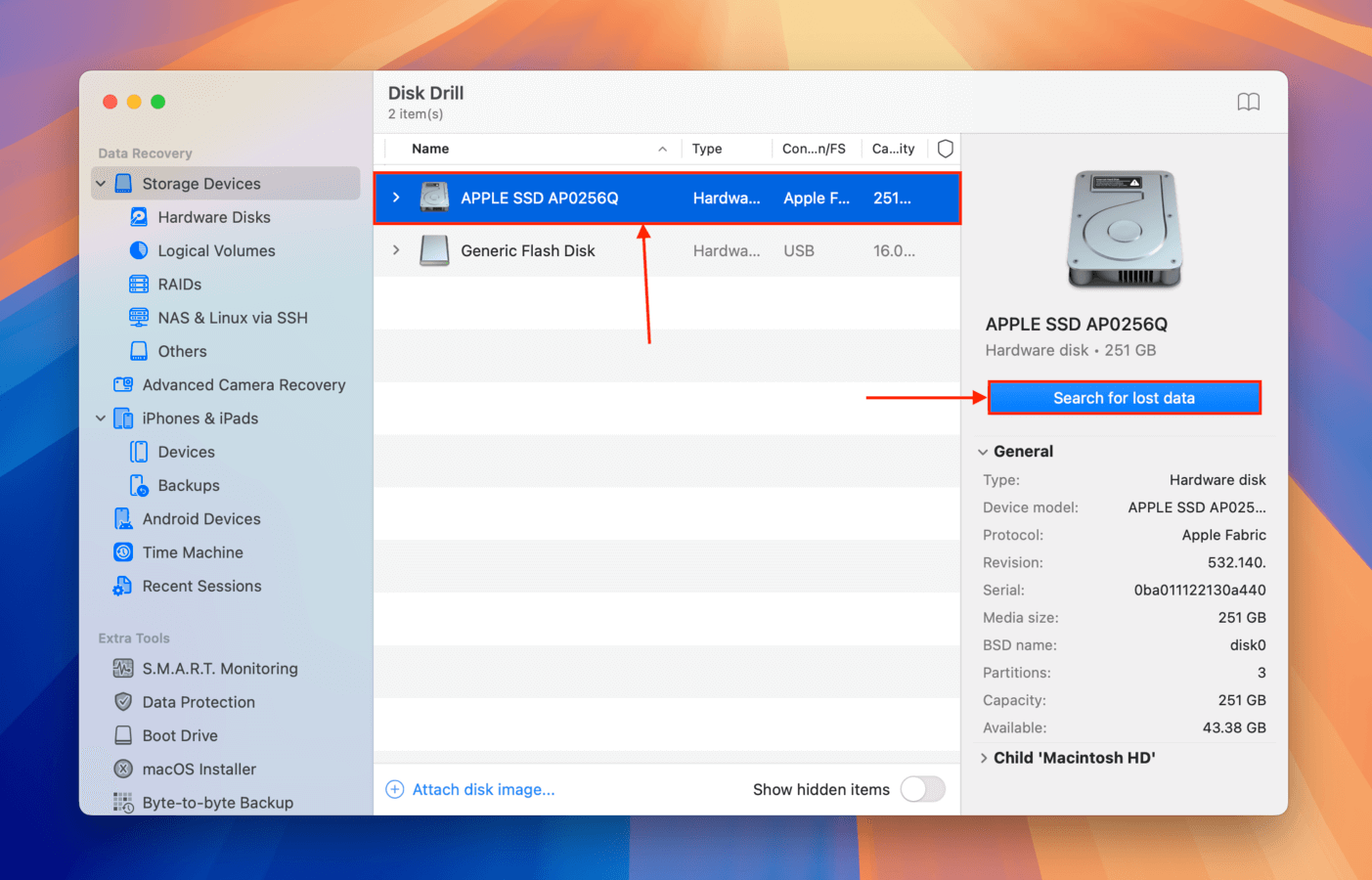
Passaggio 3. Una volta terminata la scansione, fai clic su Rivedi elementi trovati .
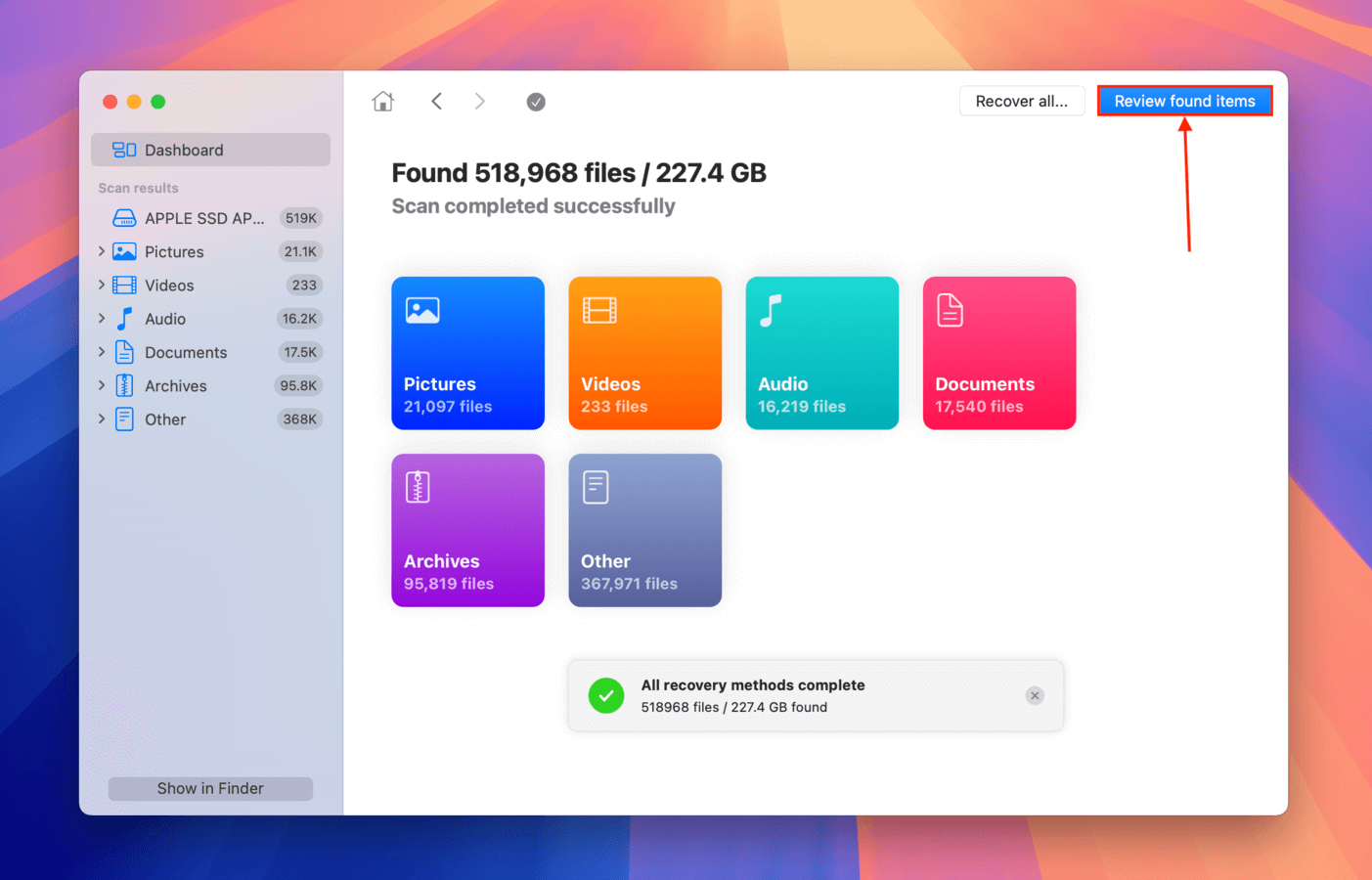
Passaggio 4. Sfoglia i tuoi file. Puoi utilizzare i filtri e la funzione di ricerca per farlo più velocemente, oltre a visualizzare l’anteprima cliccando sul pulsante a forma di occhio che appare quando sposti il puntatore su un file.
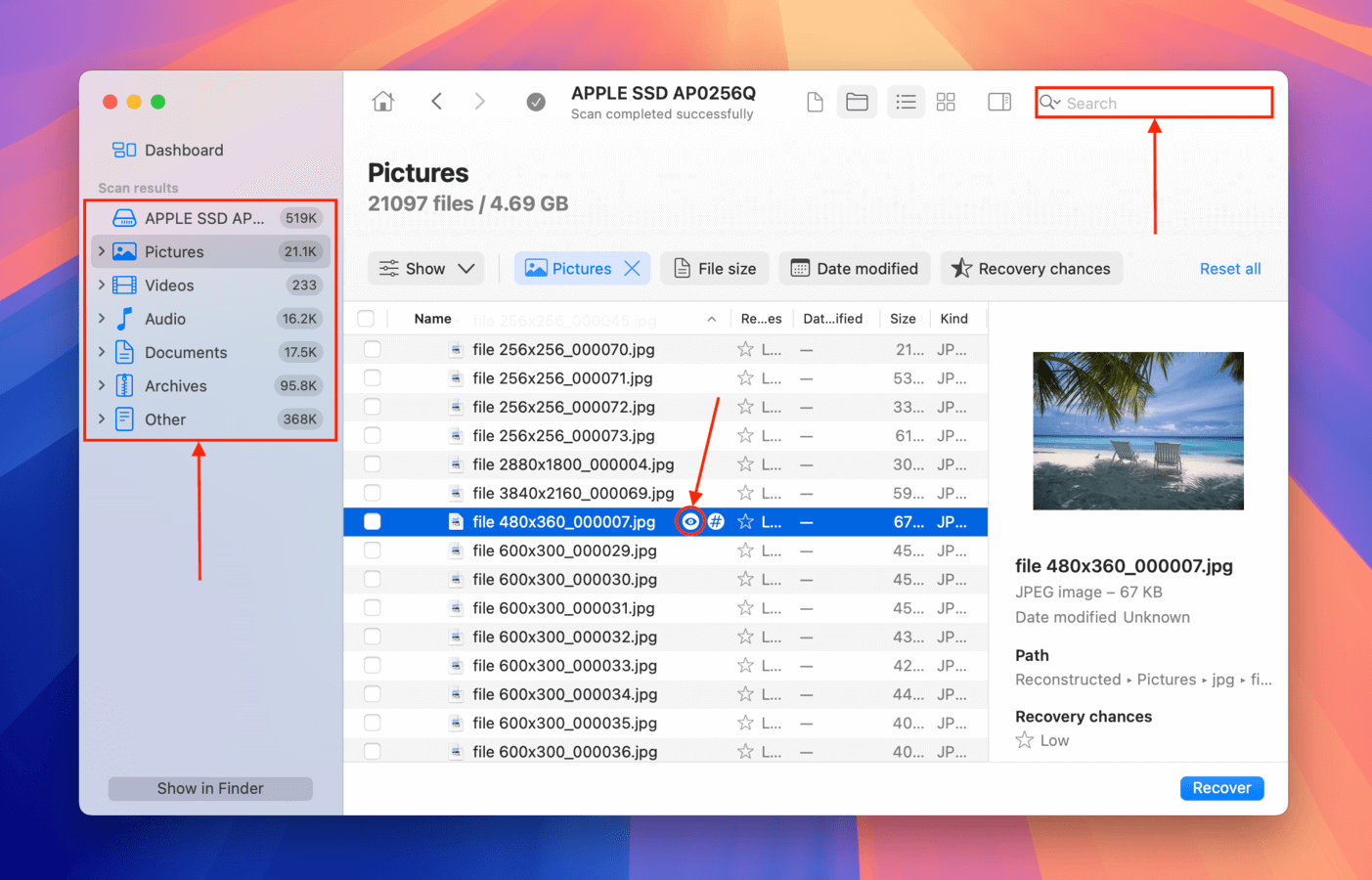
Passo 5. Selezionare i file che si desidera ripristinare e fare clic su Recupera .
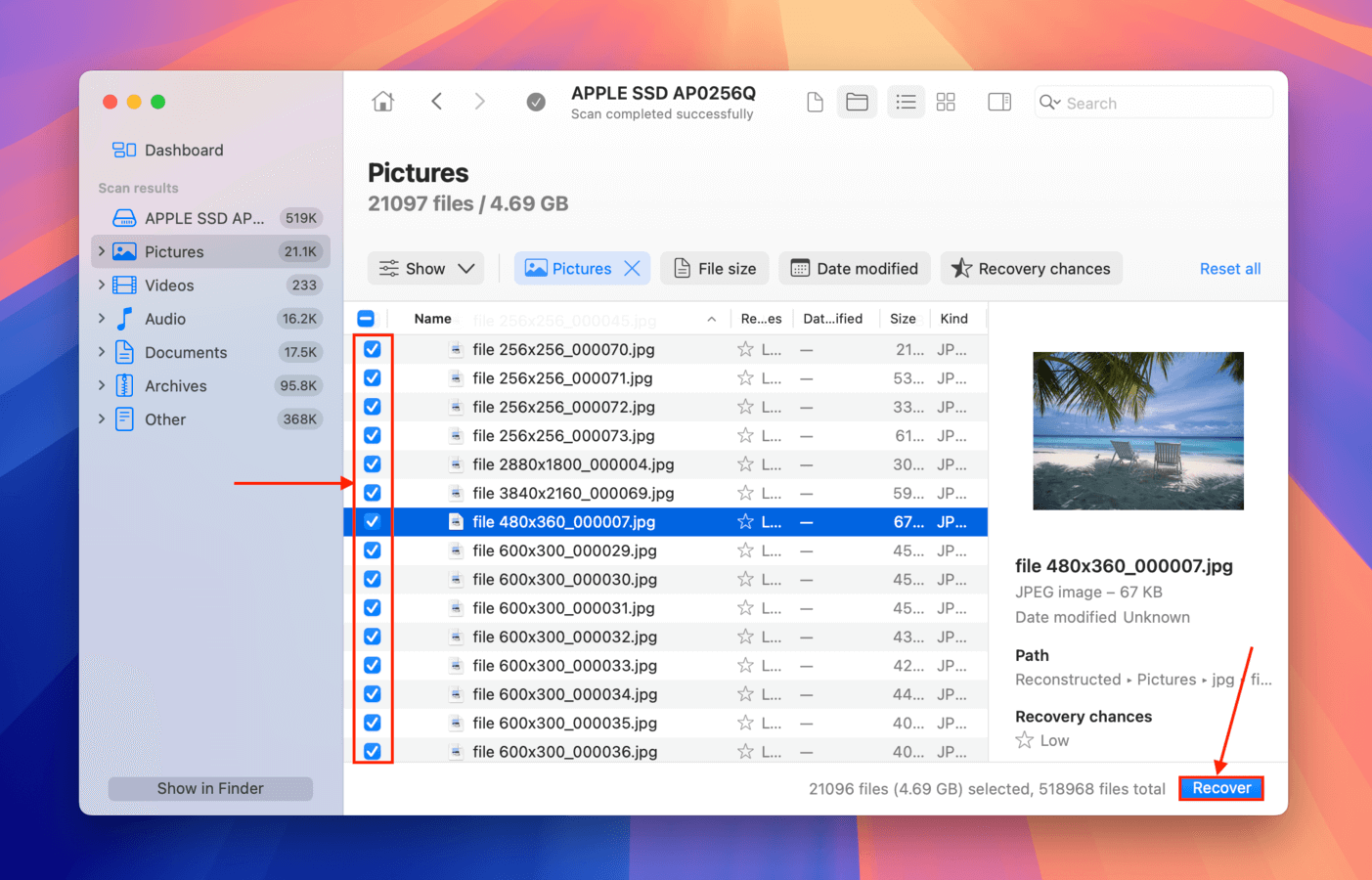
Passaggio 6. Scegli una posizione diverso dall’unità dove desideri che Disk Drill salvi i file recuperati. Successivamente, clicca Avanti per avviare il processo di recupero.
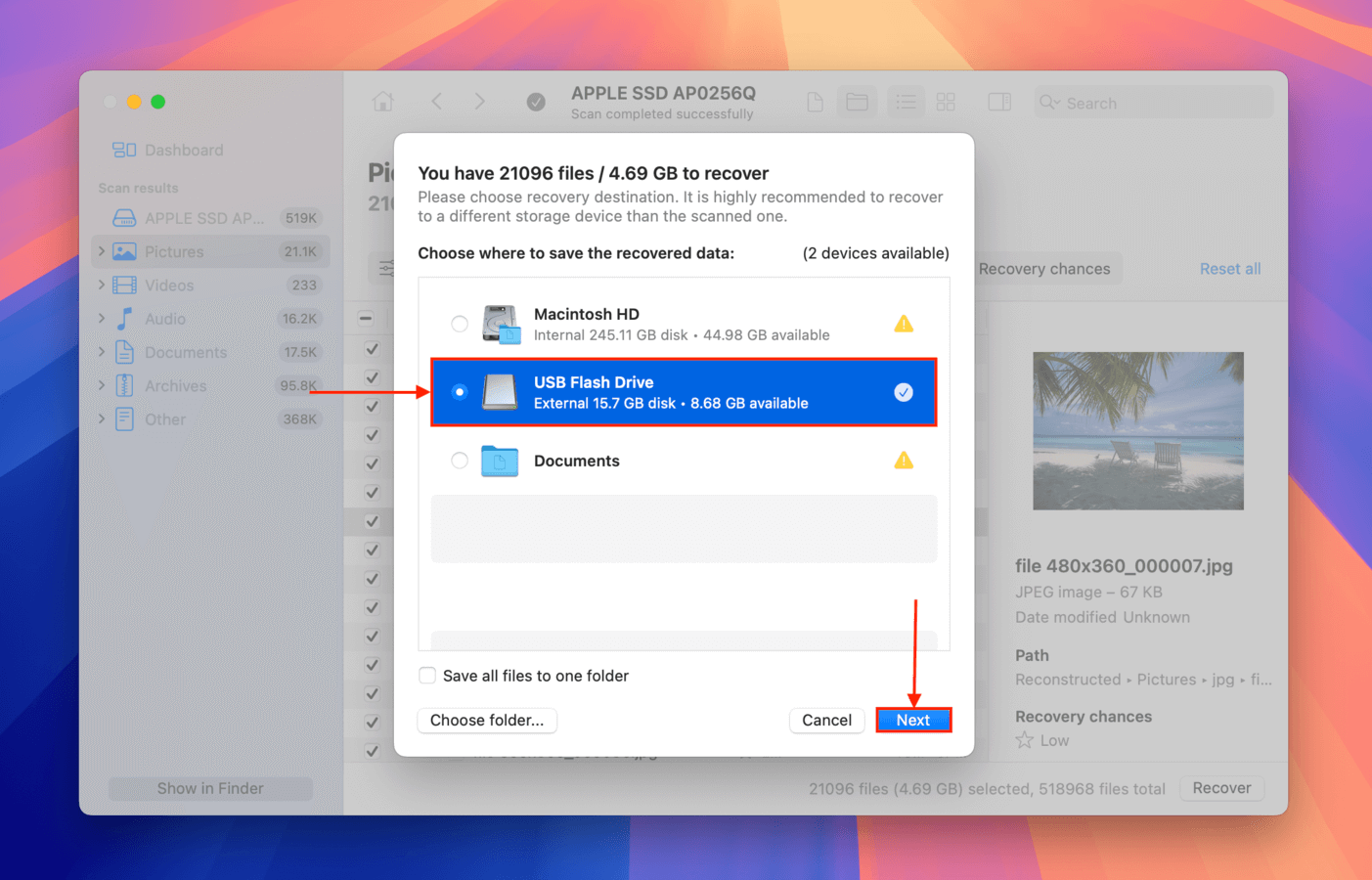
- Interfaccia bella e facile da navigare
- Può visualizzare in anteprima e recuperare quasi tutti i tipi di file Mac (e Windows)
- Tasso di recupero costantemente buono per diversi file system e tipi di file
- Gli sviluppatori aggiornano costantemente l’app e la rendono più capace di recuperare in diverse situazioni
- Acquistalo una volta, usalo per sempre (su computer Mac e Windows)
- Non puoi recuperare i dati gratuitamente (ma puoi scansionare il tuo drive e visualizzare in anteprima i file gratuitamente)
Opzione 2: PhotoRec
PhotoRec è uno strumento gratuito per il recupero dati per macOS che supporta anche i sistemi operativi Windows, Linux e Unix. È uno strumento da linea di comando che potrebbe risultare difficile da utilizzare per gli utenti non tecnici.
Ecco una panoramica del processo di recupero utilizzando PhotoRec. Istruzioni dettagliate passo-passo possono essere trovate sul sito web dello strumento.
Passo 1:Installa Homebrew incollando il seguente comando nel Terminale:
/bin/bash -c "$(curl -fsSL https://raw.githubusercontent.com/Homebrew/install/master/install.sh)"
Fase 2:Digita brew install testdisk e premi Invio per installare TestDisk (PhotoRec è incluso nel pacchetto TestDisk).
Passaggio 3:Digita sudo photorec e premi Invio per avviare PhotoRec.

Fase 4:Seleziona il tuo hard disk.

Passaggio 5:Seleziona la tua partizione. Scegli l’opzione No partizione per scansionare l’intero disco.

Passo 6:Seleziona il giusto file system e premi Invio. PhotoRec suggerirà automaticamente l’opzione che ritiene corretta.

Passaggio 7:Seleziona una destinazione per salvare i file recuperati e premi C sulla tua tastiera quando hai finito.

- Può recuperare i file eliminati permanentemente
- Completamente gratuito e open source
- Può recuperare i file anche da partizioni irreparabili
- Supporto per tutti i dispositivi di archiviazione e tipi di file più comunemente utilizzati
- Difficile da usare
- Nessuna interfaccia grafica
- Non può recuperare dati da Mac con chip T2 e M1-M4
Metodo 6: Utilizzare le funzionalità di recupero specifiche dell’app
-
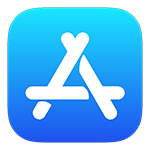 Tempo approssimativo per recuperare un file: 10 secondi
Tempo approssimativo per recuperare un file: 10 secondi - Difficoltà: Molto facile
- Limitazioni: Questo deve essere fatto prima che i file scadano e vengano eliminati definitivamente.
- Recupero in blocco: Puoi recuperare quanti più elementi eliminati di recente desideri in una sola volta.
- Posizione e nome dei file recuperati: I file sono nominati e restituiti alle loro posizioni originali.
Alcune app macOS, come l’app Foto, archiviano gli elementi eliminati di recente in una cartella appositamente designata per consentirne il rapido recupero. Ecco i passaggi da seguire per recuperare un file perso utilizzando questo metodo.
- Apri l’app.
- Seleziona la cartella Recentemente Eliminati.
- Scegli gli elementi che vuoi recuperare.
- Fai clic sul pulsante Recupera.
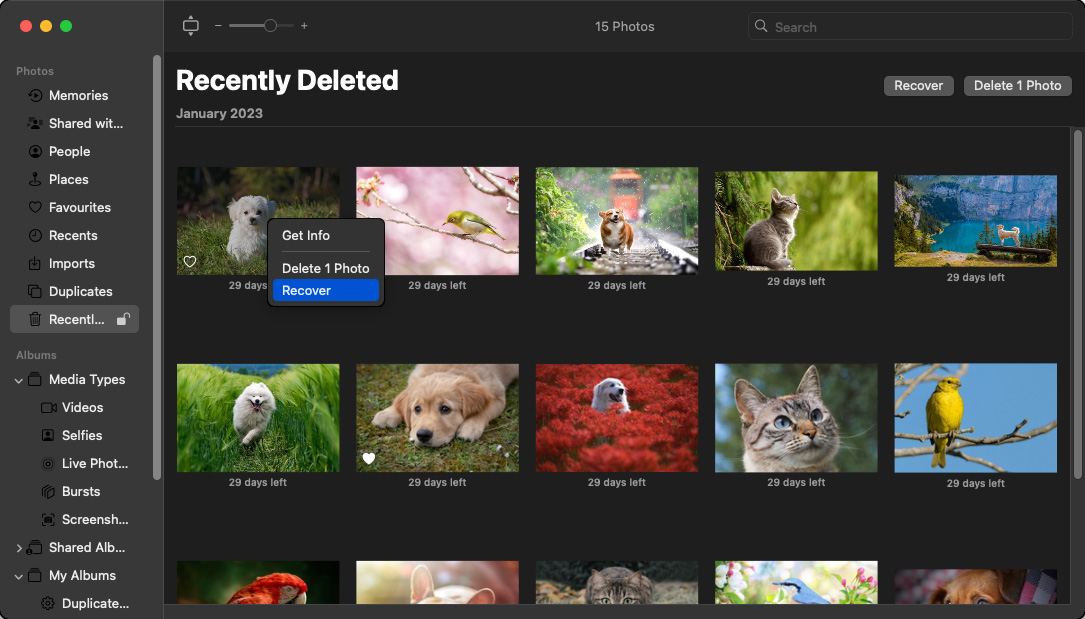
- Recupero affidabile al 100% entro 30 giorni
- Soluzione gratuita
- Il processo di recupero è autonomo nell’app
- I file sono disponibili solo per 30 giorni dopo l’eliminazione
- È disponibile solo in app selezionate
Metodo 7: Richiedi i servizi di recupero dati
-
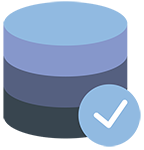 Tempo approssimativo per recuperare un file: Questi processi possono richiedere diversi giorni poiché il dispositivo deve essere inviato al centro di assistenza
Tempo approssimativo per recuperare un file: Questi processi possono richiedere diversi giorni poiché il dispositivo deve essere inviato al centro di assistenza - Difficoltà: Molto facile e non richiede conoscenze speciali
- Limitazioni: Il recupero deve essere effettuato prima che i dati vengano sovrascritti sul dispositivo interessato.
- Recupero in blocco: Grandi quantità di dati possono essere ripristinate contemporaneamente.
- Posizione e nome dei file recuperati: Il servizio dovrebbe essere in grado di recuperare la maggior parte dei nomi dei file. I dati saranno restituiti su un nuovo supporto da cui potranno essere copiati nella loro posizione originale.
Utilizzare un servizio di recupero dati come il Centro di recupero dati CleverFiles può aiutarti a recuperare i dati persi quando le altre opzioni hanno fallito. Gli esperti di recupero dati professionali utilizzeranno tecniche avanzate hardware e software per clonare il tuo dispositivo di archiviazione danneggiato e recuperare i suoi file.
Ecco una panoramica su come utilizzare un servizio di recupero dati.
Passo 1:Contatta il servizio per una consulenza iniziale e per ottenere istruzioni su come spedire loro il tuo dispositivo di archiviazione.
Fase 2:Spedisci il dispositivo di archiviazione al centro di recupero.
Passaggio 3:Al ricevimento, il servizio esaminerà il dispositivo e fornirà al cliente un prezzo per il recupero. I siti affidabili non ti addebiteranno nulla se non possono recuperare i tuoi dati.
Fase 4:I dati verranno recuperati e spediti nuovamente su un nuovo supporto di archiviazione.
- Metodo di recupero affidabile
- Eseguito da professionisti con strumenti software e hardware avanzati
- Può avere successo quando tutte le altre opzioni di recupero hanno fallito
- Più costoso rispetto ad altre soluzioni
- Il recupero può richiedere diversi giorni
Come aumentare le probabilità di recupero con successo?
Purtroppo, non tutti i tentativi di recuperare i file dal Cestino e da altri luoghi hanno un buon esito. A volte, i file eliminati non possono essere recuperati perché sono stati sovrascritti, ma ci sono anche altri fattori che possono compromettere i tuoi tentativi di recupero, come la corruzione dei dati, danni fisici o errori dell’utente.
La buona notizia è che ci sono alcune cose che puoi fare per aumentare significativamente le possibilità di recupero con successo:
- ⏳ Non aspettare: Prima si inizia a recuperare i file, meglio è. Se si nota che un file importante manca pochi secondi dopo la sua eliminazione accidentale, lo si può recuperare con una sola scorciatoia. D’altra parte, recuperare un file che è stato eliminato da più di un mese potrebbe non essere possibile anche con il miglior software di recupero file per Mac.
- 📤 Evita operazioni di trasferimento dati non necessarie: I file eliminati definitivamente che non sono più presenti nel Cestino o in un backup esistente possono essere recuperati solo fino a quando non vengono sovrascritti, cosa che avverrà sicuramente prima piuttosto che poi se si continua a scrivere molti nuovi file sul dispositivo di archiviazione. Per essere più sicuri, si dovrebbero evitare tutte le operazioni di trasferimento dati non necessarie fino a quando non si recuperano i file.
- 🛑 Considera di disabilitare TRIM sugli SSD: TRIM è un comando che aiuta gli SSD a gestire i dati in modo efficiente e ad aumentare le prestazioni, ma può complicare gli sforzi di recupero file. Quando TRIM è abilitato, può rapidamente rimuovere i dati contrassegnati per l’eliminazione e rendere impossibile il recupero. Se le prestazioni dell’SSD non sono la tua principale preoccupazione, allora è una buona idea disabilitare TRIM per migliorare le probabilità di recupero. Tieni presente che puoi disabilitare TRIM solo nelle versioni di macOS precedenti a Big Sur.
- ☣️ Elimina la causa principale della perdita di dati: Non tutti i file scompaiono perché un utente commette un errore. Malware e problemi del disco rigido sono solo due delle molte altre possibili cause di perdita di dati. Bisognerebbe sempre eliminare la causa alla radice della perdita di dati prima di iniziare il processo di recupero, altrimenti si potrebbero perdere di nuovo i file appena recuperati.
Con questi tre semplici consigli, dovresti essere in grado di recuperare i file dal Cestino o da qualsiasi altra cartella senza troppi problemi.
Conclusione
Con le soluzioni descritte in questo articolo, dovresti essere in grado di recuperare tutti i file eliminati da dispositivi di archiviazione sani, inclusi i tradizionali dischi rigidi a piatti rotanti, i moderni dischi a stato solido, le chiavette USB e le schede di memoria.
Tuttavia, non possono recuperare in modo affidabile i file da dispositivi di archiviazione che hanno subito danni fisici, che possono verificarsi quando un dispositivo di archiviazione è esposto a temperature estremamente alte o basse, umidità, polvere o semplicemente cade sul pavimento.
Domande Frequenti
- Recuperare dal Cestino;
- Recuperare con un backup;
- Usare il comando Annulla;
- Recuperare con funzioni specifiche dell’app.
- Apri il Cestino del tuo Mac facendo clic sulla sua icona nel Dock.
- Cerca i file che vuoi recuperare dal Cestino.
- Fai clic con il tasto destro sugli elementi e seleziona l’opzione Rimetti al suo posto.
- I file saranno ripristinati nella loro posizione originale.
- Cerca i file eliminati nel cestino del Mac, dove possono essere facilmente recuperati con pochi clic.
- Usa il comando Annulla del Mac eseguendo la combinazione di tasti Command-Z, che annulla l’ultima azione come l’eliminazione di un file.
- Usa metodi specifici dell’app, come la cartella “Eliminati di recente” dell’app Foto. Memorizza i file eliminati per 30 giorni prima di eliminarli definitivamente.
- Apri Cestino.
- Seleziona i file eliminati.
- Fai clic con il tasto destro su uno qualsiasi dei file selezionati.
- Scegli l’opzione Rimetti.






