
Récupérer des fichiers de la Corbeille de votre Mac est simple, mais récupérer des fichiers écrasés—où des versions plus récentes ont complètement remplacé les originales—présente un défi bien plus grand. Si vous êtes confronté à ce scénario de récupération de données plus complexe, vous êtes au bon endroit. Dans ce guide, je vais vous présenter quatre méthodes éprouvées pour restaurer vos fichiers écrasés.
Table des Matières
Où vont les fichiers écrasés ?
D’accord, mais que se passe-t-il lorsque vous écrasez une image appelée Chat.jpg avec une image qui s’appelle également Chat.jpg ? Dans ce cas, la référence au fichier original est remplacée par la référence au nouveau fichier, mais les données auxquelles pointait la référence originale restent sur le dispositif de stockage jusqu’à ce que de nouvelles données soient écrites à sa place.
Les systèmes d’exploitation modernes comme macOS font cela parce que c’est considérablement plus efficace que de remplacer la référence et de réécrire les données en une seule fois. Pour commencer, le nouveau fichier pourrait être considérablement plus petit que l’original, donc il ne serait même pas possible de le réécrire. Plus important encore, il faut moins de temps pour changer une simple référence que pour déplacer un grand nombre de uns et de zéros.
Les données du fichier original restent alors physiquement présentes sur votre appareil de stockage jusqu’à ce que cet espace spécifique soit nécessaire pour de nouvelles données. Cela crée une fenêtre d’opportunité pour la récupération, bien que sa durée puisse varier de manière significative. Sur un appareil fréquemment utilisé (ou tout SSD avec TRIM activé), de nouvelles données pourraient rapidement écraser ces zones en quelques jours ou même en quelques heures. Sur un système moins actif, les données originales pourraient rester récupérables pendant des semaines ou des mois.
Comment récupérer des fichiers accidentellement remplacés sur Mac
Si vous avez besoin de récupérer un fichier remplacé sur un Mac, alors vous avez plusieurs méthodes à choisir. Je vous recommande de les suivre dans l’ordre dans lequel ils sont présentés dans cet article, car c’est ainsi que vous pouvez obtenir les meilleurs résultats de récupération de données avec le moins d’effort possible.
Méthode 1 : Logiciel de Récupération de Données
Les logiciels de récupération de données peuvent trouver des fichiers dont les références n’existent plus parce qu’ils ont été écrasés. C’est parce que les logiciels de récupération scannent l’intégralité du disque dur secteur par secteur, en utilisant des algorithmes avancés pour détecter les fichiers récupérables dans la vaste mer de uns et de zéros en fonction de leurs signatures et (si disponibles) des informations du système de fichiers.
Ma recommandation principale pour un logiciel de récupération de données Mac est Disk Drill car il excelle à récupérer des fichiers remplacés pour les raisons suivantes:
- Compatibilité avec plus de 400 formats de fichiers différents
- Peut récupérer des données écrasées à partir des systèmes de fichiers Mac, Windows et Linux
- Localise les données écrasées en fonction de leurs signatures et des informations du système de fichiers pour offrir les meilleurs résultats possibles
- A la capacité de récupérer des fichiers à partir des sauvegardes Time Machine
Ce qui est également très important, c’est que Disk Drill est l’un des outils les plus conviviaux de son genre grâce à son interface soignée, qui vous permet de récupérer des fichiers écrasés en seulement cinq étapes principales :
- Télécharger et installez Disk Drill sur votre Mac. Je vous recommande de le télécharger et de l’installer sur un autre périphérique de stockage que celui où se trouvaient vos fichiers écrasés, car l’installation sur le même lecteur pourrait écraser les données que vous essayez de récupérer.

- Lancez Disk Drill et sélectionnez le périphérique de stockage contenant votre fichier perdu. Vous pouvez ensuite cliquer sur le bouton Rechercher des données perdues pour commencer à scanner le périphérique sélectionné.
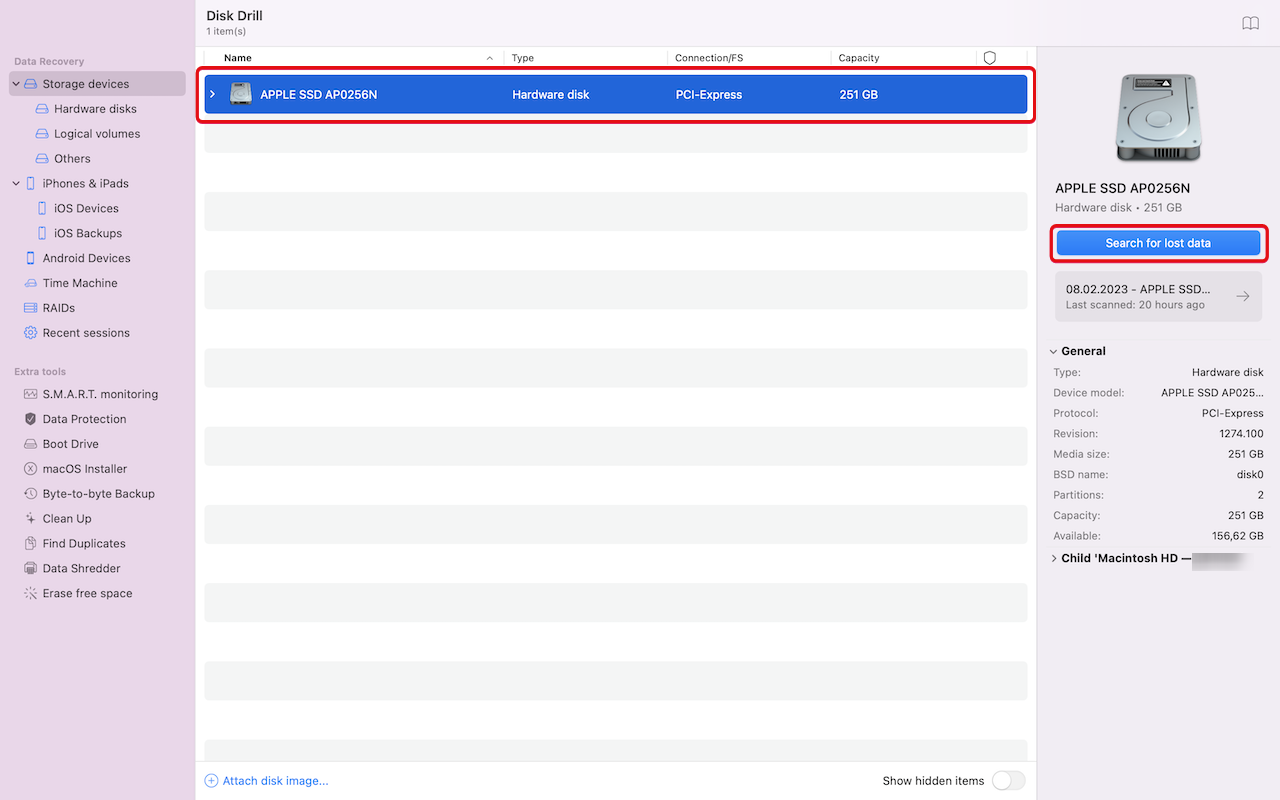
- Attendez pendant que Disk Drill effectue son analyse ou cliquez sur le bouton Examiner les fichiers trouvés dans le coin supérieur droit pour voir immédiatement les fichiers récupérables.
- Cherchez vos fichiers écrasés. Vous pouvez utiliser différents filtres dans la barre latérale gauche et la barre d’outils supérieure pour affiner les résultats par type de fichier, date ou taille, ce qui facilite la recherche de fichiers spécifiques. Sélectionnez le fichier écrasé et cliquez sur le bouton Récupérer .
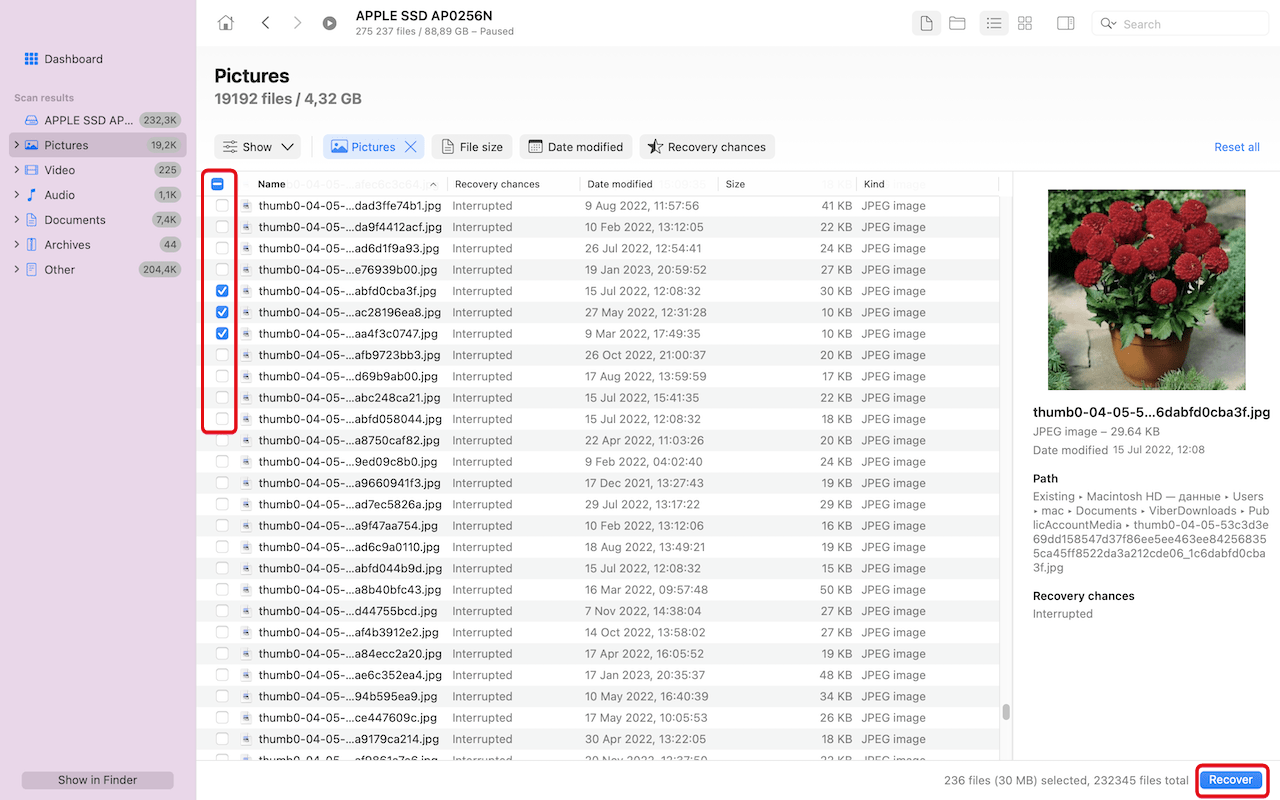
- Lorsque vous y êtes invité, choisissez une destination de récupération sur un autre lecteur que l’emplacement source pour éviter tout écrasement potentiel des données. Une fois récupérés, vérifiez que les fichiers fonctionnent comme prévu.
Bien que la version gratuite de Disk Drill pour Mac vous permette d’analyser votre disque et de prévisualiser les fichiers récupérables, vous devrez passer à la version PRO pour effectivement sauvegarder les fichiers récupérés. Cela vous donne un moyen sans risque de confirmer si vos fichiers sont récupérables avant d’acheter. Vous pouvez en savoir plus sur ses capacités et ses prix dans mon avis détaillé sur Disk Drill.
Méthode 2 : Sauvegardes Locales
Pour récupérer un fichier remplacé par un autre fichier à partir d’une sauvegarde locale, vous pouvez peut-être simplement le copier depuis votre emplacement de sauvegarde à l’aide de Finder, mais la plupart des utilisateurs Mac comptent sur Machine à remonter le temps, l’application logicielle de sauvegarde d’Apple distribuée dans le cadre de macOS.
Time Machine crée des sauvegardes incrémentielles des fichiers de votre disque dur et des emplacements sélectionnés, et il vous permet de remonter dans le temps et de récupérer n’importe quelle version antérieure en quelques clics. Voici comment vous pouvez récupérer des fichiers écrasés avec cet outil si vous l’avez activé sur votre système :
- Ouvrez Finder et accédez au dossier contenant votre fichier écrasé. Vous pouvez accéder rapidement à Finder en utilisant Spotlight (⌘ + Shift) ou en cliquant sur son icône dans le Dock. Si vous ne trouvez pas le dossier, utilisez Spotlight pour le rechercher.
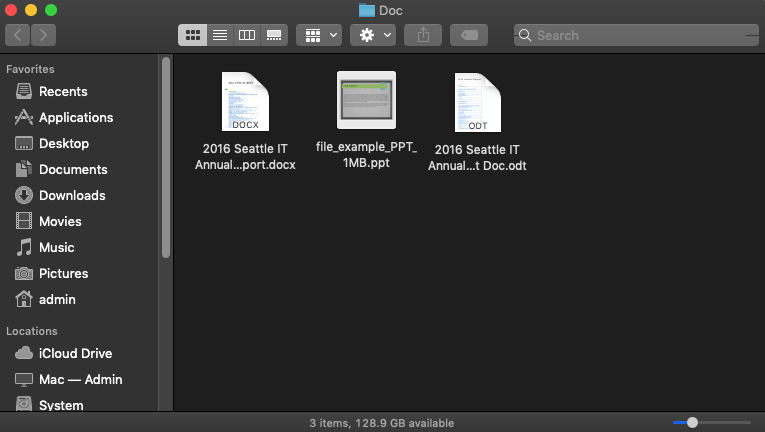
- Cliquez sur l’icône Time Machine dans la barre de menu (elle ressemble à une horloge avec une flèche autour) et sélectionnez Entrer dans Time Machine. Time Machine affichera le dossier actuel avec une chronologie de toutes les sauvegardes disponibles.

- Parcourez la chronologie pour localiser la version de votre fichier d’avant qu’il ne soit écrasé. Vous pouvez utiliser les flèches à droite ou faire défiler les horodatages sur le bord droit de l’écran. Sélectionnez le fichier et cliquez sur Restaurer.
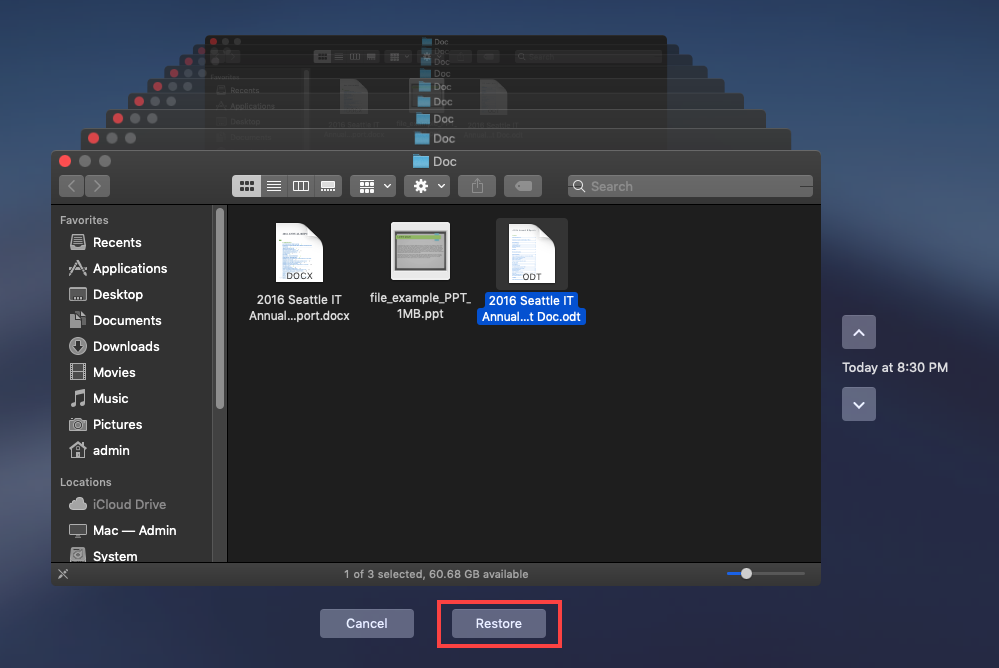
Si vous venez de découvrir que cette méthode ne peut pas vous aider parce que vous n’avez pas activé Time Machine sur votre système, alors je vous recommande fortement de le configurer pour éviter toute perte de données future causée par un écrasement accidentel, une suppression, une corruption et d’autres problèmes.
Méthode 3: Sauvegardes Cloud
Si vous n’avez pas activé Time Machine, les services de sauvegarde dans le cloud offrent une autre solution fiable pour récupérer les fichiers écrasés. iCloud Drive d’Apple et de nombreux autres services cloud maintiennent des historiques de version de vos fichiers et vous permettent de restaurer les versions précédentes rapidement et facilement.
J’utilise personnellement Dropbox, c’est donc ce que je vais vous montrer ici, mais vous devez savoir que la plupart des services cloud sont assez similaires :
- Lancez votre navigateur web préféré et connectez-vous à votre compte Dropbox. Si vous avez activé l’authentification à deux facteurs (ce que je recommande pour la sécurité), vous devrez compléter cette étape de vérification.
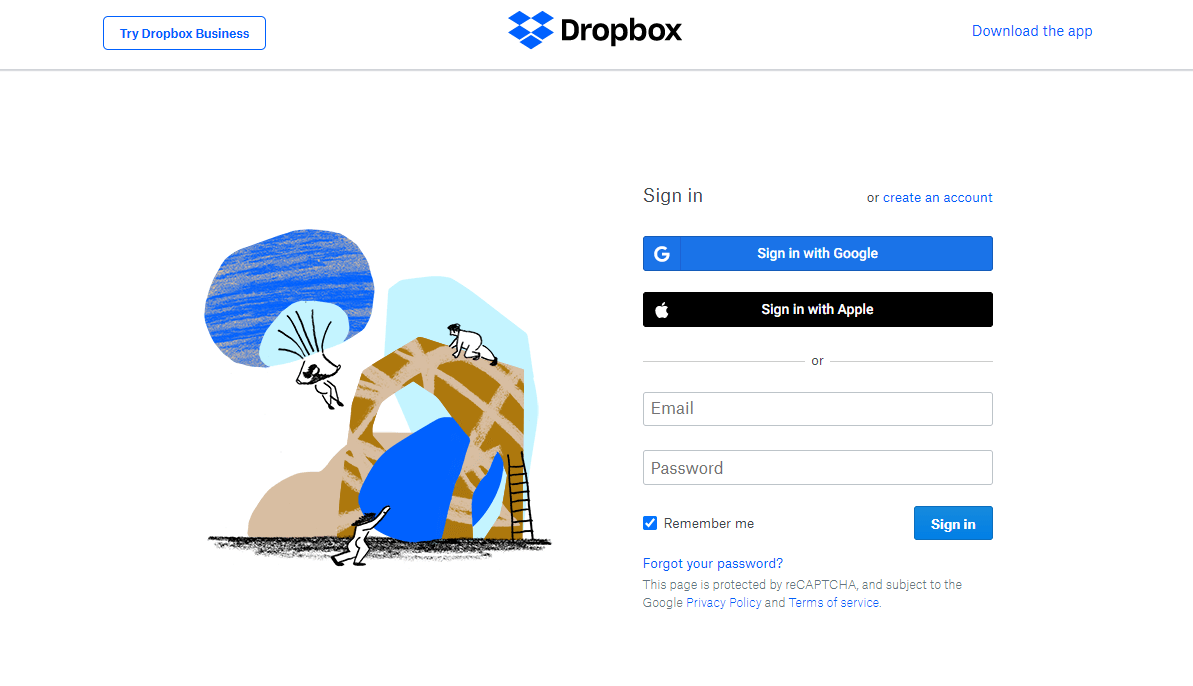
- Accédez au dossier contenant votre fichier écrasé et localisez la version actuelle. Cliquez sur les trois points horizontaux (⋮) dans la barre d’outils à droite et sélectionnez Historique des versions.
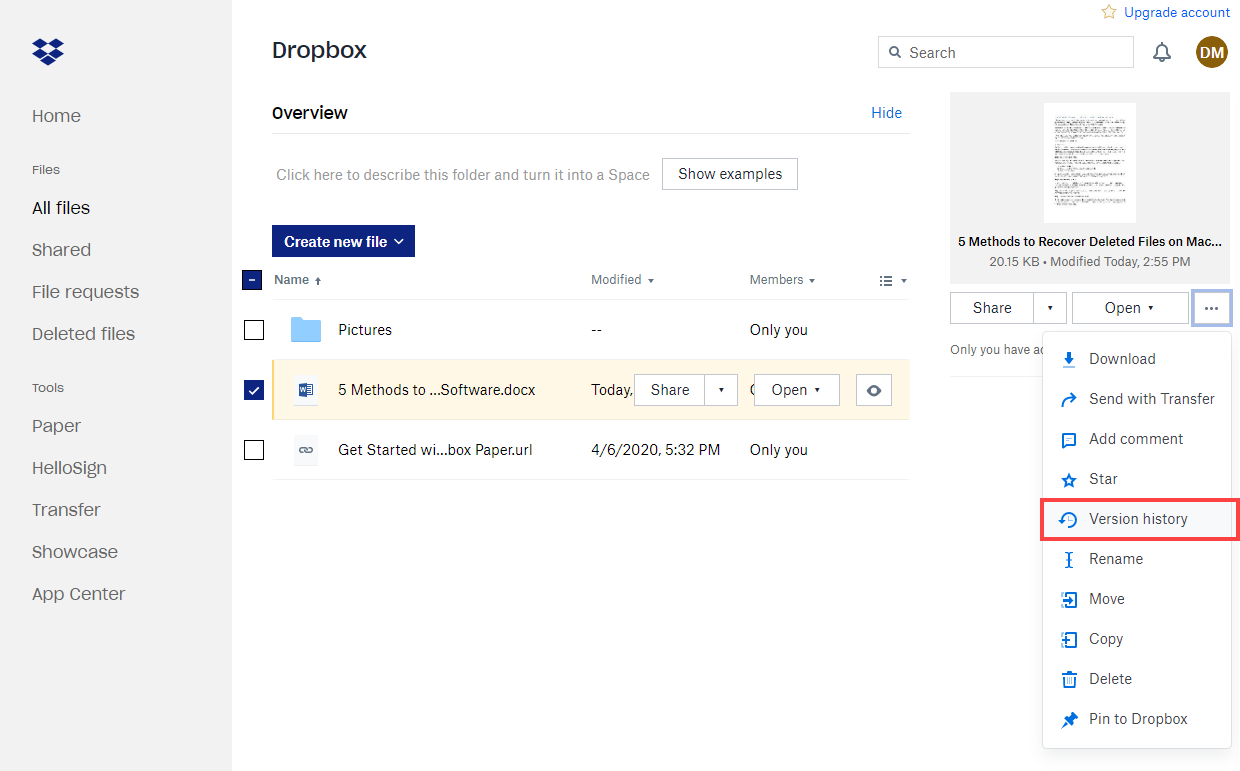
- Cliquez sur la version que vous souhaitez restaurer. Vous pouvez prévisualiser le fichier pour vérifier que vous avez sélectionné la bonne version avant de cliquer Restaurer .
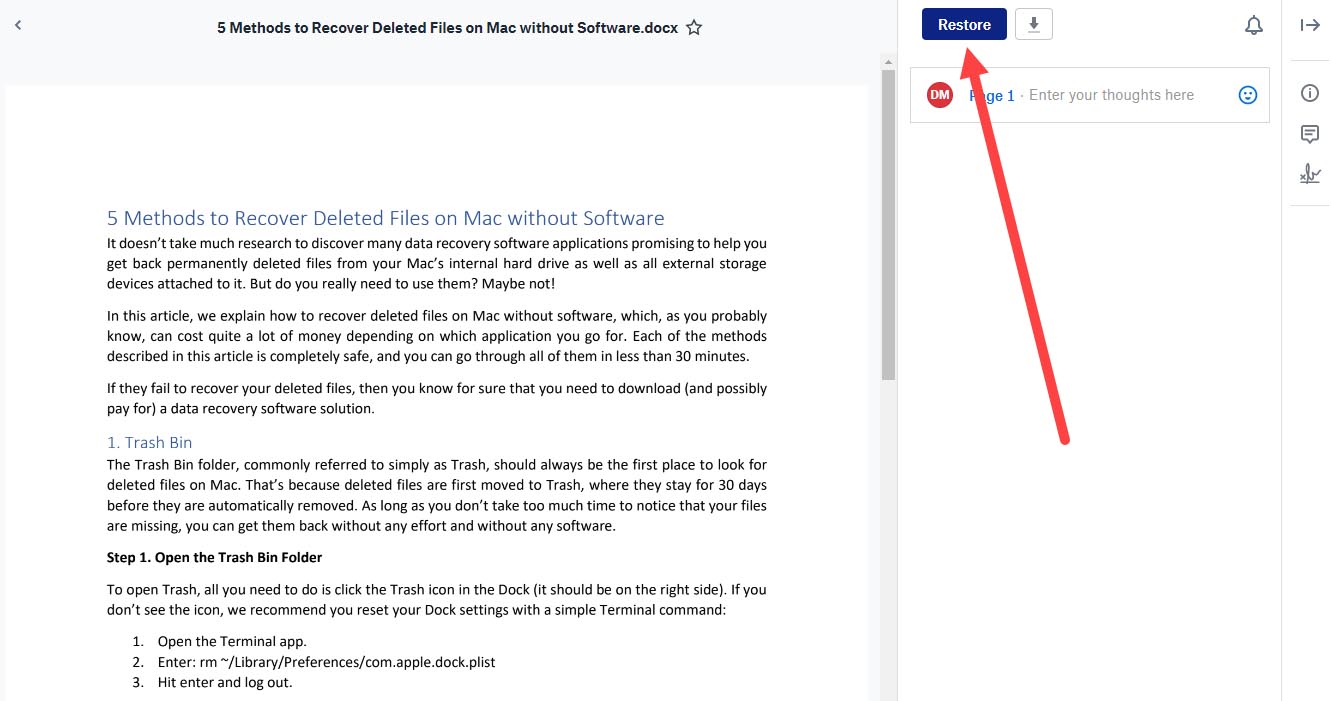
Méthode 4 : Options Spécifiques à l’Application
De nombreuses applications sur macOS sont équipées de systèmes de gestion de versions intégrés qui peuvent vous sauver la mise si vous avez écrasé un fichier par erreur. Voici trois applications populaires avec lesquelles je travaille régulièrement et qui offrent cette fonctionnalité :
Apple Pages (Revenir A):
- Ouvrez le fichier écrasé dans Apple Pages.
- Cliquez sur le Menu Fichier , sélectionnez l’option Revenir à , puis cliquez sur Parcourir tout versions .
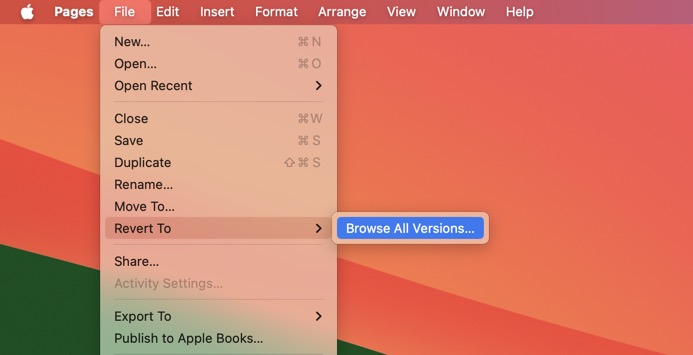
- Vous serez dirigé vers une interface similaire à Time Machine qui montre les versions précédentes du document.
- Parcourez les versions jusqu’à ce que vous trouviez celle que vous souhaitez récupérer.
- Cliquez sur le bouton Restaurer pour remplacer le fichier actuel par la version plus ancienne.
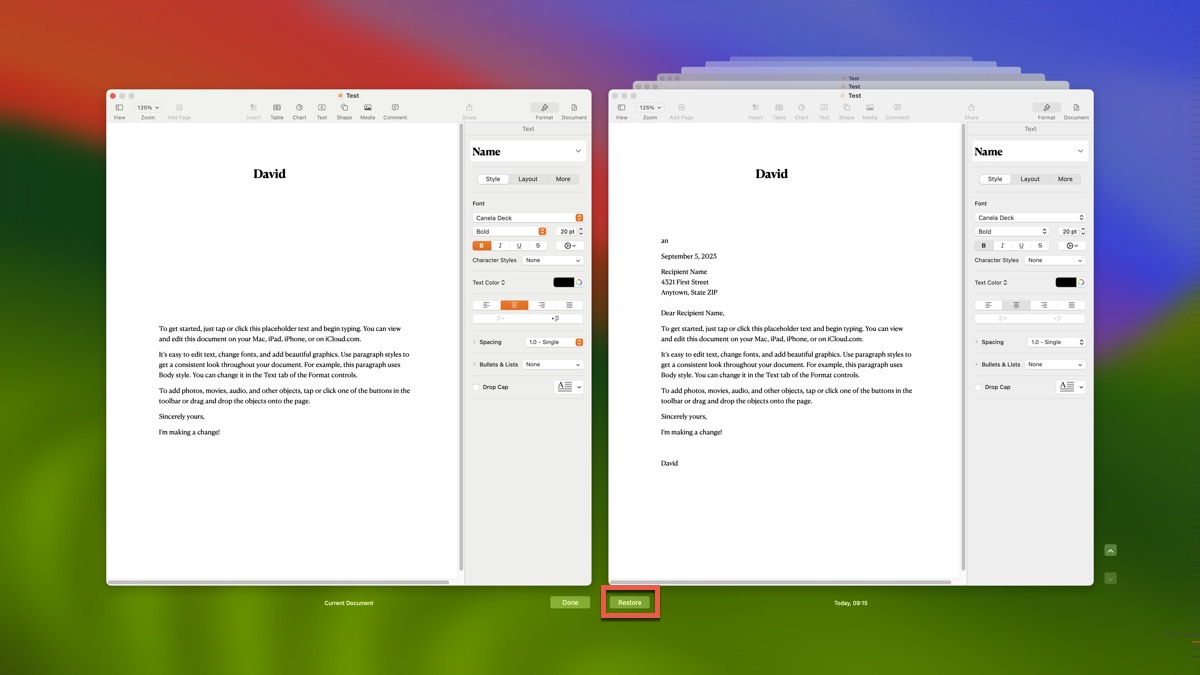
Microsoft Word (Historique des versions) :
- Ouvrez le fichier écrasé dans Microsoft Word.
- Cliquez sur le nom du document dans la barre de titre.
- Sélectionnez l’option Parcourir l’historique des versions .
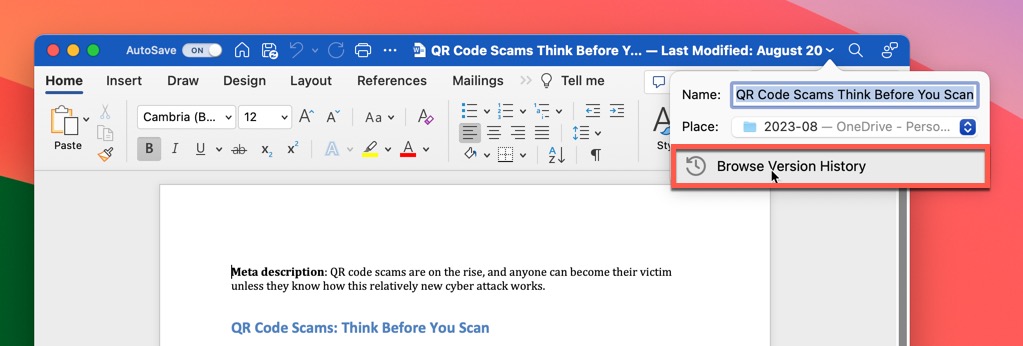
- Trouvez la version que vous souhaitez restaurer dans la barre latérale Historique des versions.
- Cliquez sur le bouton Ouvrir la version .
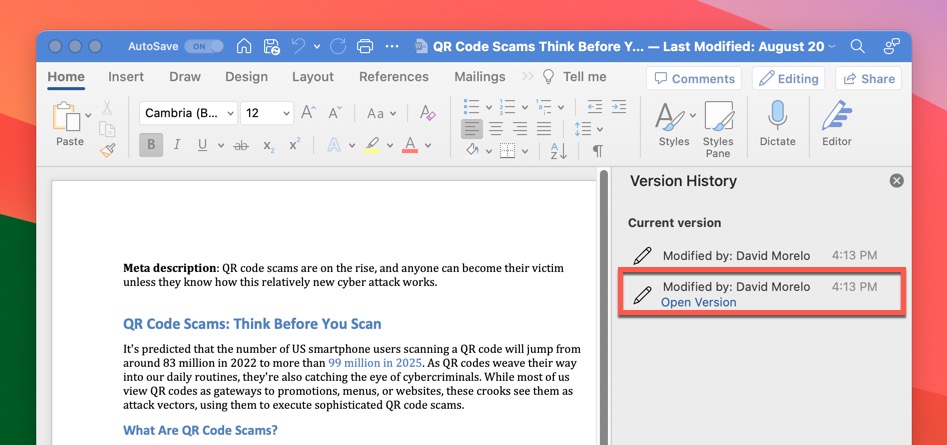
Pixelmator Pro (Revenir à) :
- Ouvrez votre document Pixelmator Pro.
- Cliquez sur le nom du document en haut de la fenêtre, ou allez à Fichier , puis Revenir à , et enfin Parcourir toutes les versions .

- Le navigateur de versions apparaîtra, vous montrant une chronologie de toutes les versions enregistrées (similaire à l’interface de Time Machine).
- Naviguez à travers les différentes versions en utilisant la chronologie sur le côté droit de l’écran.
- Cliquez sur Restaurer pour revenir à la version sélectionnée.

D’autres applications Mac populaires avec des fonctionnalités similaires d’historique de versions qui peuvent vous sauver la mise lorsque vous essayez de récupérer un fichier écrasé incluent Excel et PowerPoint (qui fonctionnent de manière similaire à Word), Numbers et Keynote d’Apple (suivant le même modèle que Pages), les applications Creative Suite d’Adobe comme Photoshop et Illustrator, Pixelmator Pro, Visual Studio Code (avec son extension Local History), et bien d’autres.
Conclusion
Les fichiers écrasés présentent un défi plus important que ceux simplement supprimés, qui peuvent généralement encore être trouvés dans la corbeille. Cependant, comme je l’ai montré dans ce guide, il existe plusieurs méthodes fiables pour récupérer des fichiers écrasés, et elles incluent les logiciels de récupération de données comme Disk Drill, Time Machine, les services de sauvegarde dans le cloud et les fonctionnalités de récupération spécifiques aux applications. Pour en tirer pleinement parti, vous devez agir rapidement car les fichiers écrasés ne resteront pas récupérables indéfiniment.






