
Si vous souhaitez supprimer toutes les photos de votre iPhone, continuez à lire. Cela semble assez simple, mais Apple a mis en place de nombreuses mesures de sécurité pour empêcher les utilisateurs de supprimer accidentellement leurs données. Et iCloud, bien que très utile, peut rendre la suppression des photos encore plus difficile – surtout si vous l’avez activé sur plusieurs appareils.
Pour vous aider à vous assurer de ne “rien oublier”, nous avons préparé le guide ultime sur comment supprimer toutes les photos de votre iPhone, quelle que soit sa configuration !
Table des Matières
4 étapes pour supprimer rapidement toutes les photos d’un iPhone
Dans cette section, nous vous montrerons comment effacer chaque photo stockée sur votre iPhone. Nous avons organisé ce guide pour garantir que votre processus soit aussi efficace et facile que possible tout en maximisant son impact.
Cela dit, nous vous recommandons de suivre toutes les étapes pour un nettoyage aussi approfondi que possible.
Étape 1 : Effacez des photos via iCloud Web (si activé)
Si vous avez la synchronisation iCloud activée, supprimer des photos d’iCloud supprimera également les photos sur votre iPhone (et vice versa). Mais si la synchronisation est désactivée, vous devrez les supprimer manuellement à la fois d’iCloud et de votre iPhone.
Si vous avez un Mac, vous pouvez sélectionner et supprimer TOUTES les photos iCloud facilement en utilisant une simple combinaison de touches. Nous allons vous montrer comment faire.
Pour supprimer chaque photo sur iCloud :
Étape 1. Sur votre Mac ou PC, ouvrez un navigateur et connectez-vous à iCloud.com.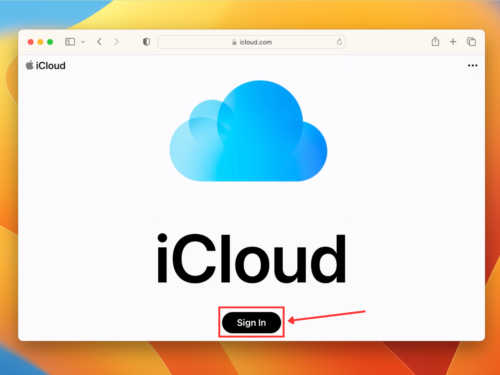
Étape 2. Cliquez sur l’ Photos icône de l’application.![]()
Étape 3. Dans la barre latérale gauche, cliquez sur Bibliothèque . Ensuite, appuyez sur CMD + A touches sur Mac ou CTRL + A touches sur un PC Windows.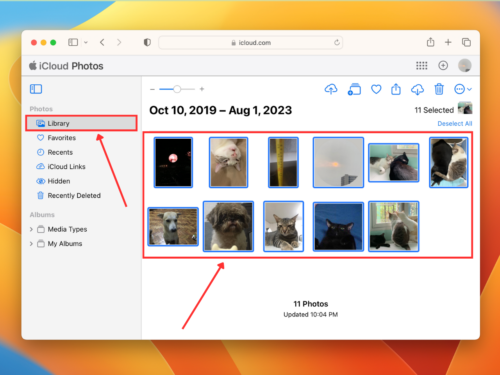
Étape 4. Cliquez sur l’ Icône de corbeille dans le coin supérieur droit de l’écran.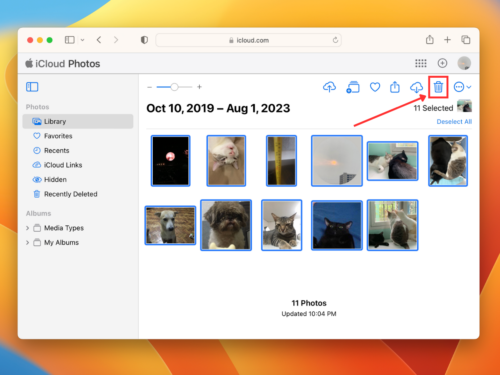
Étape 5. Cliquez Supprimer pour confirmer l’action.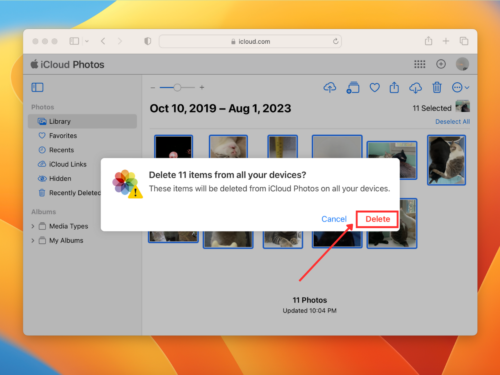
Comme l’application Photos, iCloud Photos a également un Récemment supprimé album. Vous pouvez y accéder sur le côté gauche (sous l’album Caché )—assurez-vous de le supprimer à nouveau de là.
Étape 2 : Utiliser les albums générés par les utilisateurs et les albums par défaut d’iOS dans Photos
Le moyen le plus rapide pour supprimer toutes les photos sur un iPhone à l’aide de l’application Photos est de les effacer par album. C’est le seul endroit dans l’application où le bouton Tout sélectionner est disponible.
Outre les albums que vous avez créés vous-même, iOS génère également des albums automatiquement en analysant le contenu de vos photos. Par exemple, vous trouverez des albums de Personnes , Épinglé , Collections , Souvenirs, Voyages et Photos à la une créés automatiquement pour vous. Sélectionner tout fonctionne dans chacun d’eux.
Étape 1. Ouvrez l’application Photos.
Étape 2. Faites défiler vers le bas, au-delà de votre Bibliothèque. Ici, vous trouverez des albums générés par les utilisateurs et par iOS. Ces derniers incluent des albums que l’application Photos a organisés en fonction de leur contenu. Sélectionnez l’album ou la collection contenant les photos que vous souhaitez supprimer.
Étape 3. Appuyez sur Sélectionner en haut à droite de l’écran. Maintenant, vous pouvez soit appuyer sur les photos que vous souhaitez supprimer (ou faire glisser votre doigt pour en sélectionner plusieurs). Ou vous pouvez appuyer sur Tout sélectionner en haut à gauche de l’écran.

Étape 4. Une fois que vous avez fait votre sélection, appuyez sur l’icône de la corbeille.
Étape 5. Lorsque vous y êtes invité, appuyez de nouveau sur Supprimer pour confirmer l’action.

Une fois les photos supprimées, assurez-vous de revenir à votre photothèque et de faire défiler jusqu’à la section Utilitaires .
Vous trouverez l’ Récemment supprimé album, où vous pourrez restaurer ou supprimer définitivement les photos supprimées de votre appareil.
Étape 3 : Supprimer les photos de l’iPhone via la bibliothèque
Vous ne pouvez pas sélectionner toutes les photos à la fois dans la Bibliothèque. Mais en utilisant des gestes tactiles, vous pouvez sélectionner rapidement plusieurs rangées sans trop d’effort. Cela peut cependant prendre du temps si vous avez des milliers de photos à supprimer, donc nous recommandons de le faire après les étapes 1 et 2.
Étape 1. Ouvrez l’application Photos. In the top-right corner of the screen, tap Sélectionner .
Étape 2. Touchez les photos que vous souhaitez supprimer. Vous pouvez également faire glisser votre doigt pour sélectionner plusieurs éléments à la fois. Si vous êtes satisfait de votre sélection, touchez l’icône de la corbeille.
Étape 3. Enfin, appuyez sur Supprimer les photos lorsqu’il vous est demandé de confirmer l’action.

Assurez-vous de supprimer à nouveau les photos de l’ Récemment supprimé album (Photos app > Utilitaires (faites défiler vers le bas) > Supprimés récemment).
Étape 4 : Supprimer les pièces jointes photo
Les photos reçues en tant que pièces jointes dans les messages ne sont pas enregistrées dans la bibliothèque de votre iPhone, vous ne pourrez donc pas les trouver via l’application Photos. Elles restent plutôt dans l’application Messages, occupant de l’espace malgré tout. Dans cette section, nous allons vous montrer comment les supprimer.
Étape 1. Dans l’application Messages, ouvrez toute conversation contenant des fichiers joints que vous souhaitez supprimer.
Étape 2. En haut du menu de conversation, appuyez sur le nom de votre contact.
Étape 3. Faites défiler jusqu’à l’extrait des pièces jointes de cette conversation. Touchez Voir tout .
Étape 4. Dans le coin supérieur droit de l’écran, appuyez sur Sélectionner .

Étape 5. Touchez les photos que vous souhaitez supprimer. Ensuite, touchez Supprimer .
Étape 6. Enfin, appuyez sur Supprimer la pièce jointe pour confirmer l’action.

Pourquoi est-ce que je ne peux pas supprimer de photos sur iPhone ?
Cela peut être frustrant lorsque vous ne parvenez pas à supprimer des photos de votre iPhone parce que (1) iOS ne vous dit pas vraiment pourquoi cela ne fonctionne pas et (2) il y a de nombreuses raisons possibles pour lesquelles cela se produit. Il arrive également que des photos réapparaissent après avoir été supprimées. Nous couvrirons tous ces scénarios ci-dessous.
| Raison | Description |
| ☁️ Synchronisation iCloud | Il est possible que le processus de synchronisation ne soit pas terminé ou ait été interrompu, empêchant les modifications des photos iCloud. Vous pouvez également essayer de supprimer une photo iCloud stockée localement sur un autre appareil. |
| 📦 Stockage plein | Toutes les applications de votre iPhone nécessitent de l’espace de stockage pour fonctionner correctement. Si votre stockage est complètement plein, l’application Photos peut avoir des difficultés à supprimer les photos ou à faire quoi que ce soit d’autre. |
| 🚫 Restrictions iPhone | Vous pouvez avoir des contrôles parentaux ou des restrictions de contenu activés sur votre appareil. Vous pouvez vérifier cela en examinant les paramètres Temps d’écran . |
| 🖼️ Permissions de photos | Si vous avez utilisé une application pour prendre, éditer ou gérer des photos, il est possible que l’application ait appliqué certaines permissions aux fichiers pour vous empêcher de les modifier en dehors de l’application. |
| 🎞️ Photos corrompues | Si vos photos ont été corrompues d’une manière ou d’une autre, les supprimer peut causer des erreurs. Essayez de redémarrer votre téléphone ou de le connecter à votre ordinateur pour supprimer vos photos depuis là. |
| 📆 iOS obsolète | Bien que rare, un iOS obsolète peut entraîner des problèmes de compatibilité avec différentes applications de votre téléphone, y compris l’application Photos. Essayez de mettre à jour vers le dernier iOS. |
| 📩 Photos des messages | Si vos photos ont été téléchargées depuis des messages que vous avez reçus (depuis l’application Messages native ou tout autre messager comme WhatsApp), vous devez également les supprimer de la conversation. Et si vous avez iCloud activé pour Photos et Messages, elles peuvent réapparaître en raison de la synchronisation iCloud. |
Avant de partir, voici un conseil utile pour gérer votre bibliothèque de photos
Plus vous avez de photos, plus il devient difficile de toutes les supprimer. Un conseil simple pour éviter une accumulation trop rapide est de créer un album “À examiner”. Chaque fois que vous prenez des photos, conservez celles que vous aimez immédiatement et déplacez le reste dans l’album “À examiner”.
Cela garantit que votre bibliothèque de photos ne contient que les photos que vous aimez vraiment et que vous pouvez examiner les photos moins souhaitables par lots lorsque vous avez du temps libre ou lorsque vous êtes prêt à nettoyer votre galerie.
Bonne chance !
FAQ
- Ouvrez l’application Photos
- Appuyez sur Bibliothèque .
- En bas de l’écran à côté de Toutes les photos , appuyez sur Journées .
- Appuyez sur Sélectionner dans le coin supérieur droit de l’écran.
- Appuyez sur Tout sélectionner dans le coin inférieur gauche de la vignette de l’album pour sélectionner toutes les photos enregistrées ce jour-là.
- Appuyez sur l’icône Corbeille dans le coin inférieur droit de l’écran et confirmez la suppression.
En raison de la conception d’Apple, vous ne pouvez supprimer des photos en masse qu’à partir d’un seul emplacement à la fois. Il n’y a que 3 emplacements dont vous devez supprimer vos photos, donc ce n’est pas trop mal :
- Bibliothèque ou albums dans l’application Photos
- Album Supprimés récemment dans l’application Photos
- iCloud (si activé sur votre appareil)






