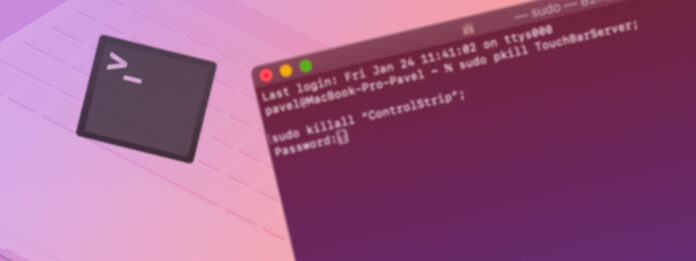
Gracias a su núcleo basado en Unix, Mac ofrece múltiples formas de realizar la mayoría de las tareas comunes, incluida la recuperación de archivos eliminados, lo que se puede hacer utilizando Finder o comandos de Mac Terminal. Este artículo se centra en el último método y describe todo lo que necesitas saber sobre Mac Terminal cuando se trata de recuperación de datos.
Tabla de Contenidos
¿Cómo Funciona el Terminal?
Puedes pensar en el Terminal como la puerta de entrada al núcleo Unix de las computadoras Mac. Proporciona una interfaz de línea de comandos al sistema operativo, permitiéndote interactuar con tu computadora escribiendo comandos en tu teclado, en lugar de usar el ratón para interactuar con la interfaz gráfica habitual.
La mayoría de los usuarios regulares nunca usan Terminal porque la interfaz gráfica de usuario de Mac es lo suficientemente buena para la mayoría de las necesidades informáticas.
Si nunca has usado Terminal en Mac antes, es completamente natural sentirse algo intimidado por ello, pero realmente no hay nada que temer. Todo lo que necesitas hacer es seguir nuestras instrucciones sobre cómo usar el comando de recuperación para recuperar archivos borrados usando Mac Terminal.
¿Cómo recuperar archivos eliminados utilizando el Terminal de Mac?
Cuando eliminas un archivo en una Mac, el archivo se mueve a Papelera o se elimina permanentemente. En esta sección, explicamos cómo puedes recuperar tanto los archivos que están en la Papelera como los archivos que se eliminan permanentemente usando Mac Terminal.
Recuperar archivos de la papelera usando la Terminal de Mac
Recuperar archivos de la Papelera a través de la línea de comandos es fácil porque la Papelera es realmente sólo una carpeta especial desde la que puedes copiar cualquier archivo con un comando simple.
Paso 1:Abra el panel de Preferencias de Seguridad y Privacidad Preferencias del Sistema y seleccione la pestaña Privacidad .
Paso 2:Desbloquee la interfaz haciendo clic en el ícono de bloqueo, elija Acceso completo al disco de la lista de servicios a la izquierda, y arrastre y suelte el ícono de Terminal en la lista.
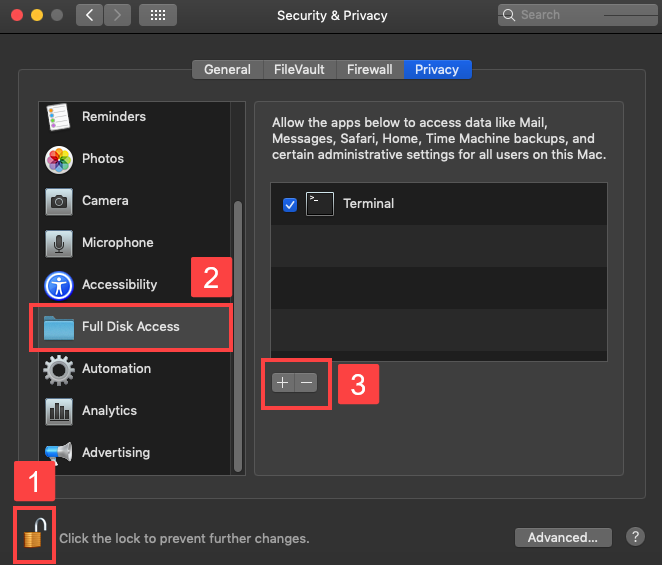
Paso 3:Iniciar Terminal.
Paso 4:Escriba cd .Papelera y presione Enter para navegar a la carpeta de la Papelera.
Paso 5:Escriba ls -al ~/.Trash y presione Enter para ver el contenido de la carpeta de la Papelera.

Paso 6:Escribe mv nombre-de-archivo ../ y presiona Enter para mover un archivo específico a tu carpeta de inicio (reemplaza filename con el nombre del archivo que deseas recuperar).
Paso 7:Escribe Salir y presiona Enter para cerrar el Terminal.
Recuperar archivos eliminados con el comando “rm”
El comando rm se puede usar para eliminar cualquier archivo directamente desde Terminal. Debido a que los archivos eliminados con el comando rm no van a la carpeta de Papelera, no puedes recuperarlos usando el método descrito anteriormente.
Sin embargo, puede recuperarlos utilizando un aplicación de recuperación de datos para Mac como PhotoRec, que se ejecuta en Terminal y puede instalarse usando Homebrew.
Aviso : Si deseas escanear tu unidad de sistema interna (la unidad donde macOS está instalado), debes completar los siguientes pasos antes de que puedas usar una aplicación de recuperación de datos:
- Reinicia el Mac y mantén presionadas simultáneamente las teclas Command + R para arrancar en modo de recuperación.
- Abre el menú de Utilidades en la parte superior de la pantalla y elige Terminal.
- Escribe csrutil disable y presiona Enter para deshabilitar la Protección de Integridad del Sistema.
- Reinicia tu Mac.
- Inicia Terminal.
Tenga en cuenta que desactivar la Protección de Integridad del Sistema conlleva ciertos riesgos, ya que ayuda a proteger su Mac contra software malicioso.
Paso 1:Instala Homebrew pegando el siguiente comando en Terminal:
/bin/bash -c "$(curl -fsSL https://raw.githubusercontent.com/Homebrew/install/master/install.sh)"
Paso 2:Escriba brew install testdisk y presione Enter para instalar TestDisk (PhotoRec está incluido en el paquete de TestDisk).
Paso 3:Type sudo photorec and hit Enter to launch PhotoRec.

Paso 4:Seleccione su disco duro.

Paso 5:Seleccione su partición. Elija la opción Sin partición para escanear toda la unidad.

Paso 6:Seleccione el sistema de archivos correcto y presione Enter. PhotoRec sugerirá automáticamente lo que cree que es la opción correcta.

Paso 7:Seleccione un destino para guardar los archivos recuperados y presione C en su teclado cuando haya terminado.

Si encuentras PhotoRec demasiado difícil de usar, y solo quieres recuperar tus archivos eliminados permanentemente de la manera más rápida e indolora posible, puedes recuperarlos con Disk Drill, una aplicación de recuperación de datos fácil de usar con una interfaz gráfica moderna y soporte para cientos de formatos de archivo. Para recuperar archivos eliminados permanentemente con Disk Drill:
- Descargar y instala Disk Drill.

- Haz clic en el botón Recuperar junto a la unidad en la que se almacenaron tus archivos antes de la eliminación.
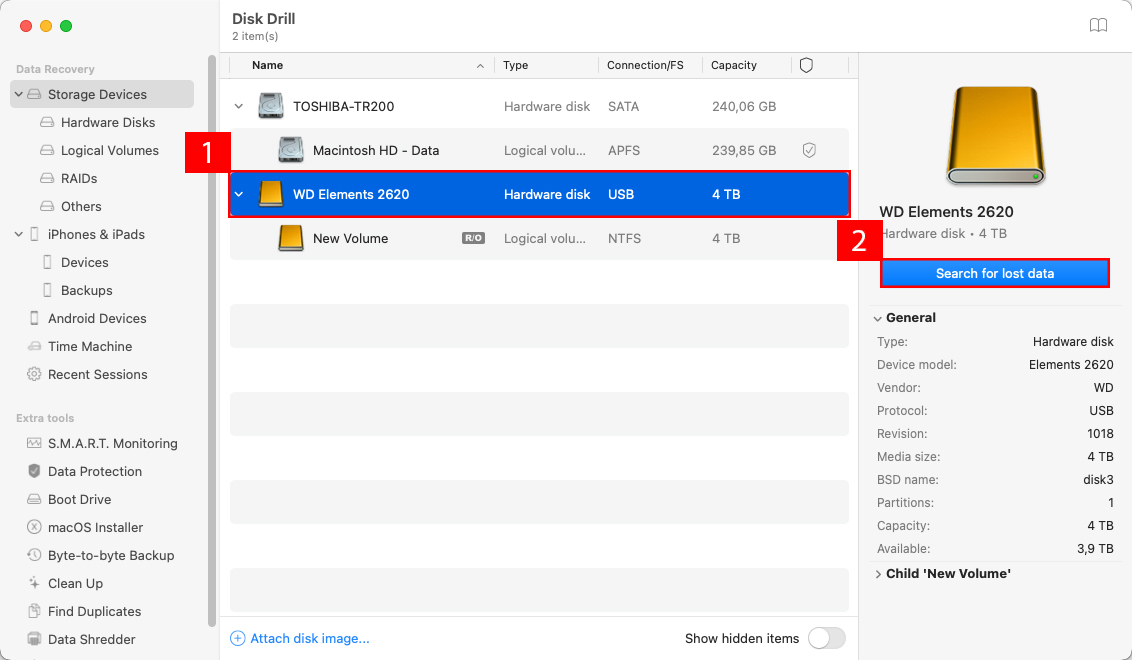
- Selecciona los archivos que deseas recuperar, especifica el directorio de recuperación y haz clic en el botón Siguiente .
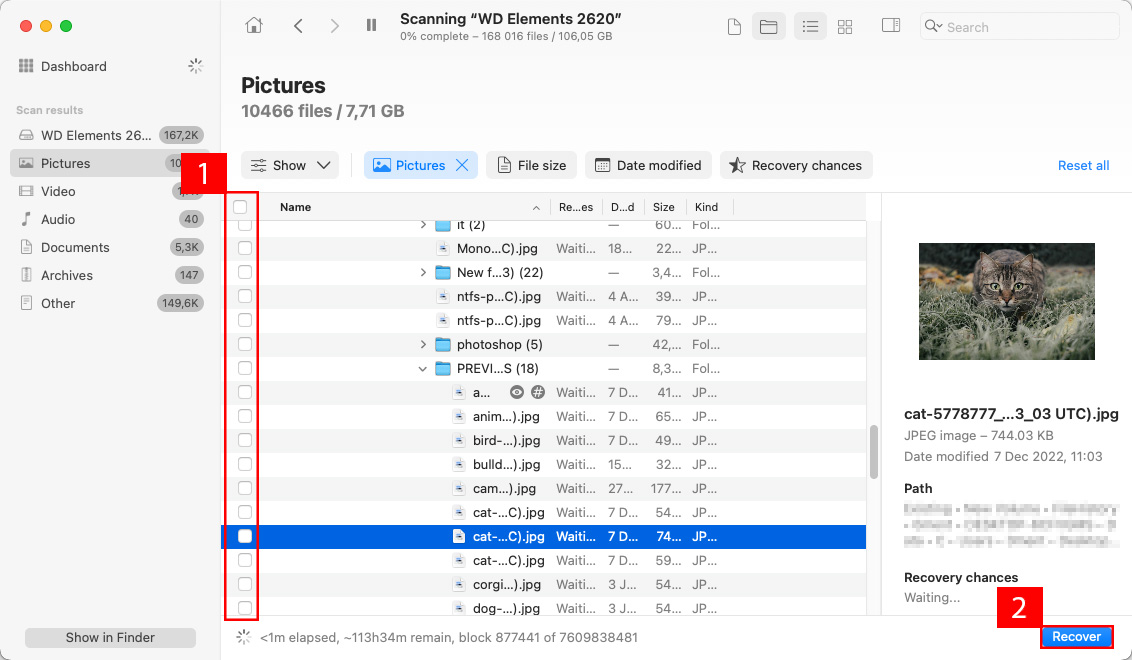
Así de simple es la recuperación de datos con Disk Drill.
Recuperar archivos de una copia de seguridad de Time Machine
De hecho, puedes recuperar archivos eliminados de una copia de seguridad de Time Machine sin usar la interfaz gráfica, lo cual puede ser útil en situaciones cuando no puedes usar tu touchpad o mouse o interactuar con la interfaz gráfica por alguna otra razón.
Paso 1:Utilice la pestaña de Privacidad en el panel de preferencias de Seguridad y Privacidad para agregar Terminal a la lista de aplicaciones con Acceso Completo al Disco, como explicamos en la primera solución.
Paso 2:Inicia Terminal.
Paso 3:Escriba tmutil listbackups para listar todas las copias de seguridad disponibles de Time Machine.
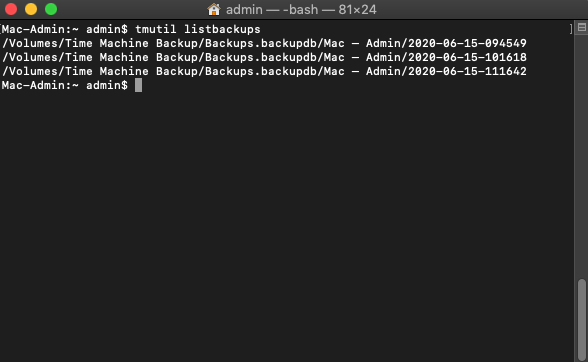
Paso 4:Type
tmutil restore '$BACKUP_PATH/$ORIGINAL_PATH' '$DESTINATION'
para restaurar tu archivo.
- $BACKUP_PATH = la ubicación de tu copia de seguridad de Time Machine.
- $ORIGINAL_PATH = la ubicación del archivo eliminado.
- $DESTINATION = el lugar donde deseas recuperar el archivo eliminado.
Conclusión
Como puedes ver, es posible recuperar archivos eliminados usando Mac Terminal pero solo en ciertas situaciones. Dado que recuperar archivos desde Terminal está lejos de ser sencillo, los usuarios regulares de Mac deberían primero intentar una aplicación de recuperación de datos con una interfaz gráfica de usuario y experimentar con comandos de recuperación solo si esto no funciona.
Preguntas frecuentes:
- Abre Finder, ve a /Aplicaciones/Utilidades , haz doble clic en Terminal.
- Presiona Command-Space para abrir Spotlight, escribe “terminal” y presiona Introducir .
- Invoca Launchpad (desde el Dock o presionando F4), escribe “terminal”, haz clic en Terminal.
- Abre Terminal
- Navega a la Papelera usando el comando cd: cd ~/.Trash
- Si quieres ver el contenido de tu Papelera, usa el comando ls para hacerlo: ls -l
- Una vez que hayas identificado la carpeta que quieres recuperar, usa el comando mv para moverla de la papelera: mv CarpetaEliminada ~/Documents/ – este comando moverá toda la carpeta CarpetaEliminada a Documentos






