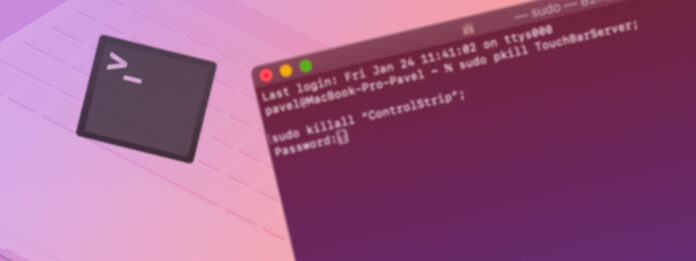
Dank seines Unix-basierten Kerns bietet der Mac mehrere Möglichkeiten, die meisten gängigen Aufgaben zu erledigen, einschließlich der Wiederherstellung gelöschter Dateien. Dies kann entweder mit Finder oder Mac-Terminal-Befehlen durchgeführt werden. Dieser Artikel konzentriert sich auf die letztgenannte Methode und beschreibt alles, was Sie über das Mac-Terminal in Bezug auf die Datenwiederherstellung wissen müssen.
Inhaltsverzeichnis
Wie funktioniert das Terminal?
Sie können Terminal als das Tor zum Unix-Kern von Mac-Computern betrachten. Es bietet eine Befehlszeilenschnittstelle zum Betriebssystem und ermöglicht Ihnen die Interaktion mit Ihrem Computer, indem Sie Befehle über Ihre Tastatur eingeben, anstatt die reguläre grafische Benutzeroberfläche mit Ihrer Maus zu verwenden.
Die meisten normalen Nutzer verwenden Terminal nie, da die grafische Benutzeroberfläche des Mac für die meisten Computeranforderungen ausreichend ist.
Wenn Sie Terminal auf dem Mac noch nie verwendet haben, ist es völlig normal, sich ein wenig eingeschüchtert zu fühlen, aber es gibt wirklich nichts zu befürchten. Alles, was Sie tun müssen, ist unseren Anweisungen zu folgen, wie Sie den undelete-Befehl verwenden, um gelöschte Dateien mit Mac Terminal wiederherzustellen.
Wie man gelöschte Dateien mit Mac Terminal wiederherstellt
Wenn Sie eine Datei auf einem Mac löschen, wird die Datei entweder in den Papierkorb verschoben oder dauerhaft gelöscht. In diesem Abschnitt erklären wir, wie Sie sowohl Dateien, die sich im Papierkorb befinden, als auch Dateien, die dauerhaft gelöscht wurden, mithilfe des Mac-Terminals wiederherstellen können.
Dateien aus dem Papierkorb mit dem Mac Terminal wiederherstellen
Das Wiederherstellen von Dateien aus dem Papierkorb über die Befehlszeile ist einfach, da der Papierkorb im Wesentlichen nur ein spezieller Ordner ist, aus dem Sie jede Datei mit einem einfachen Befehl kopieren können.
Schritt 1:Öffnen Sie das Sicherheits- und Datenschutzeinstellungen Fenster der Systemeinstellungen und wählen Sie den Datenschutz Tab.
Schritt 2:Entsperren Sie die Benutzeroberfläche, indem Sie auf das Schlosssymbol klicken, wählen Sie Voller Festplattenzugriff aus der Liste der Dienste auf der linken Seite und ziehen Sie das Terminal-Symbol in die Liste.
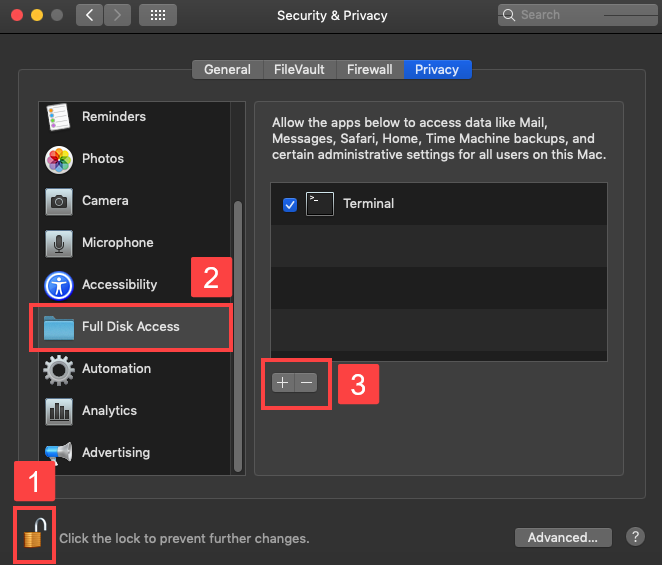
Schritt 3:Terminal starten.
Schritt 4:Geben Sie cd .Trash ein und drücken Sie Enter, um zum Papierkorb-Ordner zu navigieren.
Schritt 5:Geben Sie ls -al ~/.Papierkorb ein und drücken Sie Enter, um den Inhalt des Papierkorbs anzuzeigen.

Schritt 6:Geben Sie mv dateiname ../ ein und drücken Sie die Eingabetaste, um eine bestimmte Datei in Ihren Home-Ordner zu verschieben (ersetzen Sie Dateiname durch den Namen der Datei, die Sie wiederherstellen möchten).
Schritt 7:Geben Sie Beenden ein und drücken Sie die Eingabetaste, um das Terminal zu schließen.
Dateien wiederherstellen, die mit dem „rm“-Befehl gelöscht wurden
Der Befehl rm kann verwendet werden, um jede Datei direkt über das Terminal zu löschen. Da Dateien, die mit dem Befehl rm gelöscht werden, nicht in den Papierkorb verschoben werden, können Sie sie nicht mit der oben beschriebenen Methode wiederherstellen.
Sie können sie jedoch wiederherstellen, indem Sie ein Datenwiederherstellungsanwendung für Mac wie PhotoRec verwenden, das im Terminal läuft und mit Homebrew installiert werden kann.
Hinweis : Wenn Sie Ihr internes Systemlaufwerk scannen möchten (das Laufwerk, auf dem macOS installiert ist), müssen Sie die folgenden Schritte ausführen, bevor Sie eine Datenwiederherstellungsanwendung verwenden können:
- Starten Sie den Mac neu und halten Sie gleichzeitig die Tasten Command + R gedrückt, um im Wiederherstellungsmodus zu booten.
- Öffnen Sie das Dienstprogramme-Menü oben auf dem Bildschirm und wählen Sie Terminal.
- Geben Sie csrutil deaktivieren ein und drücken Sie die Eingabetaste, um den Systemintegritätsschutz zu deaktivieren.
- Starten Sie Ihren Mac neu.
- Starten Sie das Terminal.
Beachten Sie, dass das Deaktivieren des Systemintegritätsschutzes mit bestimmten Risiken verbunden ist, da es Ihren Mac vor Schadsoftware schützt.
Schritt 1:Installieren Sie Homebrew, indem Sie den folgenden Befehl in Terminal einfügen:
/bin/bash -c "$(curl -fsSL https://raw.githubusercontent.com/Homebrew/install/master/install.sh)"
Schritt 2:Geben Sie brew install testdisk ein und drücken Sie die Eingabetaste, um TestDisk zu installieren (PhotoRec ist im TestDisk-Paket enthalten).
Schritt 3:Type sudo photorec and hit Enter to launch PhotoRec.

Schritt 4:Wählen Sie Ihre Festplatte aus.

Schritt 5:Wählen Sie Ihre Partition aus. Wählen Sie die Option “Keine Partition”, um das gesamte Laufwerk zu scannen.

Schritt 6:Wählen Sie das richtige Dateisystem und drücken Sie die Eingabetaste. PhotoRec wird automatisch die Option vorschlagen, die es für richtig hält.

Schritt 7:Wählen Sie ein Ziel zum Speichern der wiederhergestellten Dateien aus und drücken Sie C auf Ihrer Tastatur, wenn Sie fertig sind.

Falls Sie PhotoRec zu schwierig zu bedienen finden und Sie Ihre endgültig gelöschten Dateien einfach so schnell und schmerzlos wie möglich zurückbekommen möchten, können Sie sie mit Disk Drill wiederherstellen, einer einfach zu verwendenden Datenrettungsanwendung mit einer modernen grafischen Benutzeroberfläche und Unterstützung für Hunderte von Dateiformaten. Um endgültig gelöschte Dateien mit Disk Drill wiederherzustellen:
- Herunterladen und installieren Sie Disk Drill.

- Klicken Sie auf die Schaltfläche Wiederherstellen neben dem Laufwerk, auf dem Ihre Dateien vor der Löschung gespeichert waren.
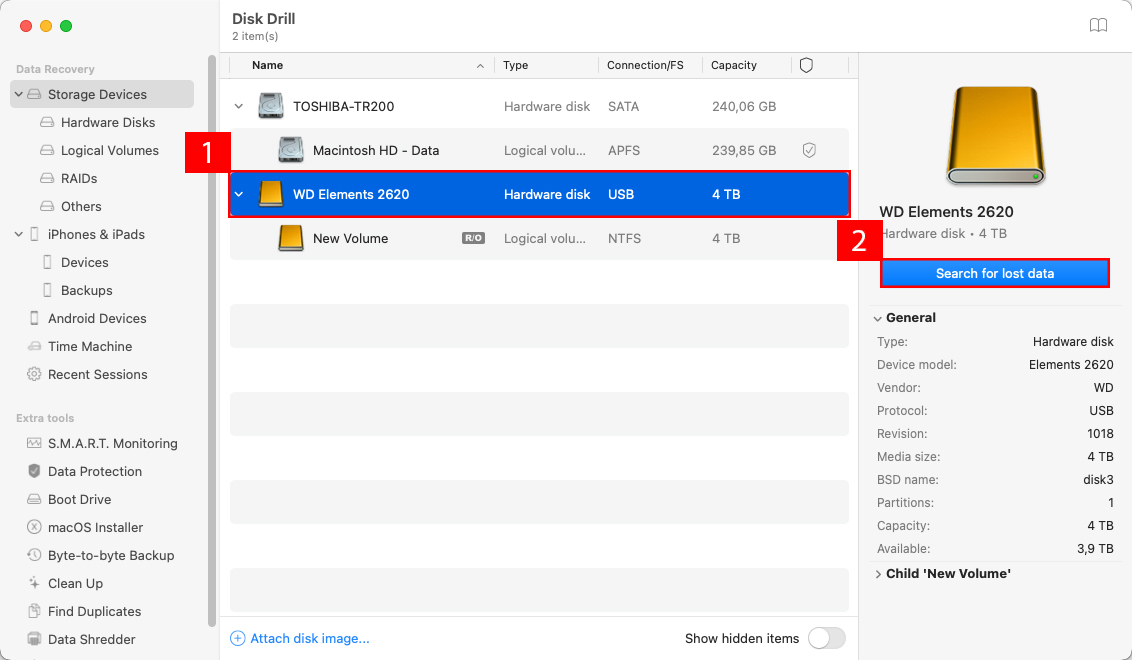
- Wählen Sie die Dateien aus, die Sie wiederherstellen möchten, geben Sie das Wiederherstellungsverzeichnis an und klicken Sie auf die Schaltfläche Weiter .
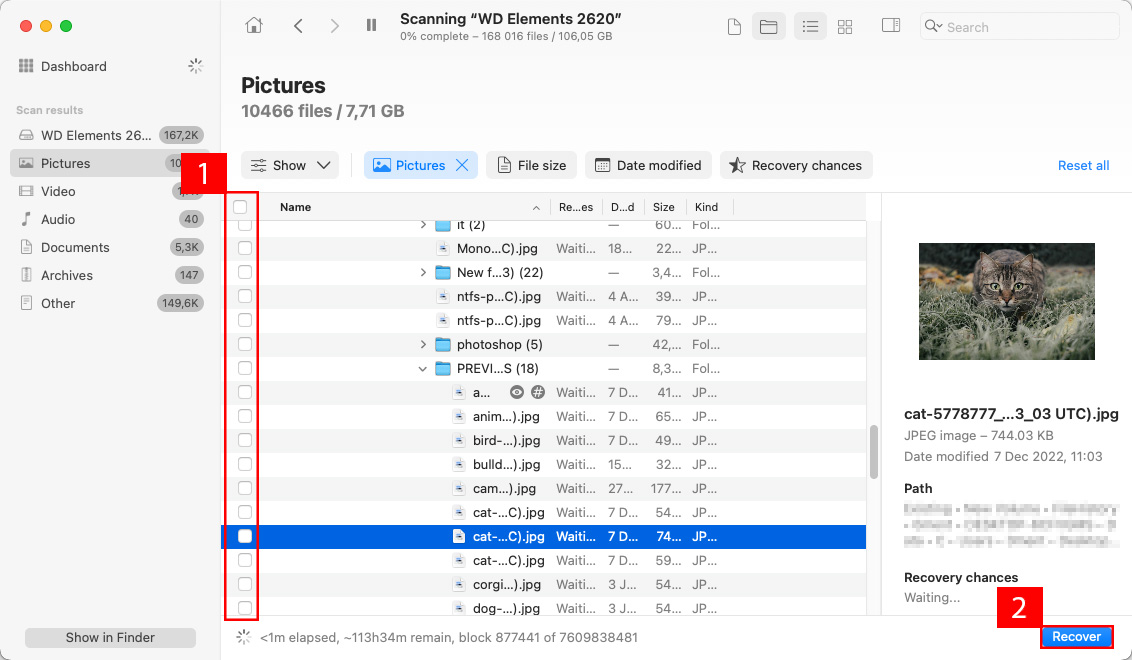
So einfach ist die Datenwiederherstellung mit Disk Drill.
Dateien aus einer Time Machine-Sicherung wiederherstellen
Sie können gelöschte Dateien aus einem Time Machine-Backup tatsächlich wiederherstellen, ohne die grafische Benutzeroberfläche zu verwenden, was in Situationen nützlich sein kann, in denen Sie Ihr Touchpad oder Ihre Maus nicht verwenden können oder aus einem anderen Grund nicht mit der grafischen Benutzeroberfläche interagieren können.
Schritt 1:Verwenden Sie die Registerkarte “Datenschutz” im Einstellungsfenster “Sicherheit und Datenschutz”, um Terminal zur Liste der Anwendungen mit Vollzugriff auf das Laufwerk hinzuzufügen, wie wir es in der ersten Lösung erklärt haben.
Schritt 2:Terminal starten.
Schritt 3:Geben Sie tmutil listbackups ein, um alle verfügbaren Time Machine-Backups aufzulisten.
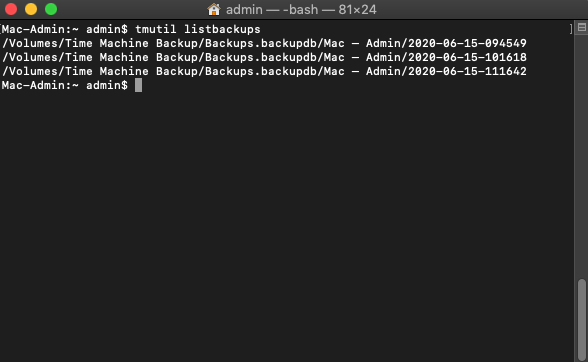
Schritt 4:Type
tmutil restore '$BACKUP_PATH/$ORIGINAL_PATH' '$DESTINATION'
um Ihre Datei wiederherzustellen.
- $BACKUP_PATH = der Speicherort Ihres Time Machine-Backups.
- $ORIGINAL_PATH = der Speicherort der gelöschten Datei.
- $DESTINATION = der Ort, an dem Sie die gelöschte Datei wiederherstellen möchten.
Fazit
Wie Sie sehen können, ist es möglich, löschen gelöschter Dateien mit Mac Terminal zu verwenden, aber nur in bestimmten Situationen. Da das Wiederherstellen von Dateien über das Terminal alles andere als einfach ist, sollten normale Mac-Benutzer zuerst eine Datenwiederherstellungsanwendung mit grafischer Benutzeroberfläche ausprobieren und nur dann mit den ‘undelete’-Befehlen experimentieren, wenn dies nicht funktioniert.
Häufig gestellte Fragen:
- Öffnen Sie den Finder, gehen Sie zu /Programme/Dienstprogramme , doppelklicken Sie auf Terminal.
- Drücken Sie Command-Leertaste, um Spotlight zu öffnen, geben Sie „terminal“ ein und drücken Sie Eintreten .
- Starten Sie Launchpad (aus dem Dock oder durch Drücken von F4), geben Sie „terminal“ ein, klicken Sie auf Terminal.
- Öffnen Sie Terminal
- Navigieren Sie mit dem cd-Befehl zum Papierkorb: cd ~/.Trash
- Wenn Sie den Inhalt Ihres Papierkorbs anzeigen möchten, verwenden Sie den ls-Befehl: ls -l
- Sobald Sie den Ordner identifiziert haben, den Sie wiederherstellen möchten, verwenden Sie den mv-Befehl, um ihn aus dem Papierkorb zu verschieben: mv DeletedFolder ~/Documents/ – dieser Befehl verschiebt den gesamten DeletedFolder-Ordner in die Dokumente






