
Es gibt viele Möglichkeiten, Dateien auf dem Mac zu löschen, und glücklicherweise haben wir auch mehrere Methoden, um gelöschte Dateien wiederherzustellen. Um Ihnen zu helfen, die für Ihre Situation am besten geeignete Methode zu finden, haben wir diesen leicht verständlichen Leitfaden zusammengestellt, in dem wir mehrere Möglichkeiten zur Wiederherstellung gelöschter Dateien vergleichen und Schritt-für-Schritt-Anleitungen für jede Methode bereitstellen.
Inhaltsverzeichnis
Wie wählt man die richtige Methode zur Wiederherstellung von Mac-Dateien?
Wenn Sie vor der Herausforderung stehen, gelöschte Dateien auf Ihrem Mac wiederherzustellen, sollten Sie Ihr eigenes Computerwissen, die spezifischen Einschränkungen jeder Wiederherstellungsmethode und etwaige Zeitbeschränkungen, mit denen Sie konfrontiert sind, berücksichtigen.
Zum Beispiel ist Disk Drill eine DIY-Datenwiederherstellungssoftware für Mac-Benutzer aller Ebenen, die verwendet werden kann, um Dateien sowohl von internen als auch externen Speichergeräten schnell wiederherzustellen, was sie zu einer großartigen Option für die meisten macht. Wenn Sie jedoch andere Ansätze erkunden möchten, bietet die folgende Vergleichstabelle einen Überblick über die verschiedenen Wege, die Sie einschlagen können:
| Name | Beschreibung | Zeit | Schwierigkeit | Dauerhaft gelöscht | |
|---|---|---|---|---|---|
 | Rückgängig-Option | Ein Befehl, der es Ihnen ermöglicht, die letzte Aktion rückgängig zu machen. | 10 Sek. | Einfach | Nein |
| Papierkorb | Ein spezieller Ordner, in dem Mac-Computer gelöschte Dateien speichern. | 1 Min. | Einfach | Nein | |
| Terminalbefehle | Spezielle Textbefehle, die es ermöglichen, gelöschte Dateien über die Befehlszeile wiederherzustellen. | 10 Sek. | Schwer | Nein | |
| Backup-Tools | Softwarelösungen, die Ihnen helfen, Sicherungskopien Ihrer Dateien zu erstellen und gelöschte Dateien aus diesen wiederherzustellen. | 10 Min. | Normal | Ja | |
| Datenrettungssoftware | Spezielle Softwareanwendungen, die sogar dauerhaft gelöschte Dateien wiederherstellen können, die andere Methoden nicht wiederherstellen können. | 12 Min. | Normal | Ja | |
| App-spezifische Wiederherstellungsfunktionen | Nutzen Sie die vor kurzem gelöschte Funktion von macOS-Apps | 10 Sek. | Einfach | Nein | |
| Datenrettungsservice | Beauftragen Sie Datenrettungsprofis, um Ihre Daten wiederherzustellen | Tage | Einfach | Ja |
Wie Sie sehen, haben Sie eine ganze Reihe von Optionen, wenn es darum geht, gelöschte Dateien auf dem Mac wiederherzustellen. Unabhängig davon, welche Option Sie wählen, sollten Sie immer die Datenwiederherstellung zur obersten Priorität machen und vermeiden, neue Daten auf dem Speichermedium zu schreiben, auf dem sich die gelöschten Dateien befanden.
Schritt-für-Schritt-Anleitungen für jede Wiederherstellungsmethode
Nun, da Sie die am besten geeignete Wiederherstellungsmethode ausgewählt haben, ist es Zeit, dass wir uns jede einzelne genauer ansehen und Ihnen detaillierte Schritt-für-Schritt-Anleitungen bereitstellen, die Sie leicht befolgen können, um gelöschte Dateien auf dem Mac wiederherzustellen.
Methode 1: Befehl Rückgängig verwenden auf Mac
-
 Ungefähre Zeit, um eine Datei wiederherzustellen: 10 Sekunden
Ungefähre Zeit, um eine Datei wiederherzustellen: 10 Sekunden - Schwierigkeit: Einfach. Sie benötigen keine speziellen Kenntnisse, um diese Methode zu verwenden.
- Einschränkungen: Rückgängig machen basiert auf einem temporären Ereignisverlauf, der zurückgesetzt wird, wenn der Mac neu gestartet wird. Es ist auch möglich, dass neue Aktionen die alten Aktionen im Verlauf aufheben.
- Massenwiederherstellung: Eine Massenwiederherstellung über Rückgängig machen ist in mehreren Szenarien möglich, z. B. wenn Sie mehrere Dateien auf einmal gelöscht haben (einmal Rückgängig machen stellt sie alle wieder her) oder wenn Sie mehrere Dateien nacheinander gelöscht haben (Sie können Rückgängig machen wiederholt anwenden).
- Speicherort und Name der wiederhergestellten Dateien: Wiederhergestellte Dateien erscheinen an ihren ursprünglichen Orten und haben ihre ursprünglichen Namen.
Wenn du auf einem Mac die falsche Datei löschst und deinen Fehler sofort bemerkst, kannst du sie sofort wiederherstellen, indem du den Befehl rückgängig machen verwendest. Der Rückgängig-Befehl verwendet einen temporären Ereignismanager, um Aktionsketten zu speichern, die du rückgängig machen kannst. Zum Beispiel kannst du mehrere Aktionen rückgängig machen, die du im Finder ausgeführt hast – wie das Löschen von Ordnern. Es gibt mehrere Möglichkeiten, den Rückgängig-Befehl aufzurufen, die wir unten kurz behandeln.
Schritt 1. Heben Sie die Anwendung hervor, die zum Löschen der Datei verwendet wurde (wie zum Beispiel Finder).
Schritt 2. Öffnen Sie das Menü „Bearbeiten“ in der Menüleiste.
Schritt 3. Klicken Sie auf Rückgängig Verschieben von „Dateiname“.

Alternativ können Sie Befehl + Z auf Ihrer Tastatur drücken, um den Befehl ‘Rückgängig’ direkt aufzurufen. Denken Sie daran, dass die richtige Anwendung im Fokus sein muss, damit der Befehl ‘Rückgängig’ das tut, was Sie beabsichtigen.
- Einfach
- Keine Lernkurve
- Funktioniert in allen Mac-Anwendungen
- Kann nur die zuletzt gelöschte Datei wiederherstellen
- Muss verwendet werden, bevor die Anwendung, aus der die Datei gelöscht wurde, beendet wird
- Das Neustarten Ihres Macs löscht die gesamte Kette der im Rückgängig-Manager gespeicherten Aktionen
Methode 2: Dateien aus dem Papierkorb auf dem Mac wiederherstellen
 Ungefähre Zeit, um eine Datei wiederherzustellen: 1 Minute
Ungefähre Zeit, um eine Datei wiederherzustellen: 1 Minute- Schwierigkeit: Einfach. Sie benötigen kein spezielles Wissen, um diese Methode anzuwenden.
- Einschränkungen: Dateien können nicht aus dem Papierkorb wiederhergestellt werden, wenn dieser geleert wurde, was entweder manuell oder automatisch nach 30 Tagen geschehen kann.
- Massenwiederherstellung: Möglich. Sie können so viele Dateien gleichzeitig wiederherstellen, wie Sie möchten.
- Speicherort und Name der wiederhergestellten Dateien: Wiederhergestellte Dateien erscheinen an ihren ursprünglichen Orten und mit ihren ursprünglichen Namen, aber Sie können sie auch an jedem anderen Ort wiederherstellen.
Wenn Sie eine Datei auf einem Mac löschen, landet sie normalerweise (nicht immer!) in einem speziellen Ordner namens Papierkorb, wo sie bleibt, bis Sie sie manuell/automatisch Papierkorb leeren. Solange sich die Datei im Papierkorb befindet, können Sie sie mit wenigen einfachen Klicks in ihren ursprünglichen Ordner wiederherstellen und wissen, dass die Wiederherstellung zu 100 % erfolgreich sein wird.
Schritt 1. Klicken Sie auf das Papierkorb-Symbol im Dock.
![]()
Schritt 2. Wählen Sie Ihre Dateien aus (Sie können die Suchleiste verwenden, wenn Sie sich an den Namen der Datei erinnern, die Sie wiederherstellen möchten).
Schritt 3. Klicken Sie mit der rechten Maustaste auf eine der ausgewählten Dateien und wählen Sie die Option Zurückstellen .
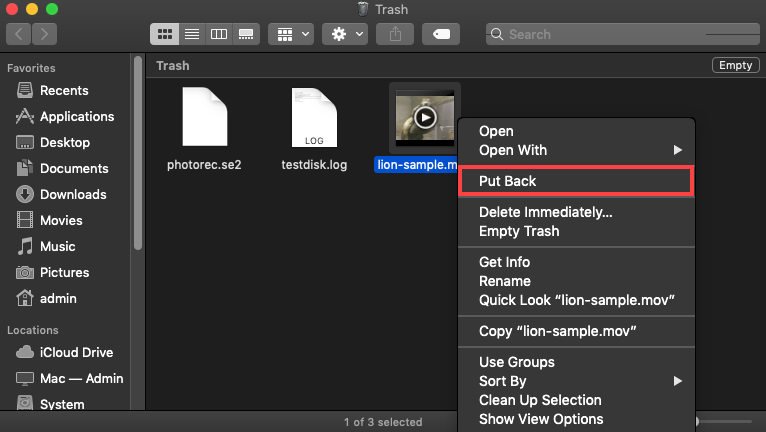
Wenn Sie die gelöschten Dateien nicht in ihre ursprünglichen Ordner wiederherstellen möchten, können Sie sie per Drag-and-Drop in jeden beliebigen Ordner ziehen.
- Dauert weniger als eine Minute
- Ermöglicht die Wiederherstellung gelöschter Dateien auf dem Mac ohne Software
- Erleichtert das Auffinden gelöschter Dateien
- Stellt Dateien an ihrem vorherigen Ort wieder her
- Nicht alle gelöschten Dateien landen im Papierkorb
- Die automatische Löschfunktion von Mac entfernt Dateien nach 30 Tagen aus dem Papierkorb
Methode 3: Gelöschte Dateien mit Terminal wiederherstellen
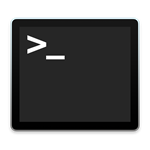 Ungefähre Zeit, um eine Datei wiederherzustellen: Ein paar Sekunden (sobald man den Befehl gelernt hat).
Ungefähre Zeit, um eine Datei wiederherzustellen: Ein paar Sekunden (sobald man den Befehl gelernt hat).- Schwierigkeit: Schwierig. Sie müssen die Befehle genau eingeben.
- Einschränkungen: Sie haben keine grafische Oberfläche zum Anklicken, und diese Methode funktioniert nur, wenn Sie Ihre Dateien nicht aus dem Papierkorb gelöscht haben.
- Massenwiederherstellung: Präzise und super effizient, sobald Sie die entsprechenden Befehle gelernt haben. Sie können Dateien nach Namen, Dateityp, einer Kombination aus beidem und mehr in großen Mengen verschieben.
- Speicherort und Name der wiederhergestellten Dateien: Dateien behalten ihren ursprünglichen Namen, und Sie können sie in jedes gewünschte Verzeichnis verschieben.
Terminal ist die Kommandozeilenanwendung für macOS. Wenn Sie es mit den richtigen Befehlen verwenden, können Sie sofort eine oder mehrere Dateien aus Ihrem Papierkorb in jedes Verzeichnis auf Ihrem Mac verschieben. Sie können auch verschiedene Befehle verwenden, um den Wiederherstellungsvorgang anzupassen, wie zum Beispiel die Angabe von Dateinamen oder Dateiformaten.
Schritt 1. Starten Sie das Terminal aus /Programme/Dienstprogramme oder über Spotlight.

Schritt 2. Drücken Sie cd .Papierkorb , um zum Papierkorb-Ordner zu navigieren.
Schritt 3. Geben Sie ls -al ~/.Trash ein, um den Inhalt des Papierkorbs anzuzeigen.

Schritt 4. Geben Sie mv dateiname ../ ein, um eine bestimmte Datei in Ihren Heimatordner zu verschieben (ersetzen Sie Dateiname durch den Namen der Datei, die Sie wiederherstellen möchten).
Hier sind einige weitere nützliche Variationen des Befehls, die Sie verwenden können:
- Wenn Sie mehrere Dateien verschieben möchten, können Sie diese in Klammern miteinander verketten:
mv {filename1.txt,filename2.txt,filename3.txt} ../ - Wenn Sie mehrere Dateien mit einem bestimmten Identifikator in ihren Dateinamen verschieben möchten (z. B. das Wort „dezember“), verwenden Sie Stern-Platzhalter im Befehl:
mv *december* ../
Das *-Symbol bedeutet „null oder mehr Zeichen“ oder „alle Dateien mit diesen Zeichen und mehr einschließen“.
- Wenn Sie mehrere Dateien desselben Typs verschieben möchten, fügen Sie nach dem mv-Befehl einen Stern-Platzhalter und die Erweiterung hinzu:
mv *.doc ../
Oder sogar etwas wie mv *.doc *.jpg *.txt ../ , wenn Sie Erweiterungen im Filter einschließen möchten.
- Mit verschiedenen Parametern und Flags können Sie einen präzisen Befehl ausführen, der genau die Dateien verschiebt, die Sie benötigen, genau dorthin, wo Sie sie haben möchten
- Wenn Sie sich mit Terminal-Befehlen auskennen, ist diese Methode sehr schnell
- Finder kann abstürzen oder verzögern, wenn Sie mit Tausenden von Dateien arbeiten – Terminal hat dieses Problem nicht
- Befehle können Berechtigungen überschreiben und die Dateien „zwingen“ verschoben zu werden, falls merkwürdige Berechtigungsprobleme Sie daran hindern, dies über den Finder zu tun
- Diese Methode ist völlig nutzlos, wenn Sie Ihre Dateien bereits aus dem Papierkorb gelöscht haben
- Es fühlt sich langsam an und kann einschüchternd wirken, wenn Sie die Befehle zum ersten Mal lernen
- Sie können Ihre Dateien in keiner Weise vor dem Wiederherstellungsversuch anzeigen
Methode 4: Dateien aus Backups wiederherstellen
 Ungefähre Zeit, um eine Datei wiederherzustellen: 10 Minuten
Ungefähre Zeit, um eine Datei wiederherzustellen: 10 Minuten- Schwierigkeit: Normal. Solange Sie ein benutzerfreundliches Backup-Tool verwenden, sollten Sie Ihre Dateien ohne größere Probleme wiederherstellen können.
- Einschränkungen: Funktioniert nur, wenn Sie bereits ein Backup erstellt haben, bevor Ihre Dateien gelöscht wurden. Sie müssen sich auch daran erinnern, welche Snapshots die gewünschten Dateien enthalten. Schließlich müssen Sie Zugriff auf Ihr Backup-Laufwerk haben – und wenn Sie lokale Snapshots wiederherstellen, haben Sie nur begrenzt Zeit, bevor sie durch neue Snapshots überschrieben werden.
- Massenwiederherstellung: Möglich. Praktisch alle Backup-Tools können mehrere gelöschte Dateien gleichzeitig wiederherstellen.
- Speicherort und Name der wiederhergestellten Dateien: Dateien behalten ihre ursprünglichen Namen, aber Sie können auswählen, wo sie gespeichert werden sollen.
Es gibt verschiedene Kategorien von Sicherungsprogrammen, die zur zuverlässigen Wiederherstellung gelöschter Dateien auf dem Mac verwendet werden können. Alle Macs mit macOS 10.5 oder neuer sind mit einem inkrementellen Sicherungsprogramm namens Time Machine ausgestattet, das den Benutzern ermöglicht, das gesamte Betriebssystem oder bestimmte Dateien aus einer lokalen Sicherung, die auf einem dedizierten Sicherungslaufwerk gespeichert ist, wiederherzustellen.
Und seit macOS 10.7 Lion wurden lokale Schnappschüsse zu Time Machine hinzugefügt, die temporäre Sicherungen Ihrer Daten auf Ihrem Mac erstellen (die im Laufe der Zeit durch neue Schnappschüsse überschrieben werden). Lokale Schnappschüsse ermöglichen es Ihnen, Dateien auch ohne Ihr Sicherungslaufwerk wiederherzustellen.
Schritt 1. Öffnen Sie den Ordner, der die gelöschten Dateien enthielt, im Finder.
Schritt 2. Klicken Sie auf das Time Machine-Symbol in Ihrer Menüleiste und wählen Sie Time Machine-Backups durchsuchen .
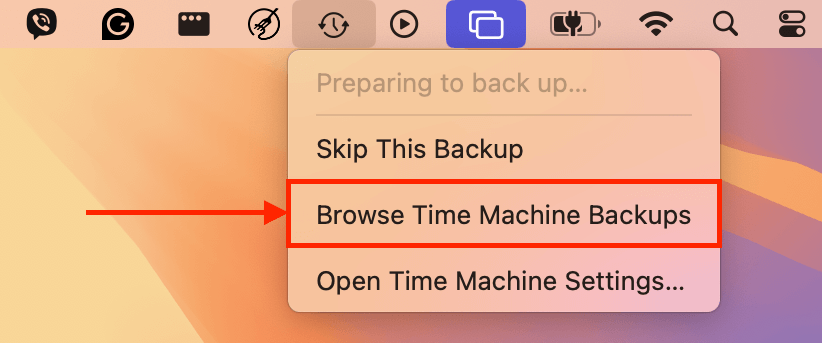
Schritt 3. Wählen Sie die Dateien aus, die Sie wiederherstellen möchten. Verwenden Sie die Zeitleiste am rechten Rand des Bildschirms, um die neueste Version Ihrer Dateien zu finden.
Schritt 4. Klicken Sie Wiederherstellen , um die ausgewählten Dateien wiederherzustellen.
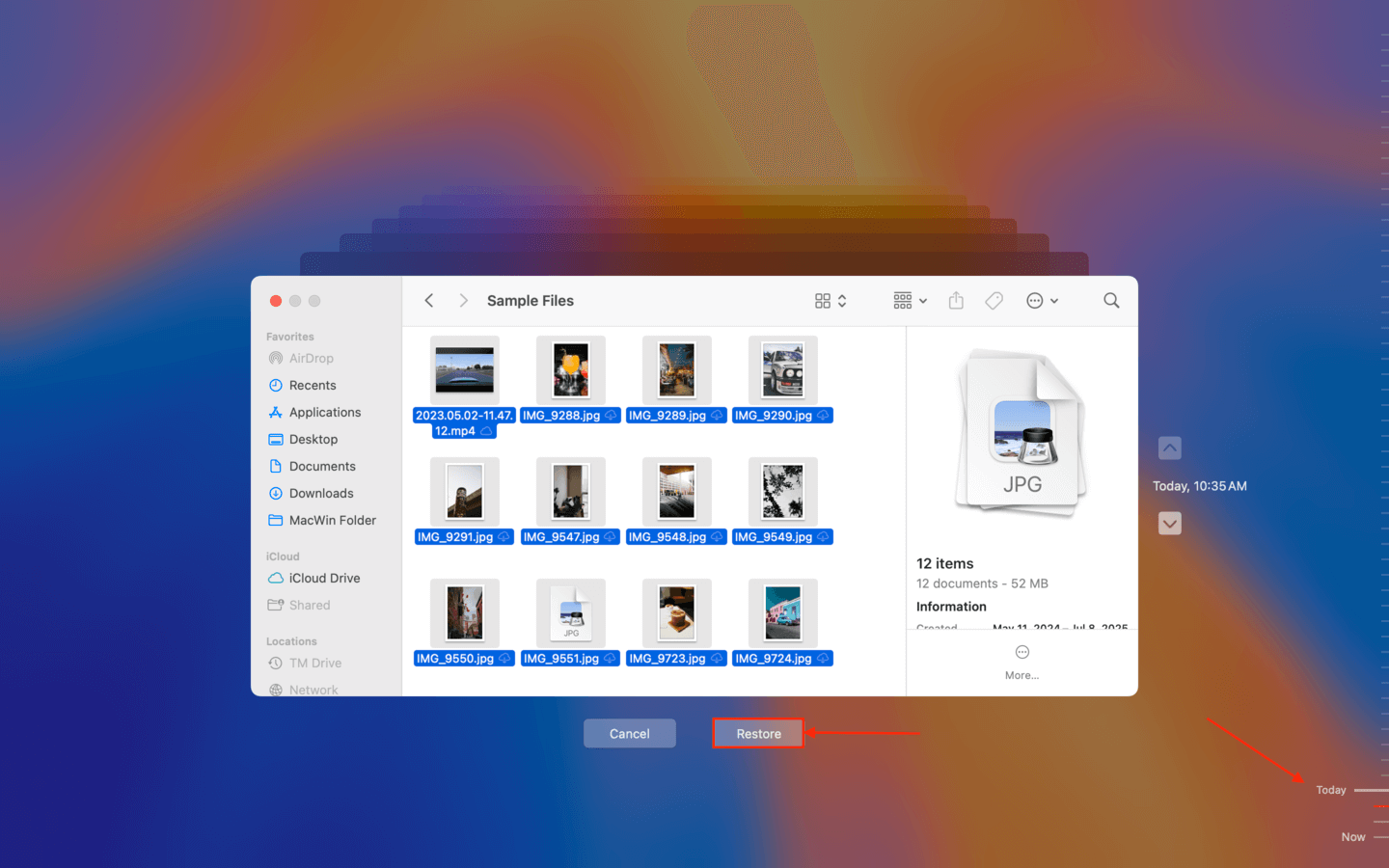
Einige Mac-Benutzer bevorzugen möglicherweise die Bequemlichkeit von Cloud-Backup-Lösungen wie Google Drive, iCloud oder Dropbox, deren größter Vorteil darin besteht, dass Sie von überall darauf zugreifen können.
Unabhängig davon, welches Sicherungstool Sie bevorzugen, können Sie Ihre verlorenen Dateien nur dann damit wiederherstellen, wenn Sie zuvor ein Backup erstellt haben. Wenn Sie kein aktuelles Backup zur Wiederherstellung haben, müssen Sie eine andere Methode ausprobieren.
- 100% zuverlässig
- Alle neuen Macs werden mit einem vorinstallierten großartigen Backup-Tool geliefert
- Kann zur Datenwiederherstellung nach physischem Schaden verwendet werden
- Selbst wenn Ihr Backup-Laufwerk nicht verfügbar ist, können Sie kürzlich gelöschte Dateien aus lokalen Snapshots wiederherstellen
- Funktioniert nur, wenn Sie eine aktuelle Sicherung Ihrer Daten haben
- Die Suche dauert einige Zeit
Methode 5: Verwenden Sie Mac-Datenwiederherstellungssoftware
-
 Ungefähre Zeit zur Wiederherstellung einer Datei: 12 Minuten
Ungefähre Zeit zur Wiederherstellung einer Datei: 12 Minuten - Schwierigkeit: Normal. Keine besonderen Kenntnisse oder Fähigkeiten sind erforderlich, um gelöschten Papierkorb auf dem Mac mit moderner Datenwiederherstellungssoftware wiederherzustellen.
- Einschränkungen: Selbst Datenwiederherstellungssoftware kann keine Dateien wiederherstellen, die durch neue Daten überschrieben wurden.
- Massenwiederherstellung: Möglich. Lösungen zur Datenwiederherstellung erlauben es ihren Benutzern typischerweise, mehrere Dateien gleichzeitig wiederherzustellen.
- Speicherort und Name der wiederhergestellten Dateien: In einigen Fällen behalten wiederhergestellte Dateien ihre ursprünglichen Namen. In anderen Fällen erhalten wiederhergestellte Dateien generische Namen. So oder so können Sie den Speicherort manuell auswählen.
Wenn Sie Ihre Dateien aus dem Papierkorb gelöscht haben und keine Backups besitzen, ist die effektivste Methode zur Wiederherstellung Ihrer Dateien die Verwendung von Datenwiederherstellungssoftware. Diese kann Dateien wiederherstellen, die “dauerhaft gelöscht” oder sogar formatiert wurden, indem sie die Festplatte nach den physischen Datenfragmenten durchsucht, die von diesen Dateien übrig geblieben sind.
Es gibt mehrere Datenrettungs-Apps für Mac, aus denen Sie wählen können. Für diesen Leitfaden haben wir zwei Empfehlungen vorbereitet, die in unseren Tests durchweg gut abgeschnitten haben: Disk Drill und PhotoRec. Wir geben Ihnen kurze Zusammenfassungen jeder App sowie schrittweise Anleitungen, damit Sie problemlos folgen können.
Option 1: Disk Drill
Disk Drill ist eine beliebte Datenwiederherstellungs-App mit einer schönen, benutzerfreundlichen Oberfläche und sehr leistungsstarken Funktionen. Es kann alle Mac-Dateisysteme erkennen, einschließlich HFS, HFS+ und APFS, sowie fast alle Mac-Dateisignaturen in Dokumenten, Fotos, Videos und mehr. Macs mit T2- und M1-M4-Chips werden unterstützt. Es verfügt auch über einzigartige und hilfreiche Werkzeuge wie Advanced Camera Recovery, das automatisch Videos repariert, die nach der Wiederherstellung nicht abspielbar erscheinen.
Leider bietet Disk Drill keine kostenlose Wiederherstellung an – aber Sie können Ihre Laufwerke scannen und Ihre Dateien so oft wie Sie möchten in der Vorschau anzeigen. Diese App hat eines der besten Vorschau-Tools unter den von uns getesteten Apps (es funktioniert sogar bei vollständigen Videos), sodass Sie zumindest überprüfen können, welche Dateien tatsächlich wiederherstellbar sind, bevor Sie weitere Anstrengungen unternehmen.
Hier ist eine schnelle Anleitung zur Verwendung von Disk Drill, um gelöschte Dateien von Ihrem Mac wiederherzustellen:
Schritt 1. Herunterladen und installieren Sie Disk Drill für Mac.
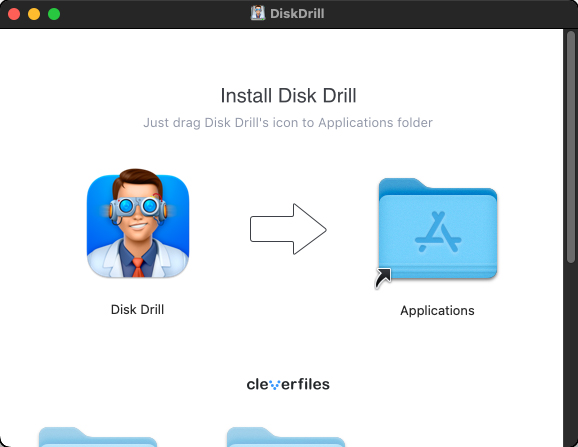
Schritt 2. Starten Sie Disk Drill, wählen Sie das Laufwerk aus, auf dem Ihre Dateien gespeichert waren, und klicken Sie auf Nach verlorenen Daten suchen .
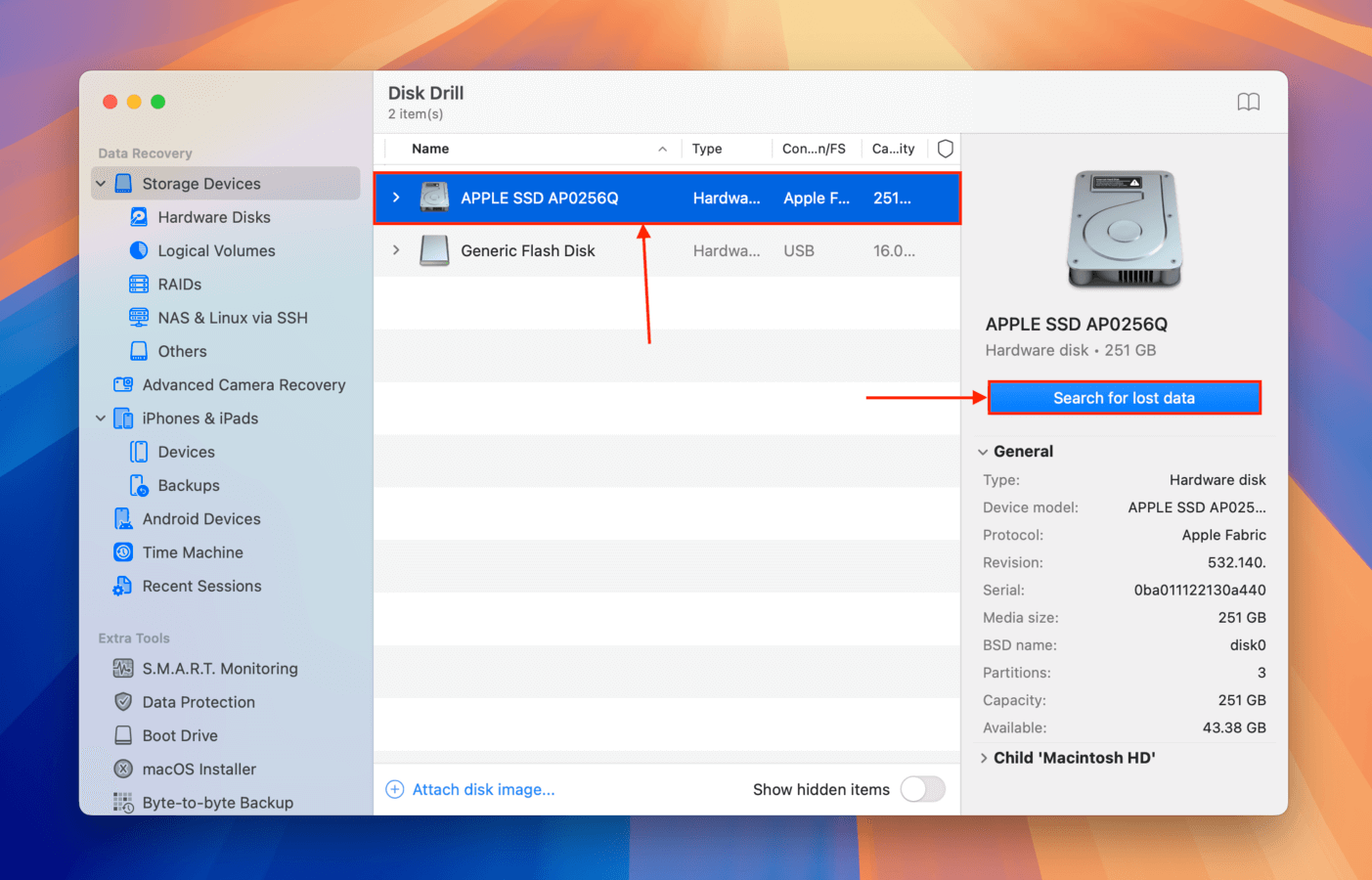
Schritt 3. Nachdem der Scan abgeschlossen ist, klicken Sie auf Überprüfen Sie gefundene Elemente .
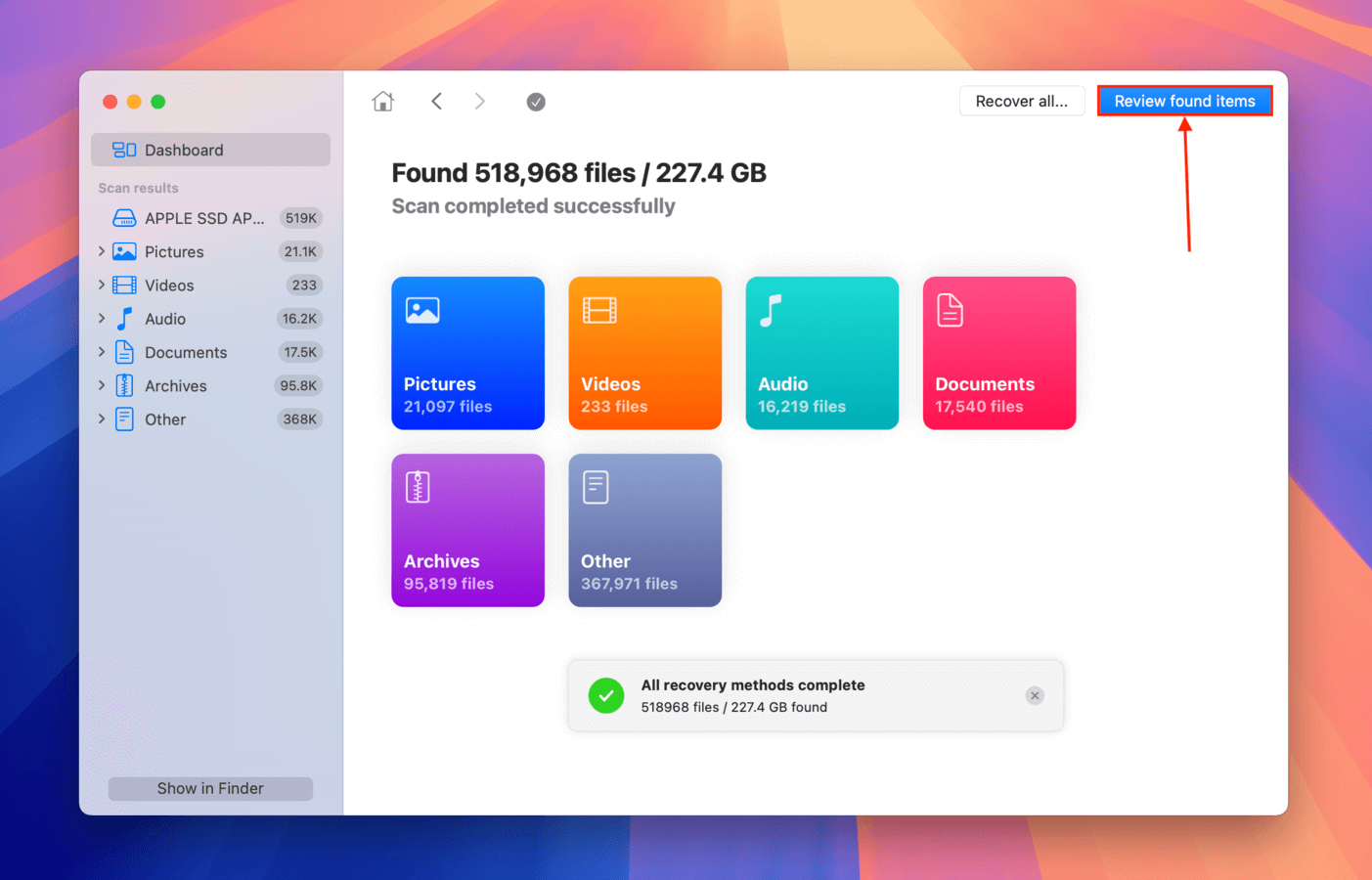
Schritt 4. Durchsuchen Sie Ihre Dateien. Sie können die Filter und die Suchfunktion verwenden, um dies schneller zu tun, sowie die Vorschau umschalten, indem Sie auf die Schaltfläche mit dem Auge klicken, die erscheint, wenn Sie mit dem Zeiger über eine Datei fahren.
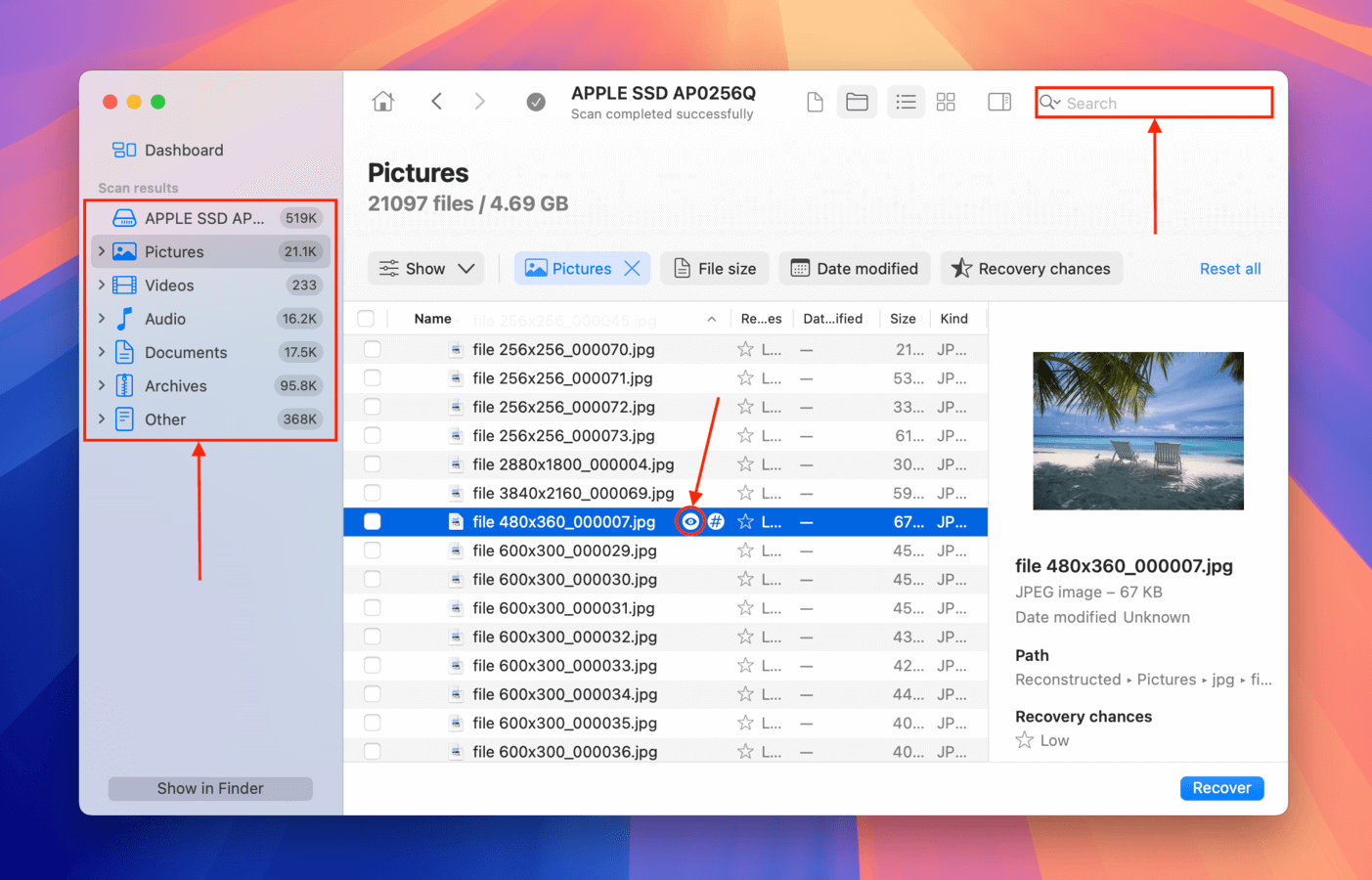
Schritt 5. Wählen Sie die Dateien aus, die Sie wiederherstellen möchten, und klicken Sie auf Wiederherstellen .
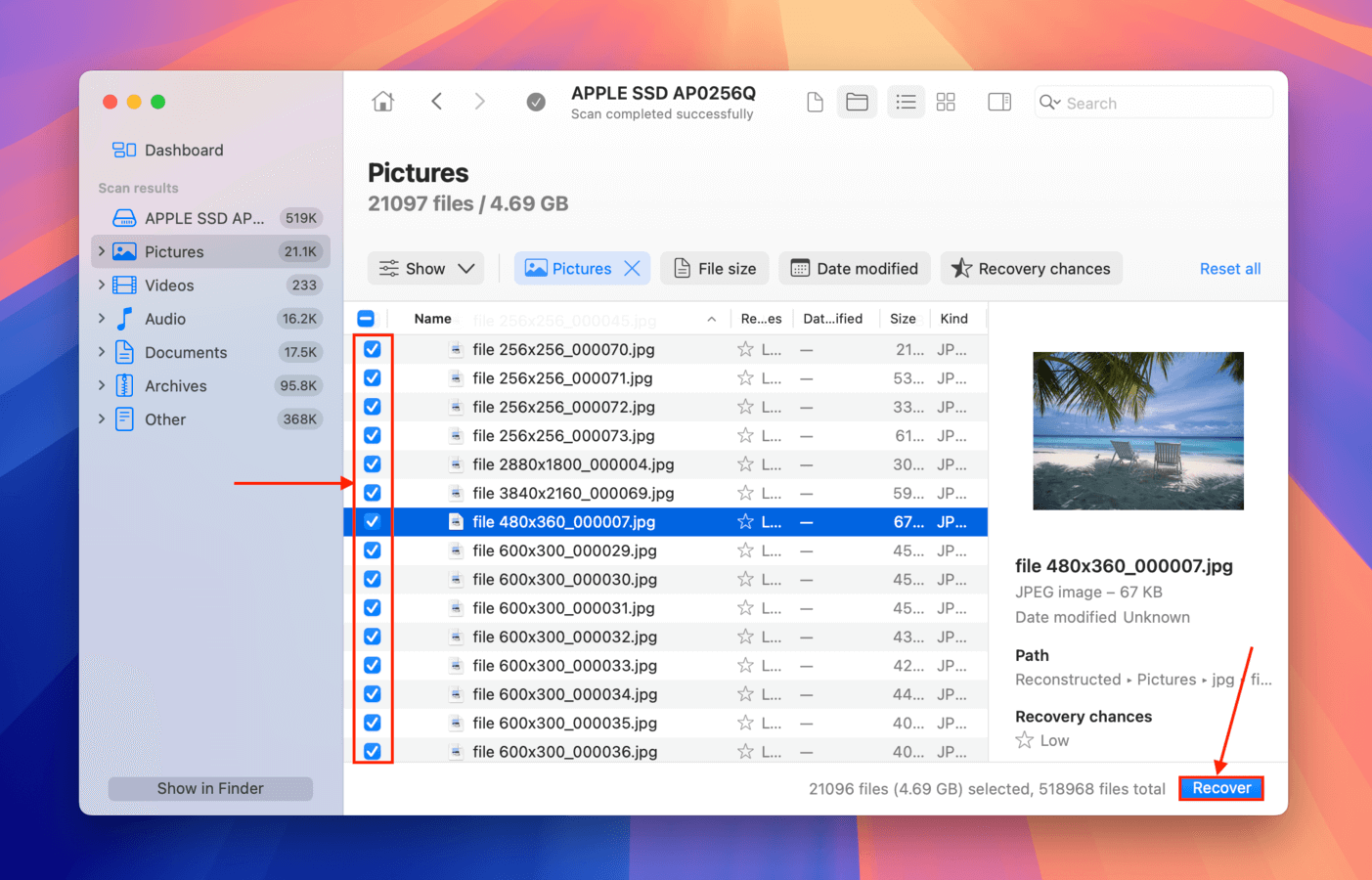
Schritt 6. Wählen Sie einen Speicherort anders als das Laufwerk aus, an dem Disk Drill die wiederhergestellten Dateien speichern soll. Klicken Sie dann Weiter , um den Wiederherstellungsprozess zu starten.
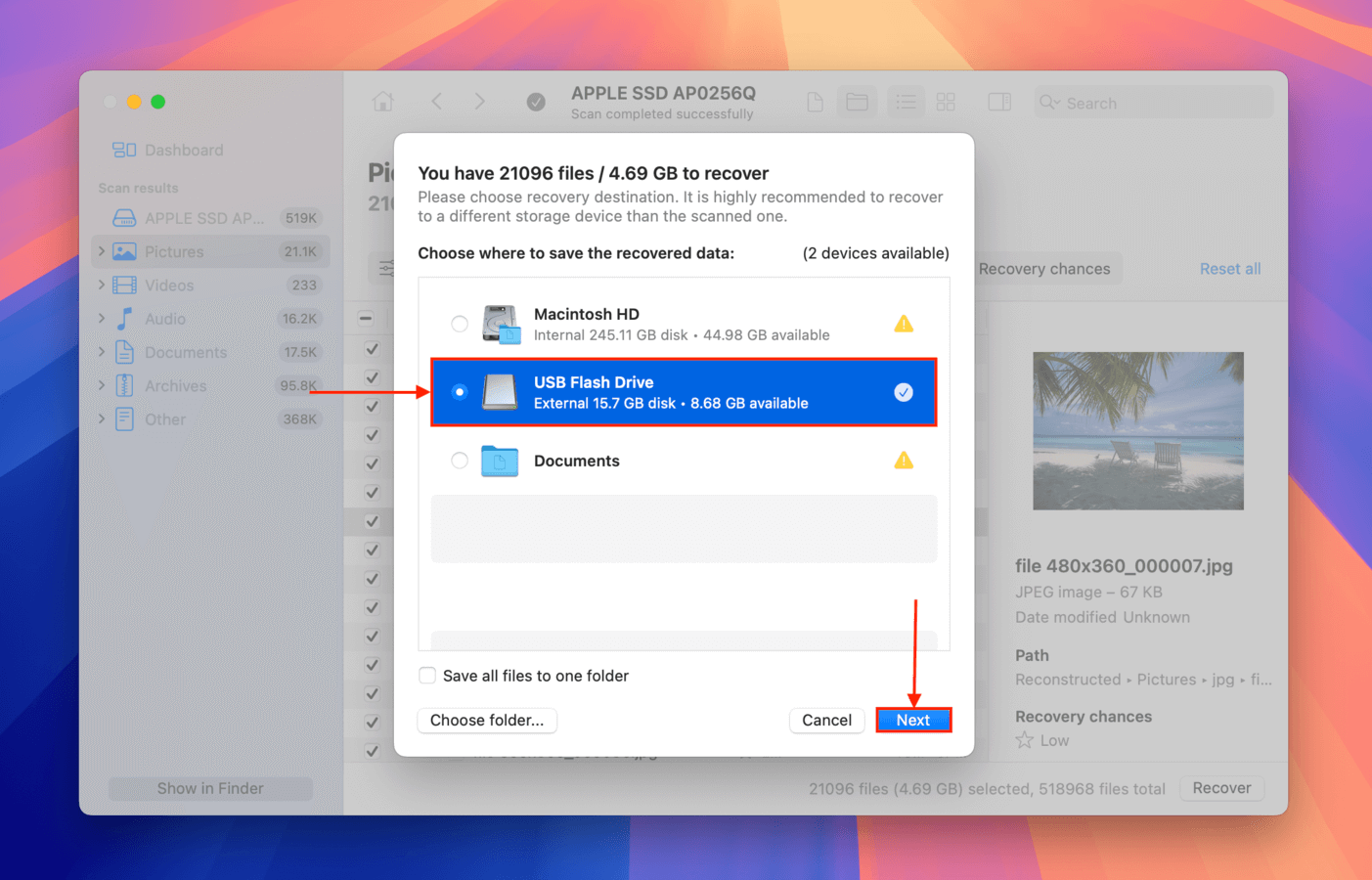
- Wunderschöne und benutzerfreundliche Oberfläche
- Kann fast alle Mac- (und Windows-) Dateitypen anzeigen und wiederherstellen
- Konstant gute Wiederherstellungsrate für verschiedene Dateisysteme und Dateitypen
- Die Entwickler aktualisieren die App regelmäßig und machen sie in verschiedenen Situationen immer leistungsfähiger
- Einmal kaufen, für immer nutzen (auf beiden, Mac- und Windows-Computern)
- Sie können keine Daten kostenlos wiederherstellen (aber Sie können Ihr Laufwerk kostenlos scannen und Dateien in der Vorschau anzeigen)
Option 2: PhotoRec
PhotoRec ist ein kostenloses Datenwiederherstellungstool für macOS, das auch die Betriebssysteme Windows, Linux und Unix unterstützt. Es ist ein Befehlszeilentool, das für technisch weniger versierte Benutzer schwierig zu navigieren sein kann.
Hier ist ein Überblick über den Wiederherstellungsprozess mit PhotoRec. Detaillierte Schritt-für-Schritt-Anleitungen finden Sie auf den Website des Tools.
Schritt 1:Installieren Sie Homebrew, indem Sie den folgenden Befehl in das Terminal einfügen:
/bin/bash -c "$(curl -fsSL https://raw.githubusercontent.com/Homebrew/install/master/install.sh)"
Schritt 2:Tippen Sie brew install testdisk und drücken Sie Enter, um TestDisk zu installieren (PhotoRec ist im TestDisk-Paket enthalten).
Schritt 3:Geben Sie sudo photorec ein und drücken Sie die Eingabetaste, um PhotoRec zu starten.

Schritt 4:Wählen Sie Ihre Festplatte aus.

Schritt 5:Wählen Sie Ihre Partition aus. Wählen Sie die Nein Partition-Option, um das gesamte Laufwerk zu scannen.

Schritt 6:Wählen Sie das richtige Dateisystem aus und drücken Sie die Eingabetaste. PhotoRec wird automatisch vorschlagen, was es für die richtige Option hält.

Schritt 7:Wählen Sie ein Ziel zum Speichern der wiederhergestellten Dateien aus und drücken Sie C auf Ihrer Tastatur, wenn Sie fertig sind.

- Kann dauerhaft gelöschte Dateien wiederherstellen
- Vollständig kostenlos und Open Source
- Kann Dateien selbst von Partitionen wiederherstellen, die irreparabel sind
- Unterstützt alle gängigen Speichermedien und Dateitypen
- Schwer zu benutzen
- Keine grafische Benutzeroberfläche
- Kann keine Daten von Macs mit T2- und M1-M4-Chips wiederherstellen
Methode 6: Verwenden Sie App-spezifische Wiederherstellungsfunktionen
-
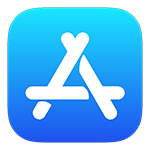 Ungefähre Zeit für die Wiederherstellung einer Datei: 10 Sekunden
Ungefähre Zeit für die Wiederherstellung einer Datei: 10 Sekunden - Schwierigkeit: Sehr einfach
- Einschränkungen: Dies muss getan werden, bevor die Dateien ablaufen und dauerhaft gelöscht werden.
- Massenwiederherstellung: Sie können so viele kürzlich gelöschte Elemente wiederherstellen, wie Sie möchten.
- Speicherort und Name der wiederhergestellten Dateien: Dateien werden benannt und an ihre ursprünglichen Speicherorte zurückgebracht.
Einige macOS-Apps, wie die Foto-App, speichern kürzlich gelöschte Elemente in einem speziell dafür vorgesehenen Ordner, um deren schnelle Wiederherstellung zu ermöglichen. Hier sind die Schritte, die Sie befolgen sollten, um eine verlorene Datei mit dieser Methode wiederherzustellen.
- Öffnen Sie die App.
- Wählen Sie den Ordner Kürzlich gelöscht aus.
- Wählen Sie die Elemente aus, die Sie wiederherstellen möchten.
- Klicken Sie auf die Schaltfläche Wiederherstellen.
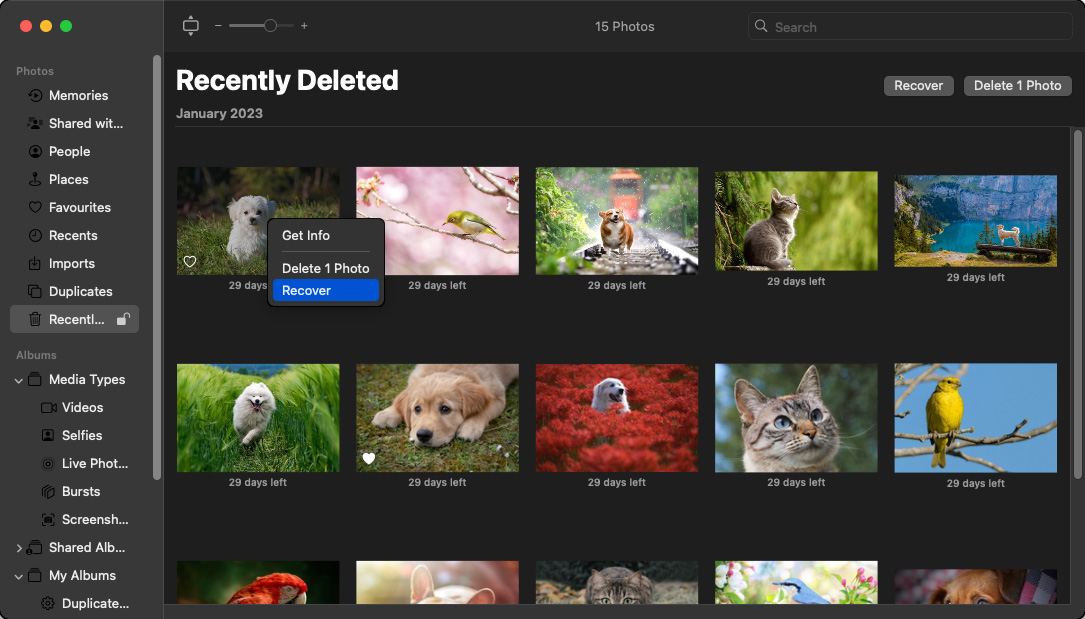
- 100% zuverlässige Wiederherstellung innerhalb von 30 Tagen
- Kostenlose Lösung
- Der Wiederherstellungsprozess ist in der App eigenständig
- Dateien sind nur 30 Tage nach der Löschung verfügbar
- Ist nur in ausgewählten Apps verfügbar
Methode 7: Bewerben Sie sich für Datenrettungsdienste
-
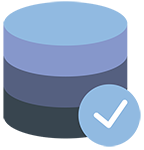 Ungefährer Zeitaufwand, um eine Datei wiederherzustellen: Mehrere Tage für die Wiederherstellung, da das Gerät zum Servicecenter geschickt werden muss
Ungefährer Zeitaufwand, um eine Datei wiederherzustellen: Mehrere Tage für die Wiederherstellung, da das Gerät zum Servicecenter geschickt werden muss - Schwierigkeit: Sehr einfach und erfordert keine speziellen Kenntnisse
- Einschränkungen: Die Wiederherstellung muss durchgeführt werden, bevor Daten auf dem betroffenen Gerät überschrieben werden.
- Massenwiederherstellung: Große Datenmengen können auf einmal wiederhergestellt werden.
- Speicherort und Name der wiederhergestellten Dateien: Der Service sollte in der Lage sein, die meisten Dateinamen wiederherzustellen. Daten werden auf neuen Medien zurückgegeben, von wo aus sie an ihren ursprünglichen Speicherort zurückkopiert werden können.
Durch die Nutzung eines Datenwiederherstellungsdienstes wie des CleverFiles Datenwiederherstellungszentrum können Sie verlorene Daten wiederherstellen, wenn andere Optionen versagt haben. Professionelle Datenwiederherstellungsexperten nutzen fortschrittliche Hardware- und Softwaretechniken, um Ihr beschädigtes Speichergerät zu klonen und dessen Dateien wiederherzustellen.
Hier ist eine Übersicht darüber, wie man einen Datenwiederherstellungsdienst in Anspruch nimmt.
Schritt 1:Kontaktieren Sie den Dienst für eine Erstberatung und um Anweisungen zu erhalten, wie Sie ihnen Ihr Speichermedium zusenden können.
Schritt 2:Senden Sie das Speichermedium an das Wiederherstellungszentrum.
Schritt 3:Nach Erhalt wird der Dienst das Gerät untersuchen und dem Kunden einen Preis für die Wiederherstellung mitteilen. Zuverlässige Webseiten werden Ihnen keine Gebühren berechnen, wenn sie Ihre Daten nicht wiederherstellen können.
Schritt 4:Die Daten werden wiederhergestellt und auf neuen Speichermedien an Sie zurückgesendet.
- Zuverlässige Wiederherstellungsmethode
- Durchgeführt von Fachleuten mit fortschrittlichen Software- und Hardware-Tools
- Könnte erfolgreich sein, wenn alle anderen Wiederherstellungsoptionen gescheitert sind
- Teurer als andere Lösungen
- Die Wiederherstellung kann mehrere Tage dauern
Wie erhöht man die Erfolgschancen einer Wiederherstellung?
Leider führen nicht alle Versuche, Dateien aus dem Papierkorb und anderen Orten wiederherzustellen, zu einem positiven Ergebnis. Manchmal können die gelöschten Dateien nicht wiederhergestellt werden, weil sie überschrieben wurden, aber es gibt auch andere Faktoren, die Ihre Wiederherstellungsversuche gefährden können, wie Datenbeschädigung, physische Schäden oder Benutzerfehler.
Die gute Nachricht ist, dass es bestimmte Maßnahmen gibt, die Sie ergreifen können, um die Chancen auf eine erfolgreiche Wiederherstellung erheblich zu erhöhen:
- ⏳ Nicht warten: Je früher Sie mit der Wiederherstellung Ihrer Dateien beginnen, desto besser. Wenn Sie innerhalb weniger Sekunden nach deren versehentlichem Löschen feststellen, dass eine wichtige Datei fehlt, können Sie sie mit einer einzigen Verknüpfung wiederherstellen. Andererseits kann die Wiederherstellung einer Datei, die seit über einem Monat gelöscht ist, selbst mit der besten Datenwiederherstellungssoftware für Mac möglicherweise nicht möglich sein.
- 📤 Vermeiden Sie unnötige Datenübertragungen: Dauerhaft gelöschte Dateien, die nicht mehr im Papierkorb oder in einem vorhandenen Backup vorhanden sind, können nur wiederhergestellt werden, bis sie überschrieben werden, was garantiert eher früher als später passieren wird, wenn Sie weiterhin viele neue Dateien auf das Speichermedium schreiben. Um auf Nummer sicher zu gehen, sollten Sie alle unnötigen Datenübertragungen vermeiden, bis Sie Ihre Dateien wiederherstellen.
- 🛑 Überlegen Sie, TRIM auf SSDs zu deaktivieren: TRIM ist ein Befehl, der SSDs hilft, Daten effizient zu verwalten und die Leistung zu steigern, aber er kann die Bemühungen zur Datenwiederherstellung erschweren. Wenn TRIM aktiviert ist, kann es schnell Daten entfernen, die zum Löschen markiert sind und die Wiederherstellung unmöglich machen. Wenn die Leistung der SSD nicht Ihre oberste Priorität ist, ist es eine gute Idee, TRIM zu deaktivieren, um Ihre Wiederherstellungschancen zu erhöhen. Beachten Sie, dass Sie TRIM nur auf macOS-Versionen vor Big Sur deaktivieren können.
- ☣️ Beseitigen Sie die Hauptursache von Datenverlust: Nicht alle Dateien verschwinden, weil ein Benutzer einen Fehler gemacht hat. Malware und Festplattenprobleme sind nur zwei von vielen anderen möglichen Ursachen für Datenverlust. Sie sollten immer die Ursache des Datenverlusts beseitigen, bevor Sie den Datenwiederherstellungsprozess beginnen, sonst könnten Sie Ihre Dateien erneut verlieren, sobald Sie sie wiederhergestellt haben.
Mit nur diesen drei einfachen Tipps sollten Sie in der Lage sein, Dateien aus dem Papierkorb oder einem anderen Ordner problemlos wiederherzustellen.
Fazit
Mit den in diesem Artikel beschriebenen Lösungen sollten Sie in der Lage sein, alle gelöschten Dateien von gesunden Speichermedien wiederherzustellen, einschließlich herkömmlicher Festplatten, moderner Solid-State-Laufwerke, USB-Flash-Laufwerke und Speicherkarten.
Sie können jedoch keine Dateien von Speichergeräten zuverlässig wiederherstellen, die physisch beschädigt wurden, was passieren kann, wenn ein Speichergerät extrem hohen oder niedrigen Temperaturen, Feuchtigkeit, Staub oder einfach einem Sturz auf den Boden ausgesetzt war.
FAQ
- Wiederherstellung aus dem Papierkorb;
- Wiederherstellung mit einem Backup;
- Verwendung des Befehls Rückgängig;
- Wiederherstellung mit app-spezifischen Funktionen.
- Öffnen Sie den Papierkorb Ihres Macs, indem Sie auf das Symbol im Dock klicken.
- Suchen Sie nach den Dateien, die Sie aus dem Papierkorb wiederherstellen möchten.
- Klicken Sie mit der rechten Maustaste auf die Elemente und wählen Sie die Option Zurücklegen aus.
- Die Dateien werden an ihrem ursprünglichen Speicherort wiederhergestellt.
- Suchen Sie nach den gelöschten Dateien im Papierkorb Ihres Mac, wo sie mit wenigen Klicks wiederhergestellt werden können.
- Verwenden Sie den Mac-Befehl “Rückgängig” durch die Tastenkombination Command-Z, die die letzte Aktion rückgängig macht, wie das Löschen einer Datei.
- Verwenden Sie app-spezifische Methoden wie den Ordner “Kürzlich gelöscht” der Fotos-App. Dort werden gelöschte Dateien 30 Tage lang gespeichert, bevor sie endgültig entfernt werden.
- Den Papierkorb öffnen.
- Die gelöschten Dateien auswählen.
- Mit der rechten Maustaste auf eine der ausgewählten Dateien klicken.
- Die Option “Zurücklegen” wählen.






