
Wenn Sie mit einem Laufwerk arbeiten und ständig die Fehlermeldung “Partitionstabelle konnte nicht geändert werden” erhalten, bedeutet das normalerweise, dass das Speichermedium beschädigt wurde oder etwas mit dem Dateisystem schiefgelaufen ist. Dies macht das gesamte Gerät für alle außer sehr spezifische Software unlesbar.
In diesem Artikel erkunden wir drei Möglichkeiten, mit diesem Fehler umzugehen. Wir haben Schritt-für-Schritt-Anweisungen sowie begleitende Screenshots beigefügt, damit Sie sicher auf Ihrem Laufwerk arbeiten können, ohne sich Sorgen um Ihre Dateien machen zu müssen (mehr dazu später). Lesen Sie weiter!
Inhaltsverzeichnis
Was ist eine Partitionskarte?
Um zu verstehen, was eine Partitionstabelle ist, lassen Sie uns zunächst erklären, was eine Partition ist. Eine „Partition“ ist ein virtueller Bereich einer Festplatte. Sie können mehrere Partitionen auf Ihrer Festplatte haben, selbst wenn Sie nur eine einzige HDD oder SSD verwenden.
Eine „Partitionstabelle“ ist das Inhaltsverzeichnis Ihrer HDD oder SSD. Wenn Sie Ihr Laufwerk mit Ihrem Computer verbinden, informiert die Partitionstabelle das Betriebssystem über folgende Informationen:
- Welche Partition bootfähig ist
- Wo sich jede Partition physisch auf der Festplatte befindet
- Wofür jede Partition verwendet wird (z.B. eine für macOS, eine andere für die Dateispeicherung, etc.)
Der Fehler „Partitionstabelle konnte nicht geändert werden“ tritt normalerweise auf, wenn diese Partitionstabelle beschädigt oder korrupt ist, wenn der Zugriff für Benutzer blockiert ist oder wenn die Partition gerade verwendet wird.
Wie man gelöschte Daten von einem problematischen Gerät wiederherstellt
Sobald der Die Partitionskarte konnte nicht geändert werden -Fehler auftritt, empfehlen wir dringend, sofort Ihre Daten wiederherzustellen, noch bevor Sie versuchen, das Laufwerk zu reparieren. Dies dient zur Vermeidung eines vollständigen Datenverlusts im Falle einer Beschädigung oder falls die Reparaturlösungen dies erfordern (z.B. Zurücksetzen auf Werkseinstellungen Ihres Mac).
Für diese Aufgabe benötigen Sie ein Tool namens “Datenwiederherstellungssoftware”. Dabei handelt es sich um eine Art Anwendung, die die Rohdaten auf Ihrer Festplatte lesen und als Dateien wiederherstellen kann—selbst wenn das Laufwerk nicht ordnungsgemäß funktioniert. Für diese Demonstration verwenden wir eine App namens Disk Drill. Sie ist sehr benutzerfreundlich, kompatibel mit dem neuesten macOS und unterstützt nativ viel mehr Dateitypen als ihre Mitbewerber (insbesondere Videos).
Am wichtigsten ist, dass es über eine Funktion namens Byte-für-Byte-Backup verfügt. Disk Drill kann eine Image-Sicherung Ihres Laufwerks erstellen und diese als Scan-Ziel verwenden, anstatt Ihr Laufwerk weiter zu belasten. Im untenstehenden Schritt-für-Schritt-Guide zeigen wir Ihnen, wie es funktioniert.
- Herunterladen und installieren Sie Disk Drill.
- Verbinden Sie Ihr problematisches Laufwerk sicher mit Ihrem Mac. Öffnen Sie dann Disk Drill.
- Erweitern Sie im linken Seitenbereich den Abschnitt Zusatztools und wählen Sie Byte-für-Byte-Backup . Wählen Sie dann Ihr Laufwerk aus und klicken Sie auf Backup Ihres Laufwerks erstellen.
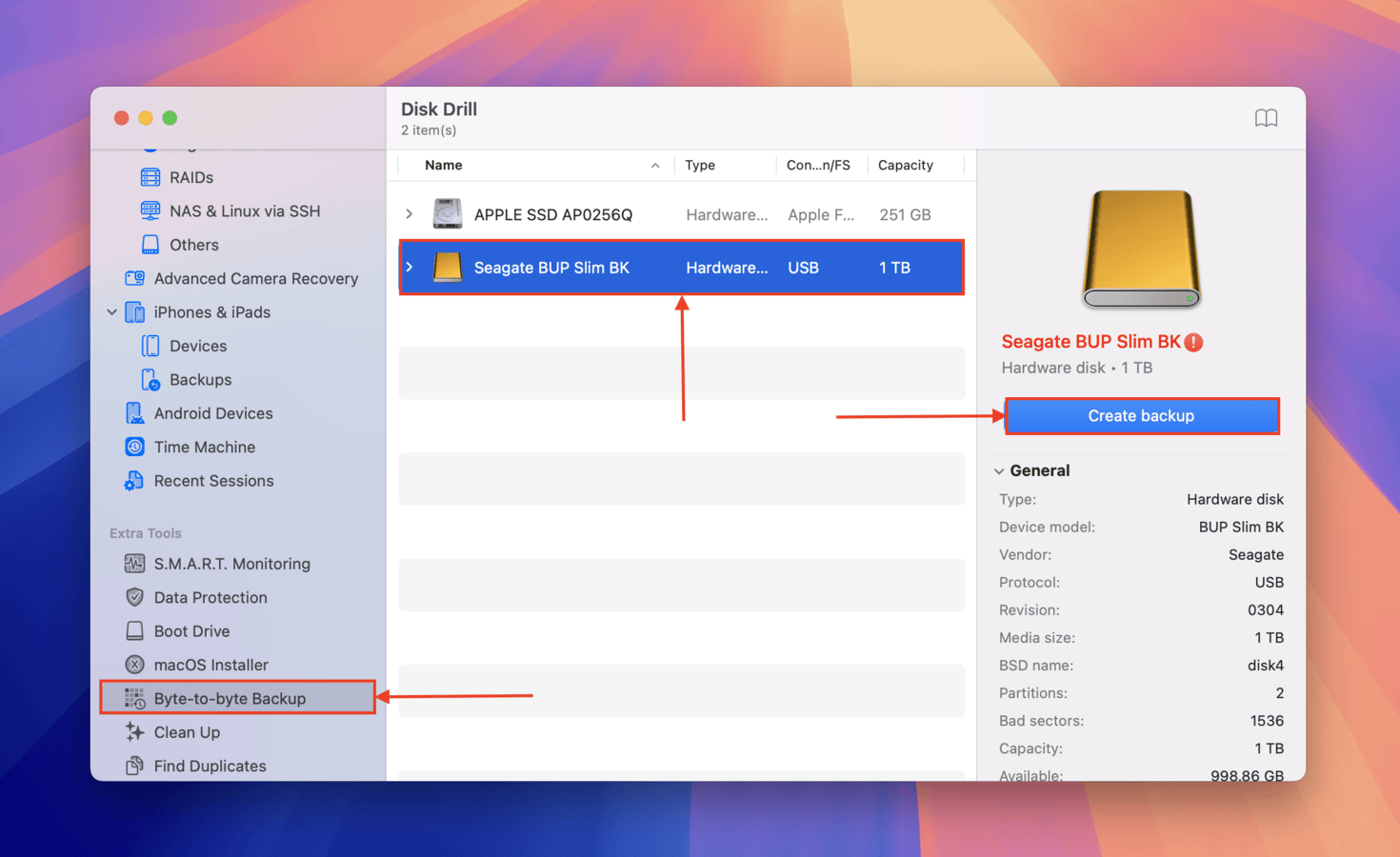
- Wählen Sie einen Namen und einen Speicherort für Ihre Sicherungsdatei. Klicken Sie dann auf die Speichern Schaltfläche.
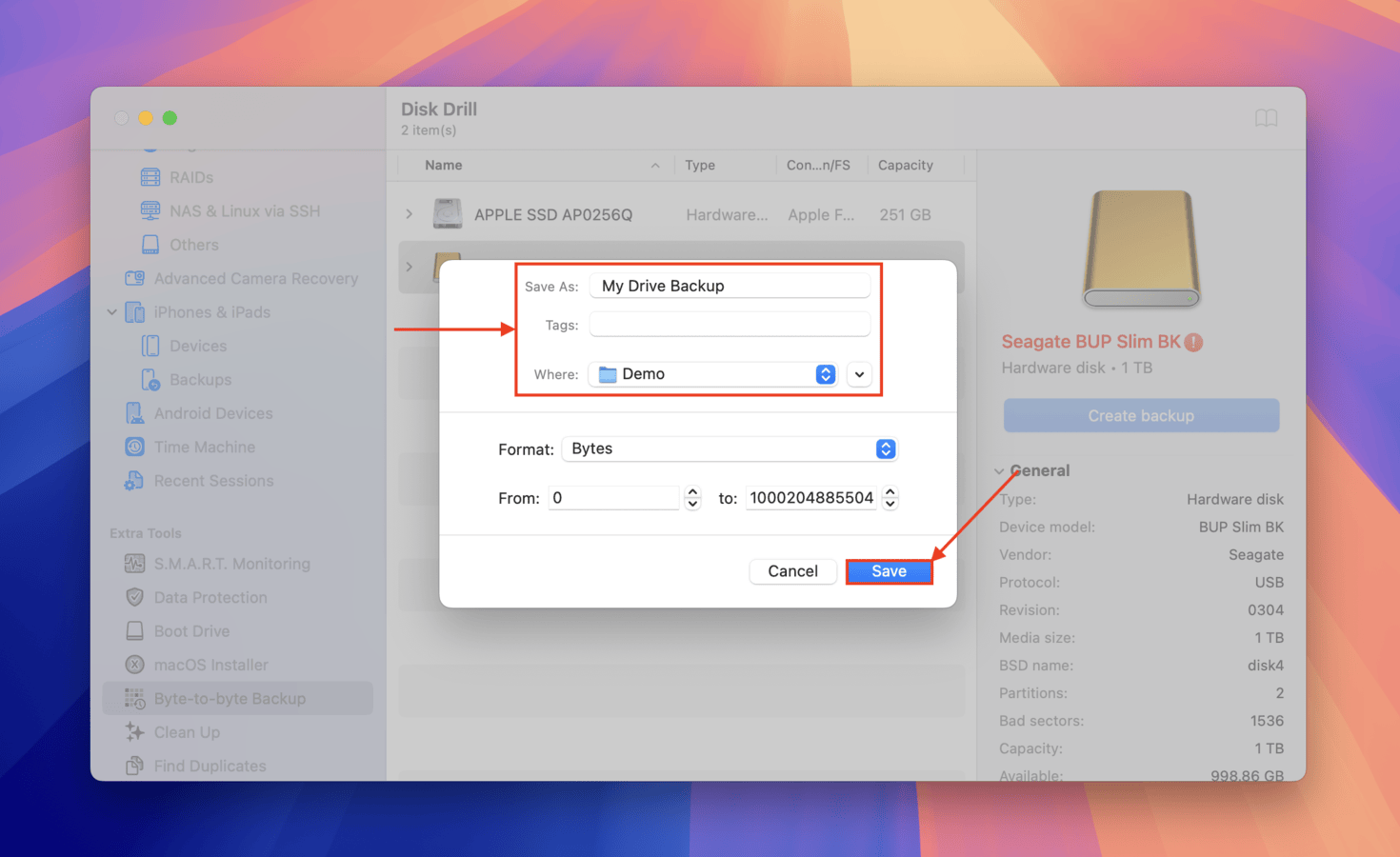
- Sobald Ihre Sicherung erstellt ist, klicken Sie auf die Startseite-Schaltfläche , um zum Hauptfenster zurückzukehren.
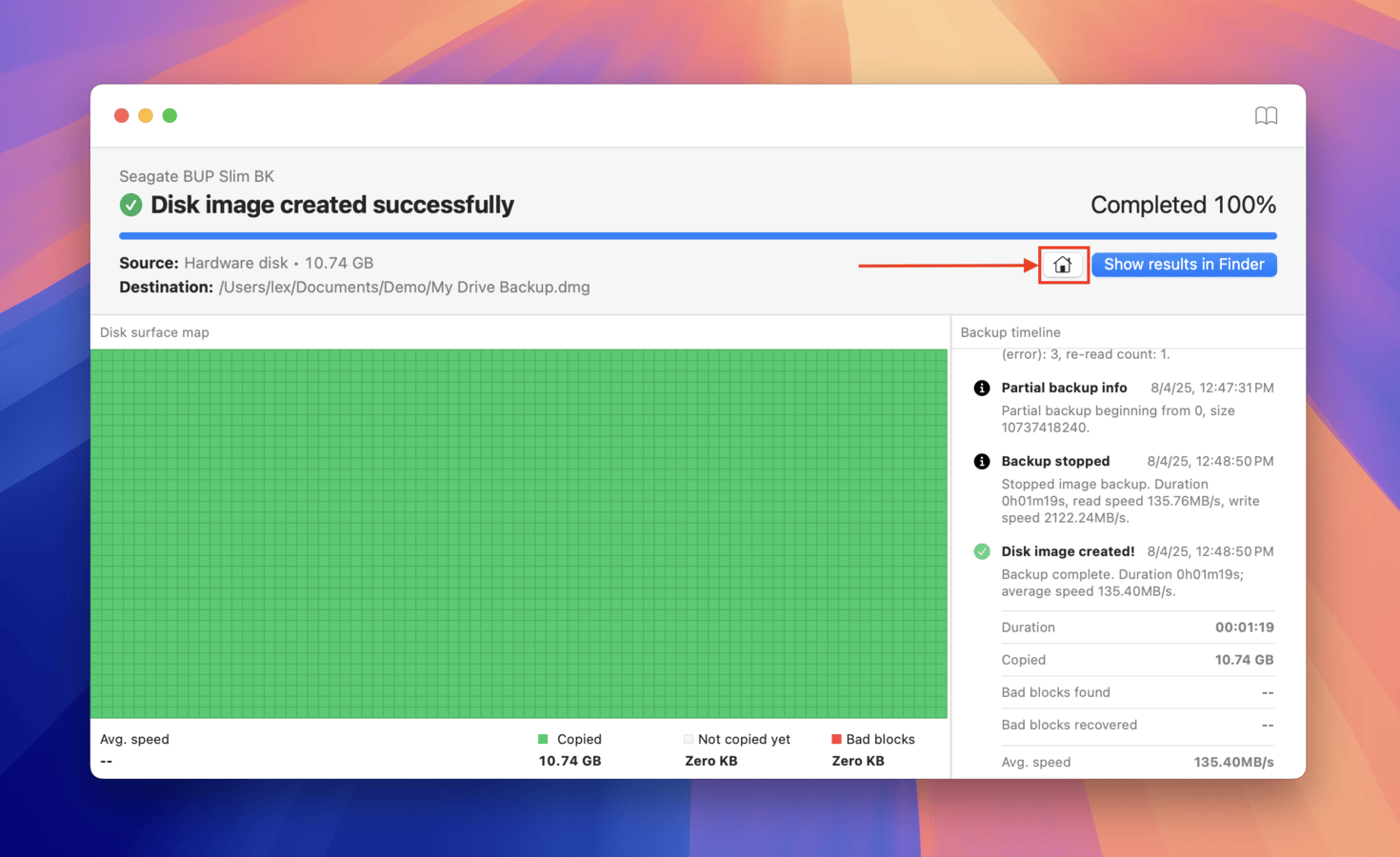
- Klicken Sie im linken Seitenbereich auf Speichermedien. Verwenden Sie dann die Image-Datei anhängen… Schaltfläche, um die in Schritt 4 erstellte Sicherungsdatei hinzuzufügen. Sobald sie hinzugefügt wurde, wählen Sie sie aus der Quellliste aus und klicken Sie auf Suche nach verlorenen Daten .
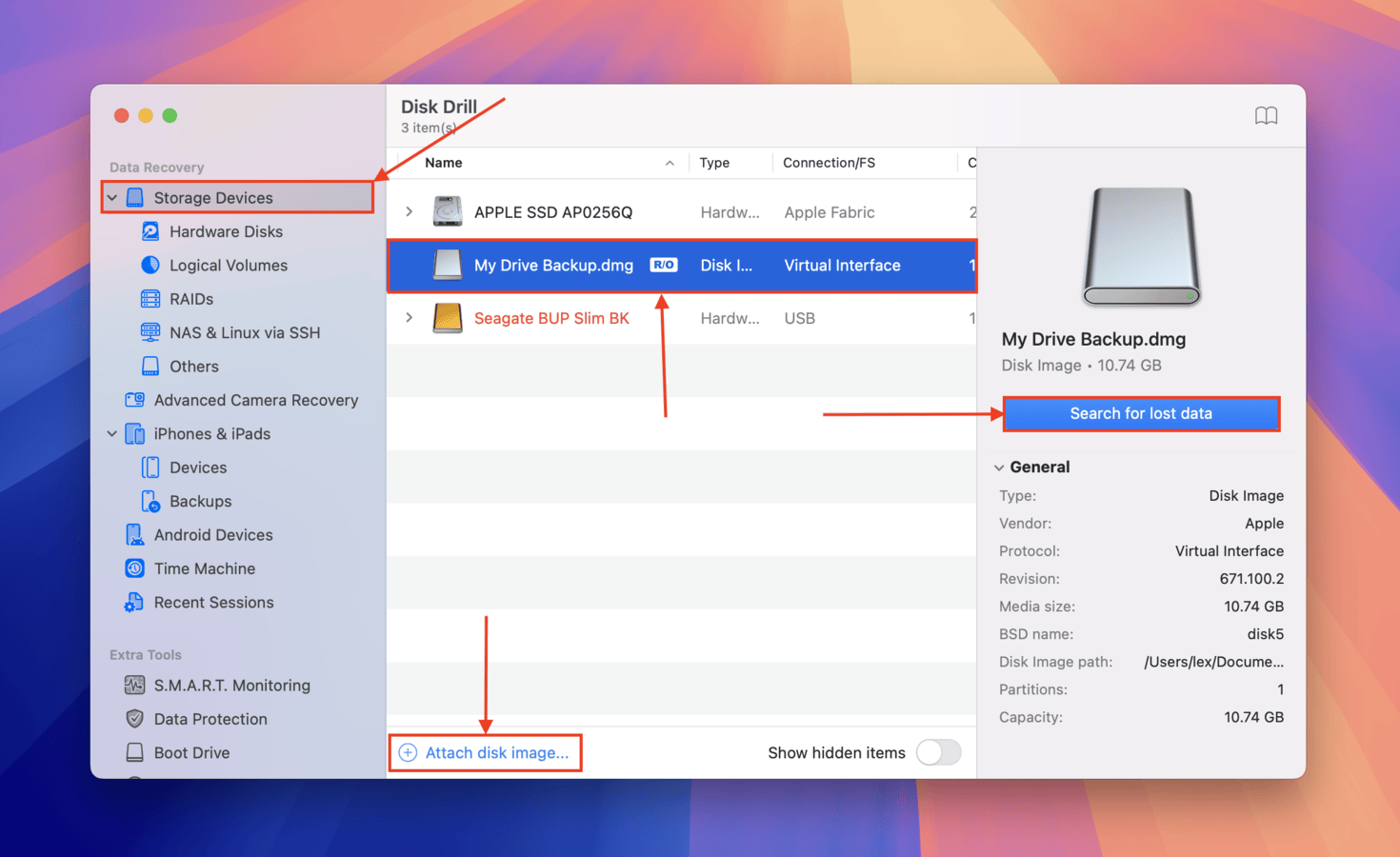
- Wählen Sie Universeller Scan .
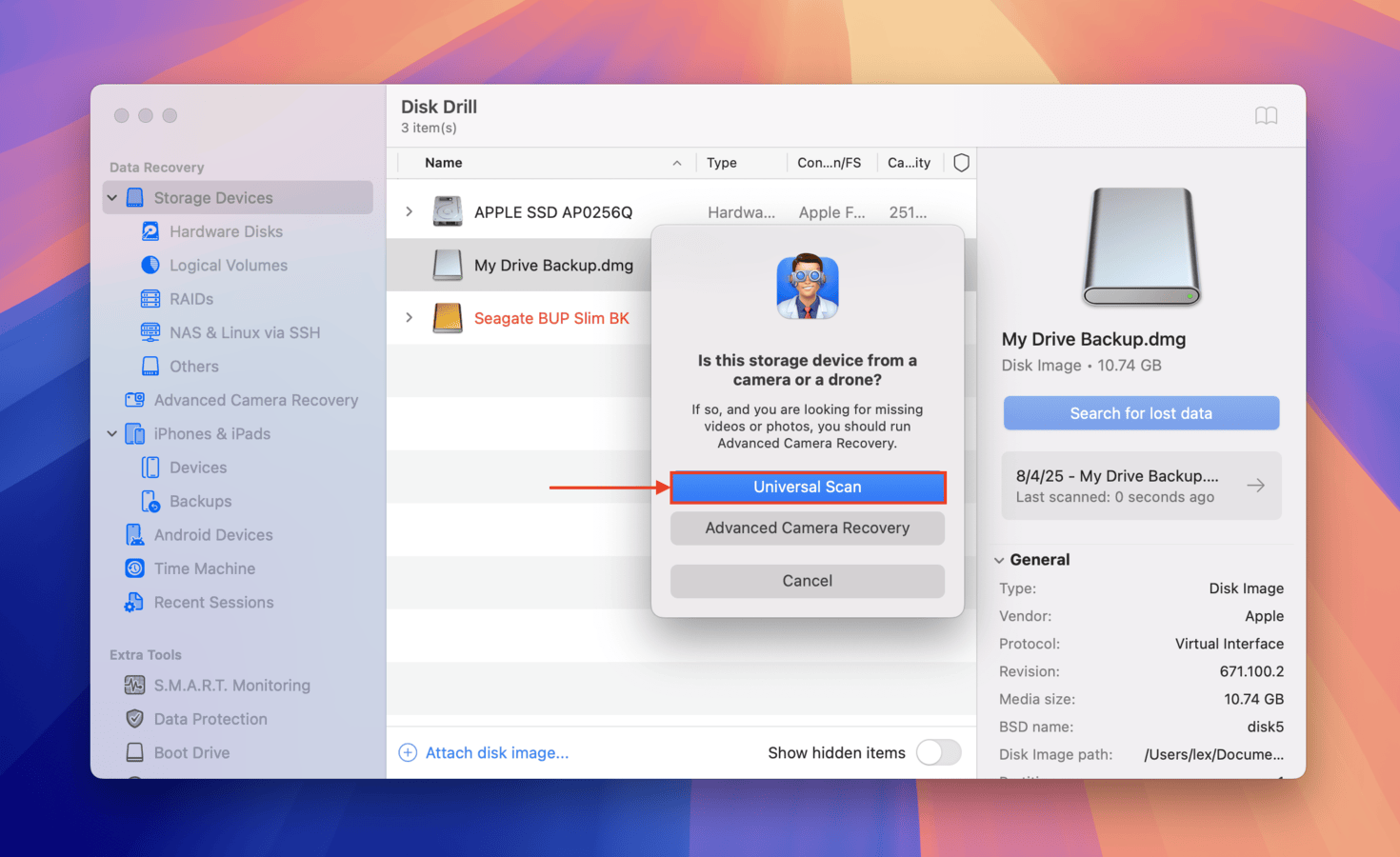
- Sobald Disk Drill mit dem Scannen Ihrer Dateien fertig ist, klicken Sie auf Gefundene Elemente überprüfen . Alternativ kann Disk Drill sogar eine verlorene Partition erkennen – Sie können diese speziell überprüfen und nur Dateien von dem betroffenen Laufwerk durchsuchen (was Ihnen viel Zeit sparen kann).
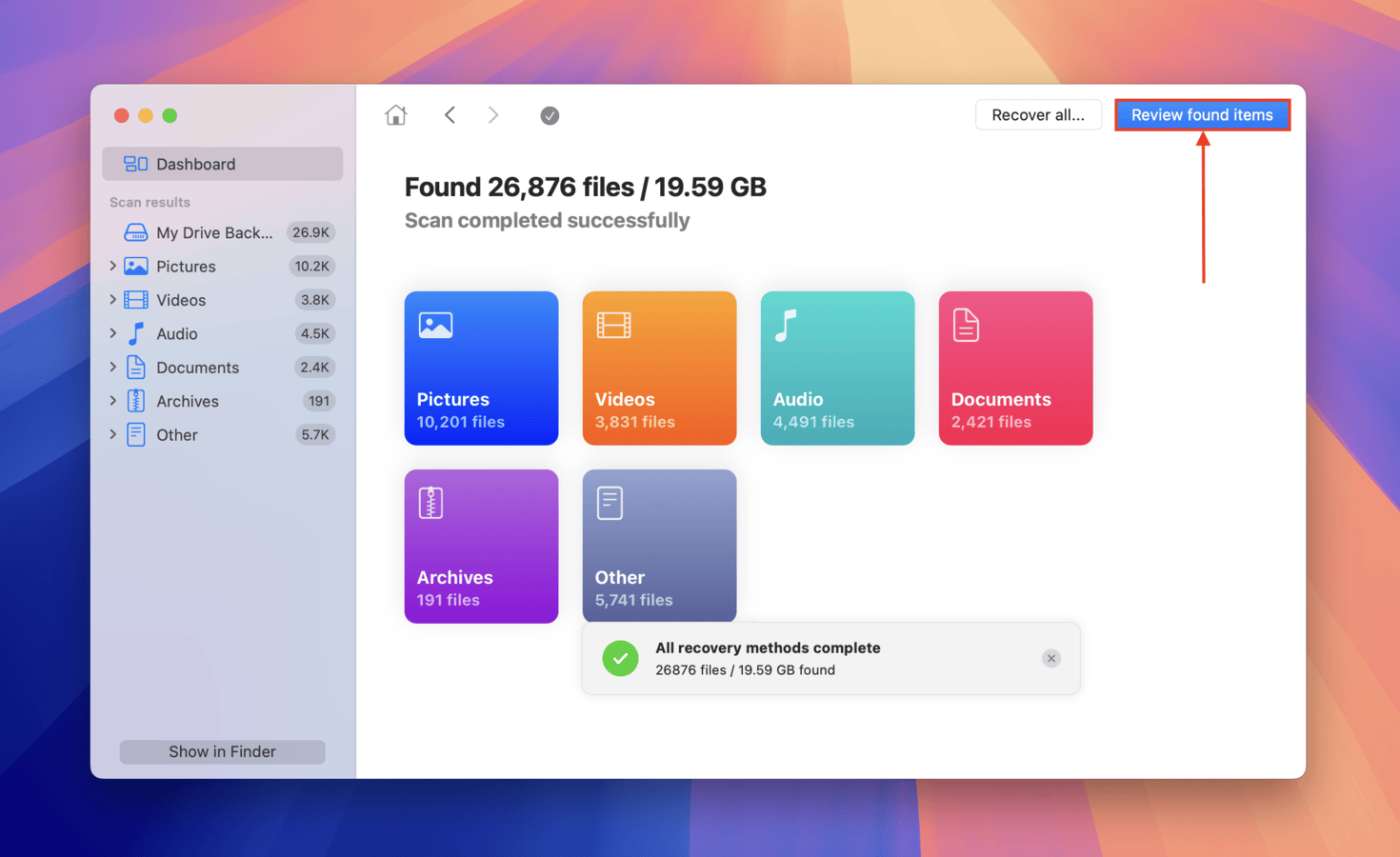
- Wenn Sie nur bestimmte Dateien wiederherstellen möchten, können Sie Filter im linken Seitenbereich sowie die Suchleiste in der oberen rechten Ecke des Fensters verwenden. Und stellen Sie sicher, dass Sie Ihre Dateien vor der Wiederherstellung in der Vorschau anzeigen – bewegen Sie Ihren Mauszeiger neben jede Datei und klicken Sie auf das erscheinende Augenknopf .
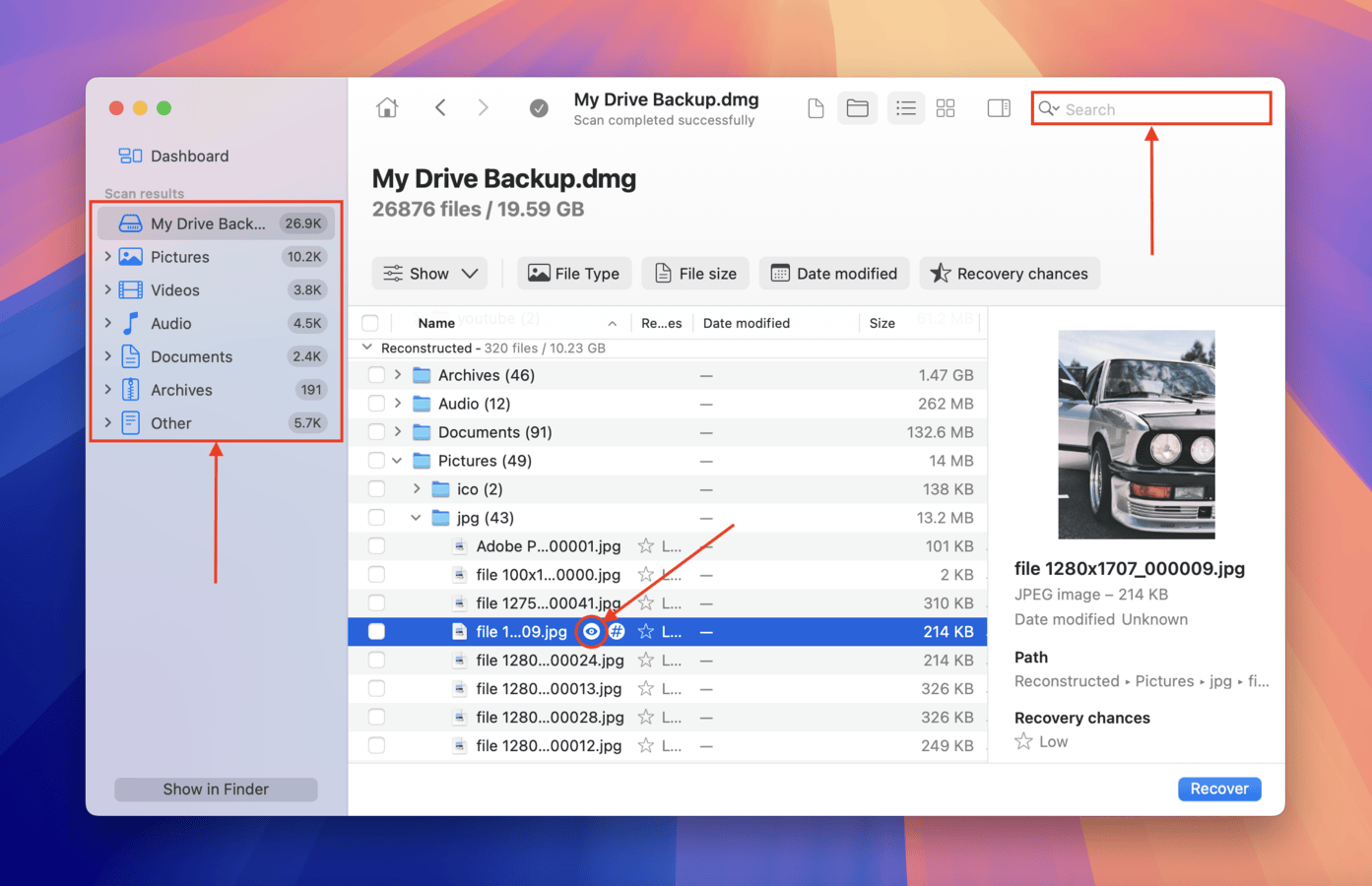
- Um die Dateien auszuwählen, die Sie wiederherstellen möchten, markieren Sie die Kästchen neben ihnen (in der äußersten linken Spalte). Klicken Sie dann auf Wiederherstellen . Alternativ können Sie alle Kästchen unmarkiert lassen und auf Alle wiederherstellen klicken.
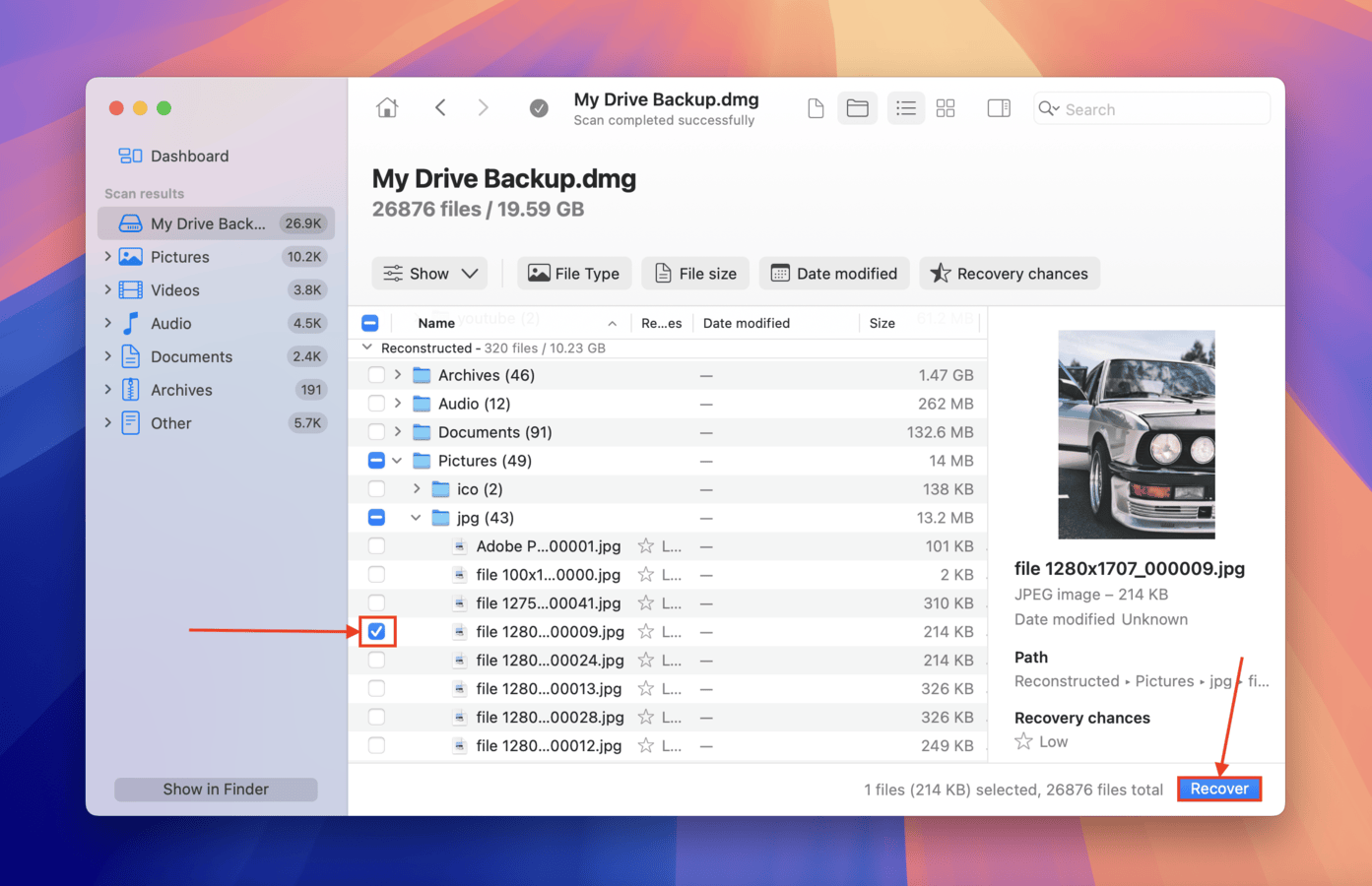
- Wählen Sie im Dialogfeld einen Ordner auf deinem Mac , den Disk Drill zur Speicherung der wiederhergestellten Dateien verwenden kann (speichern Sie ihn nicht auf dem betroffenen Laufwerk – Sie könnten Ihre Daten überschreiben). Klicken Sie abschließend auf Weiter .
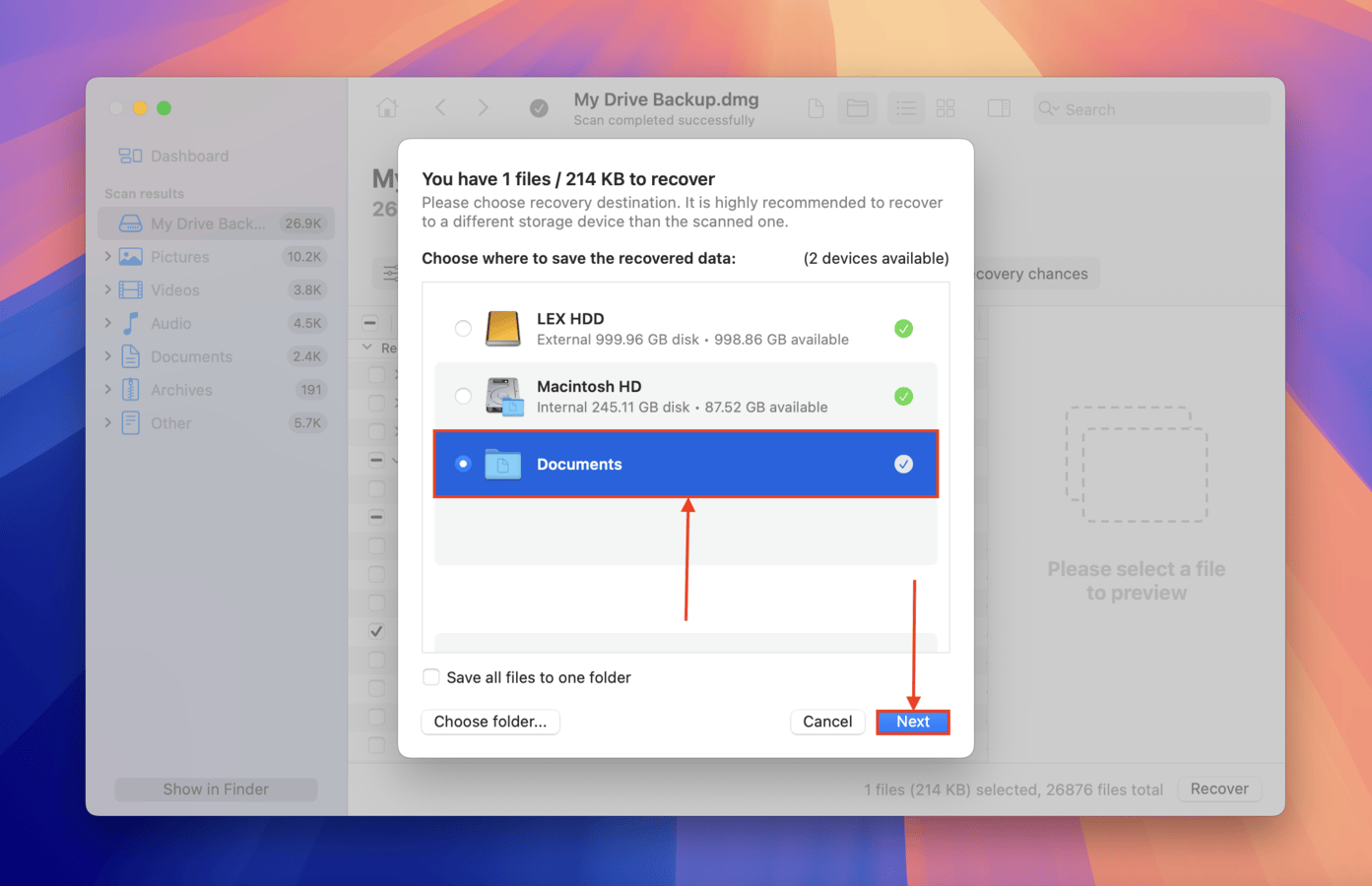
So beheben Sie den Fehler “Konnte das Partitionsschema nicht ändern”
In diesem Abschnitt zeigen wir Ihnen 3 verschiedene Methoden, um ein Laufwerk mit dem Fehler „Partition Map konnte nicht geändert werden“ zu reparieren. Jede Methode hat ihre eigenen Vor- und Nachteile und führt die Reparatur auf unterschiedliche Weise durch – aber eines haben sie alle gemeinsam: Sie verwenden ausschließlich native macOS-Tools.
Methode 1: Verwenden Sie die Erste-Hilfe-Funktion des Festplattendienstprogramms
Das Festplattendienstprogramm ist das native Festverwaltungswerkzeug von macOS. Es verfügt über eine Funktion namens Erste Hilfe , die grundlegende Diagnosen und Reparaturwerkzeug ausführt, um die zugrunde liegende Beschädigung oder logische Inkonsistenzen in der Datenstruktur der Festplatte zu beheben (was zum Partitionstabellenfehler führen könnte).
Es ist nicht in der Lage, schwerwiegende Fälle von Beschädigung zu reparieren, aber es kann sehr effektiv sein, wenn Ihre Partitionskarte nur eine Konsistenzprüfung benötigt.
- Öffnen Sie das Festplattendienstprogramm, indem Sie die Spotlight-Suche (CMD + Space) verwenden oder die Finder > Programme > Dienstprogramme > Festplattendienstprogramm App öffnen.
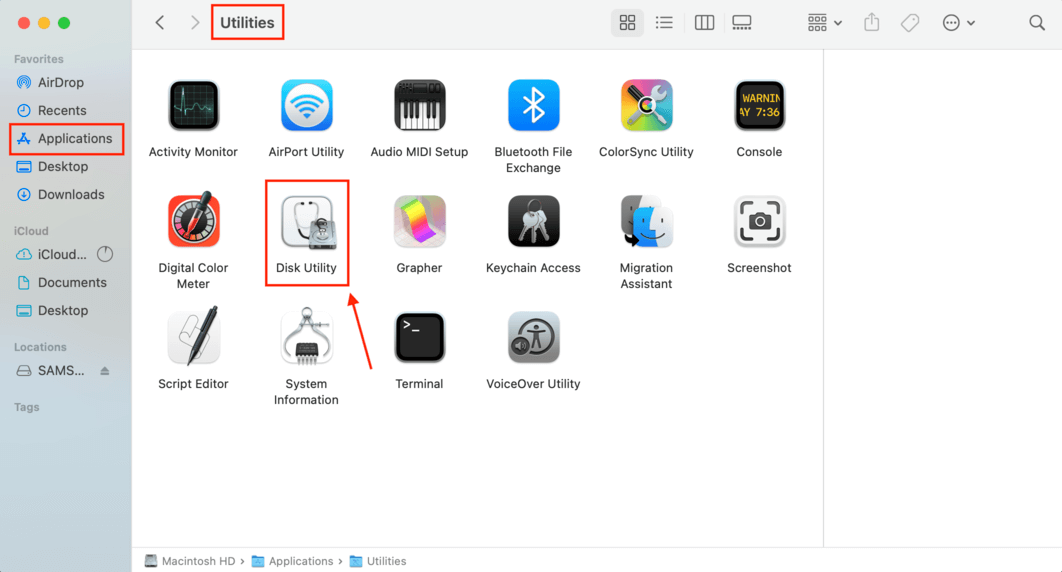
- Wählen Sie das problematische Laufwerk aus.
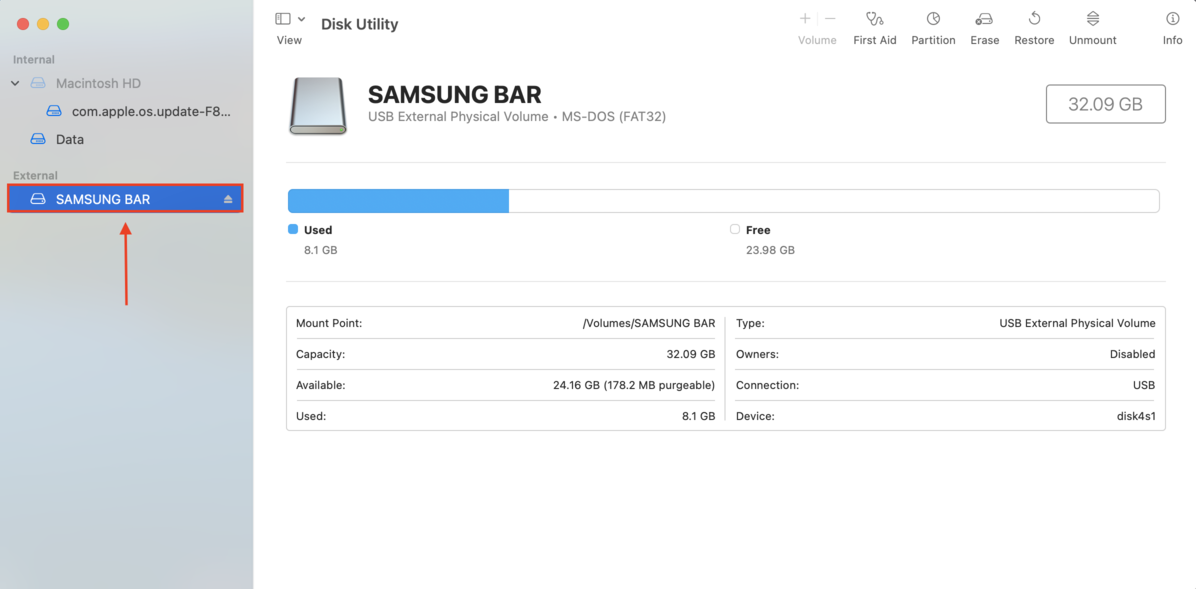
- Klicken Sie in der oberen rechten Ecke des Festplattendienstprogramm-Fensters auf die Schaltfläche „Erste Hilfe“.
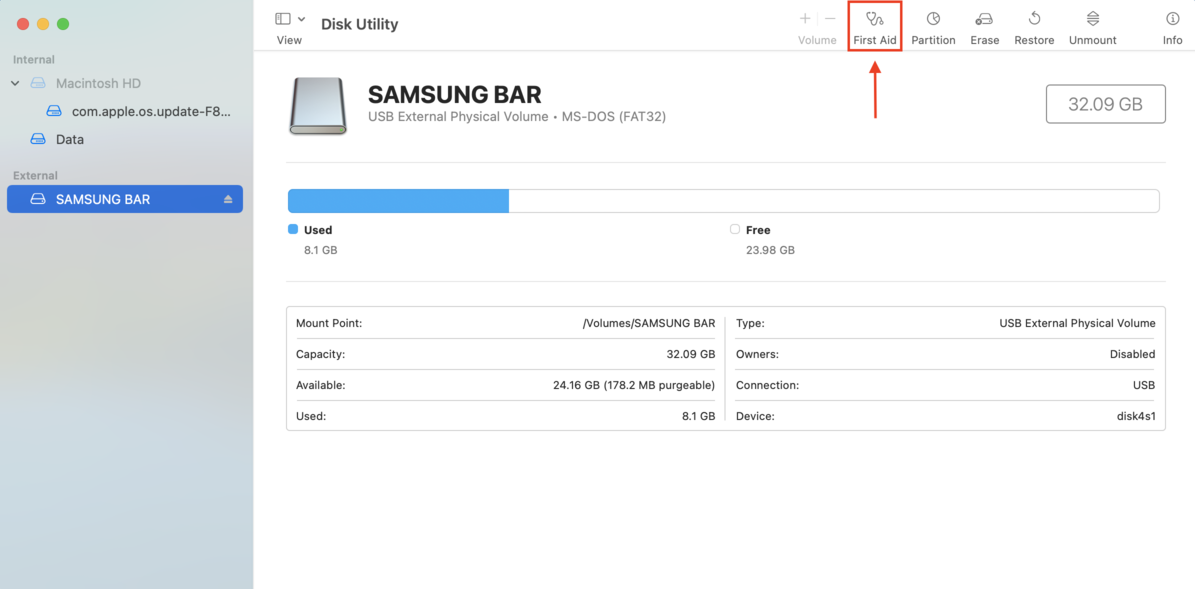
Methode 2: Verwenden Sie das Festplattendienstprogramm, um das Laufwerk zu formatieren und eine neue Partitionstabelle zu erstellen
Falls Sie das Problem aufgrund der Schwere des Problems nicht mit Erster Hilfe beheben können, besteht die nächste beste Lösung darin, das Laufwerk vollständig zu formatieren. Dies löscht alles auf dem Laufwerk und erstellt eine vollständig neue (und fehlerfreie) Partitionskarte von Grund auf neu.
Sie können Festplattendienstprogramm erneut für diesen Vorgang verwenden; jedoch nutzen Sie diesmal das Löschen -Werkzeug anstelle der Ersten Hilfe. Diese Methode hat eine viel höhere Erfolgswahrscheinlichkeit als Methode 1—stellen Sie nur sicher, dass Sie Ihre Daten vorher sichern.
- Öffnen Sie das Festplattendienstprogramm über die Spotlight-Suche (CMD + Leertaste) oder durch Öffnen der Finder > Programme > Dienstprogramme > Festplattendienstprogramm App.
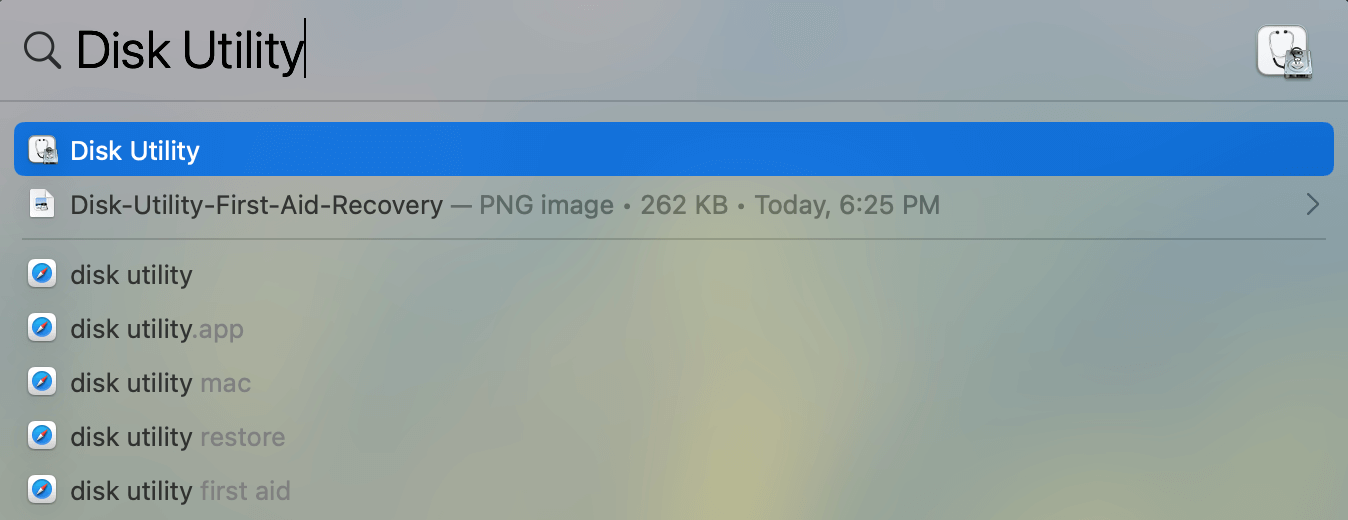
- Klicken Sie auf die Schaltfläche “Darstellung” in der oberen linken Ecke des Fensters des Festplattendienstprogramms und klicken Sie auf “Alle Geräte einblenden”.

- Wählen Sie das Speichergerät (nicht die Partition) und klicken Sie auf die Schaltfläche “Löschen” oben im Fenster.
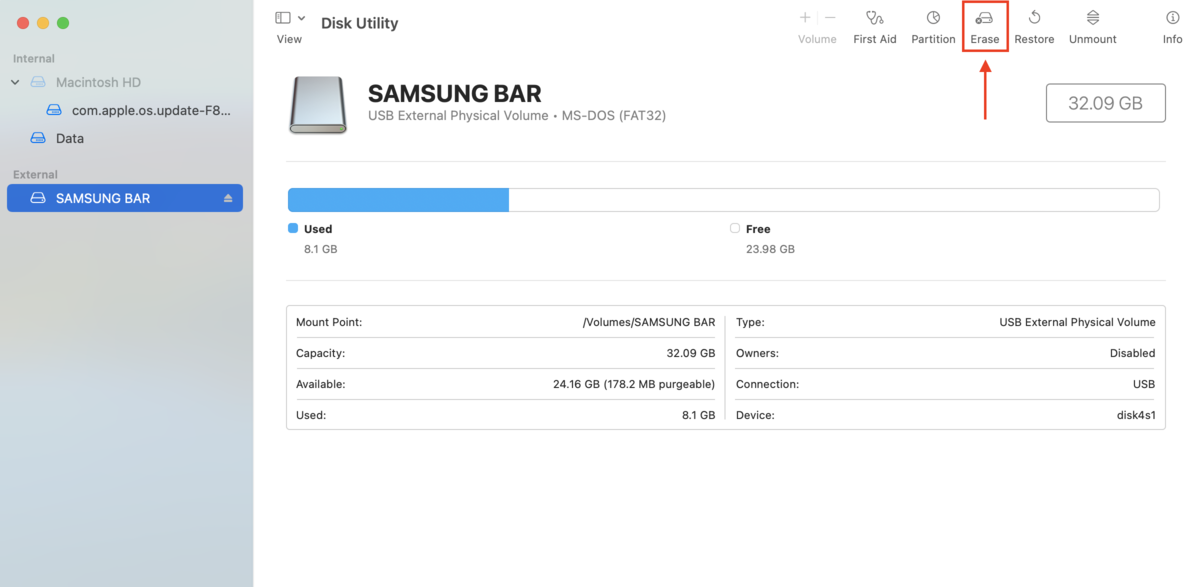
- Ändern Sie den Namen des Geräts nach Belieben und wählen Sie MS-DOS (FAT) als Format und “Master Boot Record” als Schema. Klicken Sie auf die Schaltfläche “Löschen”. Dies überschreibt die alten Partitionen und erstellt eine neue zusammen mit einer neuen Partitionskarte.
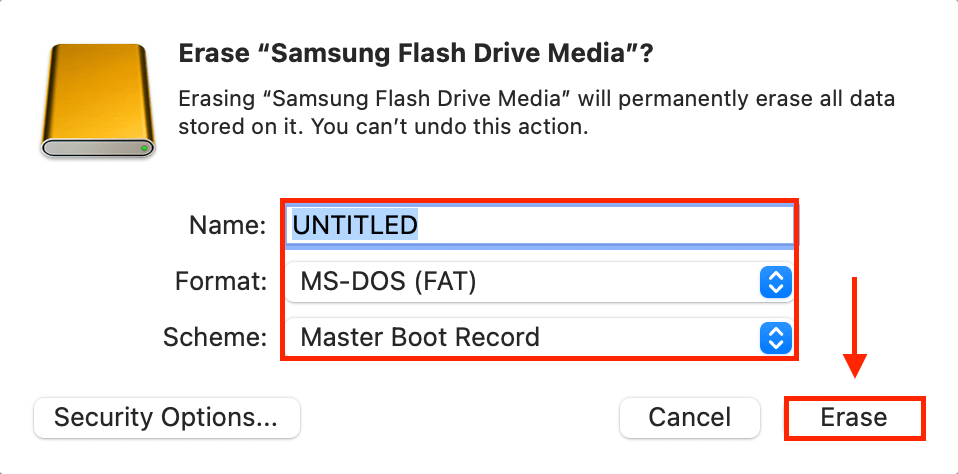
- Warten Sie, bis der Löschvorgang abgeschlossen ist, und klicken Sie auf “Fertig”. Sie sollten Ihr Gerät jetzt verwenden können.
Methode 3: Formatieren Sie Ihr Laufwerk mit Terminal-Befehlen
Verwenden von diskutil Terminal-Befehlen ist eine weitere Möglichkeit, Ihr Laufwerk zu formatieren und eine vollständig neue Partitionstabelle zu erstellen. Nutzen Sie dies, wenn die GUI des Festplattendienstprogramms aufgrund von Fehlern oder Einschränkungen, wie bei stark beschädigten Partitionstabellen, nicht in der Lage ist, Ihr Laufwerk zu formatieren.
Keine Sorge! Du musst nur ein paar einfache Befehle ausführen—folge einfach unserem untenstehenden Leitfaden.
- Schließen Sie Ihr USB-Flash-Laufwerk, Ihre SD-Karte oder Ihre externe Festplatte an Ihren Mac an.
- Öffnen Sie die Terminal-App, indem Sie die Spotlight-Suche (CMD + Leertaste) verwenden oder Finder > Programme > Dienstprogramme > Terminal-App öffnen
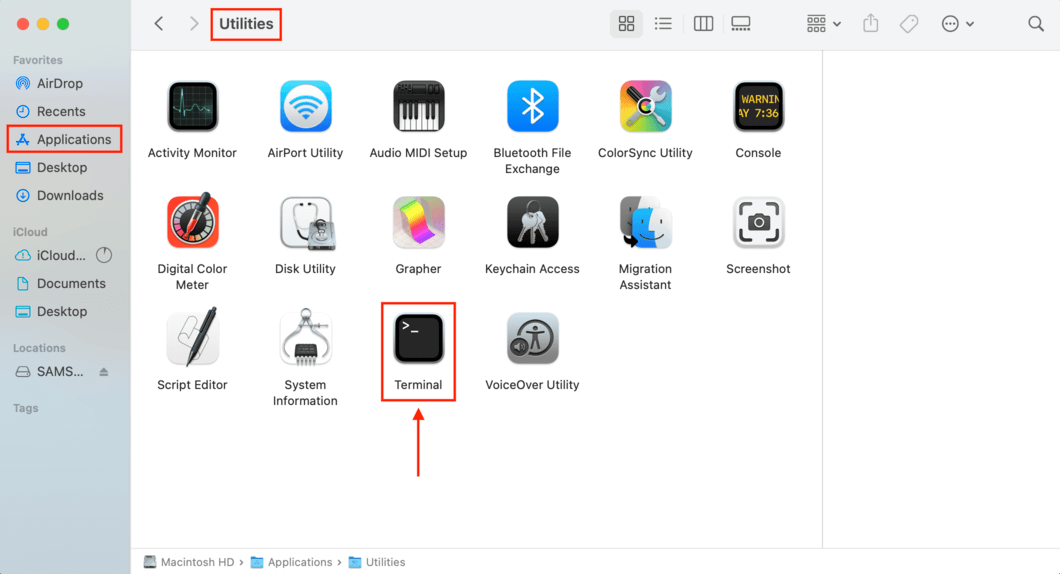
- Um die Kennung Ihres Laufwerks zu finden, geben Sie den folgenden Befehl ein und drücken Sie die Eingabetaste:
diskutil list
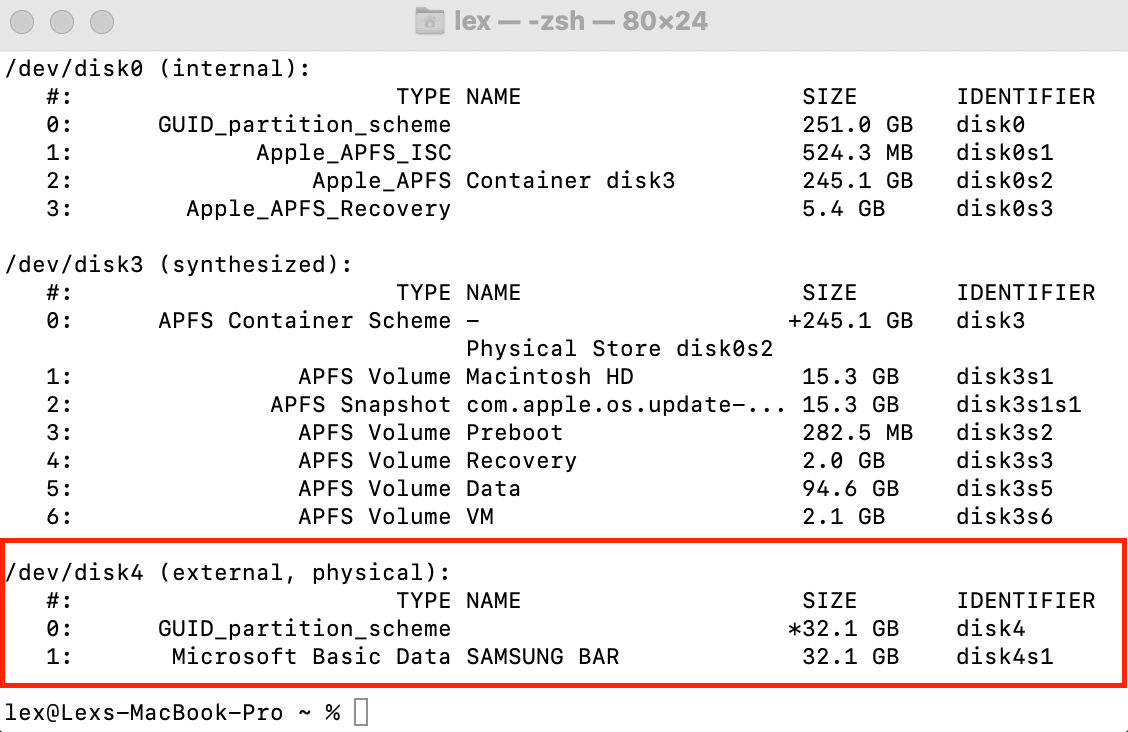
- Sobald Sie Ihr Laufwerk identifiziert haben, geben Sie den folgenden Befehl ein und drücken Sie die Eingabetaste:
diskutil eraseDisk MS-DOS “disk name” /dev/”disk identifier”
Ändern Sie den „Laufwerksnamen“ zu dem Namen, den Sie Ihrem Speichergerät gegeben haben, und „Laufwerkskennzeichen“ gemäß dem Kennzeichen, das Sie in Schritt 3 gefunden haben. Zum Beispiel, hier ist, was ich in der Terminal-App eingeben würde:diskutil eraseDisk MS-DOS SAMSUNG BAR /dev/disk4s1
Wenn erfolgreich, werden alle Ihre Daten gelöscht, aber Sie können Ihr Gerät wieder normal verwenden.
Andere Anzeichen von Beschädigung erkennen?
Der Fehler „Konnte die Partitionskarte nicht ändern“ könnte einfach ein Symptom eines viel größeren Beschädigungsproblems sein. Wenn dies bei Ihnen der Fall ist, gibt es weitere Methoden, die Sie ausprobieren können, um die Ursache des Fehlers zu beheben und vollständig zu eliminieren.
Schauen Sie sich unseren anderen Leitfaden zu wie man beschädigte Festplatten auf einem Mac repariert an. Wir zeigen Ihnen andere Lösungen, die in diesem Leitfaden fehlen und möglicherweise die größere Beschädigung beheben, die den Fehler in der Partitionskarte verursacht.
FAQ
- Stellen Sie Ihre Daten mit einer Datenwiederherstellungssoftware wie Disk Drill wieder her und sichern Sie sie.
- Versuchen Sie, die Partitionstabelle auf Ihrem Mac mit der Erste-Hilfe-Funktion des Festplattendienstprogramms zu reparieren.
- Formatieren Sie die Festplatte neu. Sichern Sie Ihre Daten vorher erneut.






