
Eine saubere Installation von macOS Sequoia durchzuführen, ist eine großartige Möglichkeit, Ihren Mac zu optimieren. Durch das Löschen Ihres bestehenden Systems können Sie potenzielle verbleibende Probleme früherer Installationen entfernen. Dies sorgt nicht nur für eine reibungslosere Leistung, sondern kann auch dazu beitragen, Kompatibilitätsprobleme mit den verbesserten Leistungs-, Sicherheits- und Produktivitätsfunktionen von macOS Sequoia zu verhindern.
Es gibt mehrere Möglichkeiten, dies zu tun, aber nicht alle sind mit IHREM Mac kompatibel – und um einen Schritt weiter zu gehen, sind nicht alle Methoden für saubere Installationen gleichermaßen effektiv.
Dieser Artikel ist ein vollständiger, aktueller und leicht verständlicher Leitfaden zur Neuinstallation von macOS. Lesen Sie weiter!
Inhaltsverzeichnis
Warten! Bevor Sie fortfahren, sichern Sie mit Time Machine
Um eine wirklich frische Installation von macOS Sequoia durchzuführen, müssen Sie Ihre Systemfestplatte löschen – das bedeutet, dass alle Ihre persönlichen Dateien zusammen mit dem Betriebssystem gelöscht werden.
Wenn Sie wichtige Dateien auf Ihrem Mac haben, können Sie Time Machine verwenden, um ein Backup zu erstellen. Sie benötigen lediglich ein externes Speichermedium mit ausreichender Kapazität für Ihre Daten.
Schritt 1. Schließen Sie Ihr externes Speichergerät an Ihren Mac an.
Schritt 2. Klicken Sie auf Apple-Menü > System-Einstellungen .

Schritt 3. Navigieren Sie zu Allgemein > Time Machine .

Schritt 4. Klicken Sie auf die + -Schaltfläche.

Schritt 5. Wählen Sie das externe Speichergerät, das Sie in Schritt 1 angeschlossen haben, und klicken Sie auf Einrichten Disk…

Schritt 6. Wählen Sie ein Passwort und einen Hinweis für Ihr Time Machine-Backup-Laufwerk. Klicken Sie dann auf Erledigt .
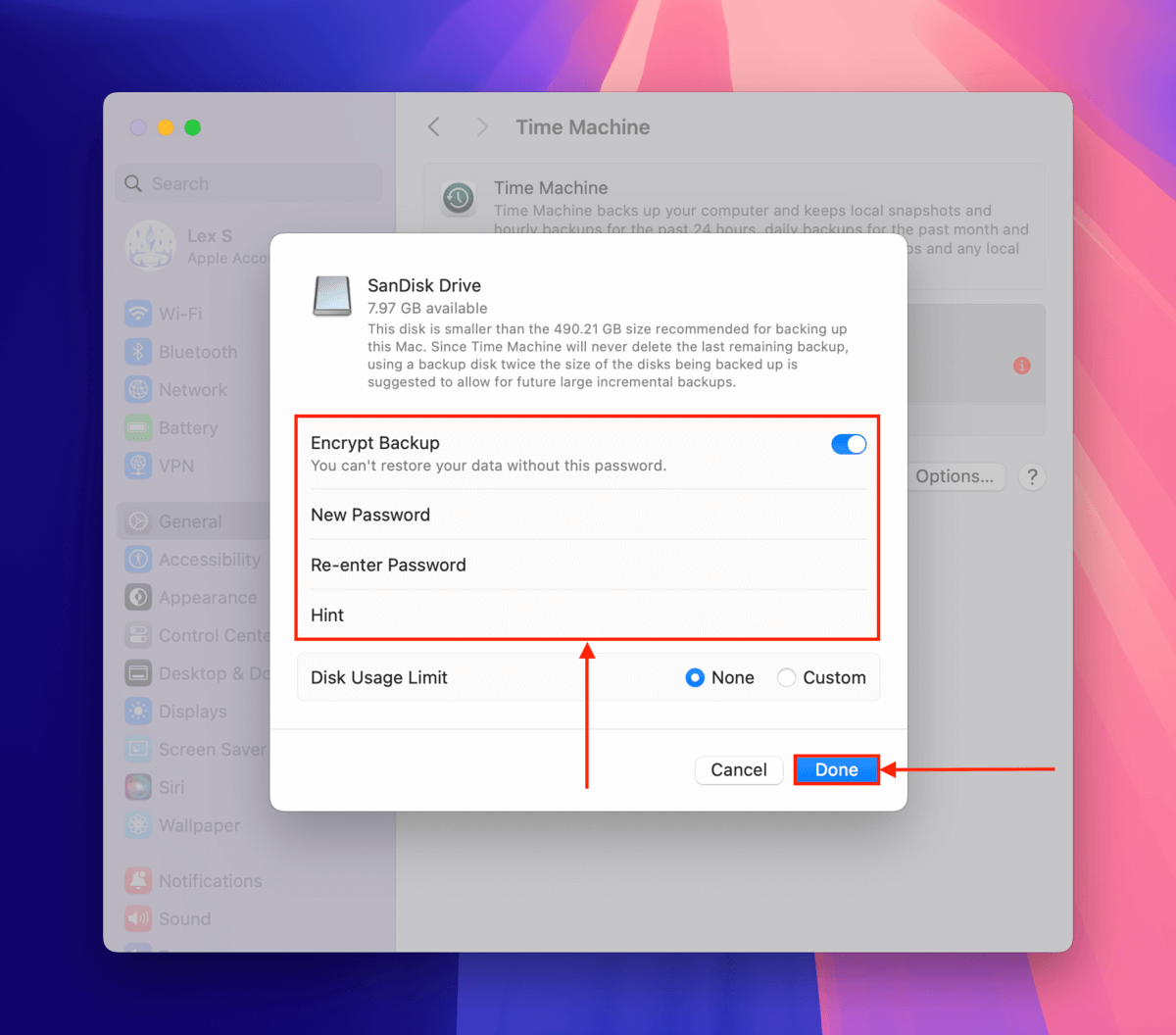
Schritt 7. Wenn Sie dazu aufgefordert werden, klicken Sie auf Löschen, damit Time Machine Ihr USB-Laufwerk einrichten kann. Sobald der Vorgang abgeschlossen ist, lassen Sie Ihren Mac eine Weile in Ruhe, damit Time Machine das erste Backup durchführen kann.

Sobald der Sicherungsvorgang abgeschlossen ist, können Sie Ihr Time Machine-Laufwerk auf die gleiche Weise sicher auswerfen wie jedes andere externe Speichergerät… Öffnen Sie einfach den Finder und klicken Sie auf die Auswerfen -Schaltfläche neben Ihrem Time Machine-Laufwerk. Legen Sie es anschließend an einen sicheren Ort.
3 Wege, um eine Neuinstallation von macOS Sequoia durchzuführen
In diesem Abschnitt zeigen wir Ihnen 3 verschiedene Möglichkeiten, eine saubere Installation von macOS Sequoia durchzuführen. Die Methode, die Sie schließlich verwenden, hängt hauptsächlich von dem Mac-Modell ab, das Sie besitzen, sowie von Ihren Bedürfnissen und Vorlieben.
Methode 1: Vollständige Neuinstallation von macOS im DFU-Modus
Diese Methode ermöglicht Ihnen die sauberste Installation von macOS Sequoia. DFU (Device Firmware-Aktualisierungsmodus) ist ein spezieller Wiederherstellungszustand, der es Ihnen ermöglicht, nicht nur macOS zu installieren, sondern auch die Firmware Ihres Mac wiederherzustellen. Im Falle einer Firmware-Beschädigung ist der DFU-Modus die beste Option.
Es ist jedoch auch die „schwierigste“ Option, da Sie einen weiteren „Helfer“-Mac benötigen, um sie auszuführen (zusammen mit einem Kabel, das in der Lage ist, den Helfer-Mac mit Ihrem Mac zu verbinden).
Schritt 1. Stellen Sie sicher, dass beide Macs an eine Stromquelle und das Internet angeschlossen sind.
Schritt 2. Bestimmen Sie an Ihrem Mac den DFU-Port – Sie können diese Liste verwenden, um ihn basierend auf Ihrem Mac-Modell zu finden. Sobald Sie ihn identifiziert haben, verbinden Sie ein Ende Ihres USB-C.
Schritt 3. Schließen Sie am Hilfs-Mac das andere Ende des USB-C-Kabels an einen beliebigen Anschluss an.
Schritt 4. Schalten Sie Ihren Mac aus, indem Sie die Einschalttaste gedrückt halten.
Schritt 5. Sobald Ihr Mac vollständig ausgeschaltet ist, drücken Sie (nicht halten) die Einschalttaste und lassen Sie sie los. Drücken Sie dann sofort und halten Sie die folgenden Tasten: Linke Steuerung + Linke Option + Rechte Umschalttaste + Ein-/Aus-Taste .
Schritt 6. Halten Sie alle Tasten 10 Sekunden lang gedrückt. Lassen Sie dann alle Tasten außer der Einschalttaste los – die Einschalttaste gedrückt halten .
Schritt 7. Sobald das Mac DFU-Modus Fenster im Finder erscheint, lassen Sie die Einschalttaste los. Klicken Sie dann auf Mac wiederherstellen…
Schritt 8. Wenn Sie dazu aufgefordert werden, klicken Sie Wiederherstellen und Aktualisieren , um die Aktion zu bestätigen.
Ein Fortschrittsbalken wird angezeigt, während der Wiederherstellungsprozess läuft. Sobald er abgeschlossen ist, wird Ihr Mac entweder neu starten oder herunterfahren. Falls letzteres der Fall ist, schalten Sie ihn wieder ein. Sie sollten nun in der Lage sein, Ihre Apple-ID einzugeben und Installationsassistent zu durchlaufen.
Methode 2: Erstellen Sie einen macOS Sequoia USB-Installer mit Disk Drill
Diese Methode beinhaltet das Erstellen eines bootfähigen USB-Mac-Installers. Dies ist nur ein normaler USB-Stick mit einem darauf gespeicherten installierbaren macOS Sequoia-Installer. Da es sich um einen „bootfähigen“ Installer handelt, können Sie ihn direkt auf Ihrem Mac ausführen, selbst wenn Ihre Systemfestplatte gelöscht wurde.
Disk Drill ist ein Drittanbieter-Datenwiederherstellungstool, das es einfach macht, mit nur wenigen Klicks einen bootfähigen USB-Mac-Installer zu erstellen.
Durch die Installation von macOS auf diese Weise haben Sie mehr Kontrolle über den Prozess, da Sie die genaue Version von Sequoia auswählen können, die Sie verwenden möchten. Schließlich macht die Benutzeroberfläche von Disk Drill den Prozess sehr einfach, auch wenn Sie es noch nie zuvor gemacht haben.
Schritt 1. Herunterladen und installieren Sie Disk Drill auf Ihrem Mac.
Schritt 2. Schließen Sie einen USB-Stick mit mindestens 32 GB freiem Speicherplatz an Ihren Mac an. Öffnen Sie dann Disk Drill (Finder > Anwendungen).
Schritt 3. Klicken Sie in der linken Seitenleiste unter Zusätzliche Werkzeuge auf macOS-Installationsprogramm . Wenn Sie macOS Sequoia bereits heruntergeladen haben, sollte es automatisch in der Wählen Sie den macOS-Installer Spalte erscheinen. Sie können zu Schritt 6 springen. Wenn nicht, klicken Sie auf macOS-Installer hinzufügen… > macOS Sequoia .

Schritt 4. Klicken Sie Erhalten .

Schritt 5. Klicken Sie im Popup-Dialog auf Herunterladen .

Schritt 6. Zurück im Fenster von Disk Drill, wählen Sie den Installer aus, den Sie gerade heruntergeladen haben. Wählen Sie daneben das in Schritt 1 angeschlossene Speichermedium aus. Sobald beide Elemente ausgewählt sind, klicken Sie auf Erstelle macOS-Installer .

Schritt 7. Wenn Sie zur Bestätigung aufgefordert werden, klicken Sie auf Ja .
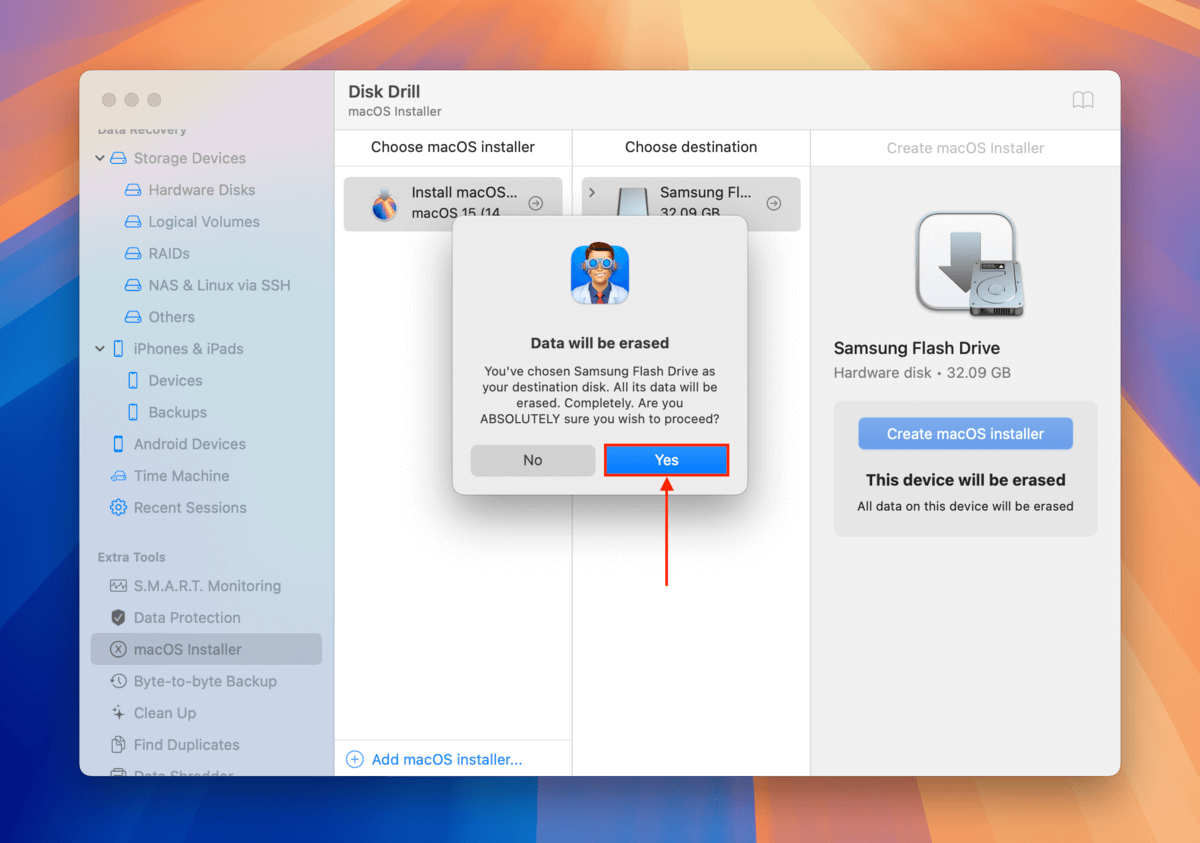
Schritt 8. Sobald Disk Drill die Erstellung Ihres macOS Sequoia USB-Installationsprogramms abgeschlossen hat, schließen Sie die App und fahren Sie Ihren Mac herunter (ohne den USB-Stick zu trennen).
An diesem Punkt weichen die restlichen Schritte je nach Mac-Modell leicht ab. Wir werden zuerst die Schritte für Auf Apple Silicon basierende Macs bereitstellen. Anschließend werden wir die Schritte für Intel-basierte Macs bereitstellen.
Anweisungen für Apple Silicon Macs:
Schritt 1. Drücken und halten Sie die Ein-/Aus-Taste, bis Startoptionen erscheint. Wählen Sie dann macOS Sequoia installieren > Fortfahren .
Schritt 2. Klicken Sie in der Menüleiste auf macOS Sequoia installieren > Installation von macOS beenden .
Schritt 3. Klicken Sie auf Festplattendienstprogramm und klicken Sie auf Fortfahren .
Schritt 4. Klicken Sie in der linken Seitenleiste auf Ihr Systemlaufwerk ( “APPLE SSD” ). Klicken Sie dann auf die Löschen -Schaltfläche.
Schritt 5. Setze Name , Format und Schema auf Macintosh HD , APFS und GUID-Partitionsschema entsprechend. Klicke dann auf Löschen .
Schritt 6. Warten Sie, bis Ihr Mac den Löschvorgang abgeschlossen hat. Er wird sich mehrmals neu starten, bis Sie den Mac aktivieren Bildschirm sehen. Wenn dort Ihr Mac ist aktiviert steht, klicken Sie auf Beenden zu Wiederherstellungsdienstprogramme .
Schritt 7. Fahren Sie Ihren Mac herunter. Halten Sie dann die Einschalttaste gedrückt, um erneut in die Startoptionen zu gelangen.
Schritt 8. Wählen Sie macOS Sequoia installieren . Klicken Sie dann auf Fortfahren .
Schritt 9. Führen Sie den Assistenten aus, bis der Installationsvorgang abgeschlossen ist.
Anweisungen für Intel Macs:
Schritt 1. Starten Sie Ihren Mac und drücken und halten Sie sofort die Befehl + R Tasten, bis Sie das Apple-Logo oder eine drehende Weltkugel sehen.
Schritt 2. Wählen Sie Festplattendienstprogramm aus und klicken Sie auf Fortfahren .
Schritt 3. Setzen Sie Name , Format und Schema auf Macintosh HD , APFS und GUID-Partitionsschema jeweils. Klicken Sie dann auf Löschen .
Schritt 4. Warten Sie, bis der vollständige Löschvorgang abgeschlossen ist. Schalten Sie dann Ihren Mac aus.
Schritt 5. Starten Sie Ihren Mac und halten Sie sofort die Option -Taste gedrückt, bis der Startmanager erscheint.
Schritt 6. Wählen Sie Ihren USB-Installer aus und klicken Sie auf Fortfahren .
Schritt 7. Folgen Sie dem Assistenten, bis der Installationsprozess abgeschlossen ist.
Methode 3: Manuell einen USB-Installer über das Terminal erstellen
Wenn Sie macOS von einem USB-Stick neu installieren möchten (ohne eine Drittanbieter-App zu verwenden), können Sie einen recht einfachen (aber langwierigen) Befehl in der Terminal-App verwenden, der das createinstallmedia Skript aus dem macOS-Paket aktiviert.
Wie die Disk Drill-Methode ermöglicht diese Methode die Installation einer bestimmten Sequoia-Version und erfordert keine Internetverbindung.
Schritt 1. Schließen Sie einen USB-Stick mit mindestens 32 GB freiem Speicherplatz an Ihren Mac an.
Schritt 2. Öffne den App Store (Finder > Programme), suche dann nach macOS Sequoia und lade es herunter.

Schritt 3. Nach Abschluss des Downloads schließen Sie den App Store und öffnen Sie die Terminal-App (Finder > Programme). Geben Sie dann den folgenden Befehl ein und drücken Sie die Eingabetaste:
sudo /Applications/Install\ macOS\ Sequoia.app/Contents/Resources/createinstallmedia --volume /Volumes/YourDrive --nointeraction
Ersetzen Sie YourDrive durch den Namen Ihres USB-Sticks.

Schritt 4. Warten Sie, bis der Installationsprozess abgeschlossen ist, und schließen Sie dann die Terminal-App.
Schritt 5. Der nächste Schritt besteht darin, die aktuelle Instanz von macOS zu löschen – folgen Sie dazu den Anweisungen von 8 bis zum Ende in Methode 1 (stellen Sie sicher, dass Sie danach hierher zurückkehren).
Schritt 6. Schalten Sie Ihren Mac aus.
Schritt 7. Schalten Sie Ihren Mac ein und halten Sie sofort die Option Taste gedrückt, bis Start-Manager erscheint.
Schritt 8. Wählen Sie Ihren USB-Installer aus und fahren Sie mit dem Installationsassistenten fort.
Wann haben Sie das letzte Mal die Gesundheit Ihres SSDs überprüft?
Nach erfolgreicher Neuinstallation von macOS Sequoia ist jetzt der perfekte Zeitpunkt, um zu lernen, wie Sie den Zustand Ihres Mac-Laufwerks überwachen.
Schauen Sie sich unseren Leitfaden auf SSD-Verschleißgrad messen an, in dem wir Ihnen zeigen, wie Sie kostenlose und Freemium-Tools verwenden können, um Ihr Mac-Laufwerk zu analysieren, damit Sie lernen, potenzielle Ausfälle zu erkennen, bevor sie passieren.






