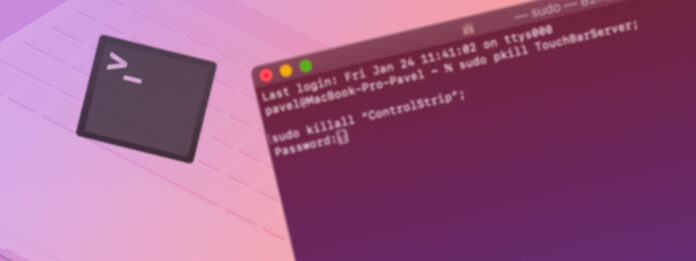
Unix tabanlı çekirdeği sayesinde, Mac en yaygın görevleri gerçekleştirmek için birden fazla yol sunar, buna Finder veya Mac Terminal komutlarını kullanarak silinen dosyaları kurtarmak da dahildir. Bu makale, ikinci yönteme odaklanmakta ve veri kurtarma söz konusu olduğunda Mac Terminal hakkında bilmeniz gereken her şeyi anlatmaktadır.
İçindekiler
Terminal Nasıl Çalışır?
Terminal’i, Mac bilgisayarların Unix temel yapısına açılan bir kapı olarak düşünebilirsiniz. Bu, işletim sistemine bir komut satırı arayüzü sağlar ve normal grafik arayüzle etkileşim kurmak yerine, klavyenizde komutlar yazarak bilgisayarınızla etkileşime girmenize olanak tanır.
Çoğu normal kullanıcı Terminal’i hiç kullanmaz çünkü Mac’in grafik kullanıcı arayüzü çoğu bilgisayar ihtiyacı için yeterince iyidir.
Eğer daha önce Mac üzerinde Terminal kullanmadıysanız, bundan biraz korkmak tamamen doğaldır, ancak korkacak bir şey yok. Yapmanız gereken tek şey, Mac Terminal kullanarak silinmiş dosyaları kurtarmak için undelete komutunu nasıl kullanacağınızı anlatan talimatlarımızı takip etmektir.
Mac Terminal Kullanarak Silinen Dosyalar Nasıl Kurtarılır?
Bir Mac’te bir dosyayı sildiğinizde, dosya ya Çöp Kutusu içine taşınır ya da kalıcı olarak silinir. Bu bölümde, Çöp Kutusu’ndaki dosyalarla kalıcı olarak silinen dosyaları Mac Terminal kullanarak nasıl kurtarabileceğinizi açıklıyoruz.
Mac Terminal Kullanarak Çöpten Dosya Kurtarma
Çöp Kutusu’ndan dosyaları komut satırı ile kurtarmak kolaydır çünkü Çöp Kutusu, basit bir komutla herhangi bir dosyayı kopyalayabileceğiniz özel bir klasördür.
1. Adım:Sistem Tercihleri’nin Güvenlik ve Gizlilik Tercihleri bölmesini açın ve Gizlilik sekmesini seçin.
Adım 2:Arayüzün kilidini açmak için kilit simgesine tıklayın, soldaki hizmetler listesinden Tam Disk Erişimi ‘i seçin ve Terminal simgesini listeye sürükleyip bırakın.
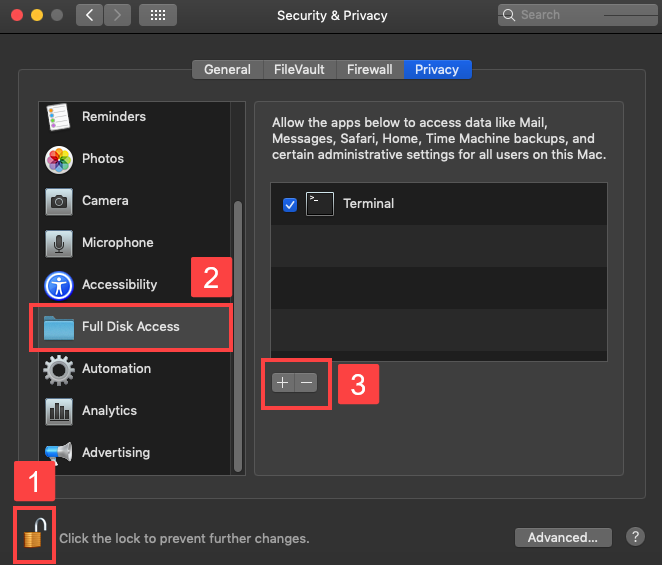
Adım 3:Terminali Başlat.
Adım 4: Yazın cd .Trash ve Geri Dönüşüm Kutusu klasörüne gitmek için Enter’a basın.
Adım 5:Yazın ls -al ~/.Trash ve Çöp Kutusu klasörünün içeriğini görüntülemek için Enter’a basın.

Adım 6: Tür mv filename ../ yazın ve kurtarmak istediğiniz dosyanın adını (filename yerine) girerek dosya adını ev klasörünüze taşımak için Enter’a basın.
Adım 7:Yazın Çıkış ve Terminal’i kapatmak için Enter’a basın.
“rm” Komutuyla Silinen Dosyaları Kurtarma
Rm komutu, herhangi bir dosyayı Terminal’den doğrudan silmek için kullanılabilir. Rm komutu kullanılarak silinen dosyalar Çöp Kutusu klasörüne gitmediğinden, yukarıda açıklanan yöntemi kullanarak bu dosyaları kurtaramazsınız.
Ancak, Terminal’de çalışan ve Ev yapımı kullanılarak kurulabilen PhotoRec gibi bir Mac için veri kurtarma uygulaması kullanarak onları kurtarabilirsiniz.
Bildirim : Dahili sistem sürücünüzü (macOS’in yüklü olduğu sürücü) taramak istiyorsanız, bir veri kurtarma uygulamasını kullanmadan önce aşağıdaki adımları tamamlamanız gerekir:
- Mac’i yeniden başlatın ve Kurtarma modunda başlatmak için aynı anda Command + R tuşlarına basılı tutun.
- Ekranın üst kısmındaki ‘Utilities’ menüsünü açın ve ‘Terminal’i seçin.
- csrutil devre dışı bırak yazın ve Sistem Bütünlüğü Korumasını devre dışı bırakmak için Enter’a basın.
- Mac’inizi yeniden başlatın.
- ‘Terminal’i başlatın.
Sistem Bütünlüğü Korumasını devre dışı bırakmanın belirli risklerle birlikte geldiğini unutmayın çünkü bu, Mac’inizi kötü amaçlı yazılımlardan korumaya yardımcı olur.
1. Adım:Homebrew’u kurmak için Terminal’e aşağıdaki komutu yapıştırın:
/bin/bash -c "$(curl -fsSL https://raw.githubusercontent.com/Homebrew/install/master/install.sh)"
Adım 2:TestDisk’i yüklemek için brew install testdisk yazın ve Enter tuşuna basın (PhotoRec, TestDisk paketine dahildir).
Adım 3:Type sudo photorec and hit Enter to launch PhotoRec.

Adım 4:Sabit sürücünüzü seçin.

Adım 5:Bölümünüzü seçin. Tüm sürücüyü taramak için Bölüm yok seçeneğini seçin.

Adım 6:Doğru dosya sistemini seçin ve Enter’a basın. PhotoRec otomatik olarak doğru seçenek olduğunu düşündüğü öneriyi sunacaktır.

Adım 7:Kurtarılan dosyaları kaydetmek için bir hedef seçin ve işlemi tamamladığınızda klavyenizdeki C tuşuna basın.

PhotoRec’i kullanmayı zor buluyorsanız ve kalıcı olarak silinen dosyalarınızı mümkün olan en hızlı ve ağrısız şekilde geri almak istiyorsanız, onları modern grafik kullanıcı arayüzüne sahip ve yüzlerce dosya formatını destekleyen kolay kullanımlı veri kurtarma uygulaması Disk Drill ile kurtarabilirsiniz. Kalıcı olarak silinen dosyaları Disk Drill ile kurtarmak için:
- İndir ve Disk Drill.’ü yükleyin

- Dosyalarınızın silinmeden önce bulunduğu sürücünün yanındaki Kurtar düğmesine tıklayın.
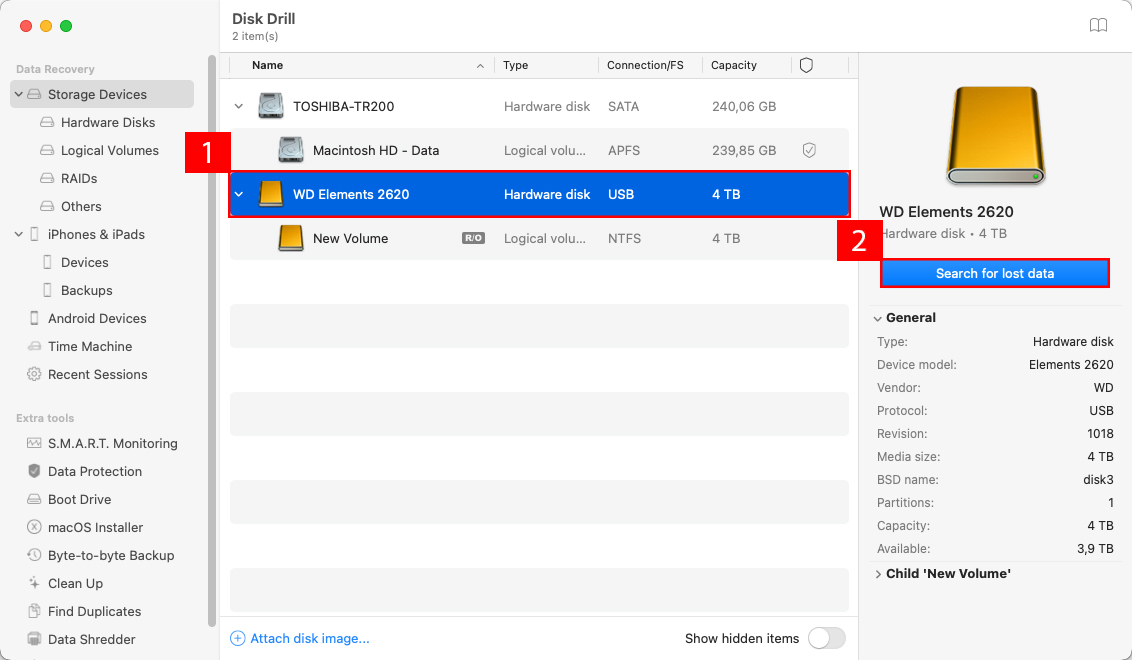
- Kurtarmak istediğiniz dosyaları seçin, kurtarma dizinini belirtin ve Sonraki düğmesine tıklayın.
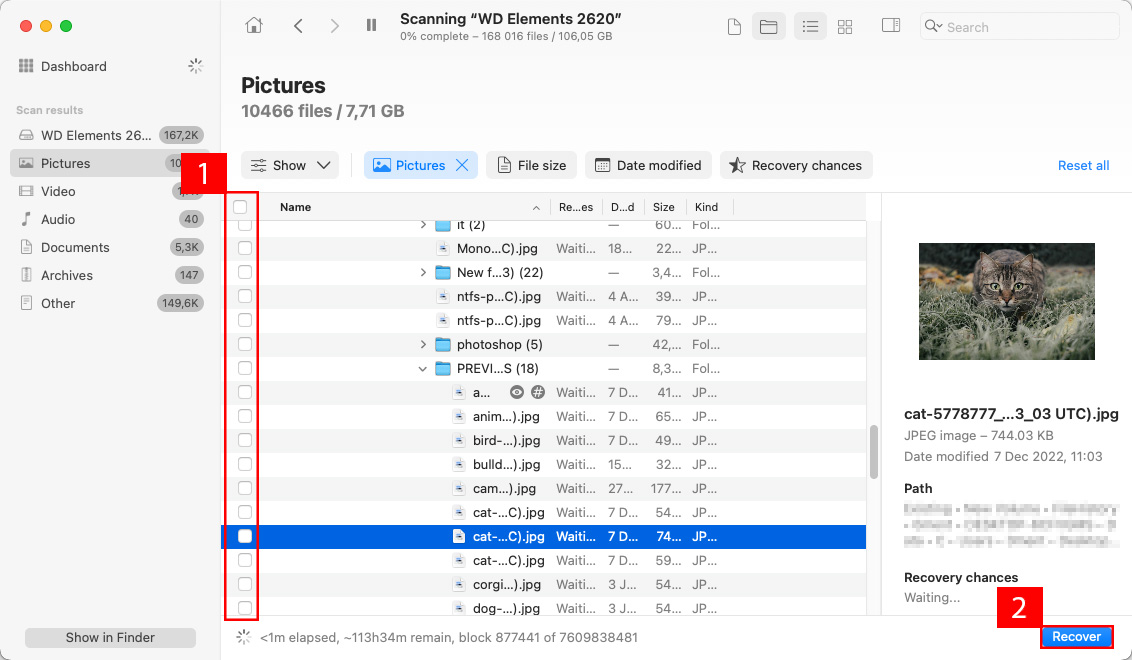
İşte Disk Drill ile veri kurtarma bu kadar basit.
Zaman Makinesi Yedeklemesinden Dosyaları Kurtarma
Aslında, grafik arayüzünü kullanmadan bir Time Machine yedeklemesinden silinen dosyaları kurtarabilirsiniz; bu, dokunmatik yüzeyinizi veya farenizi kullanamadığınız ya da başka bir nedenle grafik kullanıcı arayüzüyle etkileşime geçemediğiniz durumlarda işe yarayabilir.
1. Adım:İlk çözümde açıkladığımız gibi Terminal’i Tam Disk Erişimine sahip uygulamalar listesine eklemek için Güvenlik ve Gizlilik tercih bölmesindeki Gizlilik sekmesini kullanın.
Adım 2:Terminali Başlatın.
Adım 3:Mevcut tüm Time Machine yedeklerini listelemek için tmutil listbackups yazın.
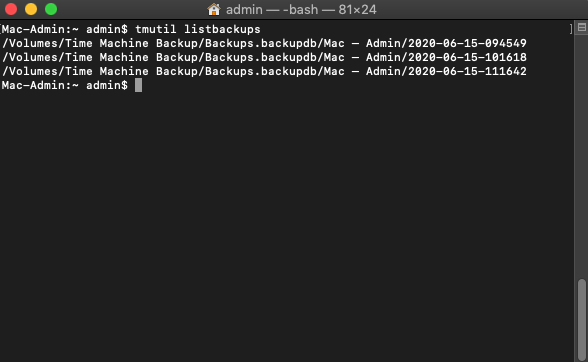
Adım 4:Type
tmutil restore '$BACKUP_PATH/$ORIGINAL_PATH' '$DESTINATION'
dosyanızı geri yüklemek.
- $BACKUP_PATH = Time Machine yedekleme konumunuz.
- $ORIGINAL_PATH = silinen dosyanın konumu.
- $DESTINATION = silinen dosyayı geri yüklemek istediğiniz yer.
Sonuç
Gördüğünüz gibi, belirli durumlarda yalnızca Terminal kullanmak mümkündür. Çünkü Terminal’den dosya kurtarma işlemi kolay değildir ve normal Mac kullanıcılarının, önce görsel kullanıcı arayüzüne sahip bir veri kurtarma uygulamasını denemesi ve bu işe yaramazsa yalnızca silme komutlarını denemesi gerekmektedir.
SSS:
- Finder’ı açın, /Uygulamalar/Yardımcı Programlar ‘e gidin, Terminal’e çift tıklayın.
- Spotlight’ı açmak için Command-Space tuşlarına basın, “terminal” yazın ve Gir ‘ye basın.
- Launchpad’i (Dock’tan veya F4 tuşuna basarak) başlatın, “terminal” yazın, Terminal’e tıklayın.
- Terminal’i açın
- cd komutunu kullanarak Çöp Kutusu’na gidin: cd ~/.Trash
- Çöp Kutusu’nun içeriğini görmek istiyorsanız ls komutunu kullanın: ls -l
- Kurtarmak istediğiniz klasörü belirledikten sonra mv komutunu kullanarak onu çöp kutusundan taşıyın: mv DeletedFolder ~/Documents/ – bu komut, DeletedFolder adlı klasörün tamamını Belgeler’e taşır






