
Se non hai familiarità con il funzionamento dei client di posta elettronica, è piuttosto difficile capire perché le email spariscono in Thunderbird e come risolvere il problema. Ci sono semplicemente molte cose che potrebbero essere andate storte sia dal lato del software che nella tua memoria locale del Mac.
Questo articolo copre tutto ciò che devi sapere sul recupero delle email di Thunderbird. Acquisirai una solida comprensione di come funziona l’email in relazione alla perdita di dati, in modo da non doverti mai più affrontare questo problema. Continua a leggere.
Indice
Motivi comuni per la perdita di email in Thunderbird
Ci sono diverse ragioni che potresti non aspettarti di essere la causa della perdita di email su Thunderbird, il che rende difficile capire cosa fare per risolvere il problema. Questa lista dovrebbe aiutarti a partire con il piede giusto:
- Cancellazione accidentale (Thunderbird). – Se sei stanco, stressato, o hai prestato il tuo computer ai tuoi bambini, è possibile che la tua email sia stata inviata nel Cestino. Controlla lì se i messaggi della tua inbox di Thunderbird sono scomparsi!
- Cancellazione accidentale (Finder). – Thunderbird memorizza i dati delle email in una cartella locale sul tuo Mac. Se questi file vengono eliminati o corrotti, le tue email non appariranno correttamente o per niente nell’app. Ti mostreremo come trovare questa cartella nella sezione successiva.
- Eliminato dal server. – Se il tuo account utilizza POP in Thunderbird, il comportamento predefinito è di eliminare un’email dal server quando la recuperi. Invece, viene memorizzata localmente. Questo significa che se recuperi un’email usando Thunderbird su Mac, non apparirà sul tuo iPhone. Tuttavia, dovresti trovarla utilizzando un altro client di posta elettronica, come Gmail.
- Visualizza impostazioni. – Potresti aver impostato le tue impostazioni di visualizzazione solo su Non letto, Preferiti, o Recenti. Puoi cambiarla cliccando sul pulsante Visualizza nella barra del menu Apple mentre Thunderbird è aperto.
- Eliminato dall’antivirus. – Se memorizzi le email localmente, il tuo antivirus potrebbe aver automaticamente eliminato le cartelle “infette” di Thunderbird se ha rilevato file dannosi. Se le cartelle locali di Thunderbird mancano, le tue email non verranno visualizzate nell’app. Soluzioni qui sotto.
Dove sono archiviati i messaggi di Thunderbird su Mac?
Le email di Thunderbird sono memorizzate nella cartella Profili locale. Puoi navigare fino a questa posizione aprendo Finder > Vai > Vai alla cartella … e digitando il seguente percorso nella casella:
~/Library/Thunderbird/Profili

Ogni cartella in questa posizione ha le proprie cartelle “Mail”, dove puoi cercare i file TXT che contengono il contenuto dei tuoi messaggi. Ad esempio, ho trovato Inbox.txt in Mail > pop.gmail.com. Ecco come appare quando viene aperto con un editor di testo:
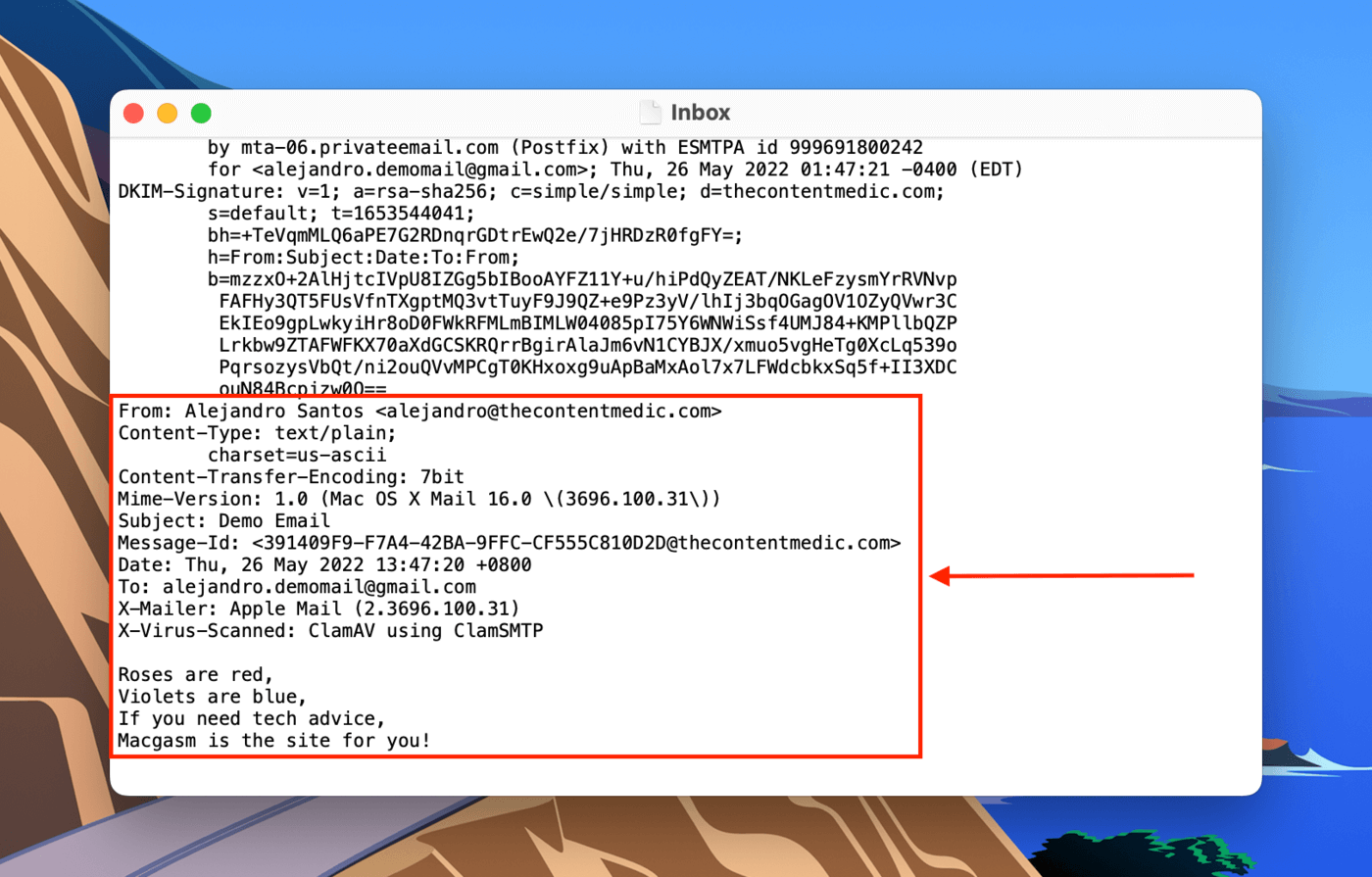
Come ripristinare le email eliminate di Thunderbird
A seconda della causa della perdita dei dati iniziale, possiamo provare a recuperare le email di Thunderbird utilizzando metodi diversi:
Metodo 1: Ripristina le e-mail di Thunderbird eliminate dal Cestino
Se hai cancellato accidentalmente un’email all’interno dell’app, puoi semplicemente recuperarla. L’unica eccezione è se l’hai cancellata di nuovo dalla cartella Cestino. Nella barra laterale sinistra di Thunderbird, espandi il tuo account e clicca su “Cestino”. Nella finestra principale, fai clic con il tasto destro sull’email che vuoi ripristinare e clicca su Sposta In > “Profilo” > Posta in arrivo.
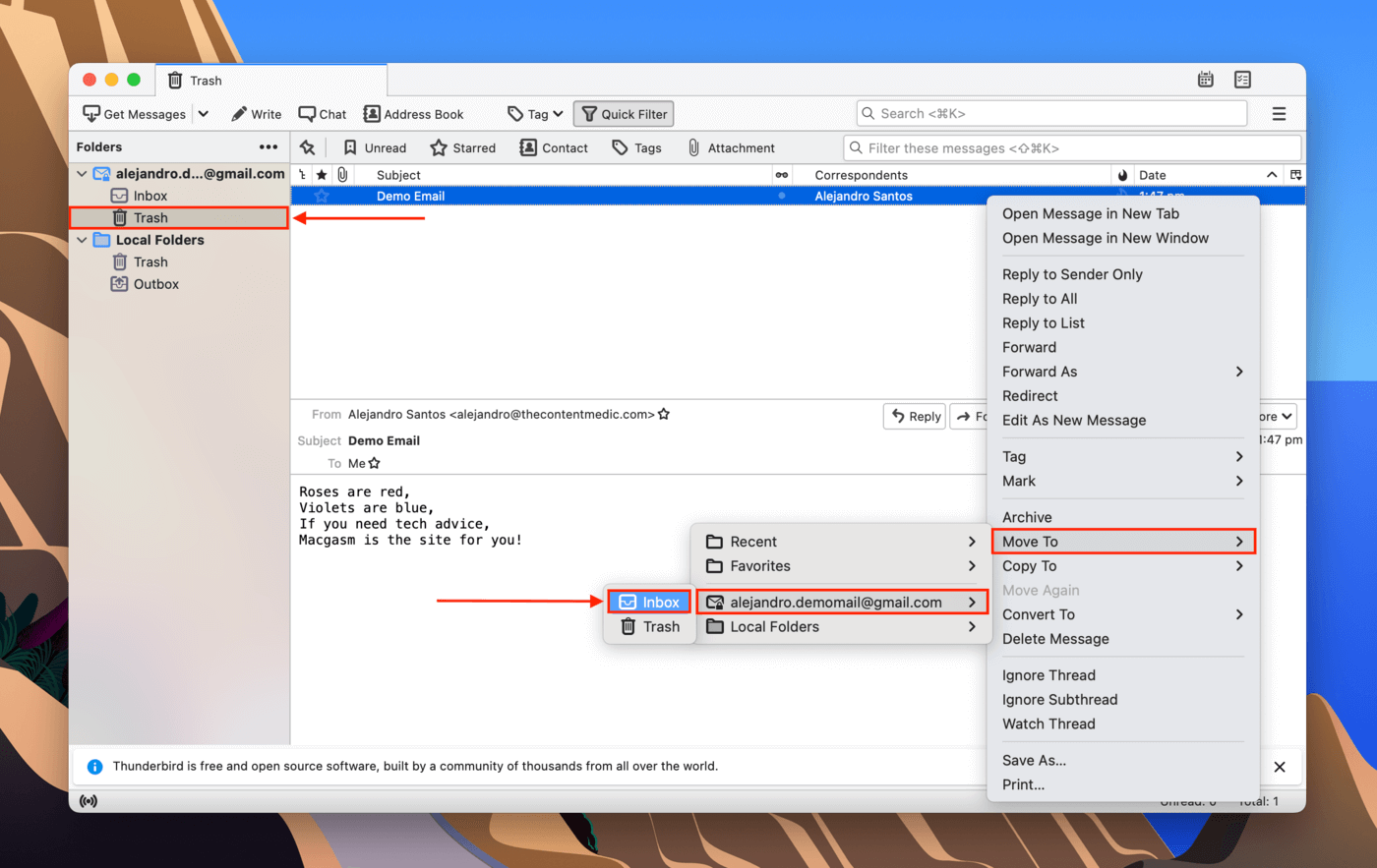
Metodo 2: Ripristina copia di backup di Thunderbird
Esistono metodi per eseguire il backup e il ripristino delle email di Thunderbird. Innanzitutto, puoi salvare singole email come file EML (clic destro sull’email > Salva come…). Per ripristinare la tua email da un file EML, clicca con il tasto destro sul file e seleziona Apri con > Thunderbird.
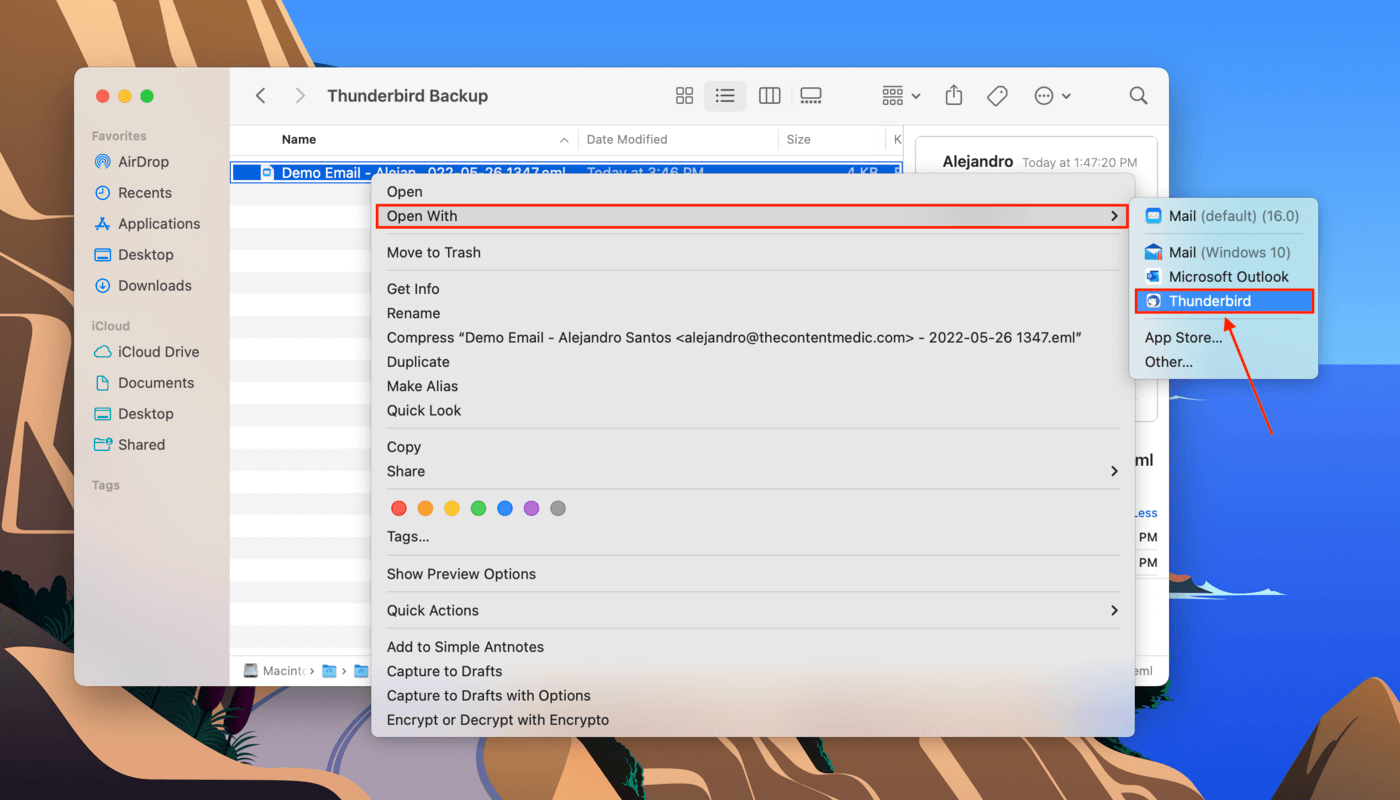
Il secondo tipo di backup comune è quello in cui hai copiato o compresso l’intera cartella Profili. Se questo è il caso, decomprimi la cartella e incollala in ~/Library/Thunderbird/ per recuperare le tue email e impostazioni nell’app.
Metodo 3: Ripristina la Cartella Thunderbird dal Backup di Time Machine
Se la tua email non si trova nella cartella Cestino nell’app e non sei riuscito a creare file di backup EML, Time Machine potrebbe essere la tua migliore soluzione. Time Machine esegue il backup di tutto ad eccezione dei file di cache e delle esclusioni impostate dall’utente.
Utilizzando un backup di Time Machine, possiamo ripristinare un’istantanea precedente della cartella Profili in cui le tue email sono ancora intatte. Questo è il metodo perfetto per ripristinare le email di Thunderbird dopo una reinstallazione, o se Thunderbird manca di email dopo la compressione.
Passaggio 1. Apri Preferenze di Sistema > Time Machine .
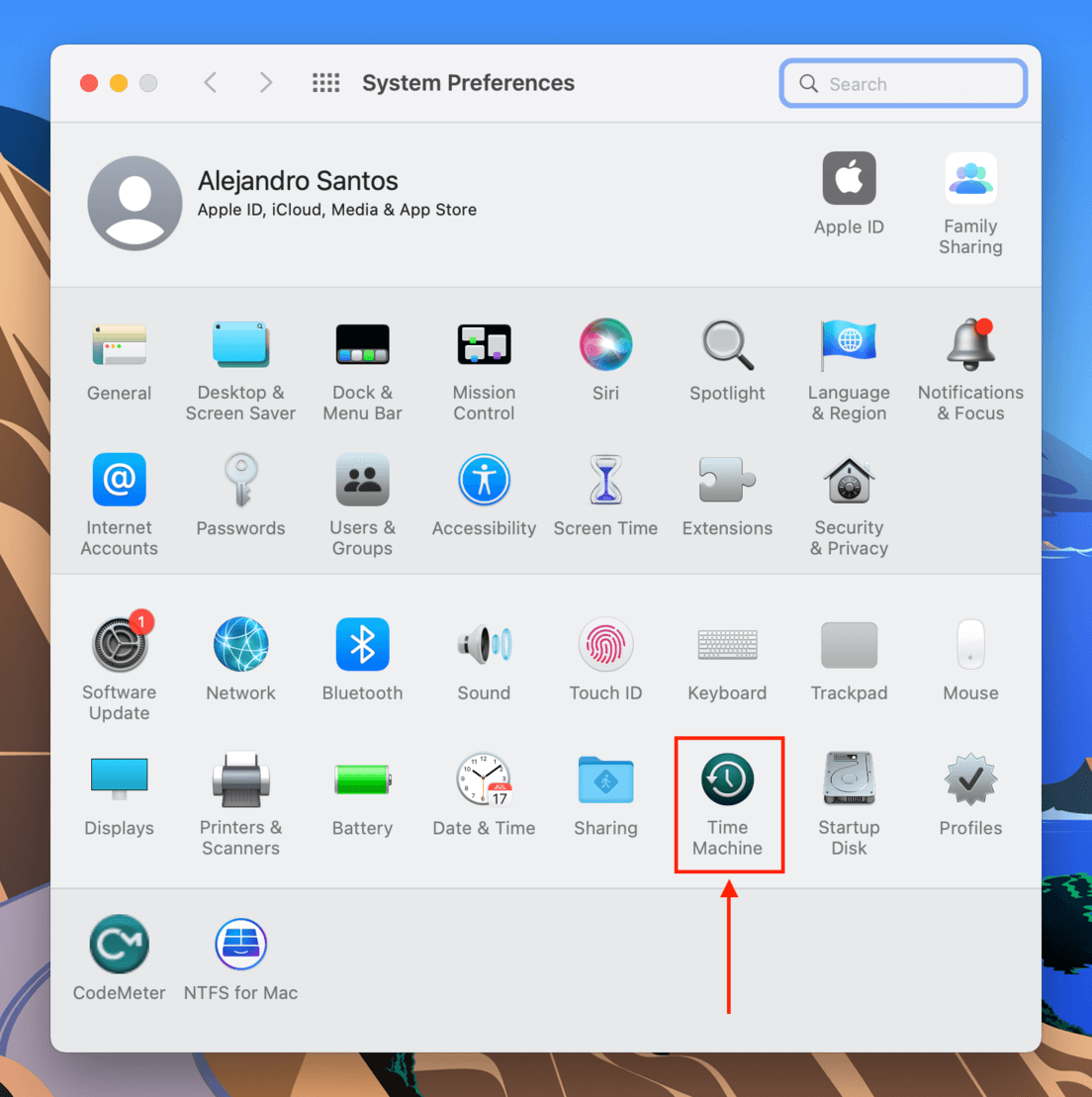
Passo 2. Seleziona la casella accanto a “Mostra Time Machine nella barra dei menu” e chiudi la finestra.
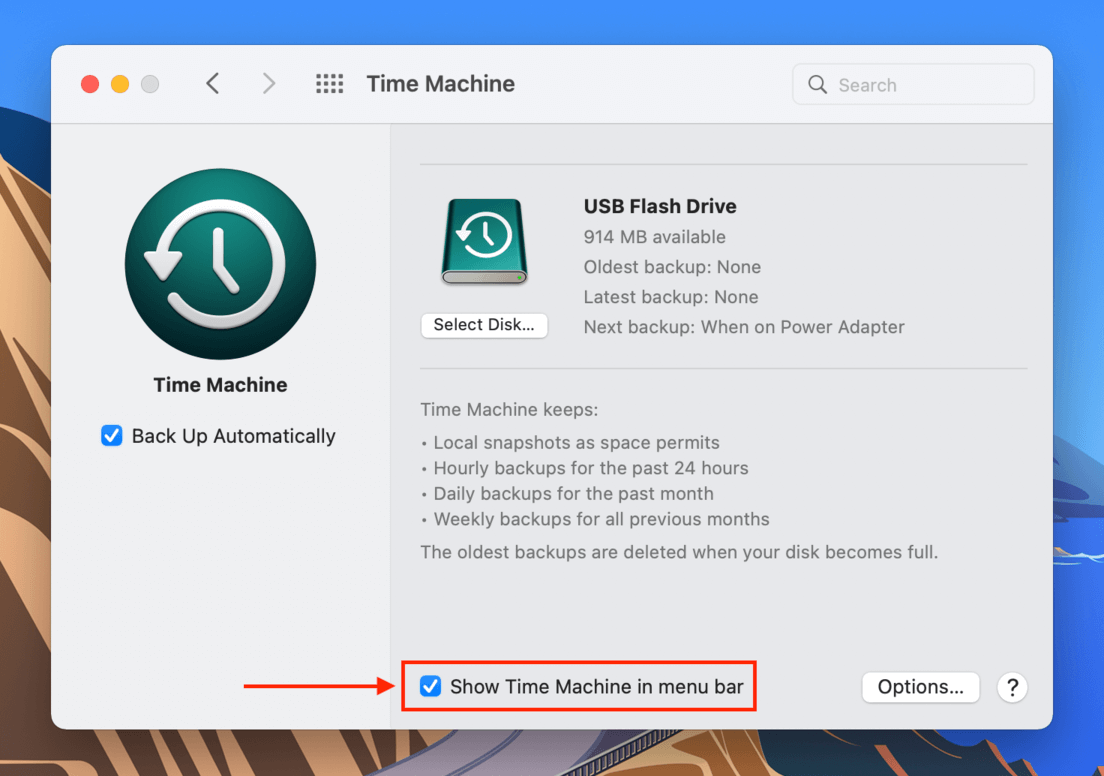
Passaggio 3. Apri Finder. Poi, sulla barra dei menu di Apple, clicca su Vai > Vai alla cartella…
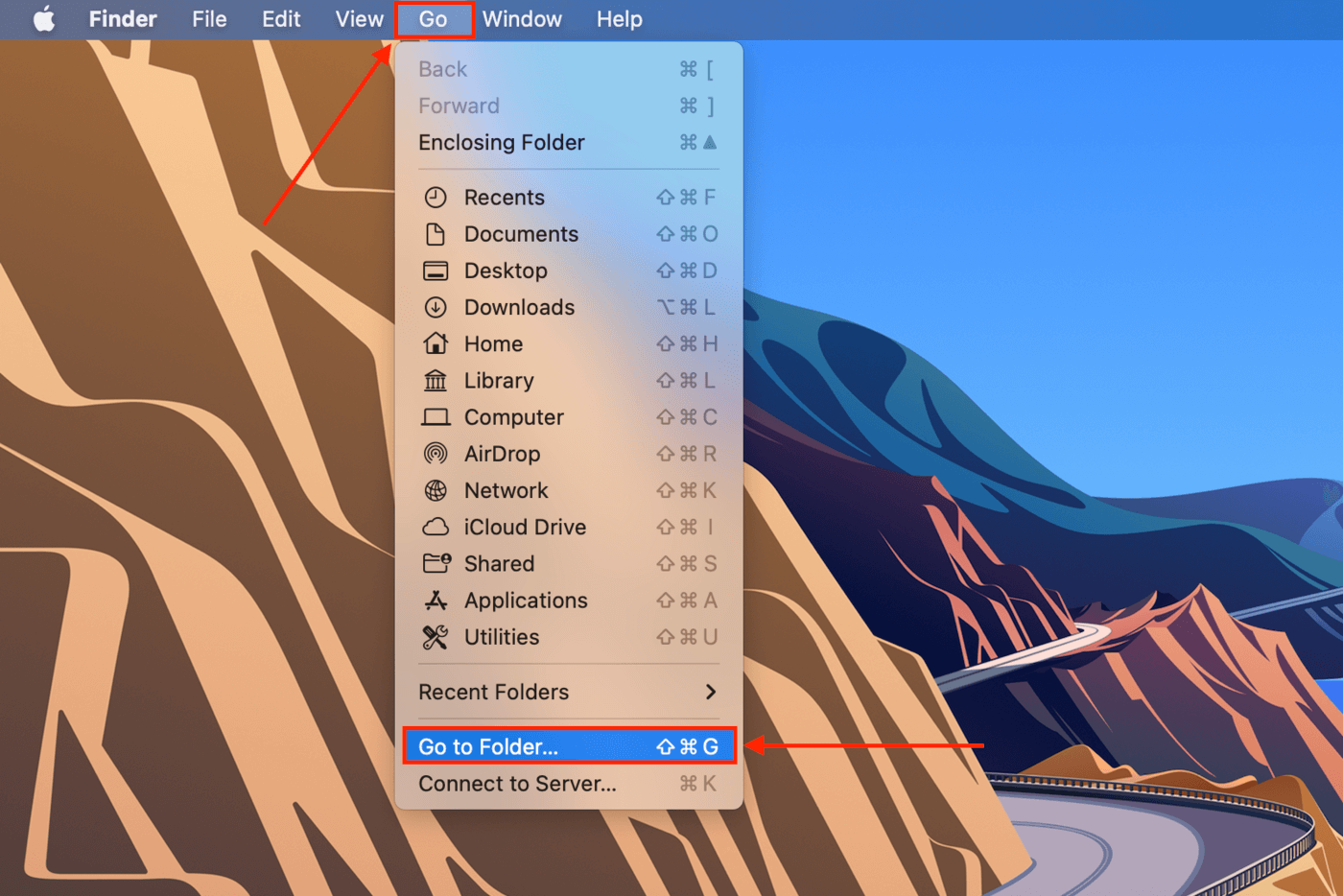
Passaggio 4. Type the following path into the field and hit return: ~/Library/Thunderbird/Profili.

Passaggio 5. Nella barra dei menu Apple, fai clic sul pulsante Time Machine > Entra in Time Machine.
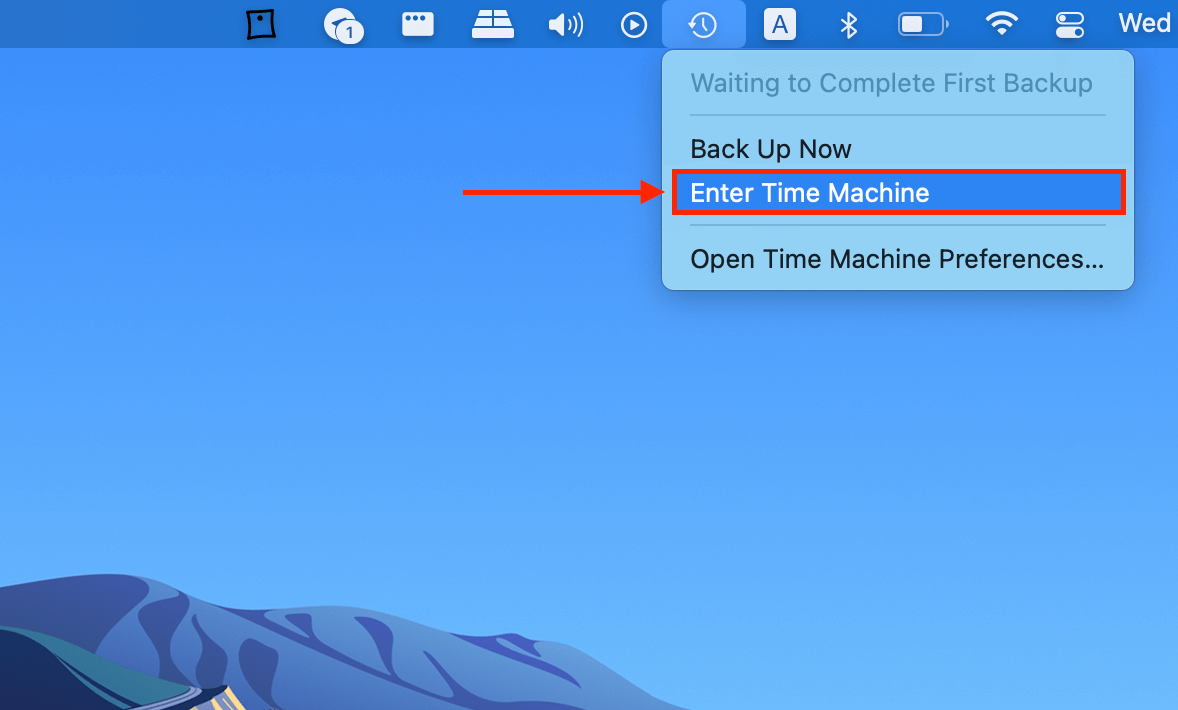
Passaggio 6. Utilizza le frecce a destra per scorrere attraverso le istantanee fino a trovare quella salvata prima della perdita delle email. Clicca sulla cartella del profilo che desideri ripristinare, quindi clicca su “Ripristina.”
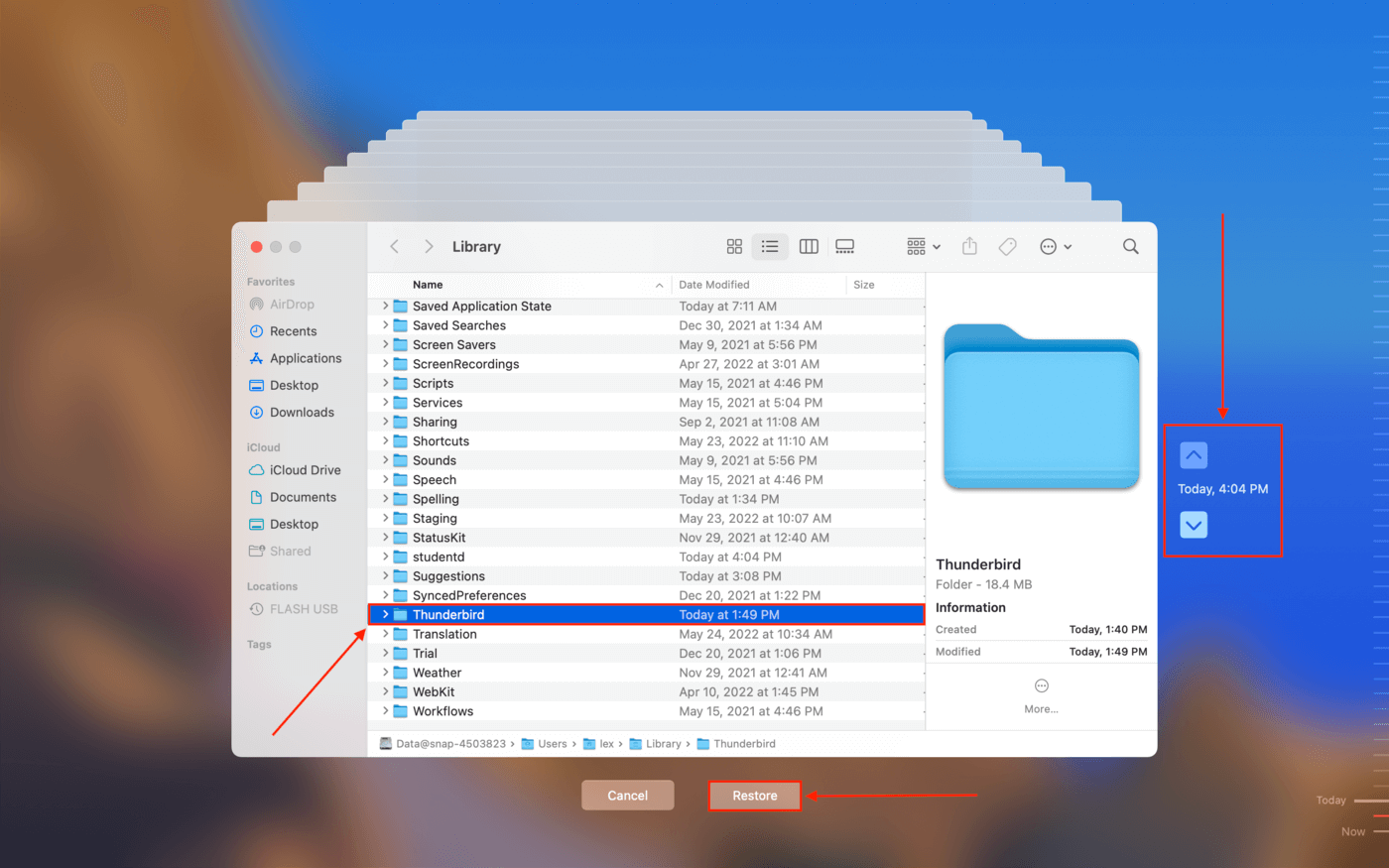
Metodo 4: Ripristina i file delle email di Thunderbird utilizzando un software di recupero dati
Se non hai configurato Time Machine prima che le tue email venissero eliminate, non avrai un backup da cui recuperare… Ma c’è un altro modo. Possiamo utilizzare un software di recupero dati per recuperare le email eliminate su Thunderbird. Questi strumenti sono in grado di estrarre e ricostruire i dati, anche dopo che questi dati vengono eliminati manualmente dall’utente o da software/virus.
A scopo dimostrativo, utilizzeremo un software chiamato Disk Drill. Disk Drill ha capacità di recupero dati molto potenti integrate in una bellissima interfaccia grafica (graphic user interface), rendendo facile anche per gli utenti più inesperti recuperare con successo i loro file. Proviamo a usare Disk Drill per il recupero delle email di Thunderbird:
Passaggio 1. Scarica e installa Disk Drill.
Passo 2. Avvia Disk Drill (Finder > Applicazioni).
![]()
Passaggio 3. Nel riquadro centrale, seleziona il tuo disco di sistema (di solito etichettato come “Apple SSD”), quindi fai clic su “Cerca dati persi.”
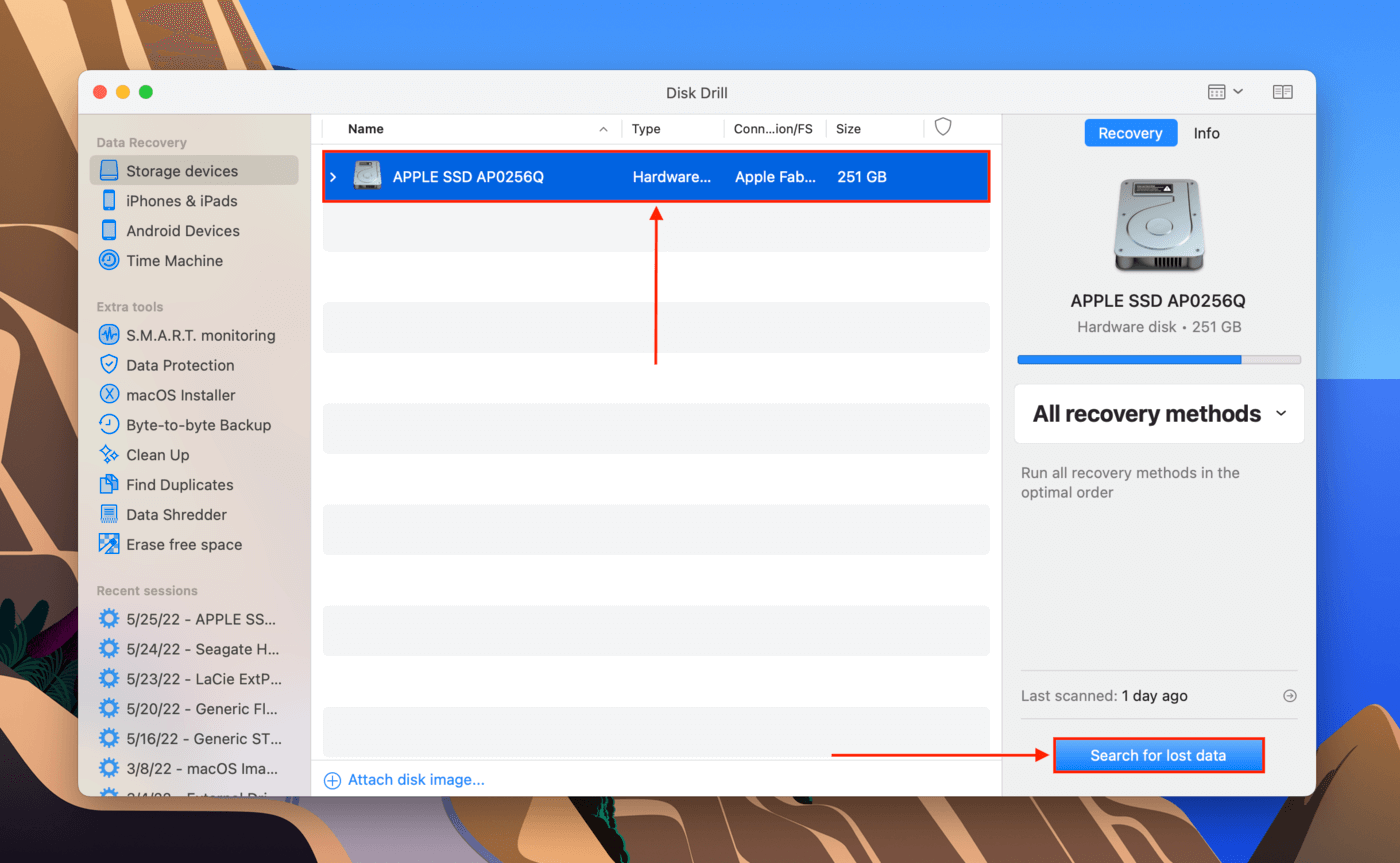
Passaggio 4. Attendi che Disk Drill completi la scansione, oppure fai clic su “Rivedi elementi trovati” per sfogliare i file mentre l’app continua a popolare l’elenco.
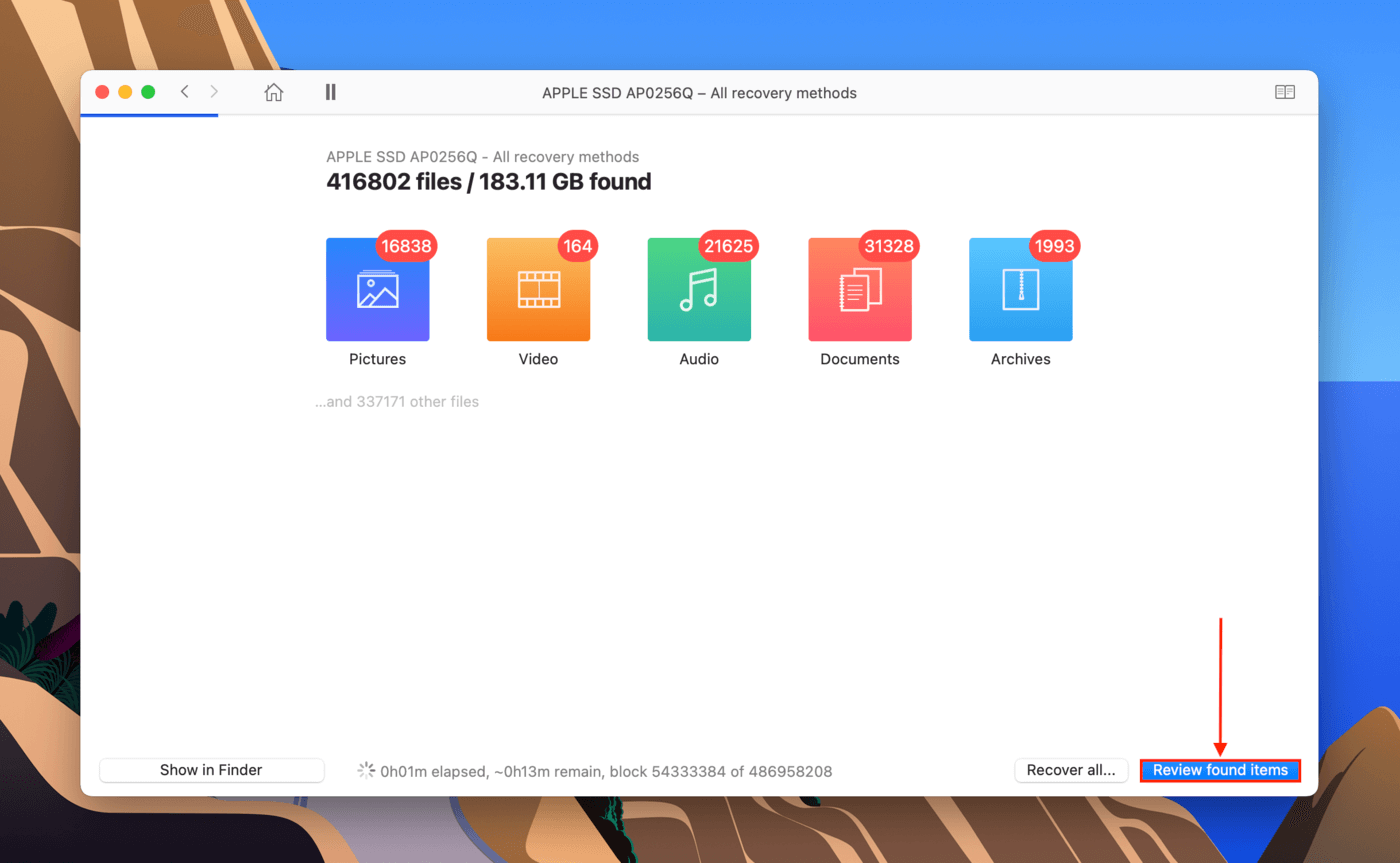
Passaggio 5. Individua la tua cartella Profili e seleziona la casella accanto ad essa. Quindi, fai clic su “Recupera”.
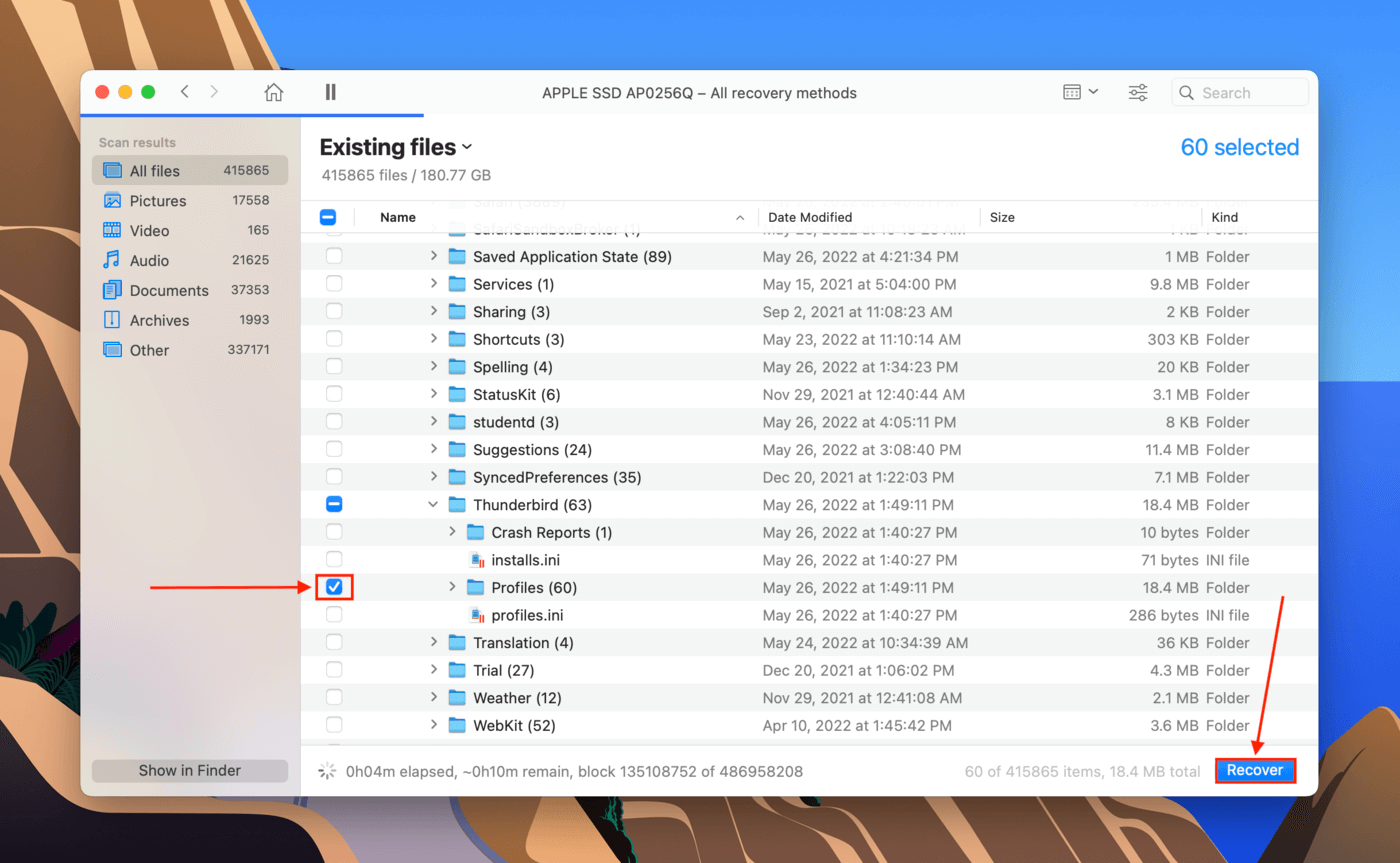
Passaggio 6. Usa il menu a discesa per selezionare una destinazione per i dati recuperati. Suggerisco di collegare un dispositivo di archiviazione separato (come una USB) e salvare i file lì per evitare di sovrascrivere i dati sul disco di sistema. Fai clic su “OK”.
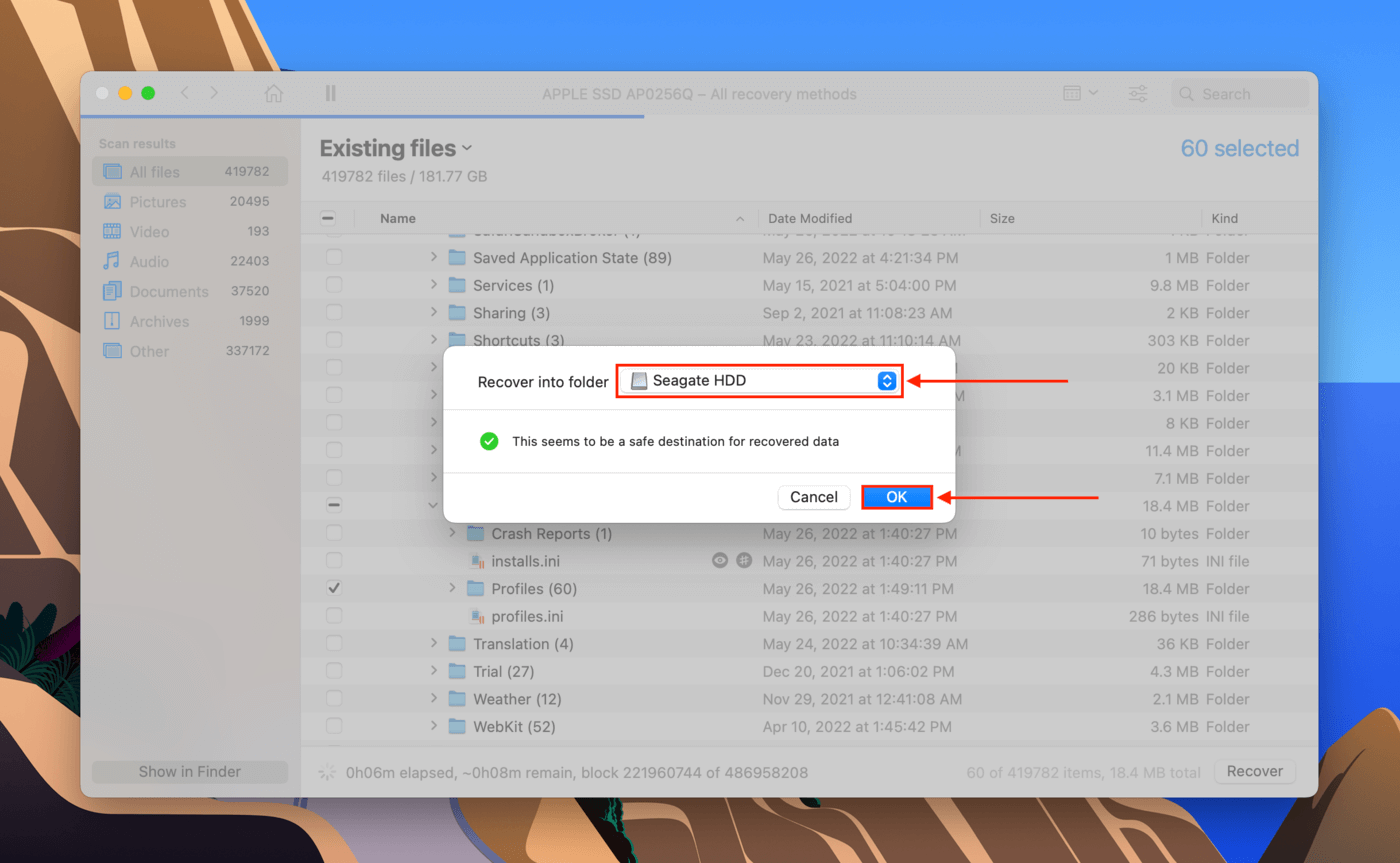
Passaggio 7. Copia la tua cartella Profili ripristinata in ~/Library/Thunderbird/ o nelle sotto-cartelle corrette.






