
Dyski twarde LaCie są znane z wysokiej wydajności i szybkości transferu, co czyni je popularnym wyborem do pracy kreatywnej i do użytku w konfiguracjach RAID.
Jednak z powodu bardziej intensywnego użytkowania dysków LaCie w porównaniu do ich mniej wyspecjalizowanych odpowiedników, problemy prowadzące do utraty danych są bardziej prawdopodobne.
Dlatego przygotowaliśmy ten przewodnik, który pokazuje 4 niezawodne metody odzyskiwania usuniętych danych z zewnętrznych dysków twardych LaCie. Rozważamy również często spotykane problemy, z którymi borykają się użytkownicy dysków LaCie, i wyjaśniamy, jak prowadzą one do utraty danych (abyś mógł ich unikać w przyszłości).
Spis treści
Typowe problemy z dyskami twardymi LaCie, które mogą prowadzić do utraty danych
Jeśli już utraciłeś dane lub chcesz dowiedzieć się więcej zanim to się stanie, oto lista najczęstszych problemów z dyskiem twardym LaCie, które mogą prowadzić do utraty danych:
- Dysk zewnętrzny LaCie nie jest widoczny na Macu. W zależności od scenariusza, może to oznaczać, że dysk nie jest prawidłowo podłączony do urządzenia lub komputer nie jest w stanie go rozpoznać.
- Piski. Piski dysku twardego LaCie pojawiają się, gdy występują symptomy zbliżającej się awarii dysku twardego. Zazwyczaj problem leży w talerzu lub zdolności dysku do pobierania mocy. Przyczyną może być wiek sprzętu lub uderzenia/upuadki, gdy talerz nadal się kręci. Niezależnie od tego, Twój dysk umiera.
- Uszkodzenie. Zewnętrzne dyski twarde LaCie mogą zostać uszkodzone wskutek ataków wirusów, problemów z oprogramowaniem lub przerwania podczas czytania i zapisywania danych (np. nagła awaria zasilania lub niewłaściwe wysunięcie). Uszkodzenie zawsze ostatecznie prowadzi do utraty danych.
- Nieobsługiwany system plików. Jeśli podłączysz dysk twardy LaCie do komputera, który nie obsługuje systemu plików, którego używa, może pojawić się monit o sformatowanie dysku. Nie rób tego! To zetrze twoje dane.
- Degradacja danych. Jeśli masz szczególnie stary zewnętrzny dysk twardy LaCie, możliwe, że Twoje dane dosłownie umarły z powodu wieku. Dane degradują się z czasem, bez względu na wszystko. Dlatego upewnij się, że masz regularną kopię zapasową!
- Uszkodzenia fizyczne. Możliwe jest, że uszkodzenia fizyczne natychmiast skutkują utratą danych. Dyski twarde LaCie są podatne na ekstremalne temperatury, kurz/zanieczyszczenia wewnątrz obudowy, wodę itp.
Jak odzyskać utracone dane z zewnętrznego dysku twardego LaCie
W zależności od sytuacji, z którą się zmagasz, istnieją 4 metody na odzyskiwanie danych z dysku twardego LaCie – poniżej znajdziesz instrukcje krok po kroku dla każdej z nich. Pamiętaj tylko o jednej zasadzie: jeśli Twój dysk ma problemy, pogarszają się one w miarę jego użytkowania.
Metoda 1: Sprawdź folder Kosz, gdy dysk jest podłączony
W niektórych przypadkach pliki usunięte z zewnętrznych urządzeń pamięci masowej nie są natychmiast eliminowane. Podobnie jak w przypadku usuwania plików w Finderze, są one wysyłane do folderu Kosz – przynajmniej ich odwołania do plików są.
Faktycznie usunięte pliki mogą być nadal przechowywane na dysku twardym LaCie, ale ukryte.
Ponieważ Kosz zawiera tylko odniesienia do tych ukrytych plików na dysku, mogą one się pojawić (i dać się przywrócić) tylko po podłączeniu dysku LaCie do Maca.
Krok 1. Podłącz dysk LaCie do swojego Maca. Następnie kliknij ikonę folderu Kosz na swoim doku.
Krok 2. Wybierz usunięte pliki, które chcesz przywrócić. Następnie naciśnij kliknij prawym przyciskiem myszy > Przywróć .
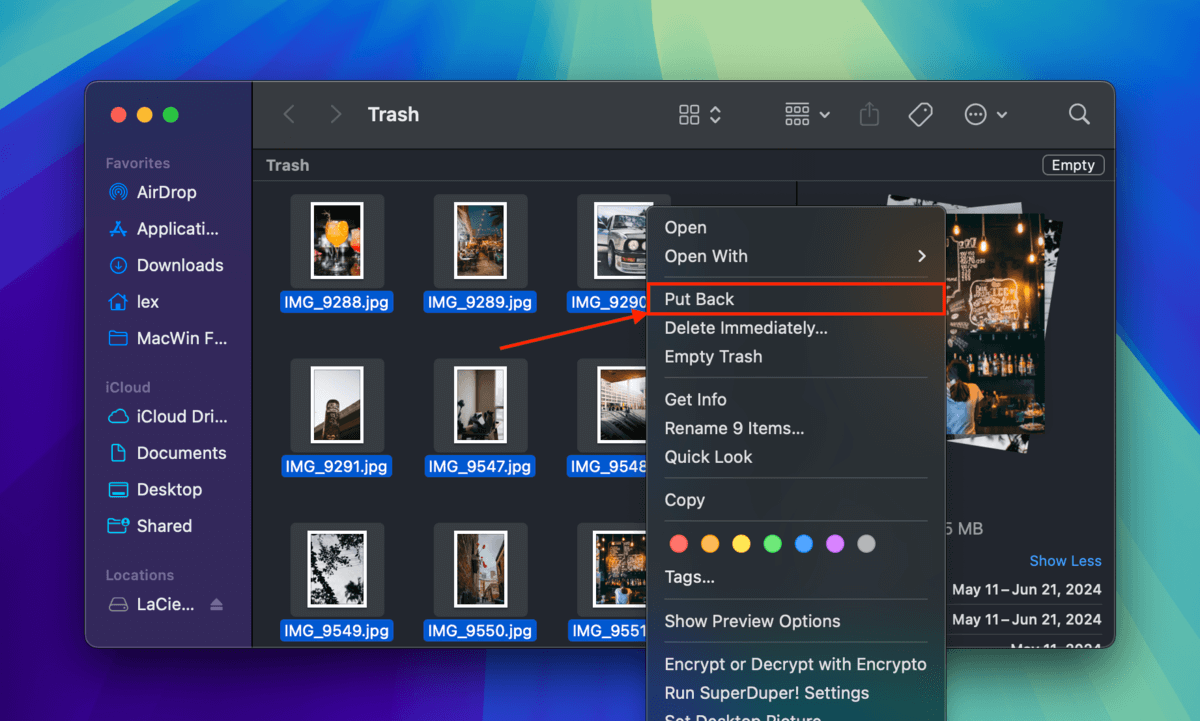
Metoda 2: Pobierz pliki z kopii zapasowej w chmurze
Usługi przechowywania w chmurze, takie jak iCloud, Dropbox i Google Drive, przechowują przesłane i zarchiwizowane pliki na swoich serwerach online. Więc jeśli przesłałeś dane na dysku LaCie do którejkolwiek z tych usług chmurowych, powinieneś być w stanie je pobrać za pomocą przeglądarki.
Pokażemy, jak pobrać zapisane pliki z Dropbox. Wybraliśmy tę aplikację do przewodnika, ponieważ posiada funkcję automatycznego przesyłania, która zapisuje zdjęcia i filmy z urządzeń przenośnych po podłączeniu ich do Mac.
Wielu użytkowników nie zdaje sobie sprawy, że mają tę funkcję włączoną, więc mogłeś wykonać kopię zapasową swoich plików, nie zdając sobie z tego sprawy!
Wskazówka: Jeśli używałeś narzędzia Dropbox Backup (które również posiada funkcje automatyzacji), możesz pobrać plik zip ze swoimi danymi kopii zapasowej z http://dropbox.com/backup/all.
Krok 1. Otwórz dowolną przeglądarkę i zaloguj się do Dropbox.com.
Krok 2. W lewym pasku bocznym kliknij Przekazywanie z aparatu . W prawym panelu wybierz pliki, które chcesz odzyskać. Na koniec kliknij przycisk Pobierz .
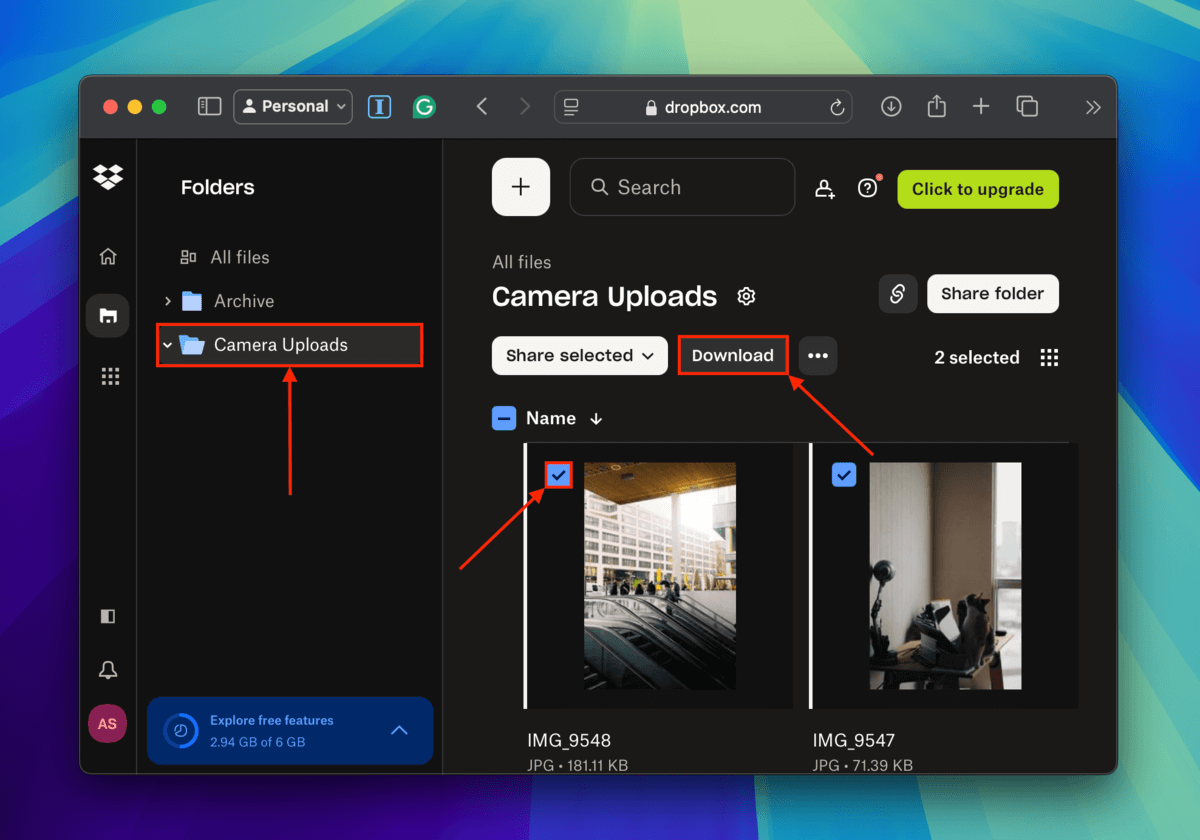
Metoda 3: Użyj oprogramowania do odzyskiwania danych (Disk Drill)
Oprogramowanie do odzyskiwania danych często może być wystarczające do przywrócenia większości Twoich danych. W tym artykule będziemy używać Disk Drill jako naszego oprogramowania do odzyskiwania danych LaCie. Jest zaufane, skuteczne i łatwe w użyciu dla użytkowników na każdym poziomie.
Najlepiej sprawdza się w odzyskiwaniu danych z wymazany dysk twardy (lub sformatowanych), ale można go również użyć do bezpiecznego przywracania uszkodzonych dysków. Używając narzędzia do tworzenia kopii bajt po bajcie, można stworzyć pełną kopię dysku. Następnie można wydobyć dane z kopii, aby uniknąć dalszych uszkodzeń i/lub utraty danych.
Krok 1. Bezpiecznie podłącz zewnętrzny dysk twardy LaCie do swojego Macintosha.
Krok 2. Pobierz i zainstaluj Disk Drill dla Mac Mac. Następnie uruchom aplikację (Finder > Aplikacje > Disk Drill).

Krok 3. Z listy w środkowym panelu wybierz swój zewnętrzny dysk twardy LaCie i kliknij „Szukaj utraconych danych.”
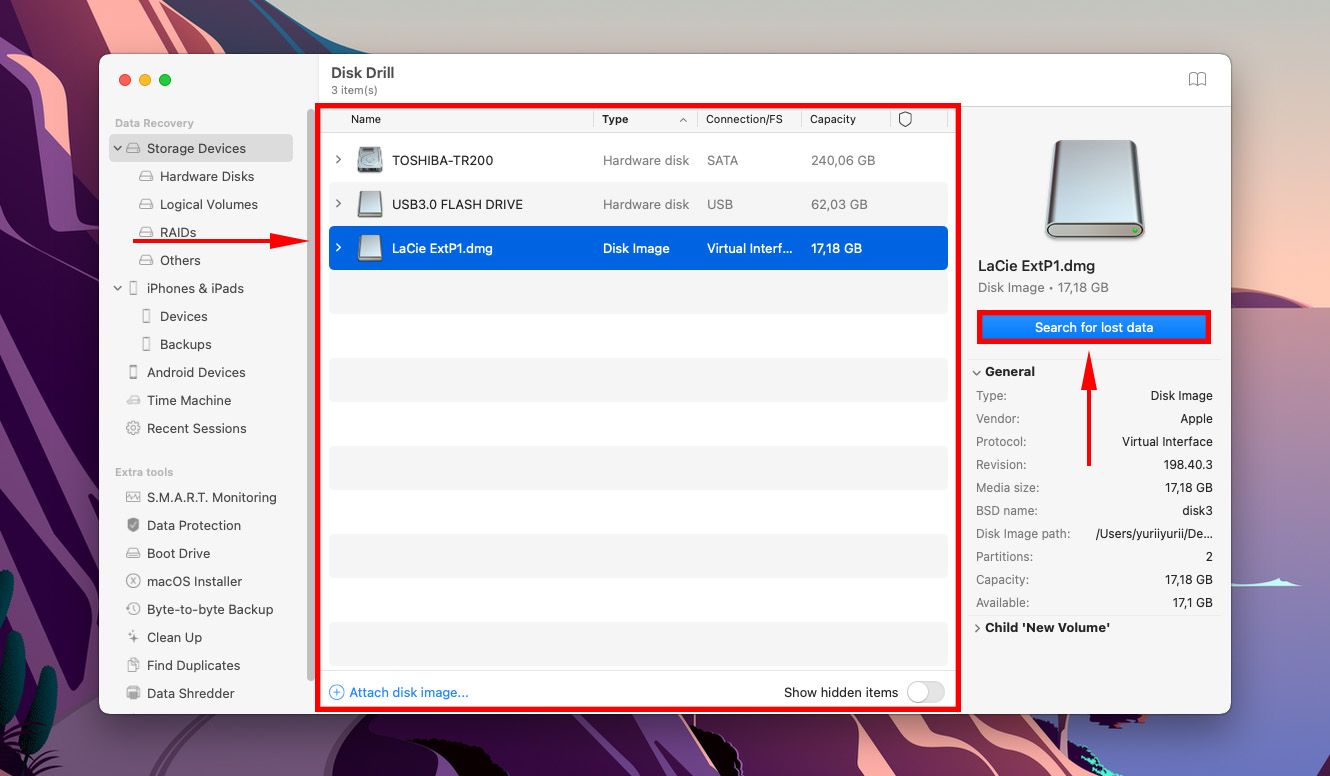
Krok 4. Poczekaj, aż Disk Drill zakończy skanowanie Twojego dysku. Po zakończeniu kliknij „Recover All…” na tym ekranie i przejdź do kroku 8, aby dokończyć odzyskiwanie danych LaCie. Możesz również kliknąć „Review found items.”
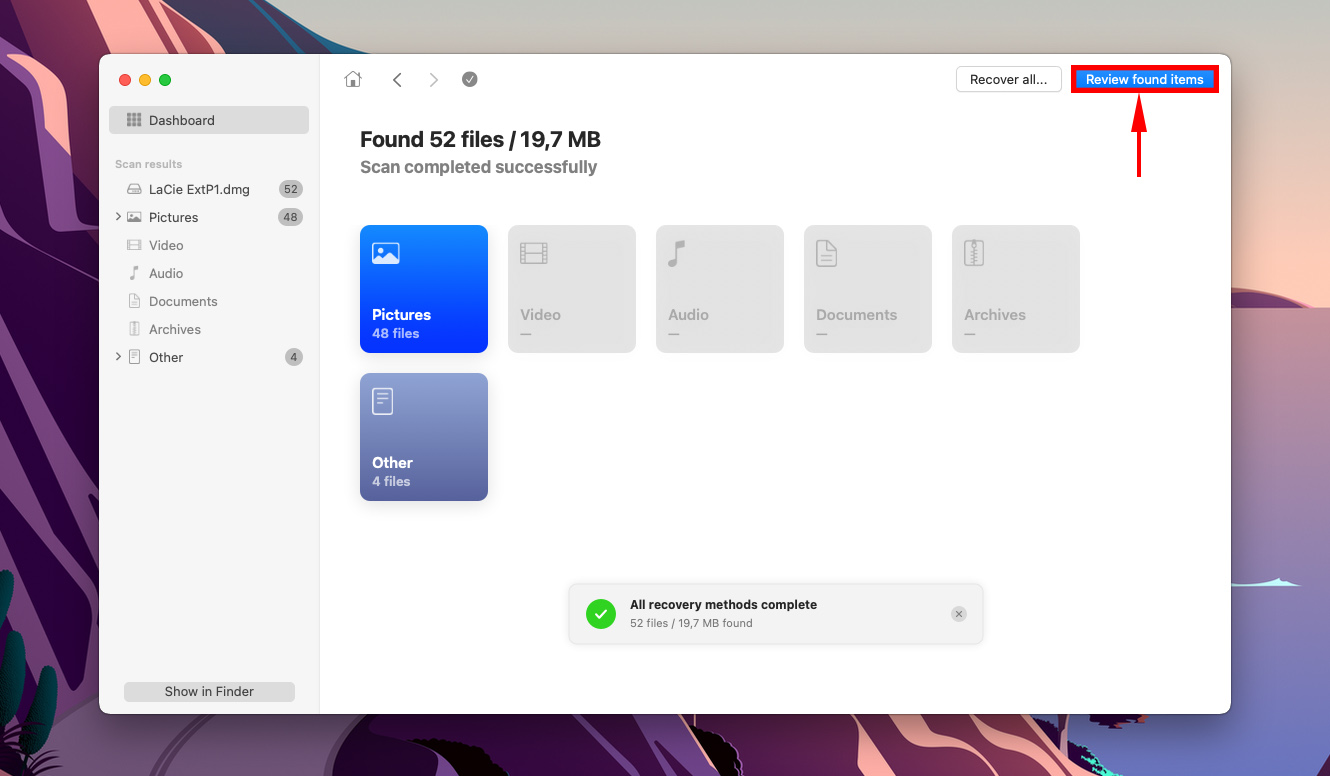
Krok 5. Użyj paska wyszukiwania w prawym górnym rogu ekranu oraz filtrów w lewym pasku bocznym, aby wyszukać pliki, które chcesz przywrócić.
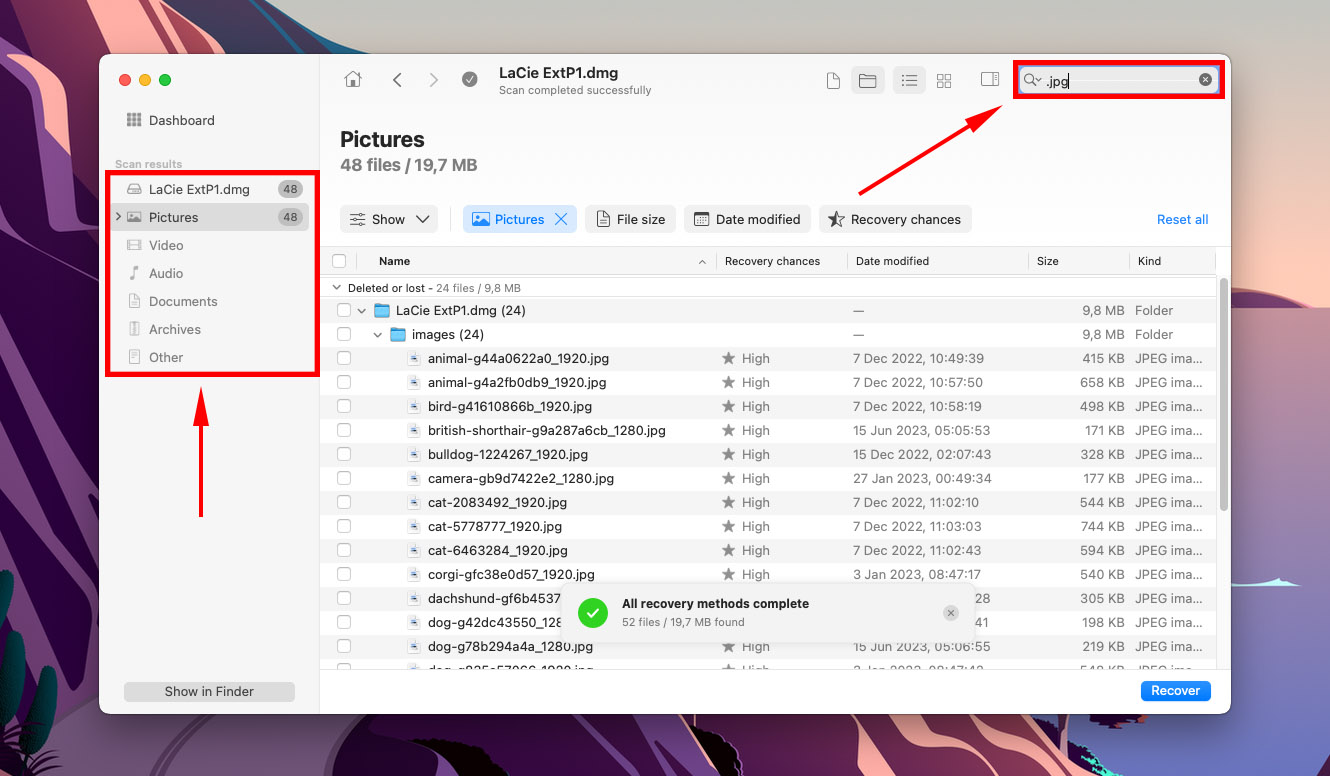
Krok 6. Aby wyświetlić podgląd plików, najedź kursorem myszy na prawą stronę nazwy pliku i kliknij przycisk oka, który się pojawi.
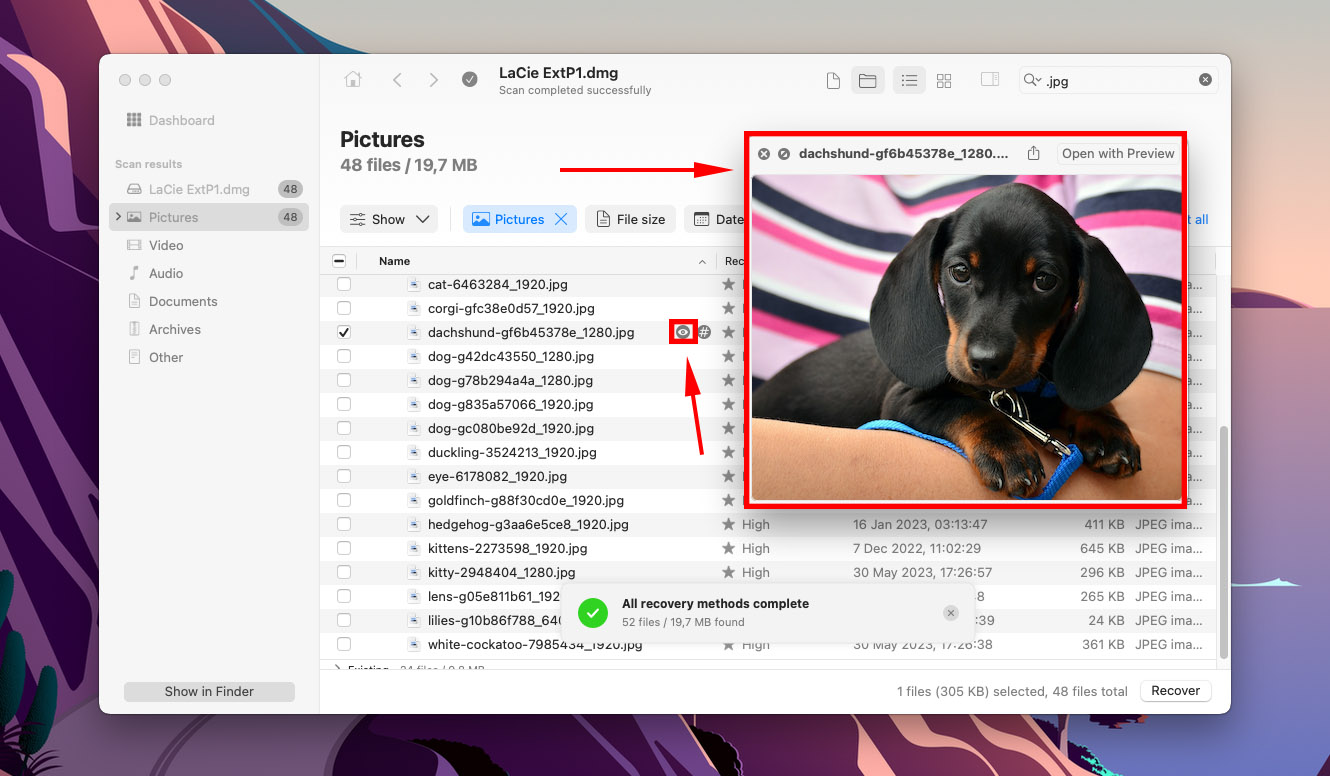
Krok 7. Wybierz pliki do odzyskania, zaznaczając pola wyboru w pierwszej kolumnie po lewej stronie. Następnie kliknij „Odzyskaj”.
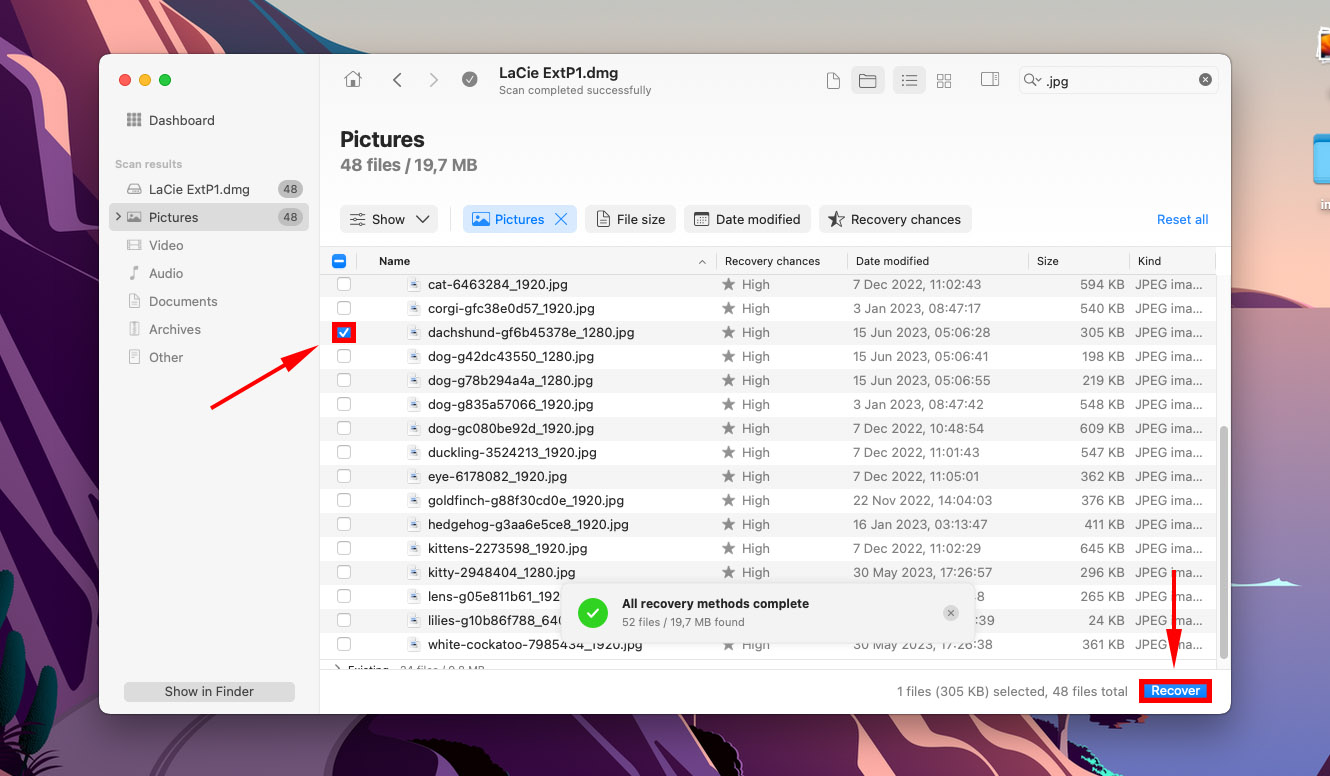
Krok 8. Wybierz miejsce docelowe na swoim komputerze dla przywróconych plików. Następnie kliknij „Dalej.”
Metoda 4: Wyślij swój dysk do profesjonalnej usługi odzyskiwania danych
Jeśli napotkasz jeden z tych scenariuszy, będziesz musiał wysłać swój dysk do profesjonalnej usługi odzyskiwania danych:
- Twoje urządzenie uległo uszkodzeniu fizycznemu.
- Twoje urządzenie zostało poważnie uszkodzone przez infekcję wirusową, problemy z oprogramowaniem lub inne uszkodzenia logiczne.
- Próbowałeś te metody (stosowane do naprawy dysków LaCie) i żadne z nich nie zadziałało.
- Nie możesz odzyskać danych za pomocą oprogramowania do odzyskiwania danych. Próbowałeś wszystkich przewodników z Rozwiązywanie problemów z LaCie.
Na szczęście, Usługi odzyskiwania danych LaCie wchodzi w zakres Twojej gwarancji. Jeśli gwarancja na zewnętrzny dysk twardy LaCie jest nadal ważna i nienaruszona, obejmie również Rescue Plan. Możesz poprosić o jedną próbę odzyskiwania danych w laboratorium z Twojego dysku LaCie i odzyskać swoje dane na innym dysku lub pobrać je z konta w chmurze w ciągu 60 dni.
Usługi odzyskiwania danych LaCie obejmują cały świat, mają 95% skuteczność i oferują aktualizacje statusu w trakcie naprawy dysku.
Typowe naprawy dla zewnętrznych dysków LaCie
Teraz, gdy odzyskaliśmy dane i rozumiemy niektóre z powszechnych problemów z dyskami twardymi LaCie, które mogą powodować utratę danych, porozmawiajmy o tym, jak je naprawić.
Opisujemy typowe sytuacje, z którymi spotykają się użytkownicy (które są faktycznymi objawami problemów omawianych wcześniej) i podajemy odpowiednie rozwiązania.
- Zewnętrzny dysk LaCie zniknął z mojego pulpitu i z Findera. Dyski zewnętrzne mogą być ustawione jako ukryte w Finderze. Aby zmienić to ustawienie, otwórz Finder i kliknij Finder (pasek menu) > Ustawienia (lub Preferencje w starszych wersjach macOS). Następnie upewnij się, że Dyski zewnętrzne jest zaznaczone zarówno w menu Ogólne, jak i w menu Pasek boczny.
- Mój dysk w ogóle się nie pokazuje, nawet w Narzędziu dyskowym. Możliwe, że dysk nie jest prawidłowo podłączony. Spróbuj użyć innych kabli i portów – zużycie, uszkodzenia i zanieczyszczenia mogą powodować problemy z połączeniem oryginalnego sprzętu. Powinieneś również spróbować podłączyć dysk do innego Maca, aby potwierdzić, że to dysk jest problemem.
- Nie mogę nic zrobić na moim dysku LaCie, np. odczytać ani zapisać danych. Twoje dysk LaCie prawdopodobnie nie jest zamontowany na Macu. Mac zwykle automatycznie montuje dyski, ale pewne sytuacje mogą przerwać ten proces, na przykład brak zasobów. Spróbuj ręcznie zamontować dysk: Otwórz Narzędzie dyskowe > wybierz dysk > kliknij Zamontuj .
- Słyszę piski z mojego dysku LaCie. Dźwięki piszczenia wskazują, że dysk nie ma wystarczającej mocy do prawidłowego działania. Spróbuj zamknąć zbędne aplikacje, aby zwolnić więcej zasobów. Jeszcze lepiej, uruchom ponownie Maca i nie otwieraj żadnych aplikacji (lub otwórz tylko kilka) podczas pracy z dyskiem LaCie. Jeśli używasz koncentratora USB, może on nie dostarczać wystarczającej ilości mocy do dysku (lub występuje inny problem z samym koncentratorem). Spróbuj podłączyć dysk bezpośrednio do portów Maca.
- Występują błędy montowania podczas podłączania mojego dysku LaCie do Maca. Jeśli Twój Mac próbuje zamontować dysk LaCie, ale to się nie udaje, może używasz niekompatybilnego systemu plików (np. NTFS bez oprogramowania firm trzecich). Systemy plików, które macOS obsługuje natywnie, to: HFS+, APFS, ExFAT, FAT32. W takim przypadku, aby rozwiązać ten problem, musisz sformatować dysk LaCie za pomocą Narzędzia dyskowego lub użyć aplikacji firm trzecich.
- Mam problemy związane z oprogramowaniem mojego dysku LaCie. W przypadku uszkodzenia logicznego, spróbuj użyć narzędzia Pierwsza Pomoc: Otwórz Narzędzie dyskowe > wybierz dysk > kliknij Pierwsza pomoc . Automatycznie zdiagnozuje i naprawi wszelkie błędy systemu plików. Jeśli objawy będą się utrzymywać, może być konieczne sformatowanie dysku (Narzędzie dyskowe > wybierz dysk > Wymaż ).
- Mój dysk LaCie jest fizycznie uszkodzony. Jeśli Twój dysk jest fizycznie uszkodzony, wyślij go jak najszybciej do profesjonalnej usługi odzyskiwania danych. Dysponują oni narzędziami, obiektami i specjalistami, aby bezpiecznie odzyskać Twoje dane. Samodzielne próby na fizycznie uszkodzonym dysku spowodują tylko trwałą utratę danych.
Czy twój zewnętrzny dysk twardy LaCie jest uszkodzony? Naprawmy go!
Czy zauważyłeś oznaki uszkodzenia (problemy z wydajnością, uszkodzone pliki, błędy) na twoim zewnętrznym dysku twardym LaCie, zanim utraciłeś dane? Po przywróceniu plików, możesz bezpiecznie spróbować naprawy, postępując zgodnie z naszym przewodnikiem na jak naprawić uszkodzone dyski twarde na Macu.
Jeśli jednak uszkodzenie i utrata danych były spowodowane uszkodzeniem fizycznym, zdecydowanie zalecamy wymianę urządzenia, aby uniknąć dalszej utraty danych w przyszłości.
FAQ:
- Użyj oprogramowania LaCie do tworzenia kopii zapasowych „Click Backup”, które jest dołączone do wszystkich produktów LaCie. To kopia zapasowa oparta na plikach, więc można użyć jej do masowego kopiowania plików i folderów.
- Użyj narzędzia do tworzenia kopii zapasowych opartego na obrazach dysku. Narzędzie Byte-to-byte backup programu Disk Drill jest w 100% darmowe i sklonuje cały dysk, a nie tylko określone pliki i foldery.
- (Jeśli używasz Maca) Użyj Time Machine do utworzenia kopii zapasowej dysku.
- Podłącz dysk do komputera Mac.
- Uruchom Narzędzie Dyskowe (Finder > Aplikacje > Narzędzia).
- Wybierz swój dysk LaCie na lewym pasku bocznym, a następnie kliknij przycisk „Format” u góry ekranu.
- Nazwij wolumin, wybierz żądany system plików i przystąp do formatowania. Zwróć uwagę, że ten proces wymaże wszystkie dane na dysku.
Pamiętaj, że formatowanie dysku LaCie dla komputerów Mac wymazuje wszystkie dane na dysku.
- Bezpiecznie podłącz go do swojego komputera.
- Otwórz folder swojego zewnętrznego dysku LaCie w File explorer lub Finder i dwukrotnie kliknij aplikację instalacyjną.
- Wybierz swój język, przeczytaj umowę licencyjną, a następnie kliknij „Dalej”.
- Użyj suwaka, aby dostosować rozmiary partycji, i przesuń go całkowicie w lewo, jeśli chcesz mieć tylko jedną partycję.
- LaCie poprosi o rozpoczęcie procesu formatowania. Pamiętaj, że to wymaże wszystkie istniejące dane na dysku. Następnie kliknij „Tak”.
- Pozwól LaCie na zakończenie procesu formatowania i instalacji innych domyślnych narzędzi. Możesz zostać również poproszony o wybranie narzędzi, które chcesz zainstalować.
- Po zakończeniu wszystkiego kliknij „Zakończ”.
Twój zewnętrzny dysk twardy LaCie jest teraz gotowy do użytku zarówno w systemach operacyjnych Windows, jak i Mac. Możesz w każdej chwili ponownie uruchomić asystenta instalacji.






