
LaCie-Festplatten sind bekannt für ihre hohe Leistung und Übertragungsrate, was sie zu einer beliebten Wahl für kreative Arbeit und den Einsatz in RAID-Konfigurationen macht.
Jedoch treten bei LaCie-Laufwerken aufgrund ihrer häufig intensiveren Nutzung im Vergleich zu weniger spezialisierten Gegenstücken eher Probleme auf, die zu Datenverlust führen können.
Also haben wir diesen Leitfaden vorbereitet, der 4 zuverlässige Methoden zur Wiederherstellung gelöschter Daten von LaCie-externen Festplatten demonstriert. Wir gehen auch häufige Probleme durch, auf die LaCie-HDD-Nutzer stoßen, und erklären, wie sie zu Datenverlust führen (damit Sie sie in Zukunft vermeiden können).
Inhaltsverzeichnis
Häufige Probleme mit LaCie-Festplatten, die zu Datenverlust führen können
Wenn Sie bereits Datenverlust erlitten haben oder mehr wissen möchten, bevor es passiert, finden Sie hier eine Liste der häufigsten LaCie Festplattenprobleme, die zum Verlust Ihrer Daten führen können:
- LaCie externe Festplatte wird auf dem Mac nicht angezeigt. Je nach Szenario könnte dies bedeuten, dass das Laufwerk nicht ordnungsgemäß mit Ihrem Gerät verbunden ist oder der Computer es nicht erkennen kann.
- Piepsende Geräusche. Das Piepen der LaCie-Festplatte tritt auf, wenn Symptome eines eventuellen Festplattenausfalls vorliegen. Normalerweise liegt ein Problem mit der Scheibe oder der Fähigkeit der Festplatte, Strom zu ziehen, vor. Dies kann auf das Alter der Hardware oder Stöße/Fallenlassen zurückzuführen sein, während die Scheibe noch dreht. Wie auch immer, Ihre Festplatte stirbt.
- Beschädigung. Externe LaCie-Festplatten können durch Virenangriffe, Softwareprobleme oder Unterbrechungen beim Lesen und Schreiben von Daten (z. B. plötzlicher Stromausfall oder unsachgemäßes Auswerfen) beschädigt werden. Beschädigung führt immer letztendlich zu Datenverlust.
- Nicht unterstütztes Dateisystem. Wenn Sie Ihre LaCie-Festplatte an einen Computer anschließen, der das von ihr verwendete Dateisystem nicht unterstützt, werden Sie möglicherweise dazu aufgefordert, die Festplatte zu formatieren. Nicht tun! Dies würde Ihre Daten löschen.
- Datenverschlechterung. Wenn Sie eine besonders alte externe LaCie-Festplatte haben, ist es möglich, dass Ihre Daten buchstäblich wegen des Alters gestorben sind. Daten werden im Laufe der Zeit abgebaut, egal was passiert. Stellen Sie also sicher, dass Sie eine regelmäßige Backup-Routine haben!
- Physische Schäden. Es ist möglich, dass physische Schäden sofort zu Datenverlust führen. LaCie-Festplatten sind anfällig für extreme Temperaturen, Staub/Schmutz im Gehäuse, Wasser usw.
Wie man verlorene Daten von einer LaCie-externen Festplatte wiederherstellt
Je nachdem, mit welchem Szenario Sie konfrontiert sind, gibt es vier Methoden zur Datenwiederherstellung auf der LaCie-Festplatte – wir haben unten Schritt-für-Schritt-Anleitungen für beide. Denken Sie nur an diese Faustregel: Wenn Ihre Festplatte Probleme hat, verschlimmern sich diese, je mehr Sie sie benutzen.
Methode 1: Überprüfen Sie den Papierkorb, während Ihr Laufwerk verbunden ist
In einigen Fällen werden Dateien, die von externen Speichermedien gelöscht wurden, nicht sofort entfernt. Ähnlich wie bei der Dateilöschung im Finder werden sie in den Papierkorb verschoben – zumindest ihre Dateiverweise.
Die tatsächlich gelöschten Dateien können immer noch auf Ihrer LaCie-Festplatte gespeichert, aber versteckt sein.
Da der Papierkorb nur Verweise auf diese versteckten Dateien auf der Festplatte enthält, können Sie sie nur anzeigen (und somit wiederherstellen), indem Sie Ihr LaCie-Laufwerk zuerst an Ihren Mac anschließen.
Schritt 1. Schließen Sie Ihr LaCie-Laufwerk an Ihren Mac an. Klicken Sie dann auf das Symbol des Papierkorbs in Ihrem Dock.
Schritt 2. Wählen Sie die gelöschten Dateien aus, die Sie wiederherstellen möchten. Drücken Sie dann Rechtsklick > Zurückstellen .
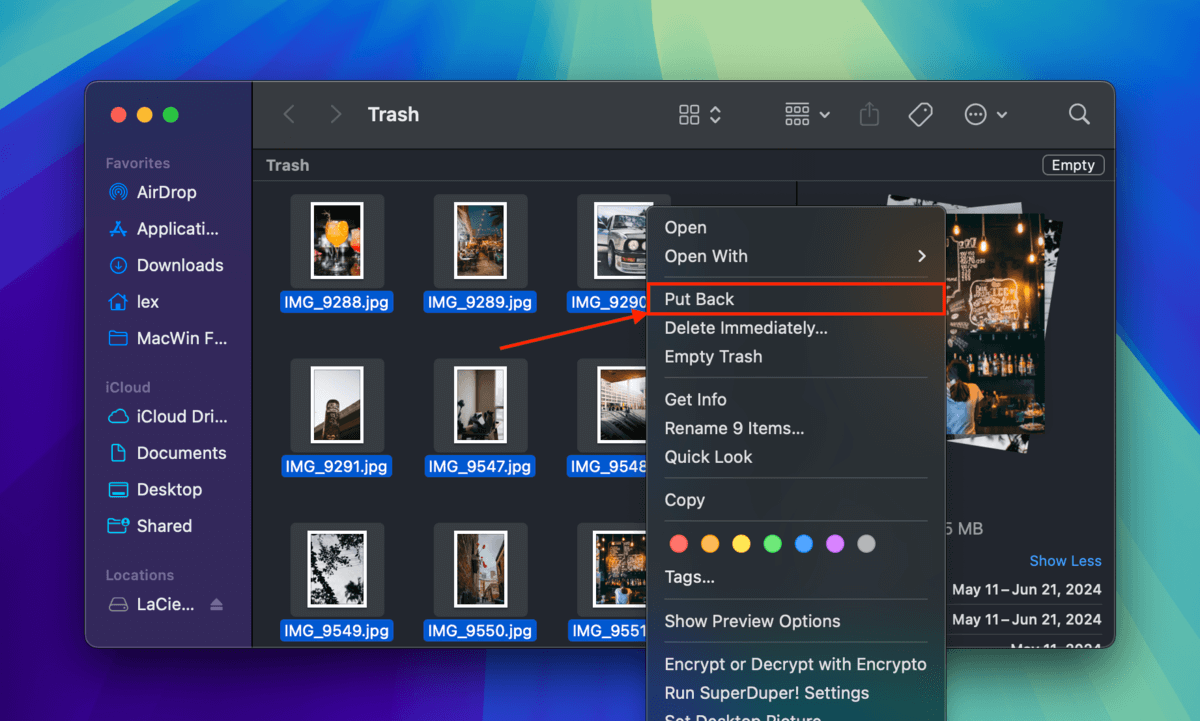
Methode 2: Dateien von einem Cloud-Backup herunterladen
Cloud-Speicherdienste wie iCloud, Dropbox und Google Drive speichern hochgeladene und gesicherte Dateien auf ihren Online-Servern. Wenn Sie also die Daten Ihres LaCie-Laufwerks auf einen dieser Cloud-Dienste hochgeladen haben, sollten Sie sie über einen Browser herunterladen können.
Wir zeigen Ihnen, wie Sie gespeicherte Dateien von Dropbox herunterladen. Wir haben diese App für die Anleitung ausgewählt, da sie eine automatische Upload-Funktion hat, die Fotos und Videos von Wechseldatenträgern speichert, wenn Sie diese an Ihren Mac anschließen.
Viele Benutzer wissen nicht, dass sie diese Funktion aktiviert haben, sodass Sie Ihre Dateien möglicherweise gesichert haben, ohne es zu merken!
Tipp: Falls Sie das Dropbox Backup-Tool genutzt haben (welches auch Automatisierungsfunktionen bietet), können Sie eine Zip-Datei Ihrer Sicherungsdaten von http://dropbox.com/sicherung/alle herunterladen.
Schritt 1. Öffnen Sie einen beliebigen Browser und melden Sie sich bei Dropbox.com an.
Schritt 2. Klicken Sie in der linken Seitenleiste auf Kamera-Uploads . Wählen Sie im rechten Bereich die Dateien aus, die Sie wiederherstellen möchten. Klicken Sie abschließend auf die Schaltfläche Herunterladen .
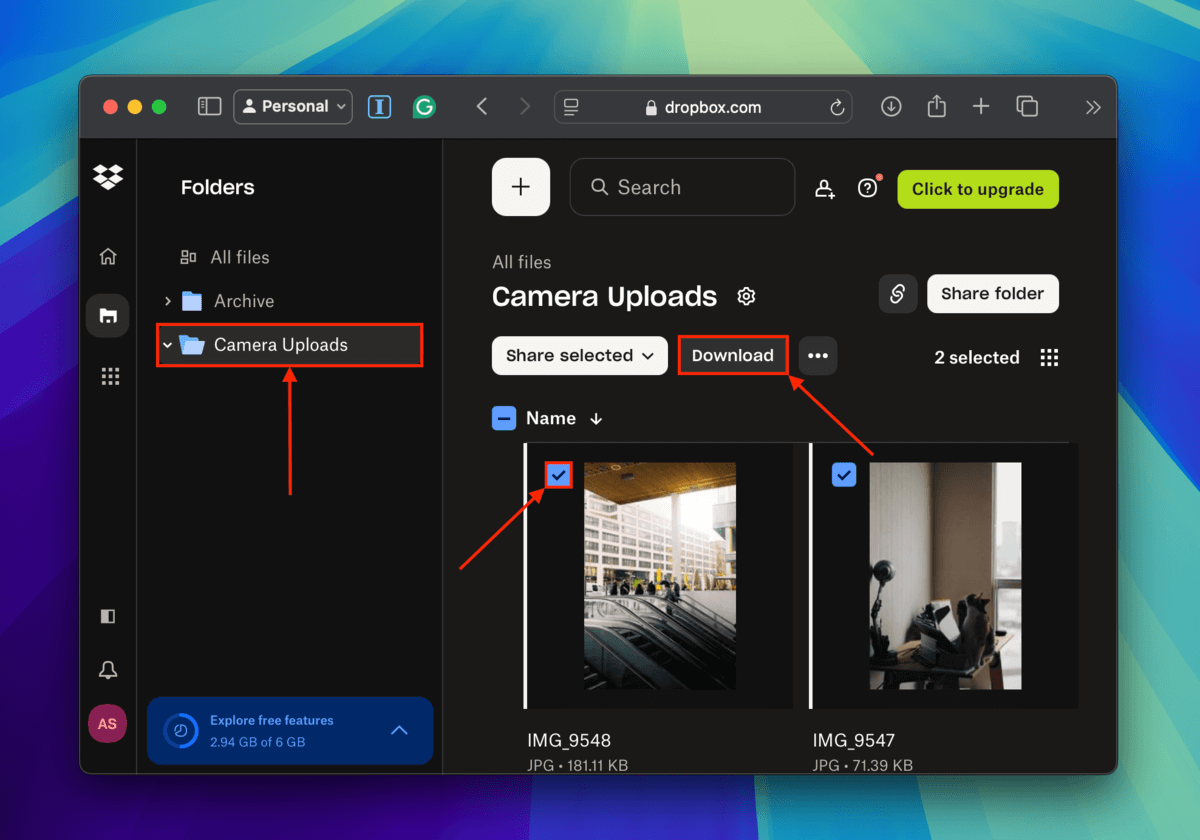
Methode 3: Verwenden Sie Datenwiederherstellungssoftware (Disk Drill)
Datenwiederherstellungssoftware kann oft ausreichen, um die meisten Ihrer Daten wiederherzustellen. Für diesen Artikel werden wir Disk Drill als unsere LaCie-Datenwiederherstellungssoftware verwenden. Sie ist vertrauenswürdig, effektiv und einfach zu bedienen für Benutzer aller Niveaus.
Es funktioniert am besten, um Daten von einem gelöschte Festplatte (oder formatiert) wiederherzustellen, aber Sie können es auch verwenden, um beschädigte Laufwerke sicher wiederherzustellen. Mit dem Byte-to-byte-Backup-Tool können Sie ein vollständiges Klon Ihres Laufwerks erstellen. Sie können dann Daten aus dem Klon extrahieren, um weiteren Schaden und/oder Datenverlust zu vermeiden.
Schritt 1. Schließen Sie Ihre LaCie-Externe-Festplatte sicher an Ihren Mac an.
Schritt 2. Herunterladen und installieren Sie Disk Drill für Mac. Starten Sie dann die App (Finder > Programme > Disk Drill).

Schritt 3. Wählen Sie in der Liste im mittleren Bereich Ihre LaCie-Externe-Festplatte aus und klicken Sie auf “Nach verlorenen Daten suchen.”
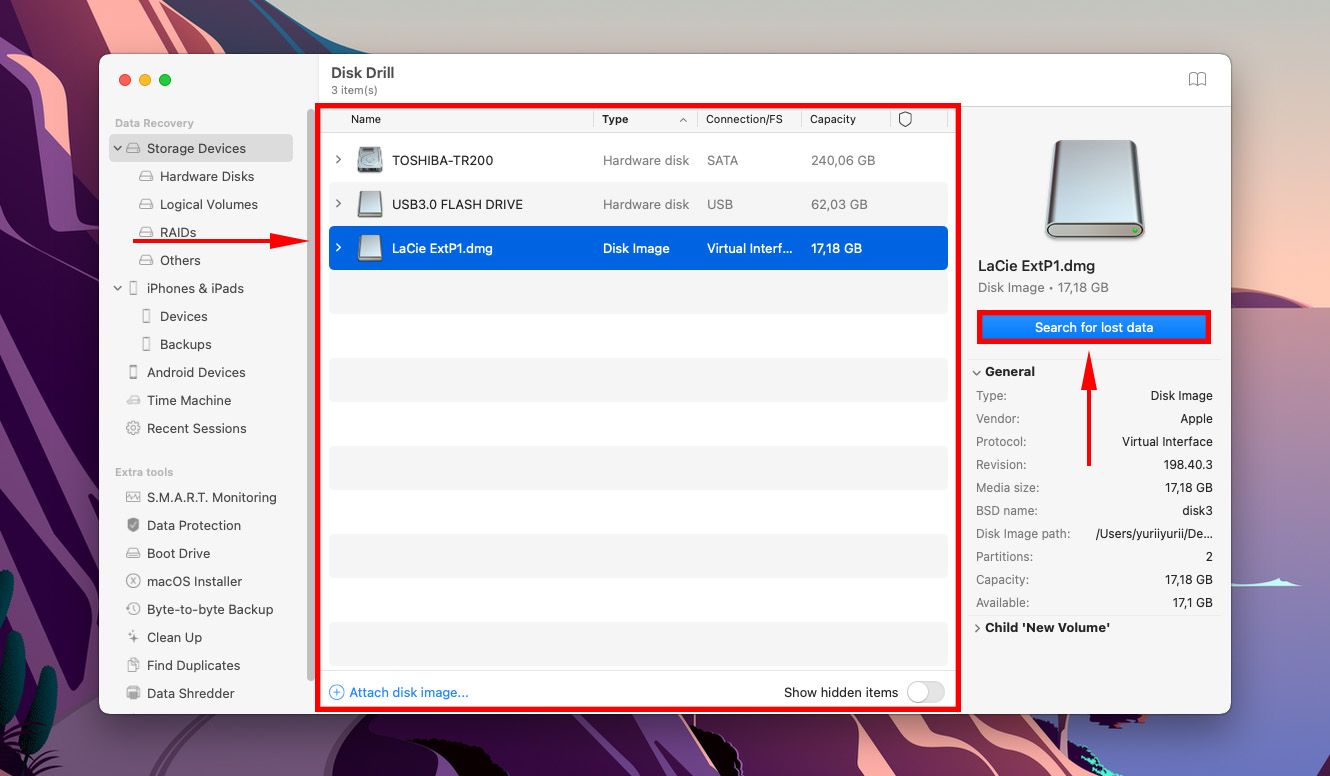
Schritt 4. Warten Sie, bis Disk Drill das Scannen Ihres Laufwerks beendet hat. Sobald dies abgeschlossen ist, klicken Sie auf „Alle wiederherstellen…“ auf diesem Bildschirm und springen Sie zu Schritt 8, um die LaCie-Datenwiederherstellung abzuschließen. Oder klicken Sie auf „Gefundene Elemente überprüfen“.
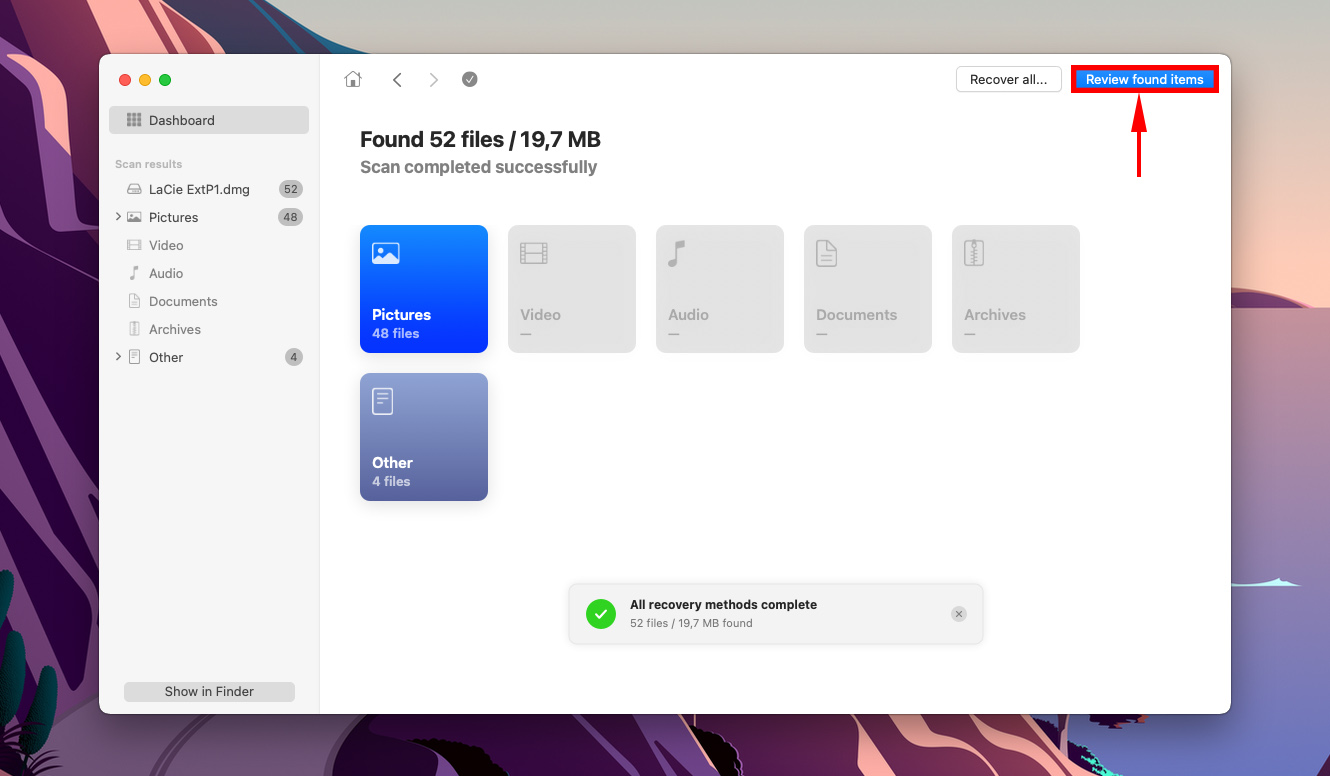
Schritt 5. Verwenden Sie die Suchleiste in der oberen rechten Ecke des Bildschirms sowie die Filter in der linken Seitenleiste, um nach den Dateien zu suchen, die Sie wiederherstellen möchten.
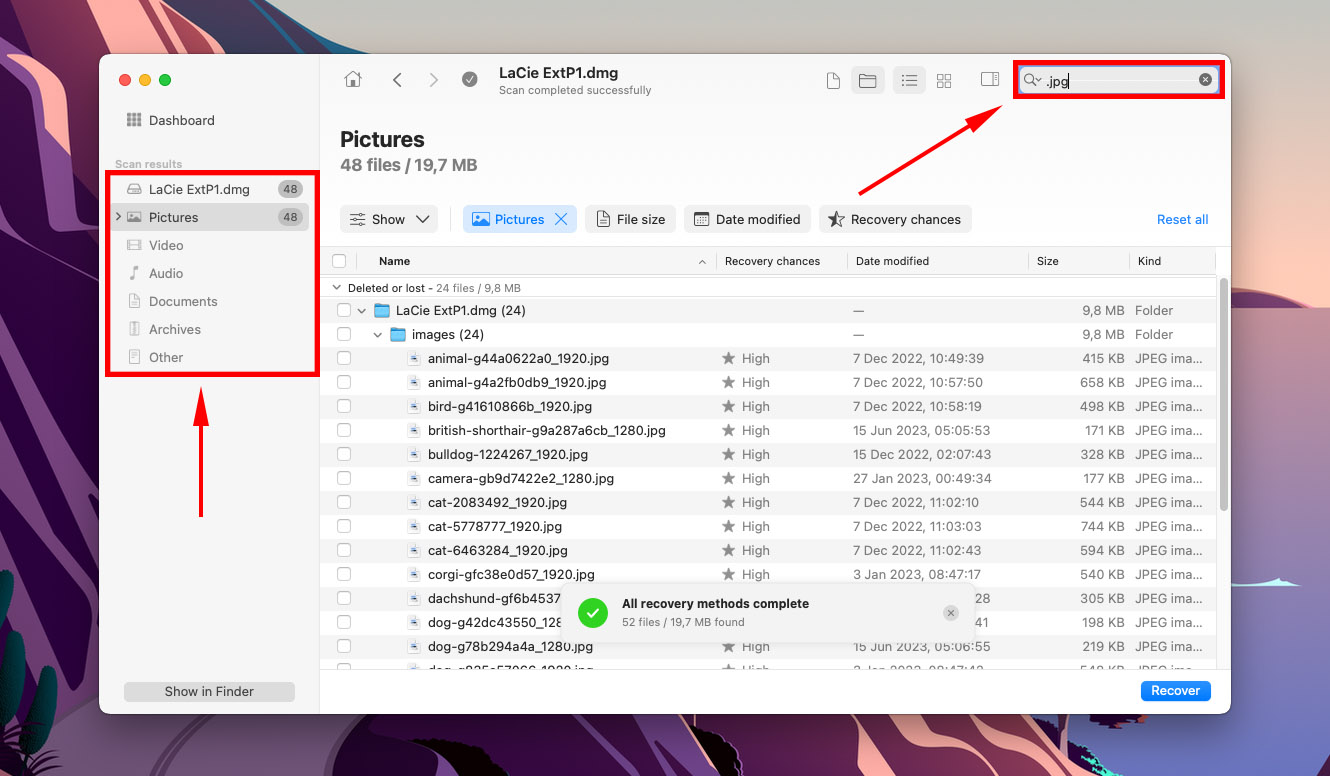
Schritt 6. Um Ihre Dateien zu betrachten, bewegen Sie den Mauszeiger nach rechts neben den Dateinamen und klicken Sie auf das erscheinende Augensymbol.
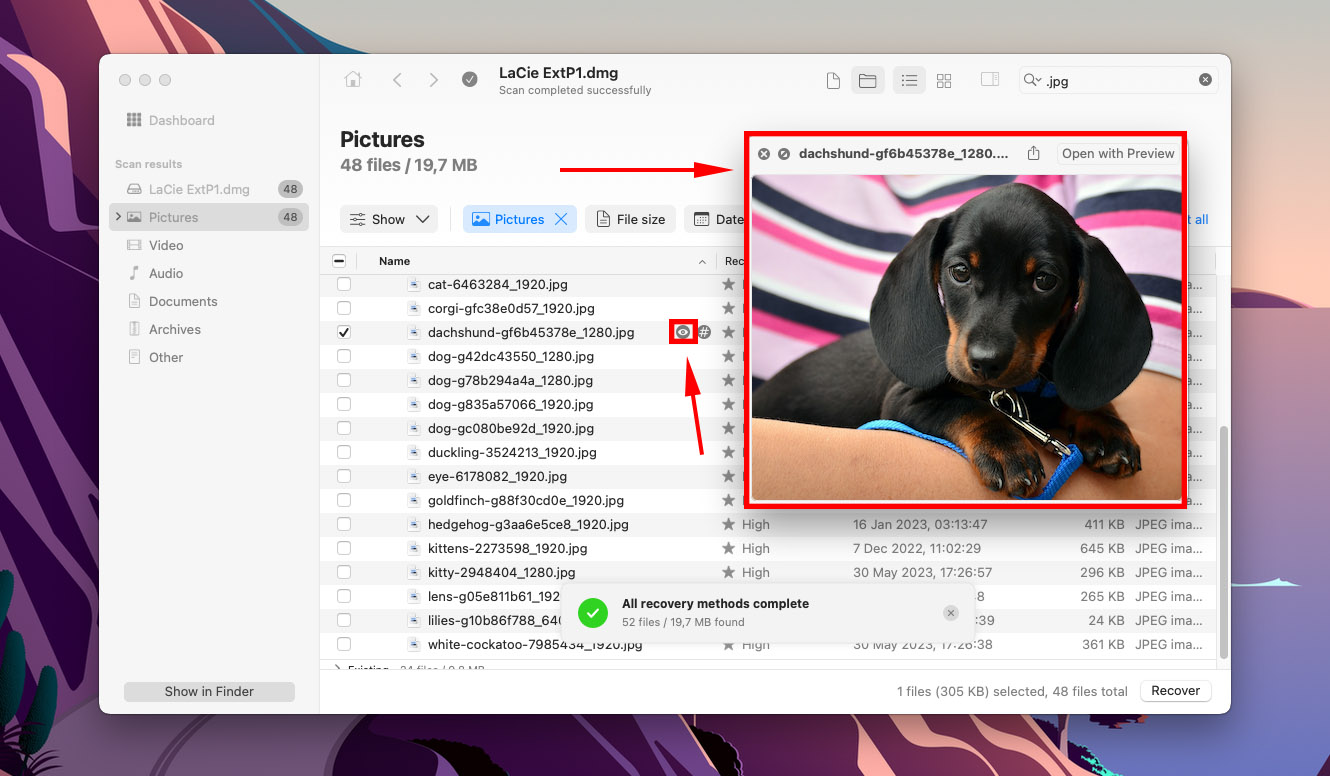
Schritt 7. Treffen Sie Ihre Auswahl, indem Sie die Kästchen in der äußersten linken Spalte neben den Dateien, die Sie wiederherstellen möchten, ankreuzen. Klicken Sie anschließend auf „Wiederherstellen.“
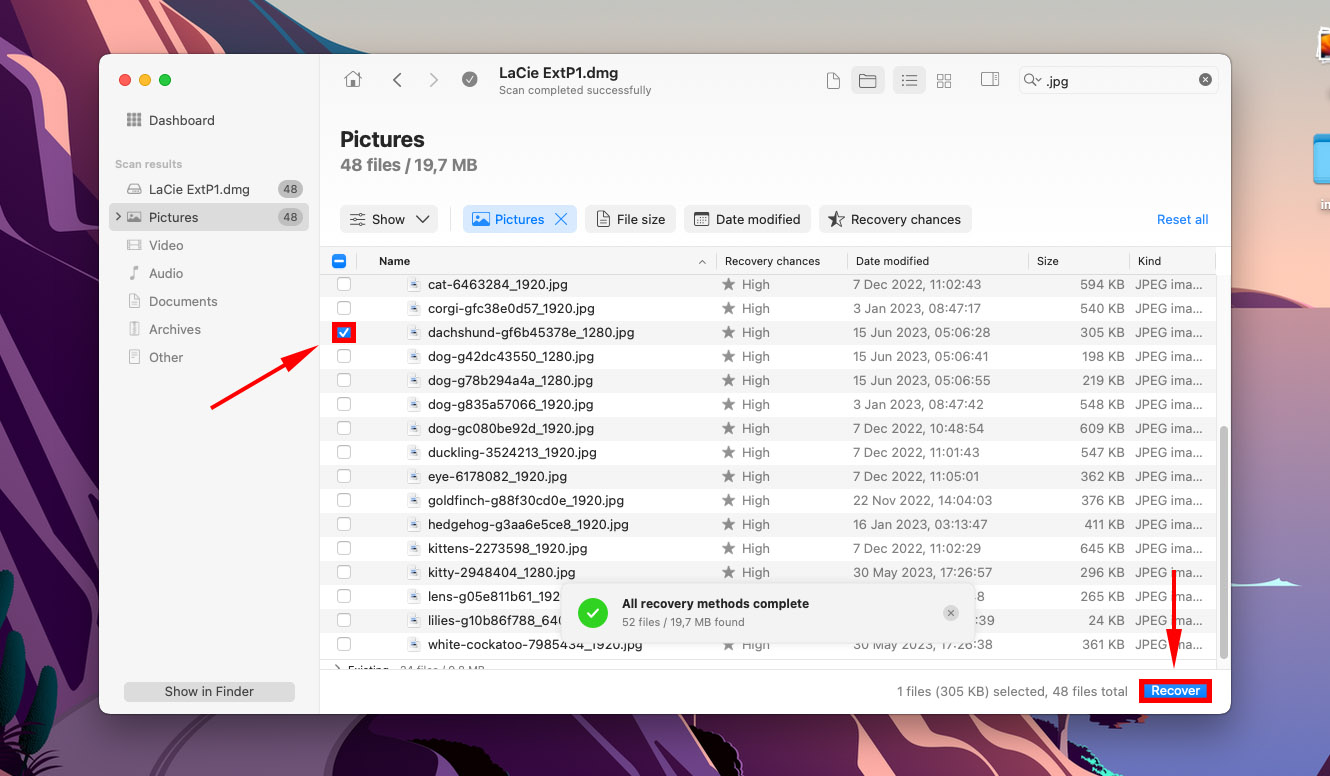
Schritt 8. Wählen Sie ein Ziel auf Ihrem Computer für die wiederhergestellten Dateien aus. Klicken Sie dann auf „Weiter.“
Methode 4: Senden Sie Ihr Laufwerk an einen professionellen Datenwiederherstellungsdienst
Wenn Sie mit einem dieser Szenarien konfrontiert sind, müssen Sie Ihren Laufwerk zu einem professionellen Datenrettungsdienst senden:
- Ihre Festplatte hat einen physischen Schaden erlitten.
- Ihre Festplatte wurde stark durch einen Virusinfekt, Softwareprobleme und andere logische Schäden beschädigt.
- Sie haben diese Methoden (anwendbar auf LaCie Festplattenreparatur) ausprobiert, aber keines davon hat funktioniert.
- Sie können Ihre Daten mit Datenwiederherstellungssoftware nicht wiederherstellen.
Sie haben alle Anleitungen aus LaCie-Fehlerbehebung ausprobiert.
Glücklicherweise kommen LaCie Datenrettungsdienste mit Ihrer Garantie. Wenn die Produktgarantie Ihrer LaCie-Externfestplatte noch gültig und intakt ist, sind Sie auch für den Rescue Plan berechtigt. Sie können einen Versuch zur Datenwiederherstellung im Labor für Ihr LaCie-Laufwerk beantragen und Ihre Daten auf einem anderen Laufwerk zurückerhalten oder innerhalb eines Zeitraums von 60 Tagen aus einem cloudbasierten Konto herunterladen.
LaCie Datenrettungsdienste decken weltweit ab, haben eine Erfolgsquote von 95% und bieten Statusupdates, während Ihre Festplatte repariert wird.
Häufige Reparaturen für LaCie Externe Laufwerke
Nun, da wir Daten wiederhergestellt und einige der häufigen Probleme mit LaCie-Festplatten, die zu Datenverlust führen können, verstanden haben, lassen Sie uns darüber sprechen, wie man sie behebt.
Wir beschreiben häufige Situationen, mit denen Benutzer konfrontiert werden (die tatsächlich die Symptome der zuvor besprochenen Probleme sind), und bieten die entsprechenden Lösungen an.
- LaCie externe Festplatte fehlt auf meinem Desktop und im Finder. Externe Festplatten sind möglicherweise im Finder ausgeblendet. Um diese Einstellung zu ändern, öffnen Sie den Finder und klicken Sie auf Finder (Menüleiste) > Einstellungen (oder Einstellungen in älteren Versionen von macOS). Stellen Sie dann sicher, dass Externe Festplatten sowohl im Allgemein-Menü als auch im Seitenleisten-Menü markiert ist.
- Mein Laufwerk wird überhaupt nicht angezeigt, nicht einmal im Festplattendienstprogramm. Es ist möglich, dass Ihre Festplatte nicht ordnungsgemäß verbunden ist. Versuchen Sie, andere Kabel und Anschlüsse zu verwenden – Abnutzung und Schmutz könnten Verbindungsprobleme mit Ihrem ursprünglichen Equipment verursacht haben. Sie sollten auch versuchen, Ihre Festplatte an einen anderen Mac anzuschließen, um zu bestätigen, dass das Problem bei Ihrer Festplatte liegt.
- Ich kann nichts auf meinem LaCie-Laufwerk tun, wie zum Beispiel Daten lesen oder schreiben. Ihr LaCie-Laufwerk ist wahrscheinlich nicht an Ihrem Mac eingehängt. Mac mountet normalerweise Laufwerke automatisch, aber bestimmte Situationen können den Prozess unterbrechen, z. B. ein Mangel an Ressourcen. Versuchen Sie, Ihr Laufwerk manuell zu mounten: Öffnen Sie das Festplattendienstprogramm > wählen Sie Ihr Laufwerk aus > klicken Sie auf Einbinden .
- Ich höre Pieptöne von meinem LaCie-Laufwerk. Pieptöne weisen darauf hin, dass Ihr Laufwerk nicht genügend Strom hat, um ordnungsgemäß zu funktionieren. Versuchen Sie, unnötige Anwendungen zu schließen, um mehr Ressourcen freizugeben. Besser noch, starten Sie Ihren Mac neu und öffnen Sie keine Anwendungen (oder nur einige), während Sie an Ihrem LaCie-Laufwerk arbeiten. Wenn Sie einen USB-Hub verwenden, liefert dieser möglicherweise nicht genügend Strom an Ihr Laufwerk (oder es gibt ein anderes Problem mit dem Hub selbst). Versuchen Sie, Ihr Laufwerk direkt an die Anschlüsse Ihres Macs anzuschließen.
- Ich erhalte Einhängefehler, wenn ich mein LaCie-Laufwerk mit meinem Mac verbinde. Wenn Ihr Mac versucht, Ihr LaCie-Laufwerk zu mounten, aber scheitert, verwenden Sie möglicherweise ein inkompatibles Dateisystem (z. B. NTFS ohne Drittanbieter-Software). Die Dateisysteme, die Mac nativ unterstützt, sind: HFS+, APFS, ExFAT, FAT32. Um dieses Problem zu beheben, müssen Sie Ihre LaCie-Festplatte mit dem Festplattendienstprogramm formatieren oder eine Drittanbieter-App verwenden.
- Ich habe softwarebezogene Probleme mit meinem LaCie-Laufwerk. Im Falle einer logischen Beschädigung versuchen Sie, das Erste-Hilfe-Werkzeug zu verwenden: Öffnen Sie das Festplattendienstprogramm > wählen Sie Ihr Laufwerk aus > klicken Sie auf Erste Hilfe . Es wird automatisch Diagnose- und Reparaturmaßnahmen für alle gefundenen Dateisystemfehler durchführen. Wenn die Symptome weiterhin bestehen, müssen Sie möglicherweise Ihr Laufwerk formatieren (Festplattendienstprogramm > Laufwerk auswählen > Löschen ).
- Meine LaCie-Festplatte ist physisch beschädigt. Wenn Ihre Festplatte physisch beschädigt ist, senden Sie sie so schnell wie möglich zu einem professionellen Datenrettungsdienst. Diese verfügen über die notwendigen Werkzeuge, Einrichtungen und Spezialisten, um Ihre Daten sicher wiederherzustellen. Eigenversuche an einer physisch beschädigten Festplatte führen nur zu dauerhaftem Datenverlust.
Ist Ihre LaCie externe Festplatte beschädigt? Lass uns das beheben!
Haben Sie Anzeichen von Beschädigungen (Leistungsprobleme, beschädigte Dateien, Fehler) auf Ihrer LaCie externen Festplatte bemerkt, bevor Ihre Daten verloren gingen? Nachdem Sie Ihre Dateien wiederhergestellt haben, können Sie sicher versuchen, die Reparatur durchzuführen, indem Sie unserer Anleitung auf wie man beschädigte Festplatten auf einem Mac repariert folgen.
Wenn die Beschädigung und der Datenverlust jedoch durch physische Schäden verursacht wurden, empfehlen wir dringend, diesen einfach zu ersetzen, um weiteren Datenverlust in der Zukunft zu vermeiden.
FAQ:
- Verwenden Sie LaCies Sicherungssoftware „Click Backup“, die in allen LaCie-Produkten enthalten ist. Es handelt sich um ein dateibasiertes Backup, sodass Sie es zum Massenkopieren von Dateien und Ordnern verwenden können.
- Verwenden Sie ein imagebasiertes Sicherungsprogramm. Das Byte-to-Byte-Sicherungstool von Disk Drill ist 100 % kostenlos und klont das gesamte Laufwerk anstelle von nur bestimmten Dateien und Ordnern.
- (Wenn Sie einen Mac haben) Verwenden Sie Time Machine, um ein Backup Ihres Laufwerks zu erstellen.
- Schließen Sie Ihre Festplatte an Ihren Mac an.
- Starten Sie das Festplattendienstprogramm (Finder > Programme > Dienstprogramme).
- Wählen Sie Ihre LaCie-Festplatte in der linken Seitenleiste aus und klicken Sie dann oben auf dem Bildschirm auf die Schaltfläche “Formatieren”.
- Bennen Sie das Volume, wählen Sie das gewünschte Dateisystem aus, und setzen Sie den Formatierungsvorgang fort. Bitte beachten Sie, dass bei diesem Vorgang alle Daten auf der Festplatte gelöscht werden.
Bitte beachten Sie, dass das Formatieren einer LaCie-Festplatte für Mac alle Daten auf der Festplatte löscht.
- Schließen Sie sie sicher an Ihren Computer an.
- Öffnen Sie den Ordner Ihrer LaCie-Festplatte im Datei-Explorer oder Finder und doppelklicken Sie auf die Set-up-App.
- Wählen Sie Ihre Sprache, lesen Sie die Lizenzvereinbarung und klicken Sie dann auf „Weiter“.
- Passen Sie die Partitionsgrößen mit dem Schieberegler an und schieben Sie ihn ganz nach links, wenn Sie nur eine einzelne Partition möchten.
- LaCie fordert Sie auf, den Formatierungsvorgang zu starten. Beachten Sie, dass dadurch alle vorhandenen Daten auf der Festplatte gelöscht werden. Klicken Sie dann auf „Ja“.
- Lassen Sie LaCie den Formatierungsvorgang abschließen und andere Standarddienstprogramme installieren. Möglicherweise werden Sie auch aufgefordert, Dienstprogramme auszuwählen, die Sie installieren möchten.
- Klicken Sie auf „Fertig stellen“, sobald alles abgeschlossen ist.
Ihre LaCie-Festplatte ist nun sowohl für Windows- als auch Mac-Betriebssysteme einsatzbereit. Sie können den Einrichtungsassistenten jederzeit erneut ausführen.






