
Hier ist der vollständigste, aktuellste und anfängerfreundlichste Leitfaden zur Wiederherstellung verlorener PDF-Dateien von Ihrem Mac-Computer. Und falls Sie unerwünschte Änderungen rückgängig machen möchten, zeigen wir Ihnen auch verschiedene Möglichkeiten, frühere Versionen Ihres PDF-Dokuments wiederherzustellen.
Wir sagen Ihnen sogar, wie Sie Ihr PDF nach der Wiederherstellung reparieren können, falls es beschädigt ist.
Alle möglichen Methoden für jede dieser Aufgaben werden in diesem Leitfaden behandelt – Screenshots inklusive. Stellen Sie nur sicher, dass Sie schnell handeln! Je früher Sie die Wiederherstellung versuchen, desto besser sind Ihre Chancen, Ihre PDF-Datei wiederherzustellen.
Inhaltsverzeichnis
6 Methoden zur Wiederherstellung verlorener PDF-Dateien auf einem Mac
In diesem Abschnitt finden Sie Anleitungen zu 6 verschiedenen Methoden zur Wiederherstellung nicht gespeicherter PDF-Dateien auf Ihrem Mac sowie gelöschter Dateien. Wir haben sie in der Reihenfolge von Schwierigkeit und Eingriff geschrieben, also beginnen Sie gerne mit Methode 1 und arbeiten Sie sich weiter vor.
Methode 1: Wiederherstellen Ihrer PDF aus dem Papierkorb
Als Sie Ihre PDF-Datei gelöscht haben, wurde sie nicht sofort von Ihrem Computer entfernt. Stattdessen wurde sie in den Papierkorb verschoben, wo Sie die Datei wiederherstellen oder dauerhaft löschen können. Hier ist eine kurze Demo:
Schritt 1. Öffne den Papierkorb-Ordner auf deinem Mac. Du solltest dessen Symbol in deinem Dock sehen.
Schritt 2. Klicken Sie mit der rechten Maustaste auf Ihre PDF-Datei > Zurückstellen .
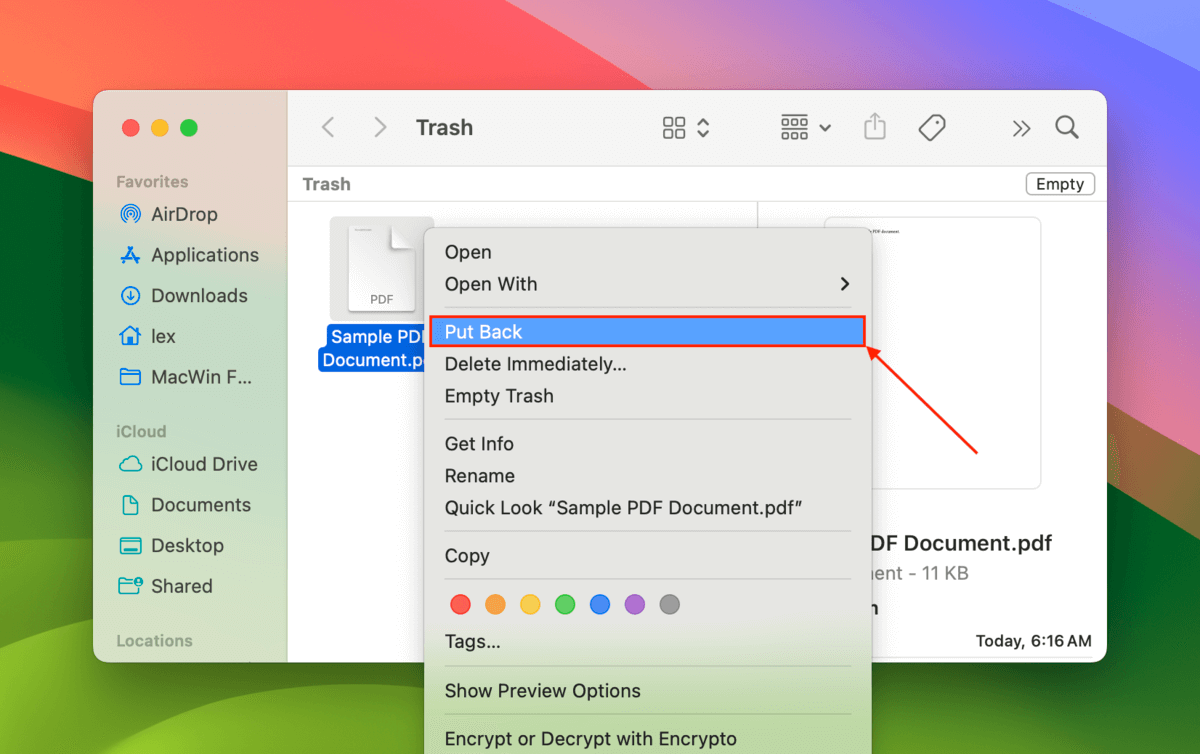
Methode 2: Verwenden Sie Adobe’s AutoSave-Funktion
Adobe Acrobat verfügt über einen integrierten Automatische Speicherfunktion, der PDF-Dokumente sichert, falls die App plötzlich geschlossen wird (z. B. durch unsachgemäße Abschaltungen, Abstürze etc.).
Wenn die automatische Speicherung Ihr Dokument wiederherstellen konnte, sollten Sie beim nächsten Start von Acrobat automatisch eine Aufforderung erhalten.
Klicken Sie einfach auf Ja , um die nicht gespeicherte Adobe Acrobat-Datei auf Ihrem Mac wiederherzustellen. Acrobat wird dann versuchen, die PDF-Datei zu öffnen – stellen Sie sicher, dass Sie sie an einem sicheren Ort speichern!
Methode 3: Überprüfen Sie den Temp-Ordner Ihres Mac
Der temporäre oder “Temp”-Ordner auf Ihrem Mac dient als Zwischenablage für Apps, um Dateien für eine kurze Zeit abzulegen. Diese Funktion wird von bestimmten Apps genutzt, um effizienter zu arbeiten.
Eine Version Ihres PDF-Dokuments könnte sich noch im Temp-Ordner befinden – Sie können das Verzeichnis mit einem Befehl in der Terminal-App aufrufen.
Schritt 1. Öffne die Terminal-App.
Schritt 2. Dieser Befehl (rot) gibt den genauen Pfad des Temp-Ordners (grün) aus. Stellen Sie sicher, dass Sie den Ordnerpfad für Schritt 3 kopieren.
echo $TMPDIR
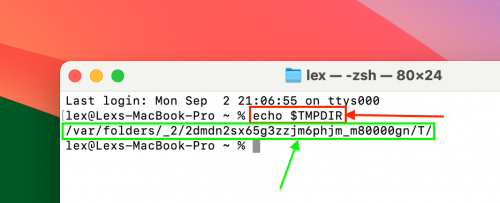
Schritt 3. Öffnen Sie den Finder und klicken Sie Gehe > Gehe zu Ordner.
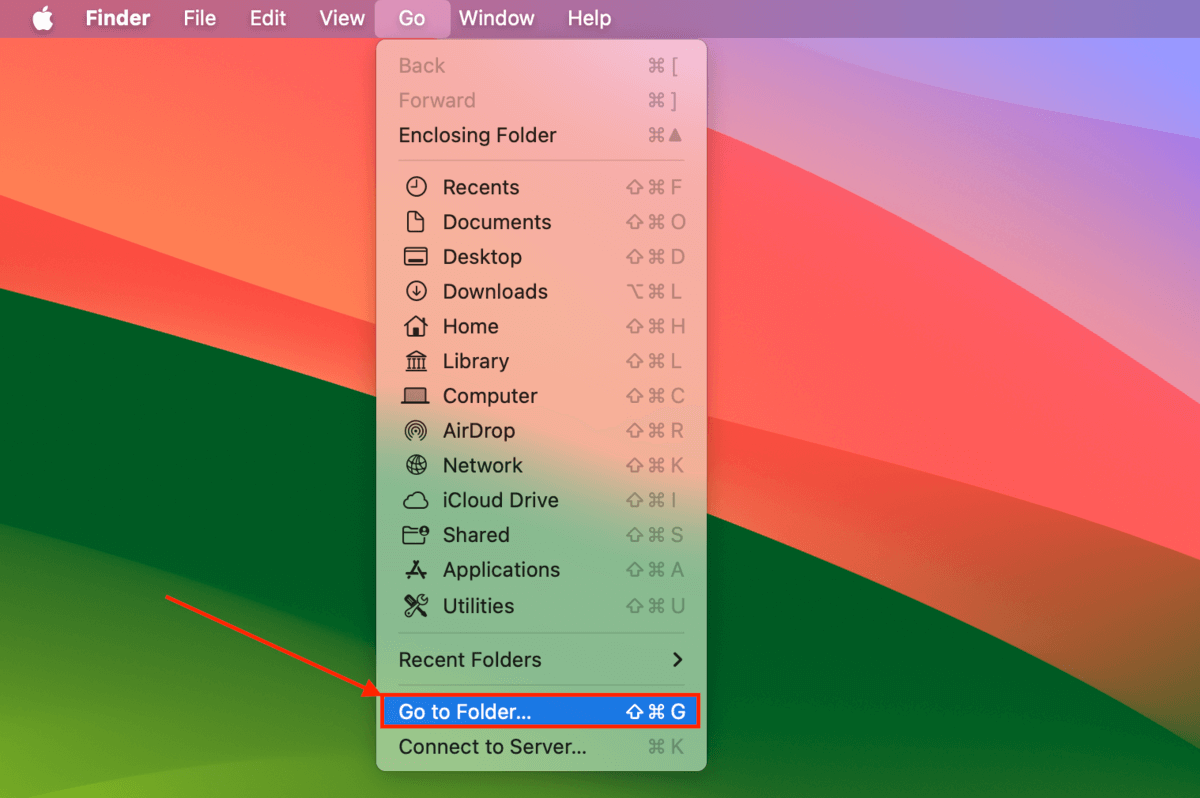
Schritt 4. Fügen Sie den Ordnerpfad ein, den Sie in Schritt 2 kopiert haben, und drücken Sie Zurück , um ihn zu öffnen.
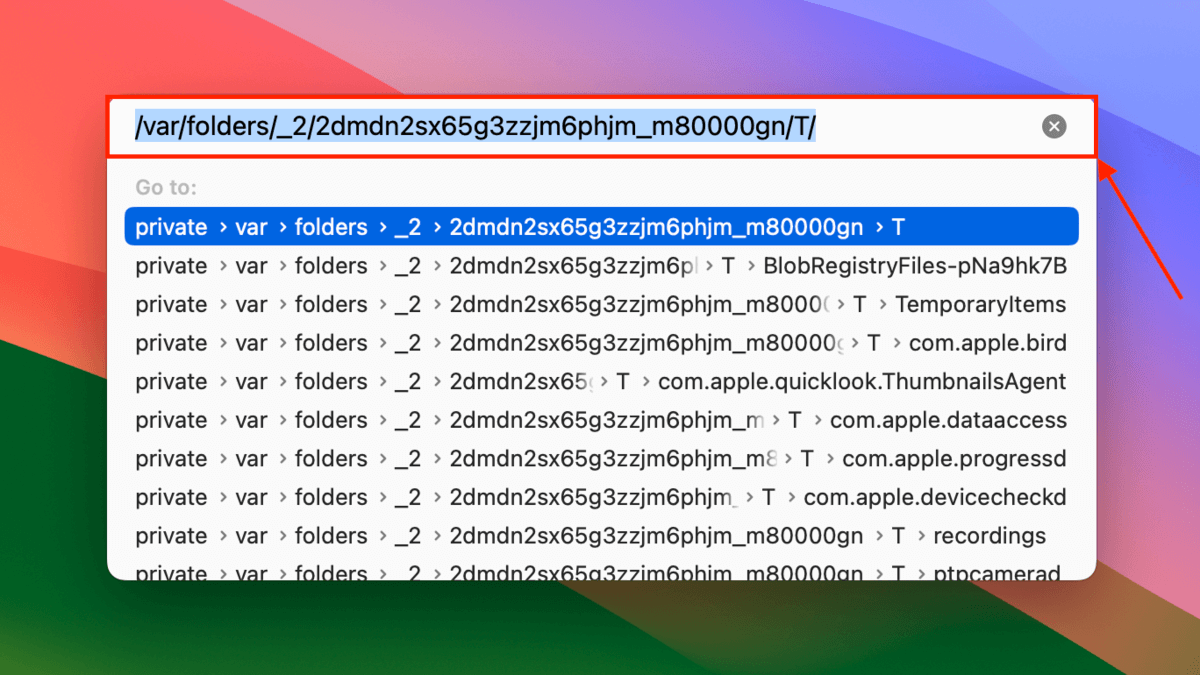
Schritt 5. Überprüfen Sie, ob sich Ihre PDF-Datei am Ausgabestandort oder im TemporaryItems Ordner befindet.
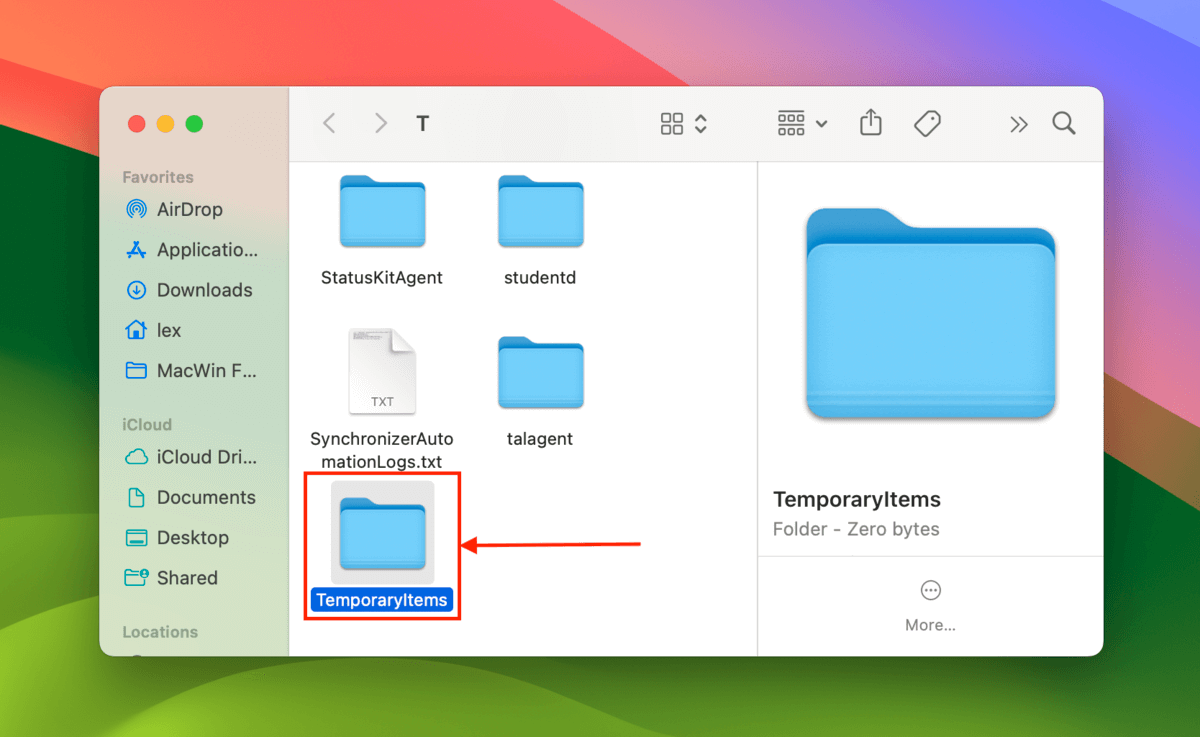
Methode 4: Stellen Sie einen Time Machine-Snapshot Ihrer PDF-Datei wieder her
Wenn Sie Zeitmaschine auf Ihrem Mac aktiviert haben, bevor Ihre PDF-Datei verschwunden ist, besteht eine gute Chance, dass Ihr Backup eine Kopie oder „Momentaufnahme“ davon hat.
Sie können Time Machine verwenden, um das Snapshot des PDF-Dokuments wiederherzustellen.
Schritt 1. Wenn Sie über eines verfügen, verbinden Sie Ihr Time Machine-Laufwerk mit Ihrem Mac.
Schritt 2. Öffnen Sie den Finder und navigieren Sie zu dem Ordner, in dem Ihre PDF-Datei gespeichert war. Klicken Sie dann auf die Time Machine-Taste > Time Machine-Backups durchsuchen .
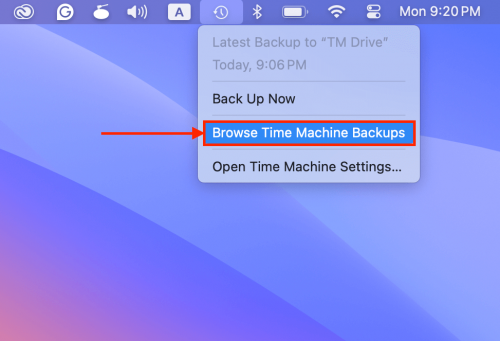
Schritt 3. Verwenden Sie die Pfeile auf der rechten Seite, um im Zeitverlauf des Ordners zurückzugehen. Sobald Ihre PDF-Datei erscheint, wählen Sie sie aus und klicken Sie Wiederherstellen .
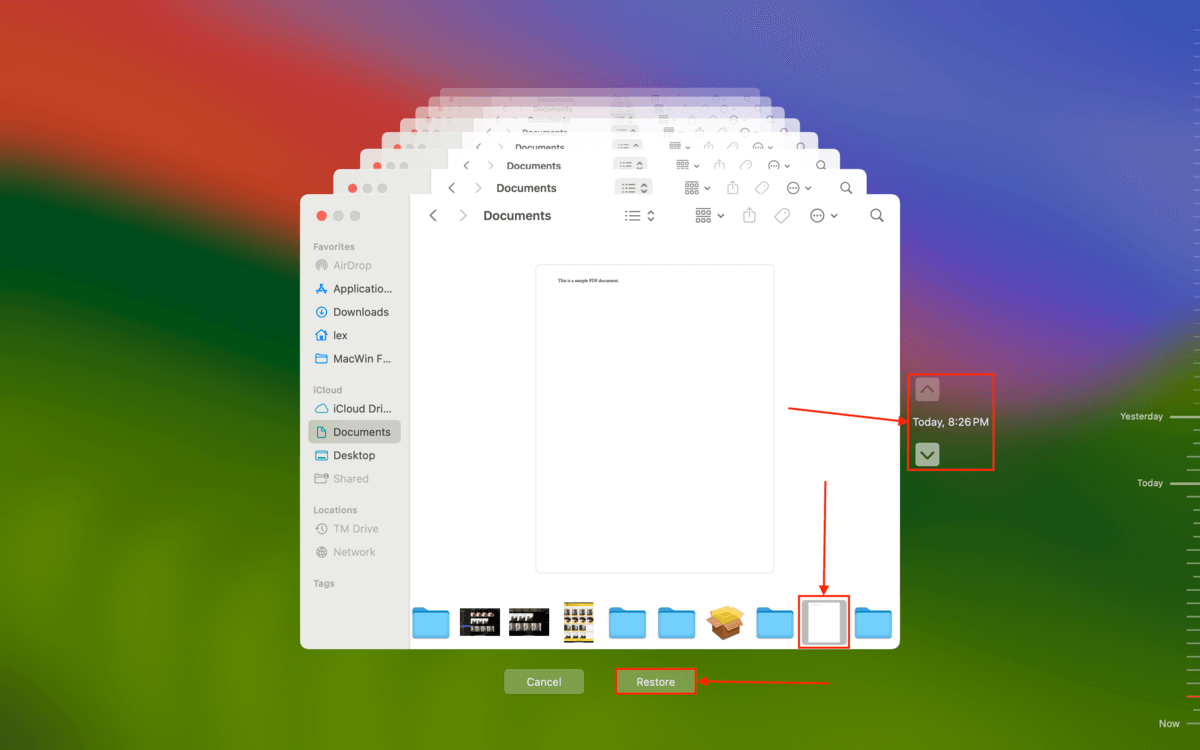
Methode 5: Verwenden Sie Datenwiederherstellungssoftware, um Ihre PDF-Datei wiederherzustellen
Wenn sich Ihre PDF-Datei nicht im Papierkorb oder im Temp-Ordner befindet, Sie keine Backups haben und das automatische Speichern von Adobe nicht funktioniert hat, ist die nächstbeste Option, eine Datenwiederherstellungssoftware zu verwenden.
Es gibt Dutzende von Datenrettungssoftware, aus denen Sie online wählen können, aber für diese Demonstration werden wir eine App namens Disk Drill verwenden.
Es zeichnet sich durch die Wiederherstellung von Daten aus allen gängigen Dateisystemen aus, darunter HFS+ und APFS (für interne Mac-Laufwerke) sowie ExFAT, FAT32 und NTFS (ein unter Windows häufig verwendetes Dateisystemformat, das oft bei externen Laufwerken zum Einsatz kommt).
Disk Drill unterstützt auch vollständig eine große Anzahl von Dokumentdateitypen, einschließlich PDF. Sie können den Inhalt Ihrer Datei sogar in der Vorschau anzeigen, um sicherzustellen, dass sie wiederherstellbar ist.
Schritt 1. Herunterladen und installieren Sie Disk Drill.
Schritt 2. Wählen Sie das Laufwerk aus, auf dem Ihre PDF-Datei gespeichert war, und klicken Sie auf Nach verlorenen Daten suchen .
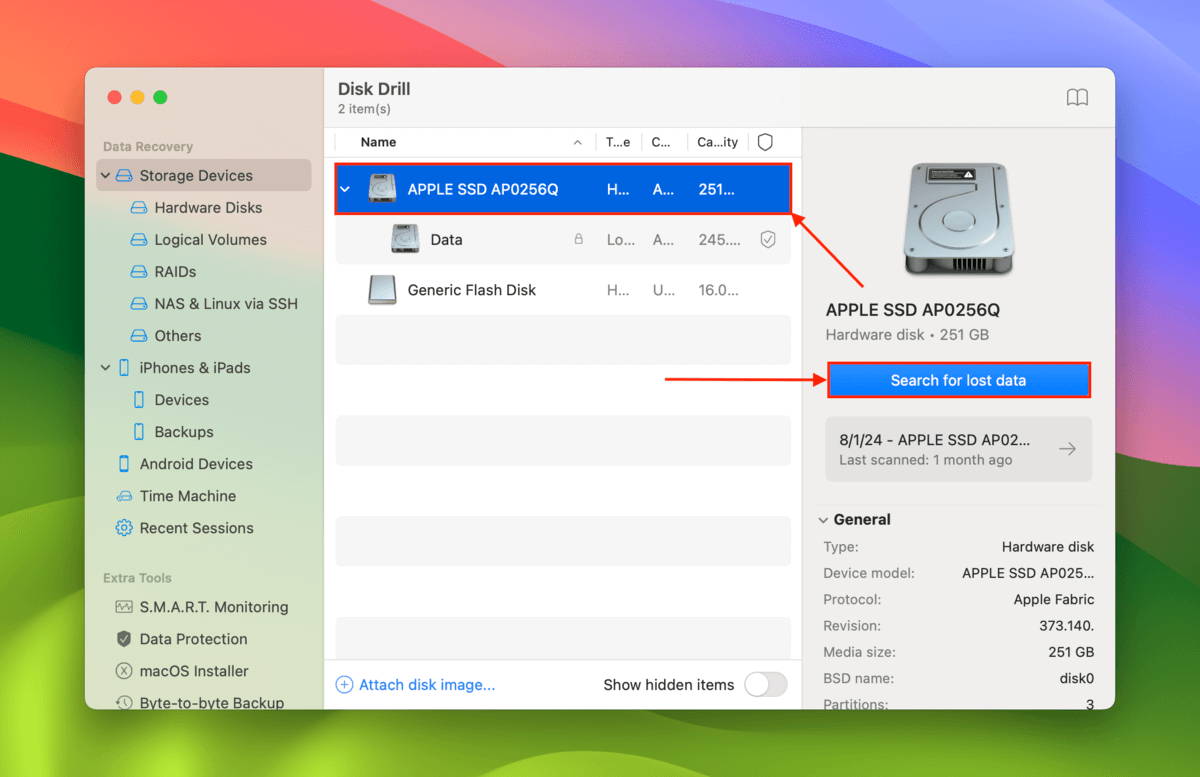
Schritt 3. Wenn Disk Drill Sie darüber informiert, dass der Scan abgeschlossen ist, klicken Sie auf Gefundene Elemente überprüfen .
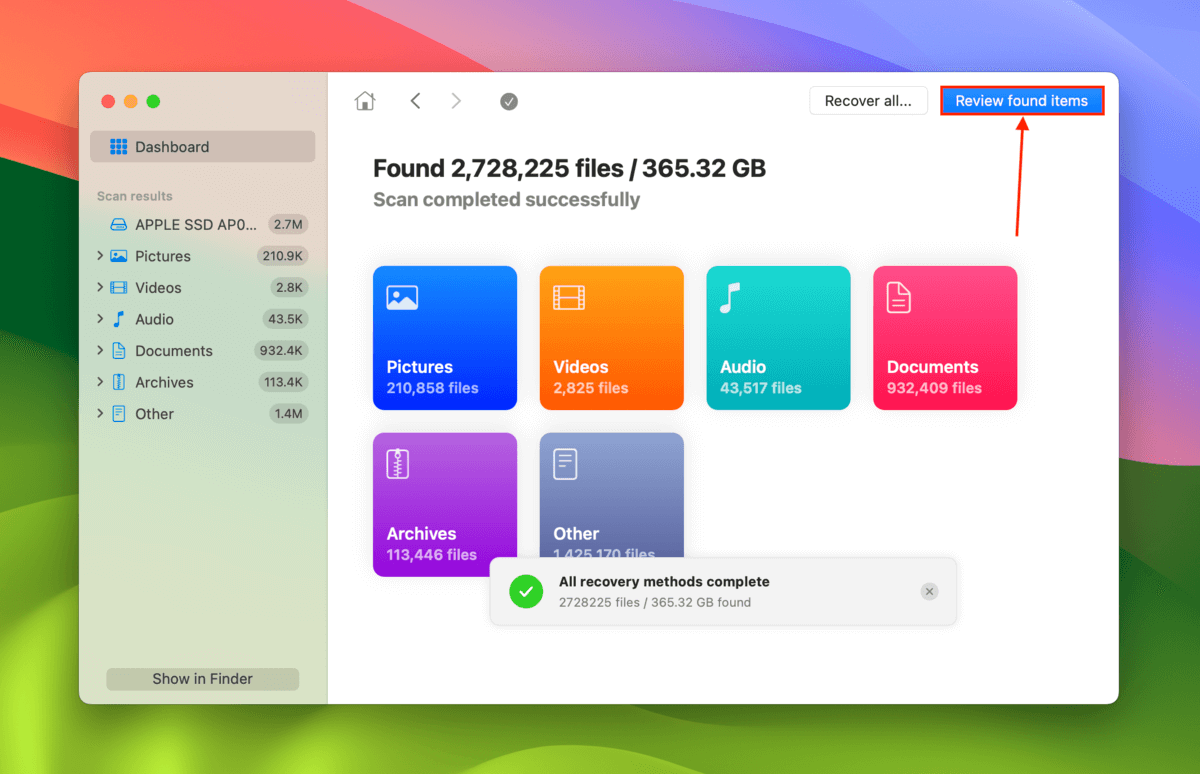
Schritt 4. Klicken Sie auf die Lupe in der oberen rechten Ecke der App, um das Suchwerkzeug zu öffnen. Geben Sie .pdf ein, um die Scan-Ergebnisse zu filtern. Bewegen Sie dann den Mauszeiger auf die PDF-Datei, die Sie wiederherstellen möchten, und klicken Sie auf die Augen-Schaltfläche. So können Sie die Datei in der Vorschau anzeigen und ihre Wiederherstellbarkeit sicherstellen. Nachdem Sie das PDF-Dokument erfolgreich in der Vorschau angezeigt haben, füllen Sie das Kästchen daneben aus und klicken Sie auf Wiederherstellen .
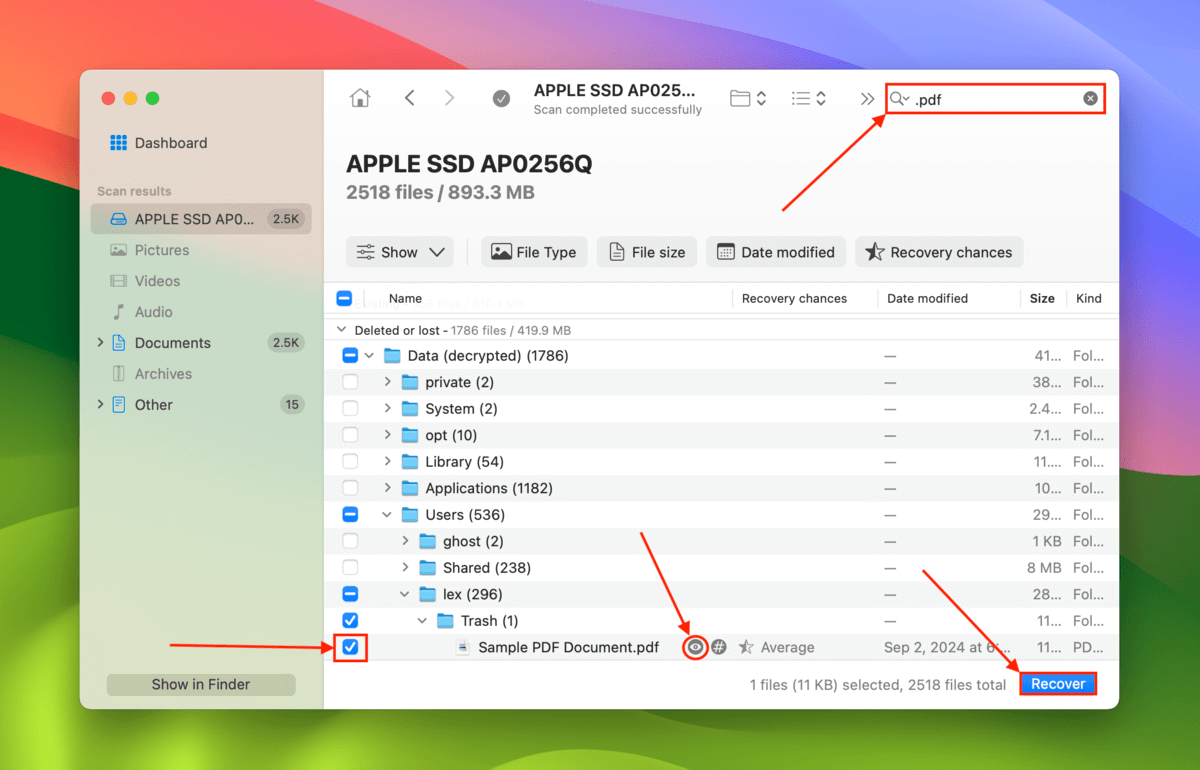
Schritt 5. Wählen Sie einen Ordner aus, der sich NICHT an dem gleichen Ort befindet, an dem die PDF-Datei ursprünglich gespeichert wurde. Klicken Sie dann auf Weiter , um den Wiederherstellungsvorgang zu starten.
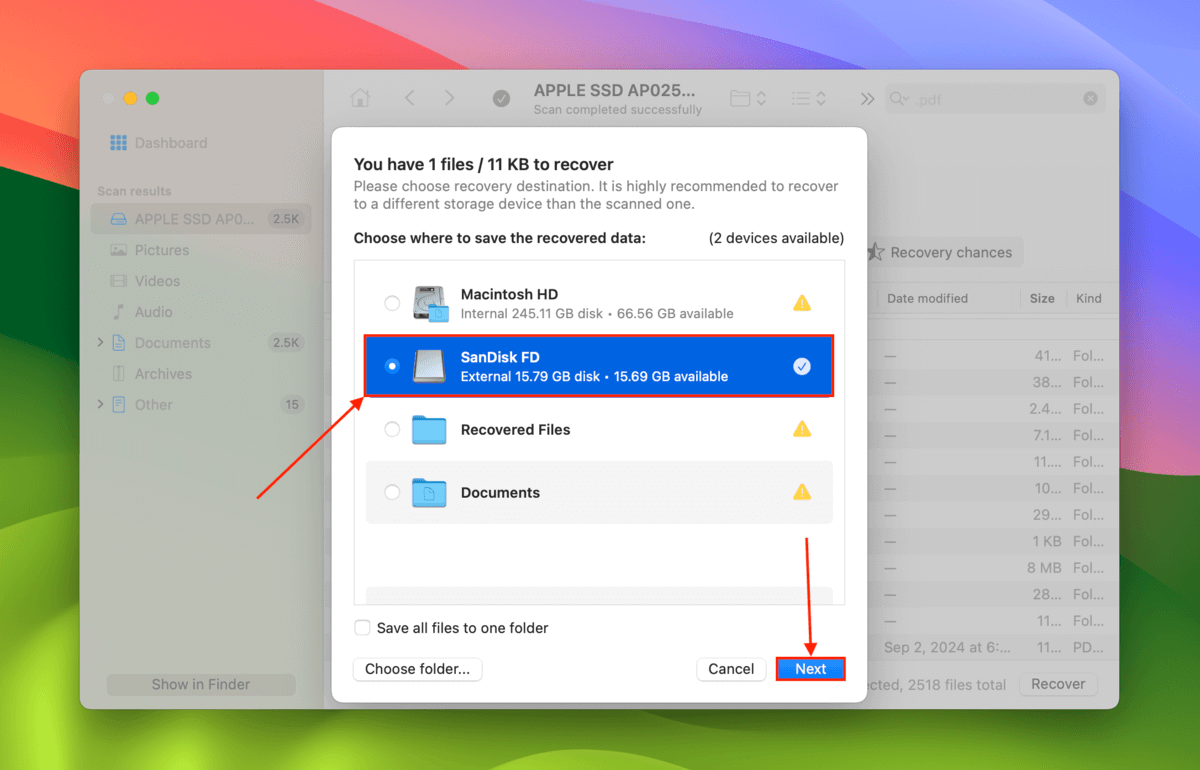
Methode 6: Senden Sie Ihr Laufwerk (oder Mac) zu einem professionellen Datenrettungsdienst
Wenn Sie unbedingt die höchstmögliche Wiederherstellungsrate benötigen, sollten Sie die Verwendung professioneller Datenwiederherstellungsdienste in Betracht ziehen. Sie kosten mehr als DIY-Lösungen, aber sie verfügen über fortschrittlichere Werkzeuge, Einrichtungen und Fachkenntnisse, die Ihre Erfolgschancen erheblich verbessern können.
Wie Datenwiederherstellungssoftware gibt es Dutzende von professionellen Datenwiederherstellungsdiensten zur Auswahl – viele davon haben sogar über 100 Standorte weltweit. Das „beste“ Geschäft hängt wirklich davon ab, wo Sie wohnen (oder wie viel Sie bereit sind, für den Versand zu zahlen). Versuchen Sie zumindest, nach Diensten zu suchen, die Folgendes bieten:
- Keine Daten – keine Kosten Garantie Die meisten der besten Wiederherstellungsdienste bieten eine „Keine Daten – keine Kosten“-Garantie an, was bedeutet, dass Sie nur zahlen, wenn es ihnen gelingt, die benötigten Dateien wiederherzustellen.
- Gute Bewertungen Benutzerbewertungen sind der beste Weg, um die Servicequalität einzuschätzen. Stellen Sie sicher, dass Sie Bewertungen überprüfen, die aktuell sind und die tatsächliche Niederlassung betreffen, die Sie nutzen werden.
- Reinraum (Optional) Reinräume sind spezielle Einrichtungen, die Staubpartikel herausfiltern, die die internen Komponenten eines Laufwerks beschädigen können. Sie sind für einfache Datenverlustfälle wie versehentliches Löschen nicht wirklich notwendig, zeigen aber an, dass das Unternehmen für alle Szenarien gut ausgestattet ist.
3 Möglichkeiten, eine vorherige Version Ihrer PDF-Datei wiederherzustellen
In diesem Abschnitt haben wir Methoden zur Wiederherstellung einer früheren Version Ihres PDF-Dokuments behandelt. Anstatt eine verlorene Datei wiederherzustellen, helfen Ihnen diese Methoden, ungewollte Änderungen rückgängig zu machen.
Option A: Nutzen Sie das Zurücksetzen-Tool von Adobe Acrobat
Adobe Acrobat verfügt über ein integriertes Zurücksetzen-Werkzeug, das Ihre PDF-Datei in den genauen Zustand zurückversetzen kann, in dem sie sich beim letzten Speichern befand. Das bedeutet, dass alle Änderungen seit dem letzten Speichervorgang verworfen werden, im Vergleich zu den Vorwärts- und Rückwärtsschritten der Rückgängig- und Wiederherstellen-Funktionen.
Schritt 1. Öffnen Sie Ihr PDF-Dokument in Adobe Acrobat.
Schritt 2. Klicken Sie auf Datei > Zurücksetzen .
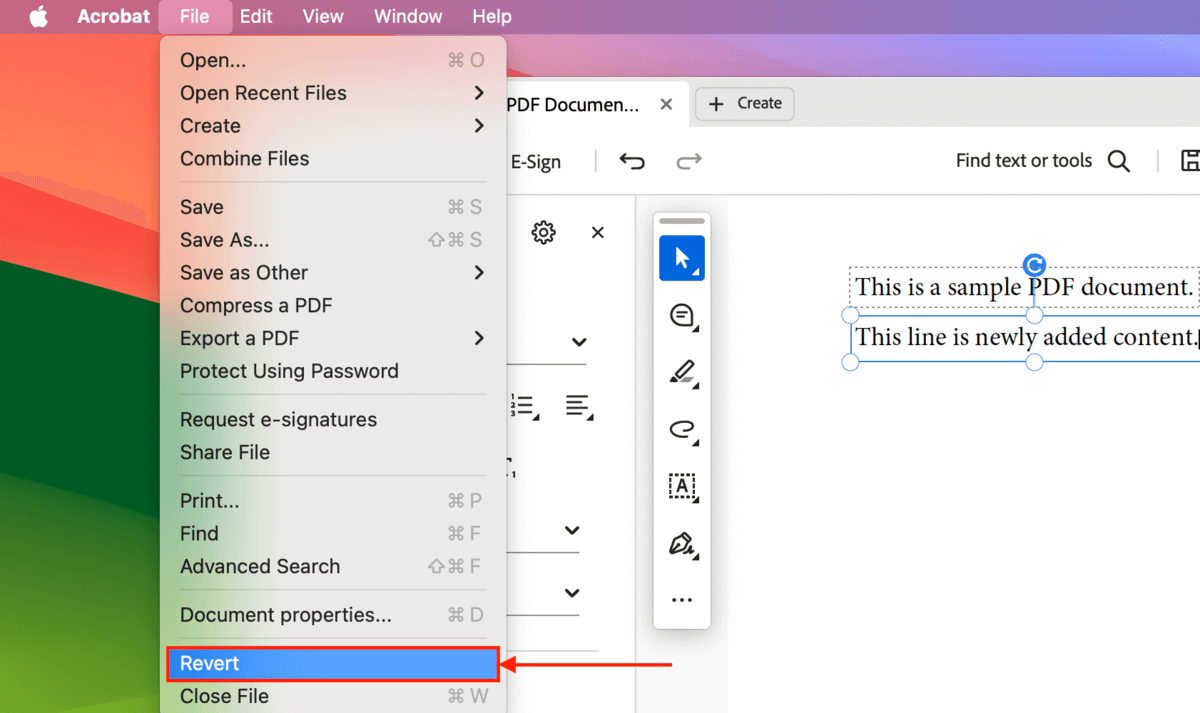
Schritt 3. Klicken Sie erneut auf Zurücksetzen , wenn Sie aufgefordert werden, die Aktion zu bestätigen.
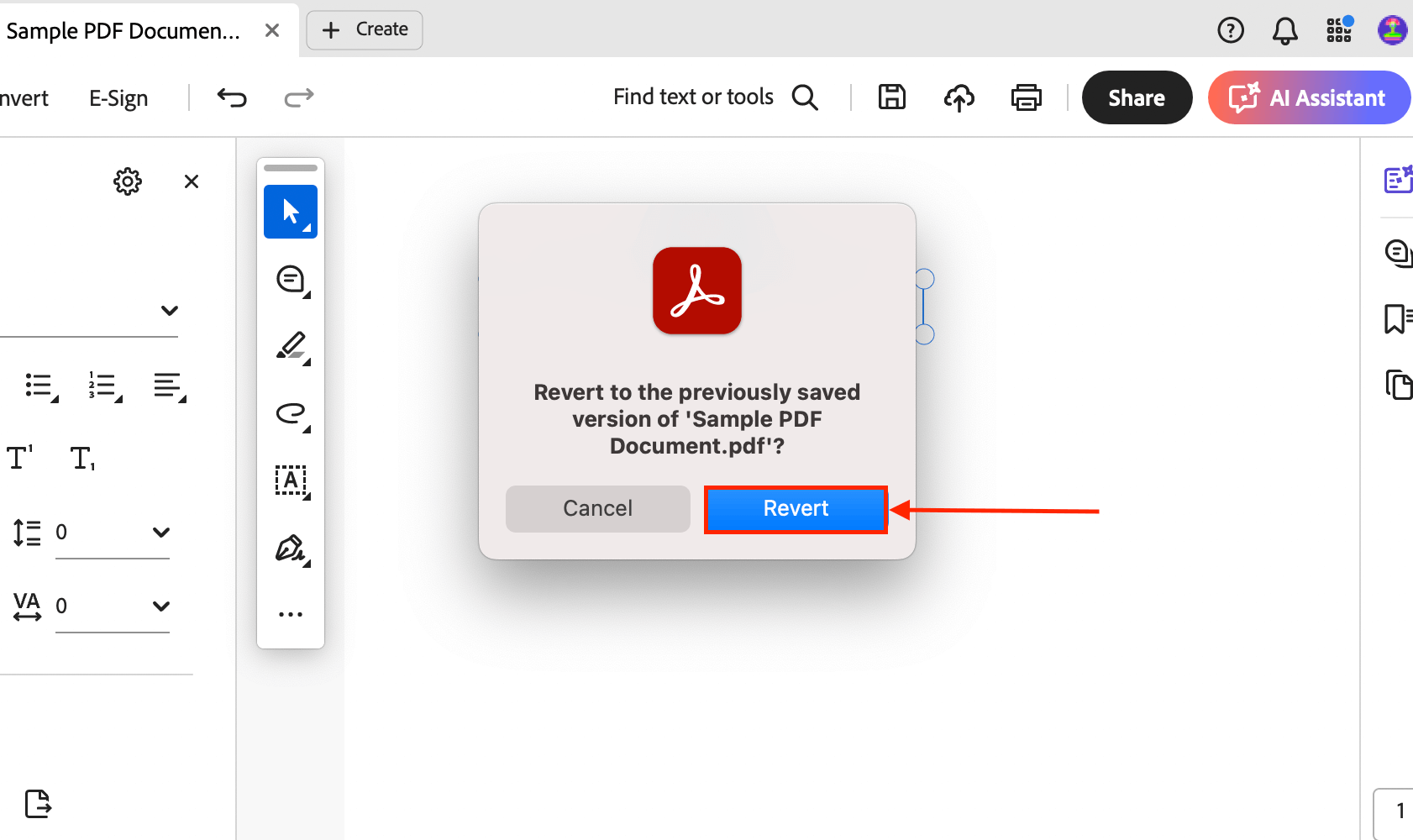
Option B: Stellen Sie ein Time Machine-Snapshot wieder her
Time Machine erstellt nicht nur Kopien Ihrer Dateien und Ordner, sondern speichert inkrementell jede neue Version Ihrer Datei und Ihres Ordners, jedes Mal wenn diese geändert werden.
Mit anderen Worten, wenn Sie Time Machine aktiviert hatten, bevor Sie Ihre PDF-Datei bearbeitet haben, sollte es eine frühere Version des Dokuments im Zeitverlauf gespeichert haben.
Siehe dieser Abschnitt für eine Anleitung zur Verwendung von Time Machine.
Option C: Nutzen Sie die Funktion für frühere Versionen Ihres Cloud-Speichers
Einige Cloud-Speicherdienste, wie Dropbox, nutzen ihre eigene Versionshistorie-Funktion. Sie wird jedoch nur aktiv, wenn Sie die Datei mit diesem Cloud-Dienst bearbeiten und speichern.
Wir zeigen, wie Dropbox dies macht, aber Sie können herausfinden, wie andere Cloud-Apps die Dateiversionierung handhaben, indem Sie die Support-Ressourcen auf deren Website überprüfen.
Schritt 1. Öffnen Sie den Browser Ihrer Wahl und melden Sie sich bei Dropbox.com an.
Schritt 2. Finden Sie das PDF-Dokument, das Sie wiederherstellen möchten, und füllen Sie das Kästchen daneben aus. Klicken Sie dann auf Menü-Schaltfläche (3 Punkte) > Aktivität > Versionsverlauf .
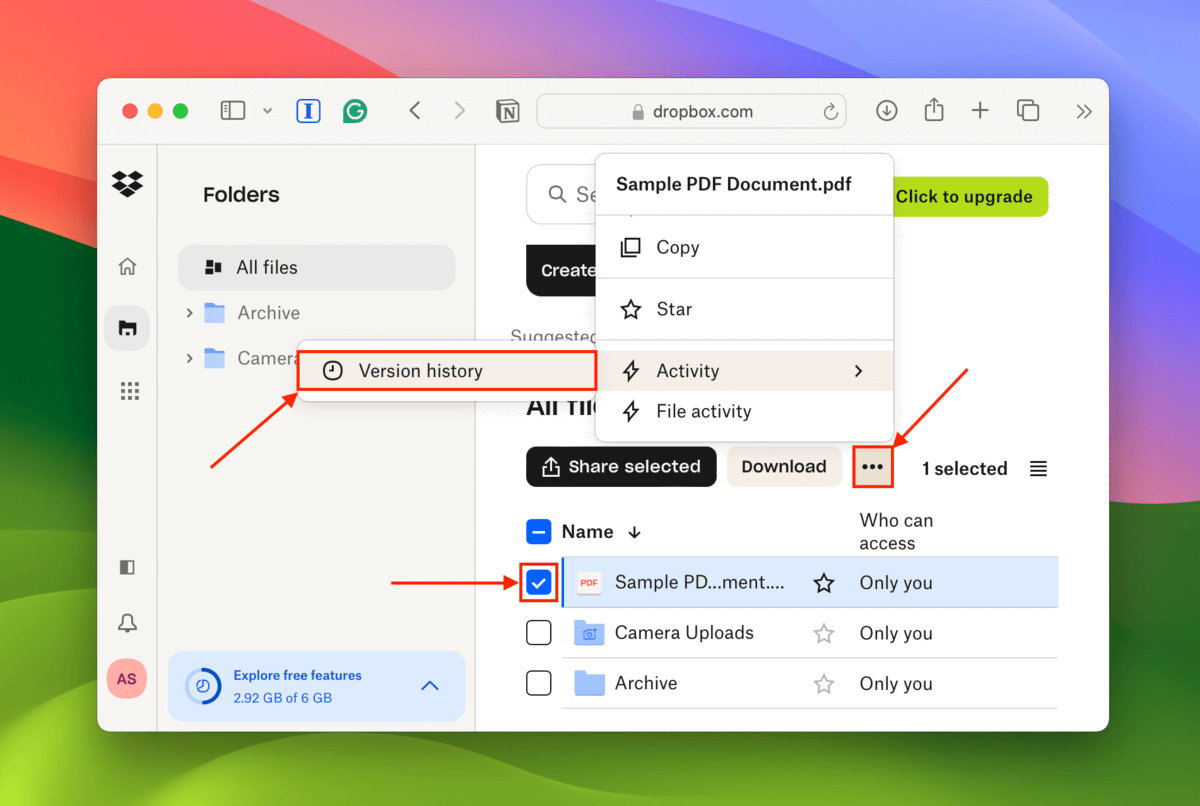
Schritt 3. Bewegen Sie die Maus neben die Dokumentversion, zu der Sie zurückkehren möchten. Klicken Sie dann auf Wiederherstellen .
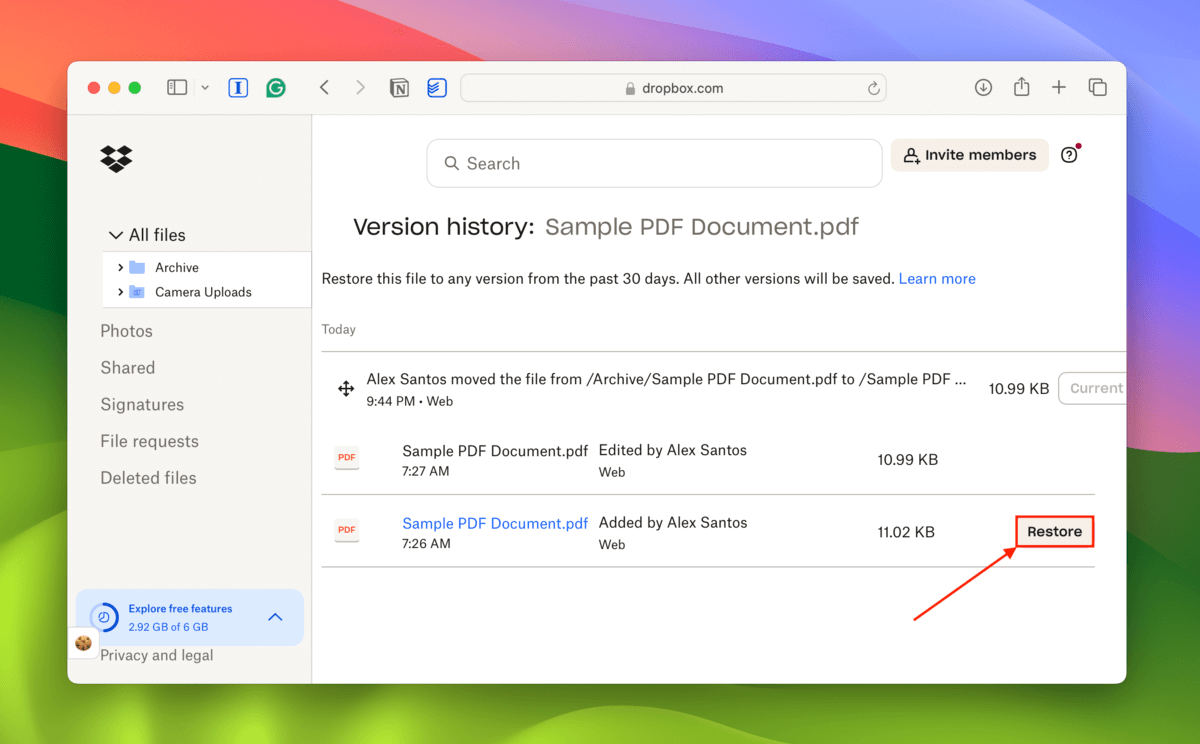
Können Sie Ihre wiederhergestellte PDF-Datei nicht öffnen?
Wenn Ihre PDF-Datei beschädigt wurde und Sie sie auch nach einer erfolgreichen Wiederherstellung nicht öffnen können, gibt es ein paar Dinge, die Sie tun können.
Versuchen Sie zunächst, Ihre Adobe Acrobat-Installation zu reparieren (Hilfe > Installation reparieren).
Zweitens können Sie Dateireparatur-Websites wie onlinefile.repair ausprobieren – es ist ein kostenpflichtiger Service, aber Sie können die Datei kostenlos in der Vorschau anzeigen, um sicherzustellen, dass die App funktioniert hat.
Schließlich können Sie versuchen, die PDF-Datei in einen anderen Dokumentdateityp zu konvertieren, z. B. .docx oder .pages (es gibt auch Online-Tools dafür). Auf diese Weise können Sie zumindest deren Inhalt extrahieren.
Viel Glück!






