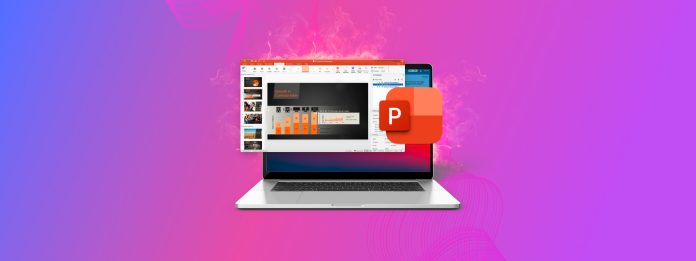
Dank der macOS-Version von Microsoft Office ist es möglich, PowerPoint-Dateien auf Mac-Computern anzusehen und zu bearbeiten. Aber ist es auch möglich, sie wiederherzustellen? Ja, das ist es! Tatsächlich gibt es mehrere Möglichkeiten, PowerPoint-Dateien auf dem Mac wiederherzustellen, und wir behandeln sie alle in diesem Artikel.
Inhaltsverzeichnis
Wo werden PowerPoint-Präsentationen auf Mac-Computern gespeichert?
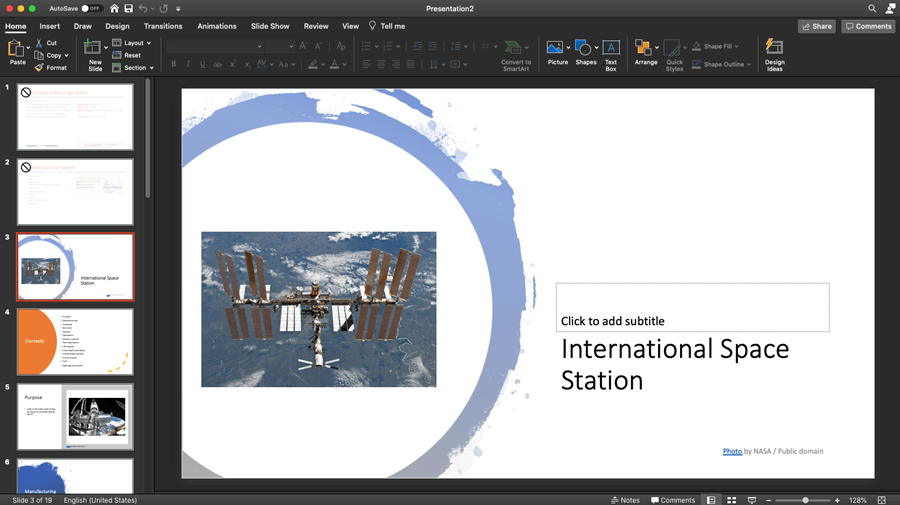
Sie wären überrascht, wie viele Nutzer Stunden und Stunden damit verbringen, verschiedene Wiederherstellungstechniken für PowerPoint auf dem Mac auszuprobieren, nur um herauszufinden, dass ihre PPT-Dateien überhaupt nicht gelöscht wurden – sie waren einfach in irgendeinem zufälligen Ordner versteckt.
Dies tritt normalerweise auf, wenn Benutzer nur im Hauptdokumentordner nach fehlenden PPT-Dateien suchen:
/Users/username/Documents
PowerPoint-Benutzer, die auch OneDrive verwenden, sollten es ebenfalls überprüfen, da dort PPT-Dateien standardmäßig gespeichert werden, wenn die beiden Microsoft-Produkte verbunden sind. Da der standardmäßige lokale Speicherort jederzeit einfach durch Klicken auf ein einziges Kontrollkästchen geändert werden kann, ist es eine gute Idee, den gesamten Computer zu durchsuchen.
Wenn Sie sich an die Namen der PPT-Dateien erinnern, die Sie nicht finden können, können Sie sie einfach über Spotlight suchen:
- Starten Sie Spotlight, indem Sie Command + Leertaste drücken.
- Geben Sie den Namen einer fehlenden PPT-Datei ein und geben Sie Spotlight ein paar Sekunden Zeit, um Ergebnisse zu sammeln.
- Die fehlende PPT-Datei sollte unter Präsentationen angezeigt werden.
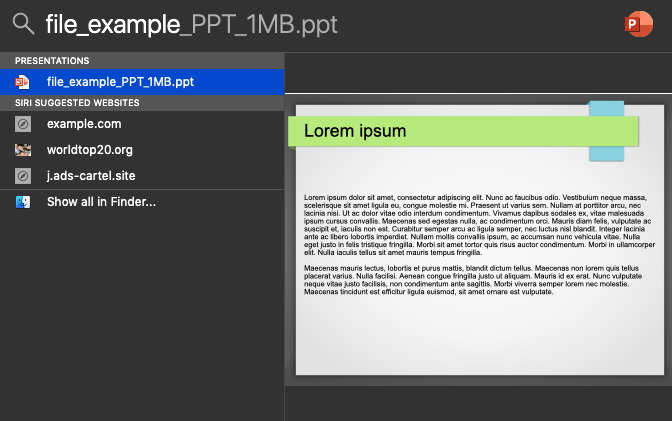
Wenn Sie sich nicht erinnern können, wie einer Ihrer fehlenden PPT-Dateien hieß, können Sie nach allen auf Ihrem Mac gespeicherten PPT-Dateien suchen:
- Starten Sie den Finder.
- Klicken Sie auf die Suchleiste und geben Sie ein: kind:ppt
- Drücken Sie die Eingabetaste auf Ihrer Tastatur und geben Sie dem Finder einen kurzen Moment, um die Ergebnisse anzuzeigen.
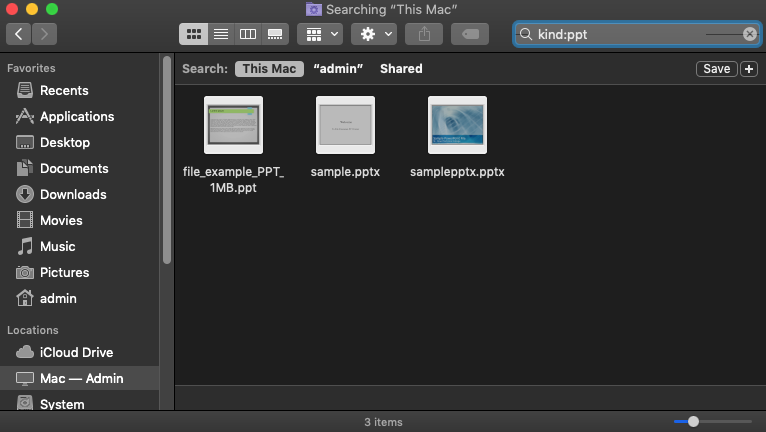
Wenn Sie auf Ihrem Mac bei der Suche nichts gefunden haben, ist es an der Zeit, den Papierkorb-Ordner zu durchsuchen. Das liegt daran, dass Dateien im Papierkorb nicht indexiert werden, was bedeutet, dass sie nicht in den Suchergebnissen erscheinen.
- Öffnen Sie den Papierkorb-Ordner.
- Klicken Sie auf das Suchsymbol in der oberen rechten Ecke und geben Sie Folgendes ein: kind:ppt.
- Stellen Sie sicher, dass Sie den Papierkorb-Standort auswählen.
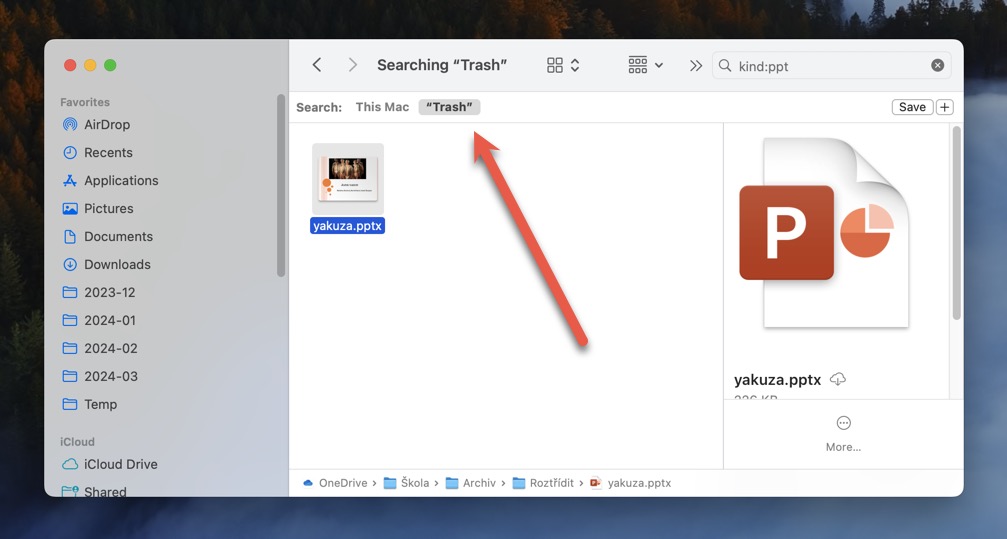
Noch immer kein Glück bei der Suche nach Ihren PowerPoint-Präsentationen? In diesem Fall sind sie entweder gelöscht oder wurden von Anfang an nicht richtig gespeichert. Die gute Nachricht ist, dass es mehrere andere Lösungen und Techniken zur Wiederherstellung von PowerPoint für Mac gibt, die Sie ausprobieren können, beginnend mit Datenwiederherstellungssoftware.
Wie man eine gelöschte PPT-Datei mit Datenwiederherstellungssoftware wiederherstellt
Datenwiederherstellungssoftware kann PowerPoint-Präsentationen finden, die macOS nicht mehr sehen kann, weil sie gelöscht wurden. Es gibt viele Datenwiederherstellungssoftware-Lösungen, die Sie verwenden können, um PPT-Dateien kostenlos zu finden, und viele von ihnen sind so intuitiv und gut gestaltet, dass selbst normale Mac-Benutzer sie ohne oder nur mit geringer Hilfe verstehen können.
Zum Beispiel, so funktioniert die PPT-Wiederherstellung mit Disk Drill, einer der beliebtesten Datenrettungs-Software-Apps für Mac:
Schritt 1. Herunterladen und installieren Sie Disk Drill für Mac.

Zuerst müssen Sie Disk Drill herunterladen und es auf Ihrem Mac installieren, indem Sie die App in den Ordner “Programme” ziehen. Disk Drill ist eine kleine Anwendung, sodass sie nicht viel Speicherplatz benötigt.
Schritt 2. Scannen Sie Ihren Mac nach gelöschten Dateien.
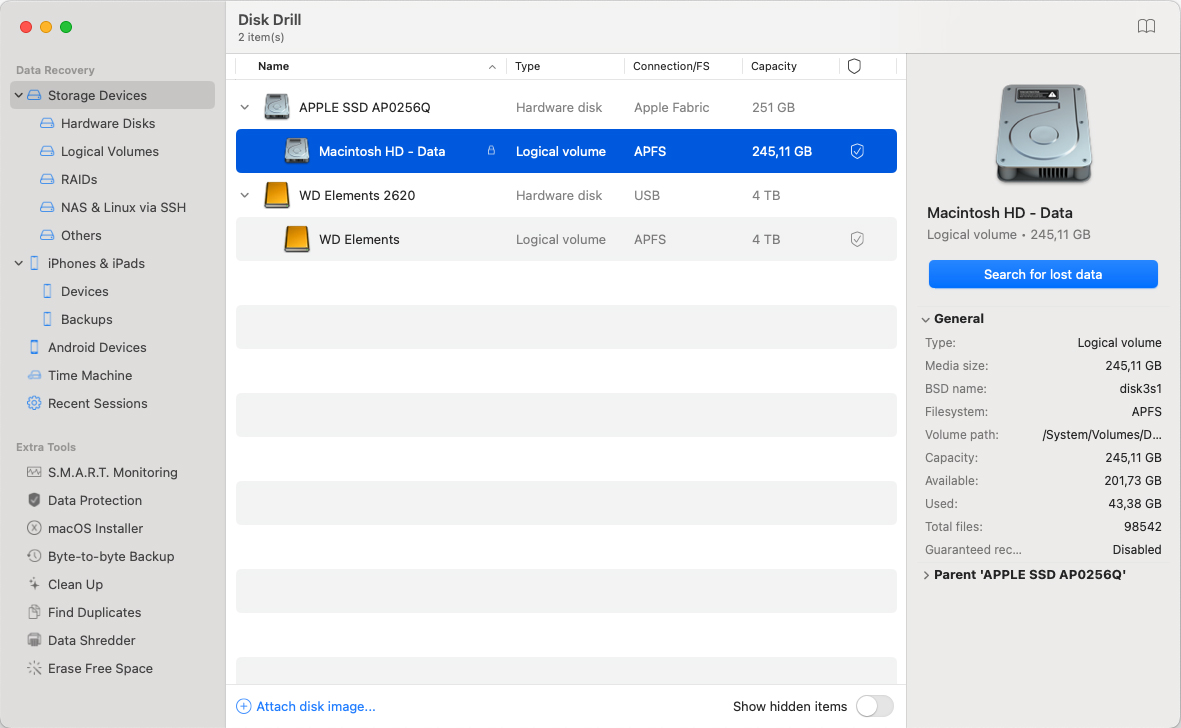
Als nächstes starten Sie Disk Drill und geben ihm einen Moment Zeit, alle mit Ihrem Mac verbundenen Speichergeräte zu erkennen. Klicken Sie auf die Schaltfläche “Wiederherstellen” neben dem Speichergerät, auf dem Ihre PPT-Dateien gespeichert waren, um einen Scan zu starten.
Schritt 3. Filtere die Scan-Ergebnisse.
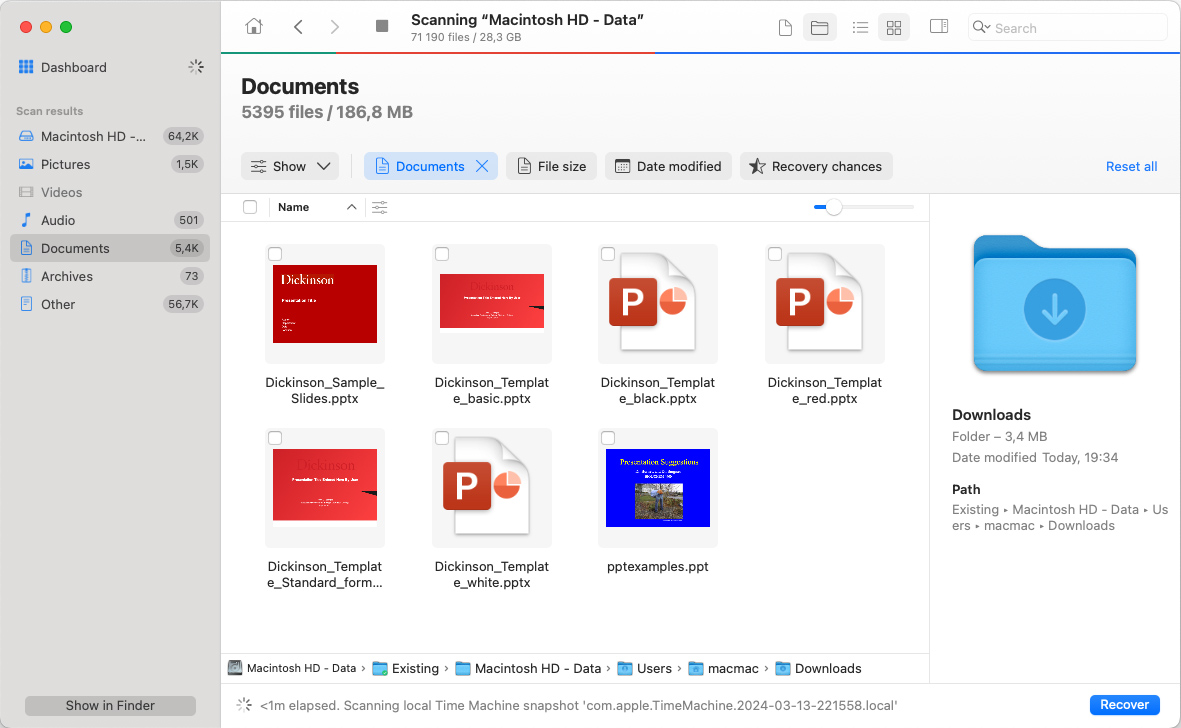
Wenn Disk Drill das Speichern der Scandaten beendet hat, können Sie die Scanergebnisse filtern, um nur Dokumente anzuzeigen. Sie können die Scanergebnisse weiter eingrenzen, indem Sie nur Dateien einer bestimmten Größe oder Dateien anzeigen, die in den letzten X Tagen, Wochen, Monaten oder Jahren gelöscht wurden.
Schritt 4. Wählen Sie Ihre Powerpoint-Dateien aus.
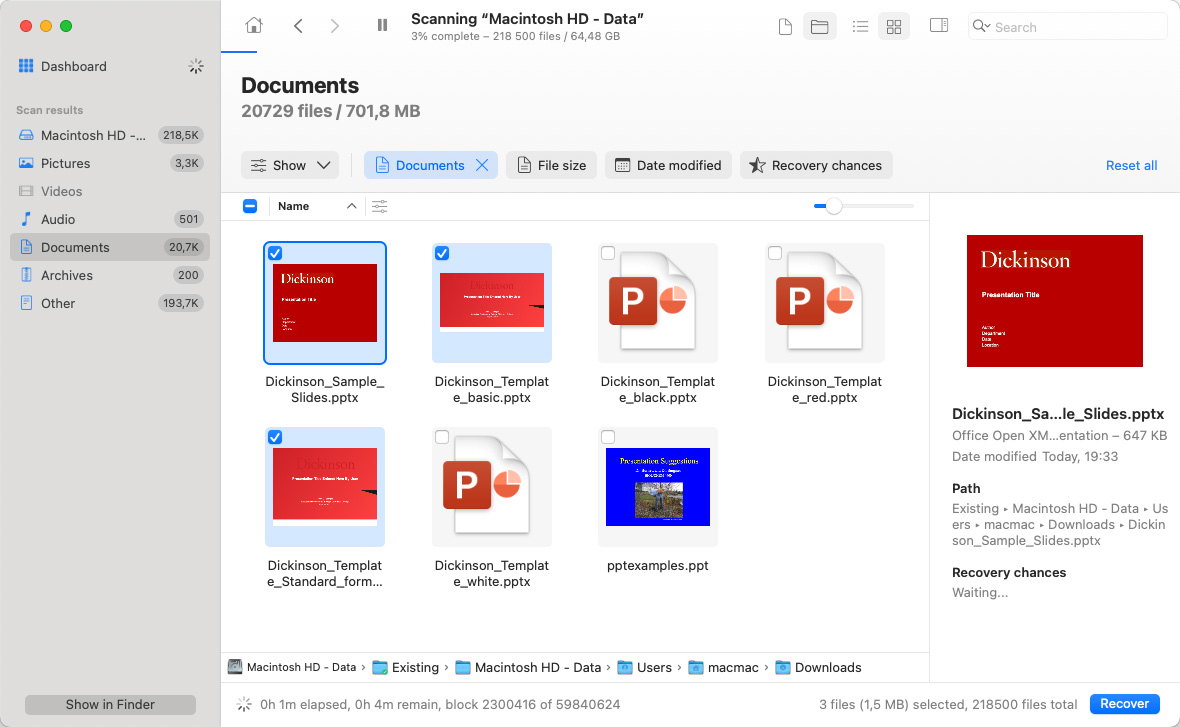
Wenn Sie regelmäßig mit PowerPoint-Dateien arbeiten, ist es sehr wahrscheinlich, dass Disk Drill eine sehr große Anzahl davon findet, einschließlich beschädigter PowerPoint-Dateien, AutoRecover PowerPoint-Dateien und mehr. Anstatt alle wiederherzustellen, können Sie die Vorschau nutzen und nur die PPT-Dateien auswählen, die Sie tatsächlich zurückholen möchten.
Schritt 5. Wiederherstellen der ausgewählten PowerPoint-Dateien.
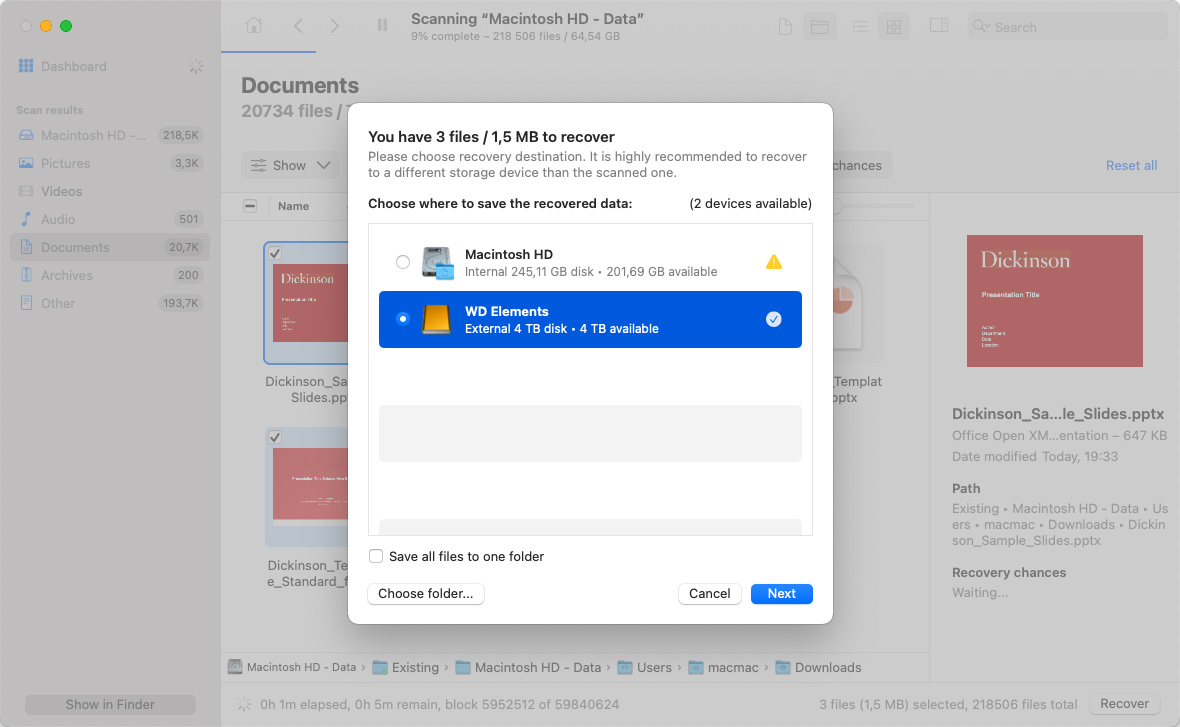
Mit allen ausgewählten fehlenden PPT-Dateien können Sie auf die Schaltfläche Wiederherstellen klicken und das Wiederherstellungsverzeichnis angeben. Für beste Wiederherstellungsergebnisse wählen Sie ein Verzeichnis, das sich auf einem anderen Speichergerät befindet als das, von dem Sie die gelöschten PPT-Dateien wiederherstellen.
So stellen Sie eine PPT-Datei wieder her, die auf Ihrem Mac nicht gespeichert wurde
Datenwiederherstellungssoftware ist hervorragend, um dauerhaft gelöschte PowerPoint-Präsentationen wiederherzustellen, die nicht mehr im Papierkorb sind, aber selbst die beste Datenwiederherstellungs-App hilft Ihnen nicht dabei, nicht gespeicherte PowerPoint-Dateien auf dem Mac wiederherzustellen.
Dazu können Sie die AutoRecover-Funktion nutzen oder Ihre ungespeicherten PowerPoint-Präsentationen im Temp-Ordner suchen.
Lösung 1: AutoRecover-Funktion
Alle Microsoft Office-Anwendungen verfügen über eine praktische Funktion, die es ermöglicht, nicht gespeicherte Dateien wiederherzustellen, die nach einem Systemabsturz oder plötzlichem Herunterfahren verloren gegangen sind. Das Beste an dieser Funktion ist, dass sie völlig automatisch funktioniert und sich beim ersten Start von PowerPoint nach dem Datenverlustereignis präsentiert. Alles, was Sie tun müssen, ist, das wiederhergestellte Dokument zu öffnen und auf Ihrem Mac zu speichern.
Standardmäßig ist AutoRecover so eingestellt, dass Ihre Präsentationen alle 10 Minuten gespeichert werden. Sie können diese Frequenz jedoch in den Einstellungen ändern:
- Öffnen Sie das PowerPoint-Menü und wählen Sie Einstellungen.
- Klicken Sie auf Speichern.
- Geben Sie ein, wie häufig das Programm Dokumente im Infobox AutoWiederherstellen speichern soll.
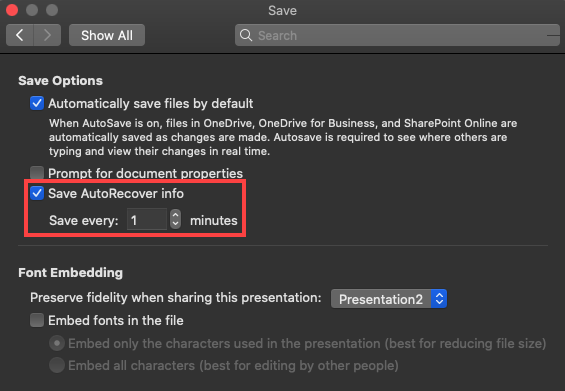
Wo werden AutoRecovery-Dateien gespeichert?
Office 2008:
/Users/username/Library/Application Support/ Microsoft/Office/Office 2008 AutoRecovery
Office 2011:
/Users/username/Library/Application Support/ Microsoft/Office/Office 2011 AutoRecovery
Office 2016 & 2018:
/Users/Library/Containers/com.Microsoft.Powerpoint/Data/Library/Preferences/AutoRecovery
Lösung 2: Temp-Ordner
Obwohl es selten vorkommt, dass PowerPoint-Dateien in einem temporären Ordner landen, lohnt es sich dennoch, einen Blick in die temporären Ordner von macOS zu werfen, da es nur ein paar Sekunden dauert.
Falls Sie es nicht wissen, der Temp-Ordner ist ein spezieller Ordner auf Ihrem Mac, in dem das Betriebssystem und Anwendungen temporäre Dateien speichern. In den meisten Fällen werden Dateien automatisch aus dem Temp-Ordner gelöscht, aber es ist nicht auszuschließen, dass sie nach einem plötzlichen Herunterfahren oder einem kritischen Systemfehler im Ordner hängen bleiben.
Hier sind drei temporäre Ordner, in denen Sie nach Ihren PowerPoint-Präsentationen suchen sollten:
- /tmp
- /var/tmp
- TMPDIR
Der letzte temporäre Ordner kann durch Eingabe des folgenden Befehls im Terminal geöffnet werden: open $TMPDIR
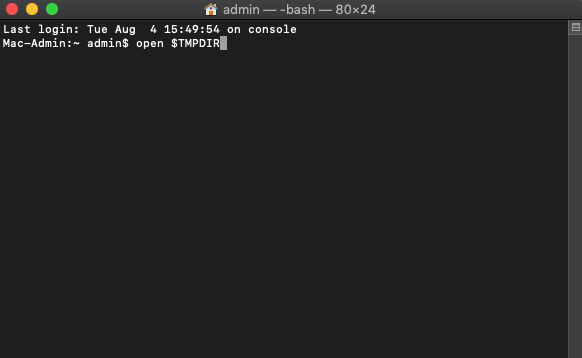
Lösung 3: Kürzlich geöffnete Dateien
Falls Sie vergessen haben, Ihre PowerPoint-Präsentation zu speichern, bevor Sie die App geschlossen haben, oder nicht die Zeit hatten, sie aufgrund unvorhergesehener Herausforderungen zu speichern, können Sie versuchen, die zuletzt verwendeten Dateien zu öffnen, um Ihre nicht gespeicherte Arbeit wiederherzustellen.
Leider erfordert diese Methode, dass AutoSave oder AutoRecover aktiviert sind, und sie hilft Ihnen nicht, wenn diese Funktionen zum Zeitpunkt des Vorfalls deaktiviert waren.
Um eine kürzlich bearbeitete PowerPoint-Präsentation zu öffnen:
- Starten Sie PowerPoint.
- Gehen Sie zum Menü Datei.
- Wählen Sie Zuletzt verwendet, um eine Liste der letzten Präsentationen anzuzeigen.
- Klicken Sie auf die Präsentation, die Sie öffnen möchten.
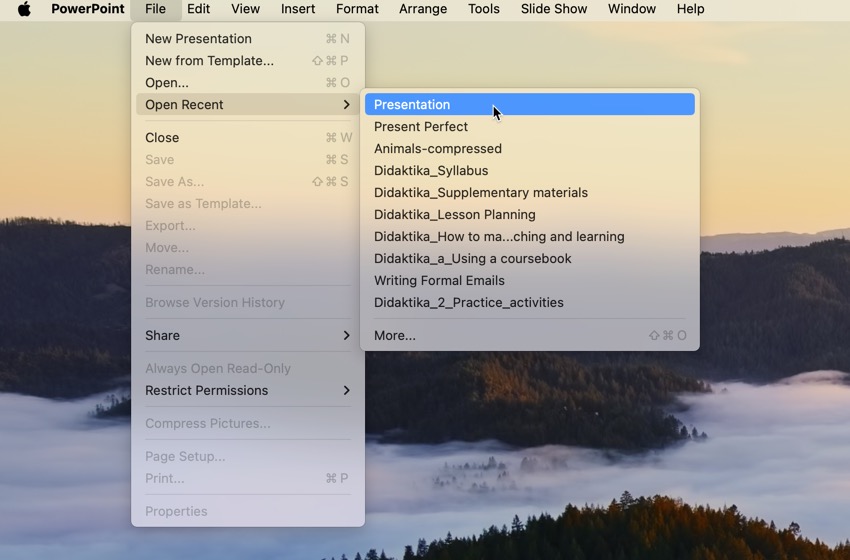
Häufige Gründe für PPT-Verlust und Speicherprobleme
PowerPoint gibt es schon seit mehreren Jahrzehnten, daher hatte Microsoft reichlich Zeit, um die Anwendung zu optimieren und den Datenverlust zu einem sehr seltenen Problem zu machen. Dennoch gibt es einige potenzielle Ursachen für Datenverlust, gegen die selbst Microsoft seine Nutzer nicht vollständig schützen kann, einschließlich:
- Schadsoftware : Die Behauptung, dass Mac-Benutzer immun gegen Viren und andere Malware sind, ist einfach nicht wahr. Ja, es gibt nicht annähernd so viele Malware-Stämme, die Mac-Computer angreifen, wie es Windows-spezifische Malware gibt, aber eine Infektion kann ausreichen, um alle Ihre PowerPoint-Präsentationen zu verlieren.
- Unabsichtliches Löschen : Die meisten Mac-Benutzer mögen es nicht zuzugeben, aber unbeabsichtigtes Löschen ist etwas, das fast jeder schon einmal gemacht hat. Wenn Sie es rechtzeitig bemerken, sollten Sie Ihre PowerPoint-Präsentation noch aus dem Papierkorb wiederherstellen können. Aber wenn Sie es nicht rechtzeitig bemerken, bleibt Ihnen nur noch die Option einer Datenrettungssoftware.
- Formatieren : Es ist wichtig, beim Formatieren eines Speichermediums besonders vorsichtig zu sein, denn ein falscher Klick reicht aus, um Daten im Gigabyte-Bereich zu löschen. Genau wie beim unbeabsichtigten Löschen können Dateien von einem formatierten Speichermedium normalerweise mit Hilfe einer Datenrettungssoftware wiederhergestellt werden, aber Sie müssen sich beeilen und verhindern, dass sie überschrieben werden.
- Beschädigung : Leider sind selbst moderne Speichermedien nicht 100% zuverlässig, weshalb PPT-Dateien manchmal beschädigt und unlesbar werden. Im Extremfall können sie sogar vollständig vom Speichermedium verschwinden.
- Anwendungskonflikte : Die neueste Version von PowerPoint verfügt über eine nützliche Funktion namens AutoSave, die genau das tut, was der Name vermuten lässt. Sie sollten jedoch niemals vollständig auf diese Funktion vertrauen, da ein Konflikt mit einer anderen auf Ihrem Mac installierten Anwendung ausreichen kann, um sie zum Stillstand zu bringen.
Behalten Sie diese häufigen Ursachen für den Verlust von PPT im Hinterkopf, wenn Sie PowerPoint-Präsentationen erstellen und bearbeiten, aber denken Sie immer daran, dass nur eine ordnungsgemäße Backup-Strategie einen wirklich zuverlässigen Schutz vor Datenverlust bietet.
Vergessen Sie nicht, Ihre PowerPoint-Präsentationen zu sichern
In diesem Artikel haben wir mehrere Methoden erklärt, die verwendet werden können, um nicht gespeicherte und verlorene PowerPoint-Präsentationen wiederherzustellen, aber solche Methoden sollten immer Ihre letzte Option sein. Idealerweise sollten Sie mindestens eine Sicherungskopie jeder wichtigen PowerPoint-Präsentation haben, damit Sie diese einfach wiederherstellen können, falls Sie einen Datenverlust erleiden.
Glücklicherweise machen es macOS und PowerPoint selbst sehr einfach, Sicherungskopien wichtiger PPT-Dateien zu erstellen, da beide eine nützliche Sicherungsfunktion enthalten.
Time Machine in macOS aktivieren
Zeitmaschine ist Apples Echtzeit-Backup-App und ist in allen neueren Versionen von macOS enthalten. Wenn sie aktiviert ist, überwacht sie die Dateien auf Ihrer Festplatte und sichert diese automatisch, sobald sie erstellt oder geändert werden. Um Time Machine zu aktivieren:
- Öffnen Sie das Apple-Menü und wählen Sie Systemeinstellungen.
- Wählen Sie Time Machine.
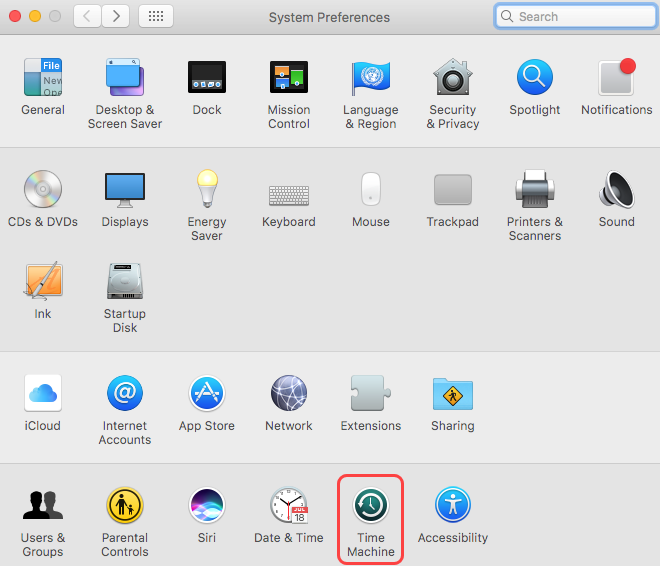
- Klicken Sie auf Backup-Disk auswählen und fügen Sie eine geeignete Festplatte hinzu.
- Markieren Sie das Kästchen Automatisch sichern und schließen Sie das Time Machine-Fenster.
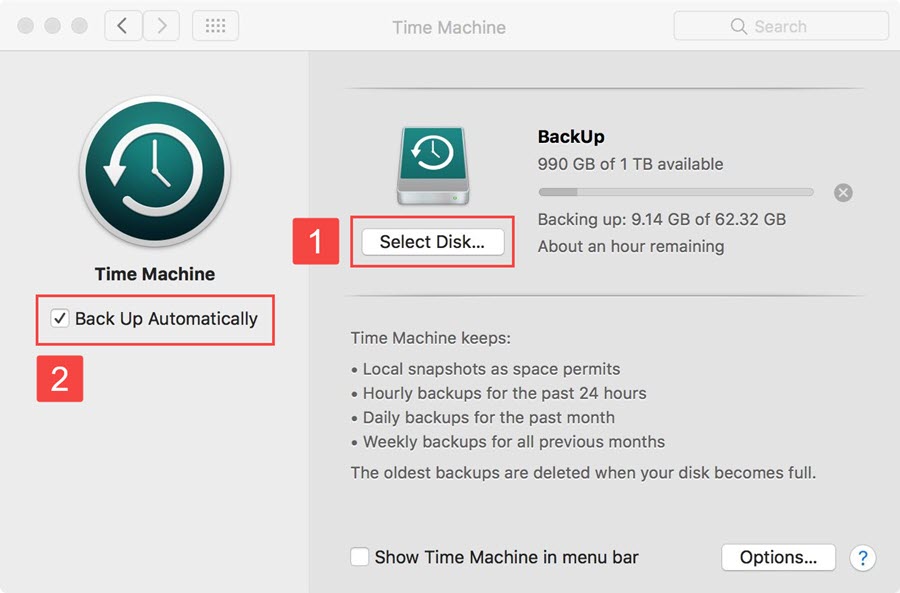
PowerPoint-Präsentationen automatisch in OneDrive speichern
Wenn Sie keine Sicherungsfestplatte für Time Machine haben oder Ihre PowerPoint-Präsentationen von überall aus zugreifen möchten, sollten Sie die AutoSave PowerPoint-Funktion aktivieren. Diese Funktion ist für Microsoft 365-Abonnenten verfügbar und speichert Ihre Arbeit automatisch alle paar Sekunden auf OneDrive, der Cloud-Speicherlösung von Microsoft. Um AutoSave zu aktivieren:
- Öffnen Sie PowerPoint.
- Melden Sie sich mit Ihrem Microsoft-Konto an.
- Erstellen Sie ein neues PowerPoint-Dokument.
- Klicken Sie oben links auf die Schaltfläche AutoSave.
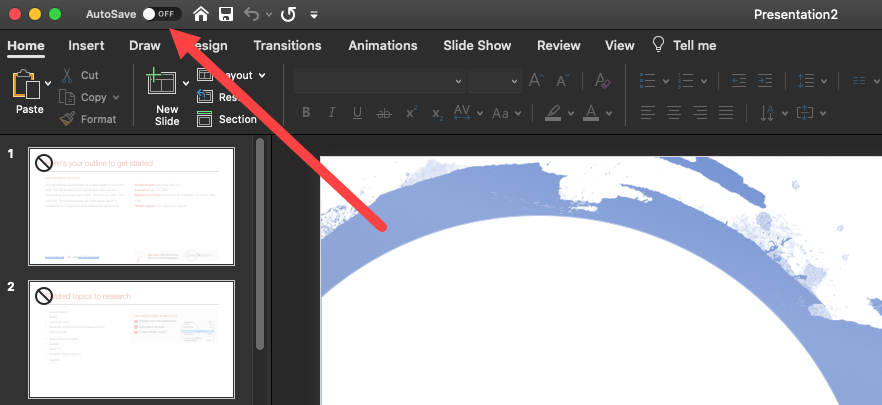
- Geben Sie der PowerPoint-Präsentation einen Namen und klicken Sie auf Speichern.
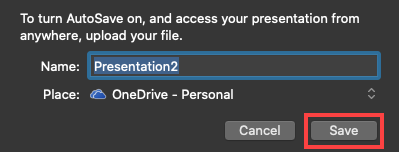
Fazit
Das Wiederherstellen verlorener oder nicht gespeicherter PowerPoint-Dateien auf einem Mac ist möglich, und es gibt mehrere Methoden, dies zu tun. Wir empfehlen, mit den einfachsten Lösungen zu beginnen, wie die Suche nach den fehlenden Dateien mit Spotlight oder Finder. Wenn die Dateien nicht gefunden werden, können Sie Datenwiederherstellungssoftware wie Disk Drill verwenden, um Ihr Speichermedium zu scannen und gelöschte Dateien wiederherzustellen.
Häufig gestellte Fragen
- Starten Sie die Terminal-App auf Ihrem Mac.
- Geben Sie öffnen $TMPDIR ein und drücken Sie die Eingabetaste, um fortzufahren.
- Navigieren Sie zum Ordner TemporäreEinträge.
- Lokalisieren Sie die nicht gespeicherte PowerPoint-Präsentation. Kopieren Sie diese auf den Desktop und benennen Sie die Datei um.
- Ändern Sie die Erweiterung von .tmp zu .ppt und öffnen Sie die Datei in PowerPoint.
- Öffnen Sie die PowerPoint-Anwendung.
- Klicken Sie auf das Datei Menü.
- Wählen Sie Optionen und dann Speichern.
- Stellen Sie sicher, dass die Option AutoWiederherstellen-Informationen alle (X) Minuten speichern aktiviert ist. Ändern Sie X in die Anzahl der Minuten, die Sie zwischen jedem automatischen Speichern wünschen.
- Für Office 2008: /Users/username/Library/Application Support/ Microsoft/Office/Office 2008 AutoRecovery
- Für Office 2011: /Users/username/Library/Application Support/ Microsoft/Office/Office 2011 AutoRecovery
- Für Office 2016 & 2018: /Users/Library/Containers/com.Microsoft.Powerpoint/Data/Library/Preferences/AutoRecovery






