
意外刪除錯誤的檔案一點都不好玩,但意外刪除整個資料夾可能會帶來毀滅性的打擊。如果您最近遭遇了這種資料丟失的情況,並正在研究如何在 Mac 上找回已刪除的資料夾,這篇文章將會為您提供幫助。
好消息是永久刪除的資料夾內容通常可以在不丟失任何重要資料的情況下恢復,但你需要盡快開始恢復過程並選擇最佳的資料恢復方法。
目錄
了解 Mac 的資料夾結構
若要決定哪種方法最適合用於在 Mac 上恢復已刪除的資料夾,您至少需要對 Mac 的資料夾結構有基本的了解。
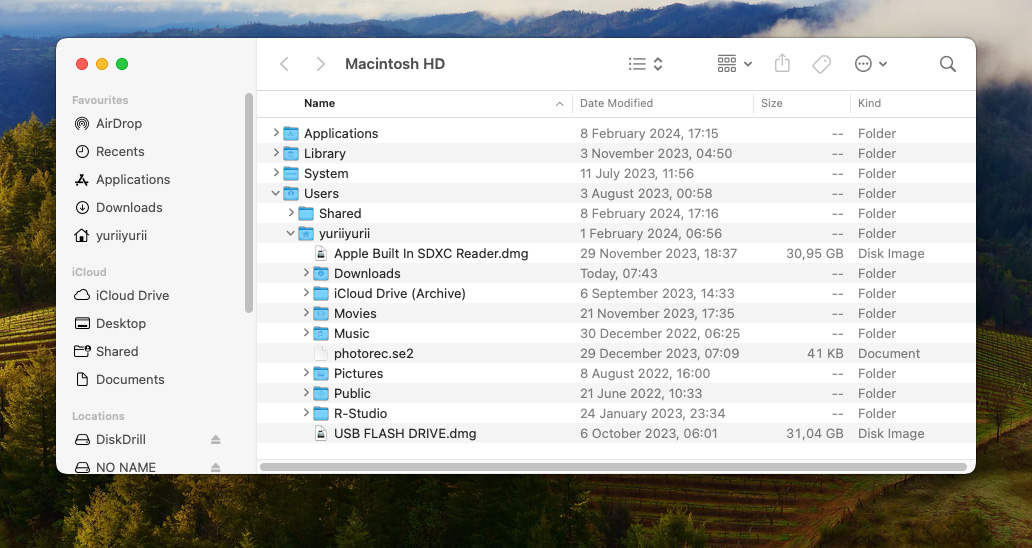
如上圖所示,Mac 目錄結構包含四個主要資料夾:
| 資料夾 | 說明 |
| 💻 應用程式 | 顧名思義,這個資料夾保存你在 Mac 上安裝的所有應用程式。單純刪除應用程式資料夾是不可能的,因此你不太可能需要復原它。但如果需要,我們建議你從 Time Machine 備份中還原你的 Mac。 |
| 📚 資料庫 | 這裡是 macOS 和應用程式儲存其數據、設定、快取文件和其他重要資料的地方。雖然你無法刪除整個資料庫資料夾,但可以刪除裡面的資料夾,這可能會導致應用程式無法正常運作。要在 Mac 上復原被刪除的資料庫資料夾,重新啟動到復原模式並從 Time Machine 備份中還原。 |
| ⚙️ 系統 | 作為一般使用者,你無法修改系統資料夾的內容,操作系統在其中保存需要運行的各種文件。如果該資料夾出現問題,你很可能需要重新安裝 macOS 並從備份中還原數據。 |
| 👤 使用者 | 這個資料夾保存你所有的文件、電影、音樂、圖片和其他個人數據。不出所料,使用者資料夾是 Mac 上最常被復原的刪除資料夾。除了備份外,使用者資料夾中的數據也可以通過數據復原軟體進行復原。 |
通常情況下,如果你意外刪除了某個主要資料夾(除了使用者目錄外)的子資料夾,則應該從備份中恢復你的Mac,或者如果你沒有備份,重新安裝以替換遺失的系統檔案。
不過,如果您想要恢復儲存在 Users 目錄中的已刪除資料夾,您可以選擇從備份恢復和 資料救援軟體。在本文的下一部分,我們將介紹在 Mac 上恢復已刪除資料夾的所有方法,讓您可以選擇最適合您數據丟失情況的方法。
如何在 Mac 上恢復刪除的檔案夾
要成功在 Mac 上恢復已刪除的資料夾,您需要了解可用的恢復方法。這是因為每種方法都有其自身的優點和限制,使其根據數據丟失的具體情況更適合或不適合。一般來說,以下所描述的刪除資料夾恢復方法的差異主要體現在以下幾個因素:
- 使用方便 : 有些方法非常友好,適合沒有技術專業知識的人(例如,Time Machine 備份),而其他方法則需要更多的技術知識(例如,涉及 Terminal 程式的方法)。
- 在不同情境中的有效性 : 某些方法對於最近刪除的檔案效果最佳(例如,從垃圾桶恢復),而其他方法則對於恢復永久刪除的檔案更有效(例如,數據恢復軟體)。
- 恢復成本 : 有時候,可以使用不花錢的方法在 Mac 上檢索已刪除的文件夾,但更高級的軟體解決方案通常都需要付費,是否值得付費取決於你。
考慮到這些因素,我們現在可以開始進行第一個且通常是最簡單的方法:檢查垃圾桶。
方法一。 檢查垃圾桶
垃圾桶資料夾,也叫做垃圾桶,是一個特殊的隱藏資料夾,刪除的檔案和資料夾會被移動到這裡,然後才會從系統中永久刪除。這通常會在30天後自動發生,所以您有相當多的時間來恢復您的資料。
要從資源回收桶恢復已刪除的資料夾:
- 點擊 Dock 右側的圖示打開垃圾桶。

- 右鍵點擊你想恢復的資料夾。
- 選擇 放回 選項。
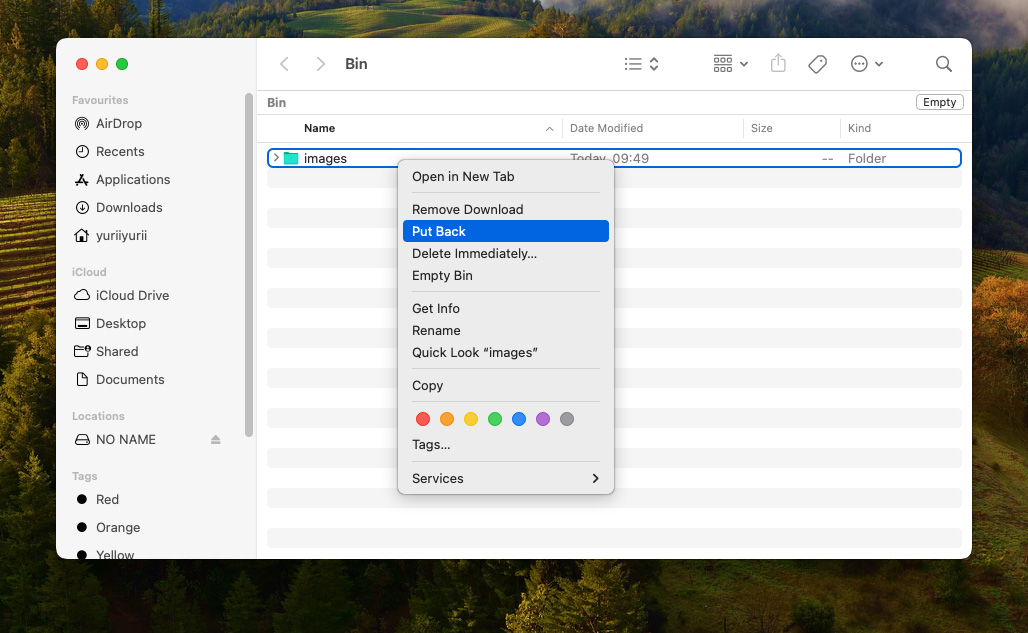
刪除的資料夾將連同資料夾內存儲的所有檔案一起移回其原始位置。
方法二。 使用終端機復原資料夾
你也可以檢查垃圾桶並使用終端機從中恢復遺失的資料夾。這在試圖從無法正常啟動的 Mac 檢索已刪除的資料夾時可能會很有幫助。以下是您需要做的:
- 從 /Applications/Utilities 啟動終端機。
- 輸入 cd .Trash 以導航到垃圾桶資料夾。
- 輸入 ls -al ~/.Trash 以檢視垃圾桶資料夾的內容。
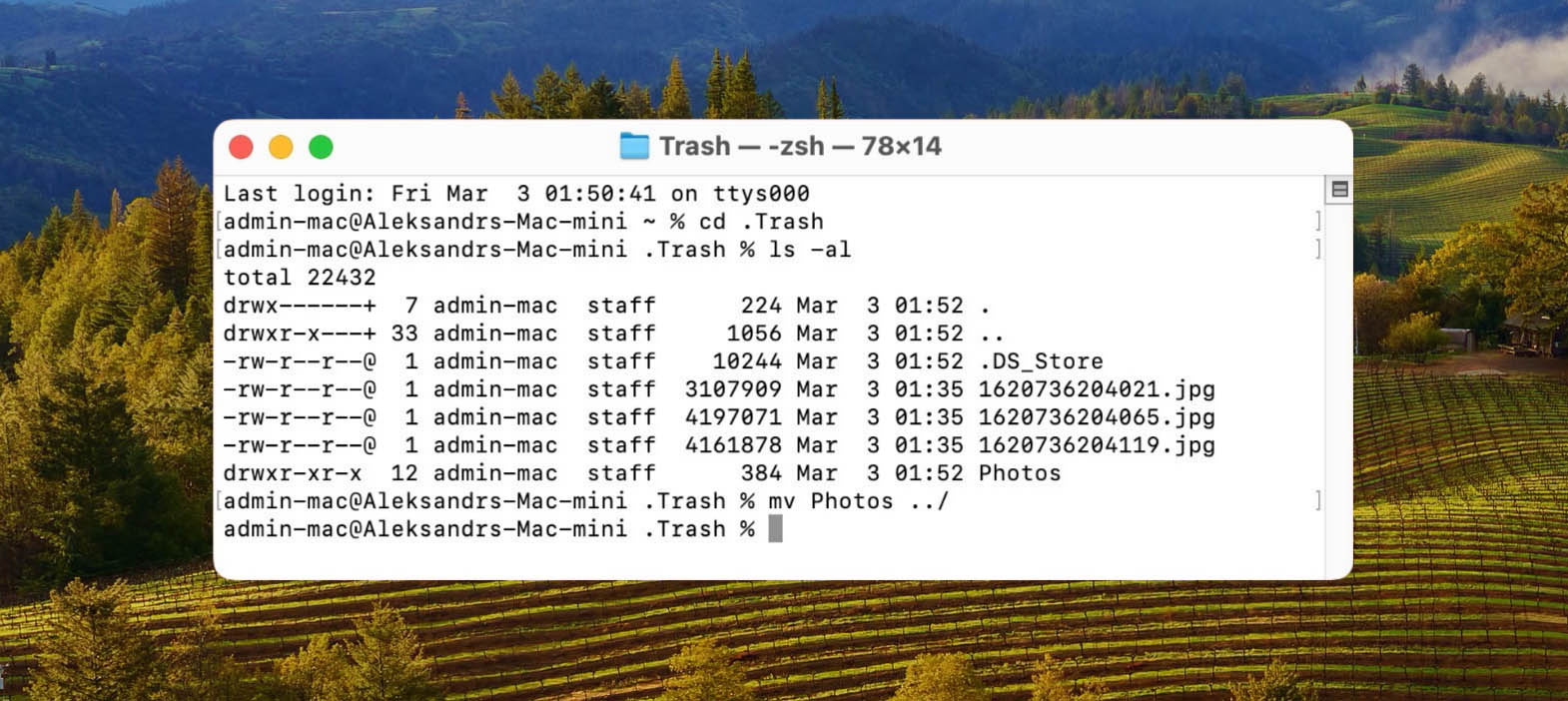
要使用終端機將已刪除的資料夾從垃圾桶移動到您的主目錄,請輸入以下指令: mv 資料夾 ../ (將“folder”替換為已刪除資料夾的實際名稱)。
方法 3. 從備份恢復 (Time Machine)
Apple 在 macOS 中包含一個名為 時間機器 的備份軟體是有其良好的理由的:備份是檔案救援最可靠的方法。只有透過備份,才能輕鬆將包含已刪除的系統資料夾或應用程式庫的 Mac 還原至原始狀態。
當然,如果你沒有建立任何備份,就無法從備份中恢復已刪除的資料夾。 在這種情況下,您唯一的選擇是 Mac 資料恢復軟體,我們將在下一步中介紹。但如果你有 Time Machine 備份,你應該可以在幾分鐘內還原已刪除的資料夾。
從 Time Machine 備份中恢復遺失的資料夾:
- 將 Time Machine 備份磁碟連接到您的 Mac。
- 打開包含丟失資料夾的資料夾。例如,要恢復位於桌面的資料夾,您需要在 Finder 中打開桌面資料夾。
- 點擊位於菜單欄中的 Time Machine 圖示,然後選擇 進入 Time Machine .
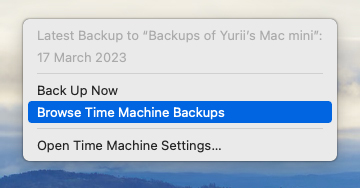
- 使用螢幕右側的時間線來找到您想要恢復的資料夾。
- 選擇丟失的資料夾,然後點擊 恢復 .
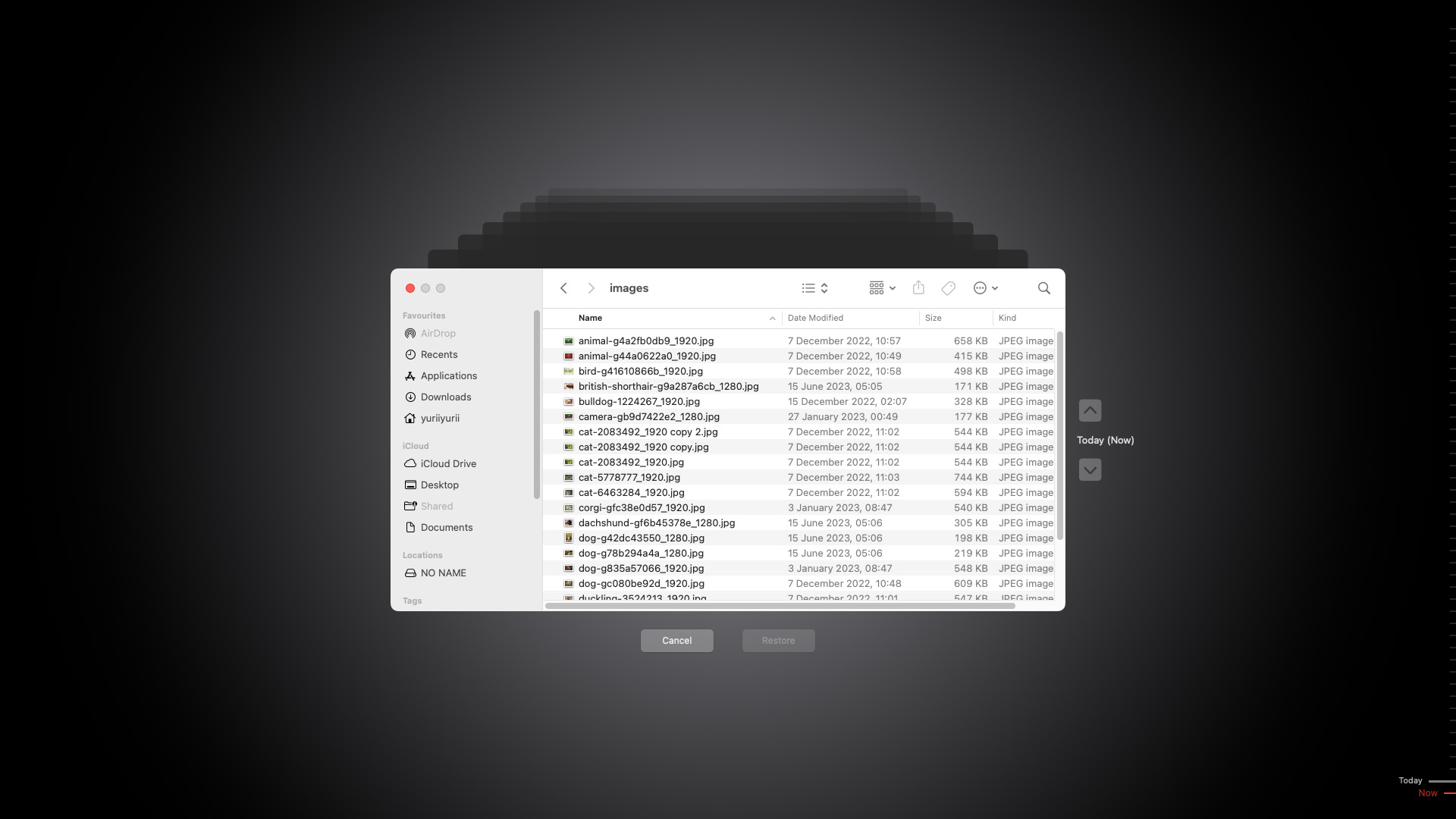
或者,您可以在開機時按住 ⌘ + R 來將您的Mac進入復原模式,然後選擇 從 Time Machine 備份還原 選項以恢復您的檔案以及您在創建備份時使用的特定macOS版本。使用此方法來恢復部分刪除的Library或System資料夾。
方法 4. 使用 Mac 數據恢復軟體復原已刪除的資料夾
要從垃圾箱中找回已刪除但仍在的資料夾,或是在另一個磁碟上有備份的情況是一回事,然而在完全沒有備份的情況下,要找回一個包含重要文件且永遠刪除的資料夾則是完全不同的情況。在這種情況下,您的最佳選擇是像 磁碟鑽 (Disk Drill) 這樣的 Mac 數據恢復軟體。
使用 Disk Drill,只需點擊一次即可掃描任何儲存裝置並找到每個已刪除資料夾的內容。Disk Drill 能夠恢復所有常用的影片、音訊、圖像、文件和壓縮檔案格式,所以非常適合恢復 Users 目錄及其子資料夾。
使用恢復軟體在 Mac 上恢復已刪除的資料夾:
- 下載 並安裝 Disk Drill。
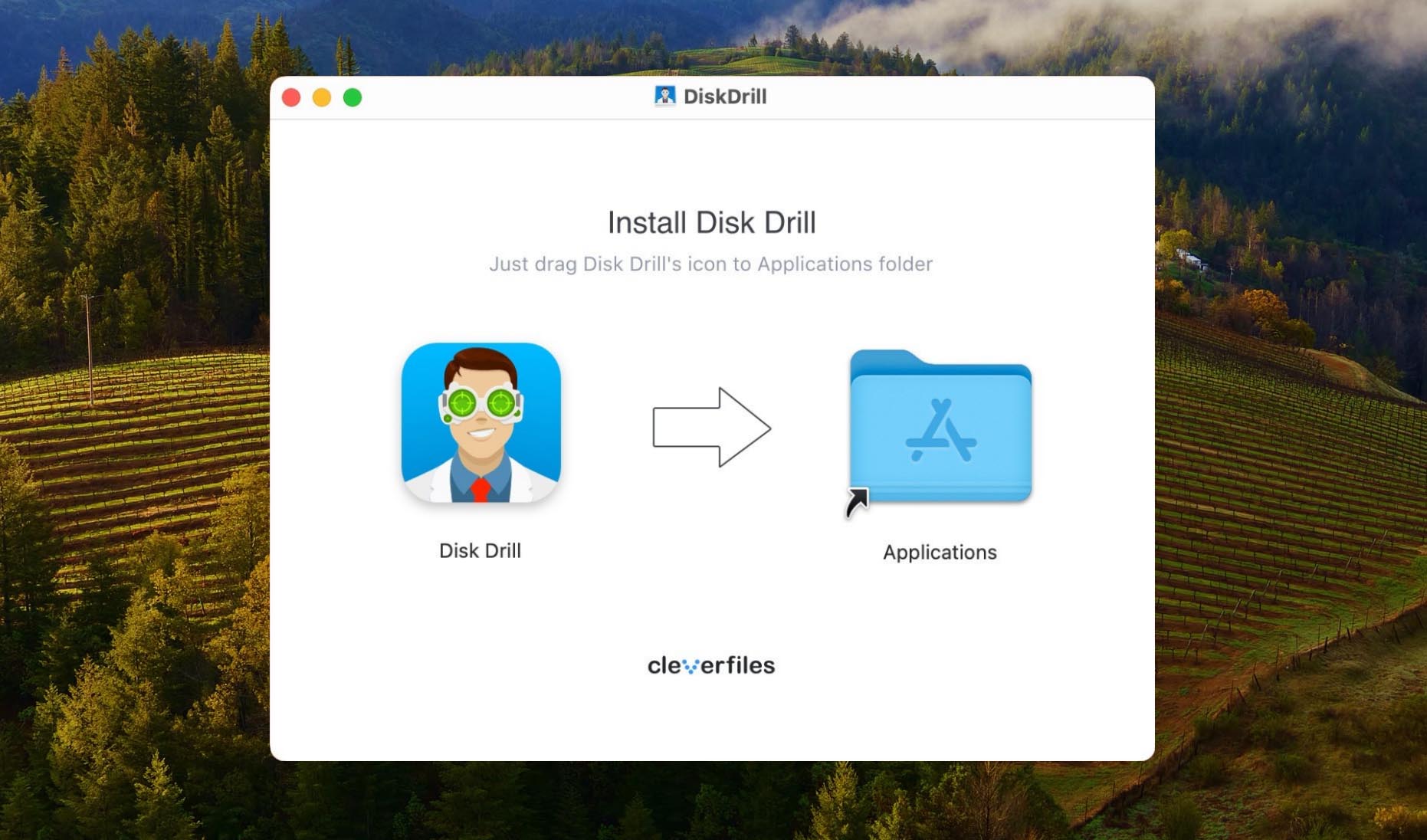
- 啟動 Disk Drill,選擇已刪除資料夾所在的儲存裝置,然後點擊 搜尋遺失資料 。
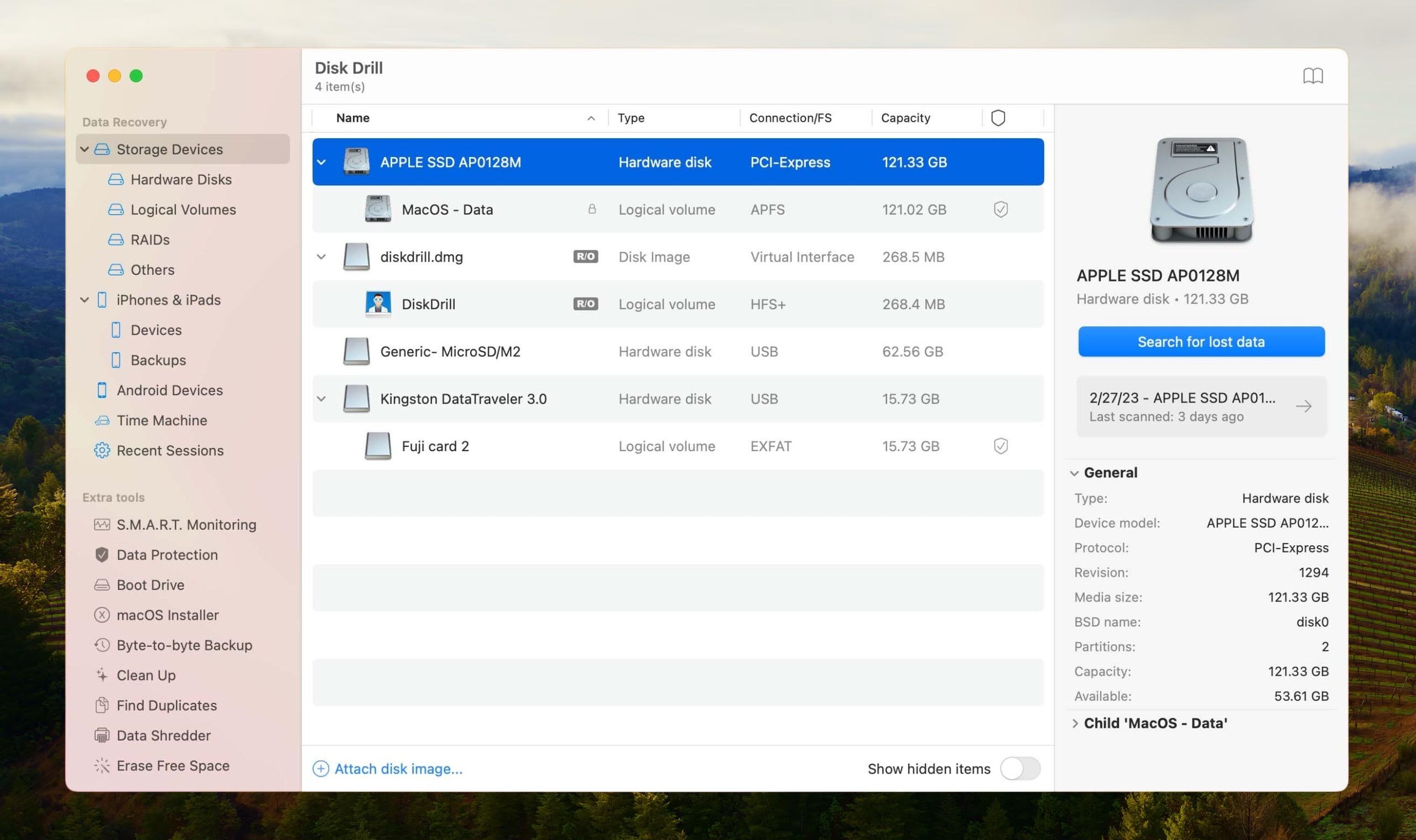
- 查看掃描結果並選擇已刪除資料夾中的所有檔案。請記住,Disk Drill 會根據檔案類型和檔案格式排序掃描結果,所以你的檔案可能分散在數個資料夾中。點擊 復原 按鈕。
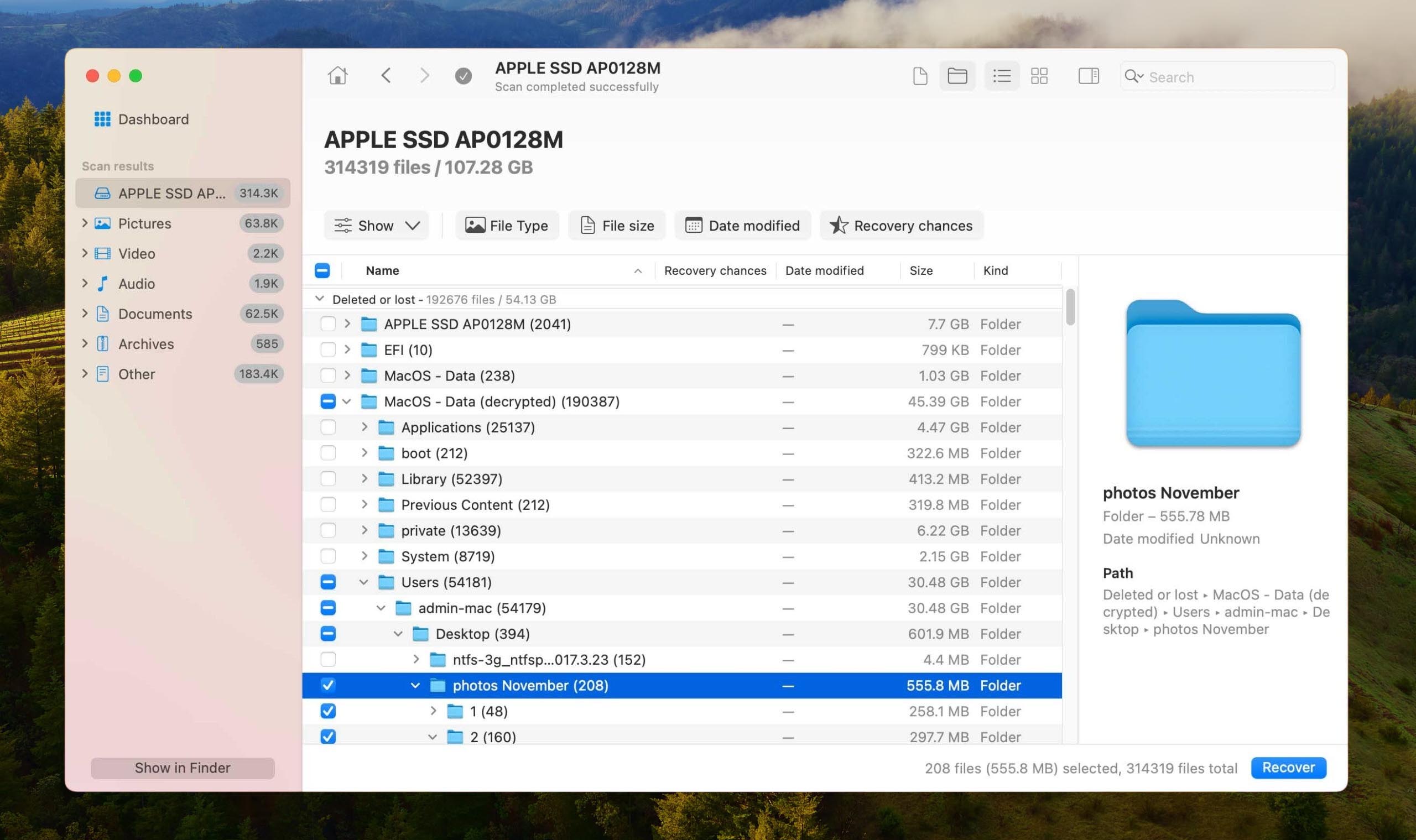
- 最後,選擇合適的儲存裝置作為復原目的地,然後點擊 下一步 。
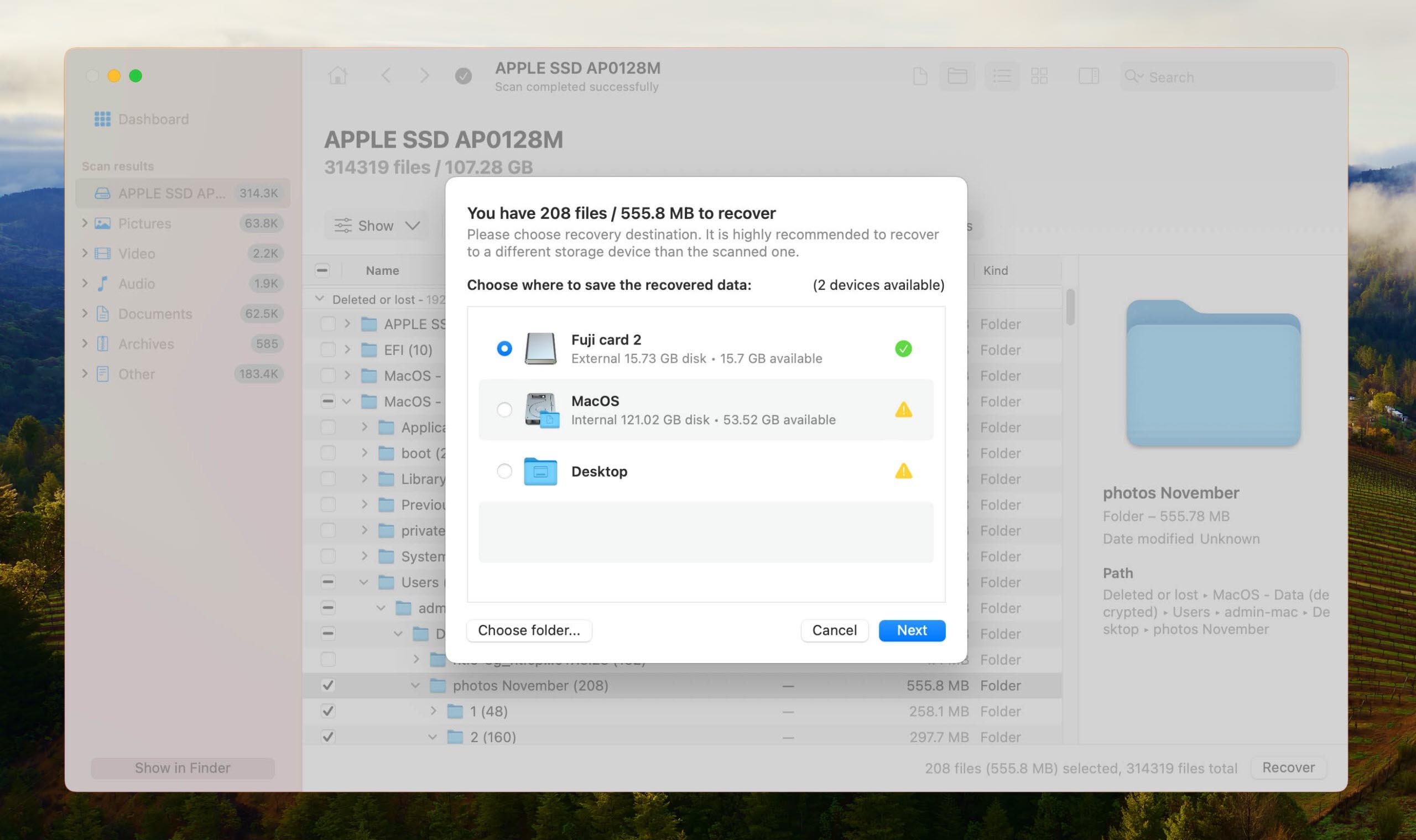
如何在 Mac 上尋找遺失的資料夾
一個資料夾不一定被刪除才會消失。有時候,Mac 使用者會無意中將重要的資料夾移動到電腦的其他地方。幸運的是,macOS 提供了高效的工具,如 Finder 和 Spotlight 的搜尋功能,可以迅速找到消失的資料夾(只要你記得它們的名稱)。
要在 Mac 上使用 Finder 的搜尋功能找到遺失的資料夾:
- 啟動Finder。
- 點擊右上角的搜索圖示。
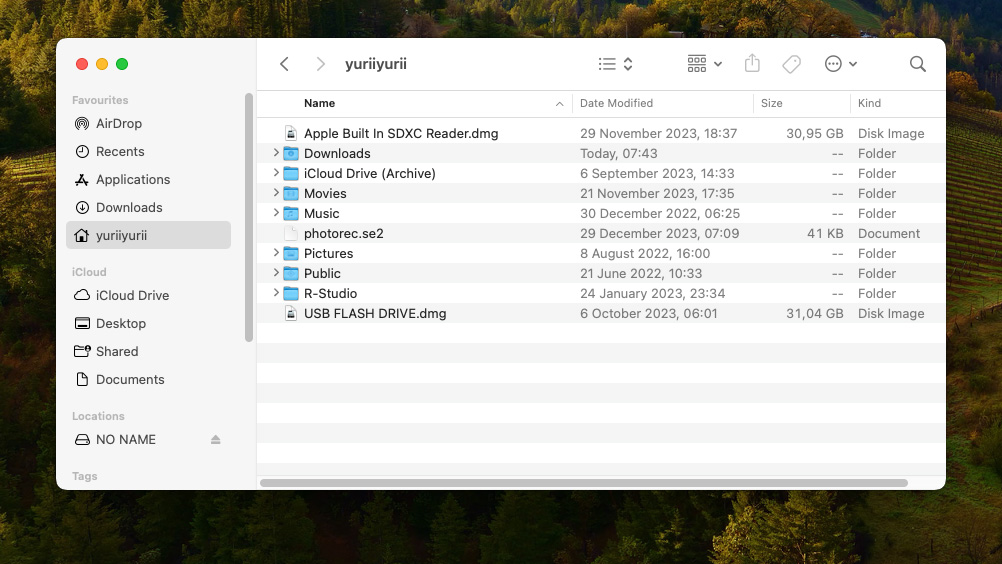
- 在搜索框中輸入遺失資料夾的名稱,但不要按下鍵盤上的Return(Enter)。
- 點擊名稱包含 “XYZ” 的選項。
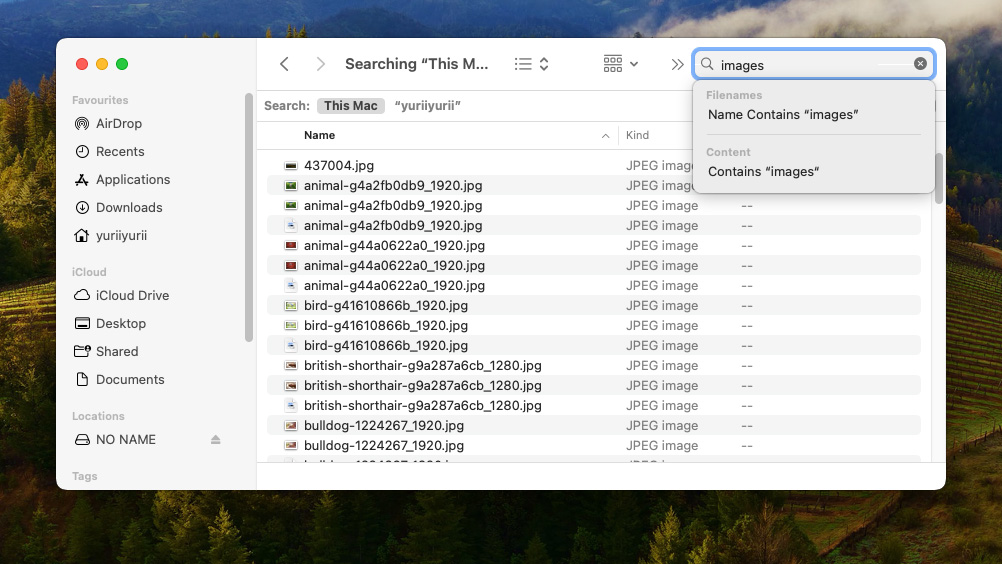
- 選擇 “This Mac” 搜尋過濾器來搜尋整個Mac。現在您可以瀏覽搜索結果並尋找遺失的資料夾。
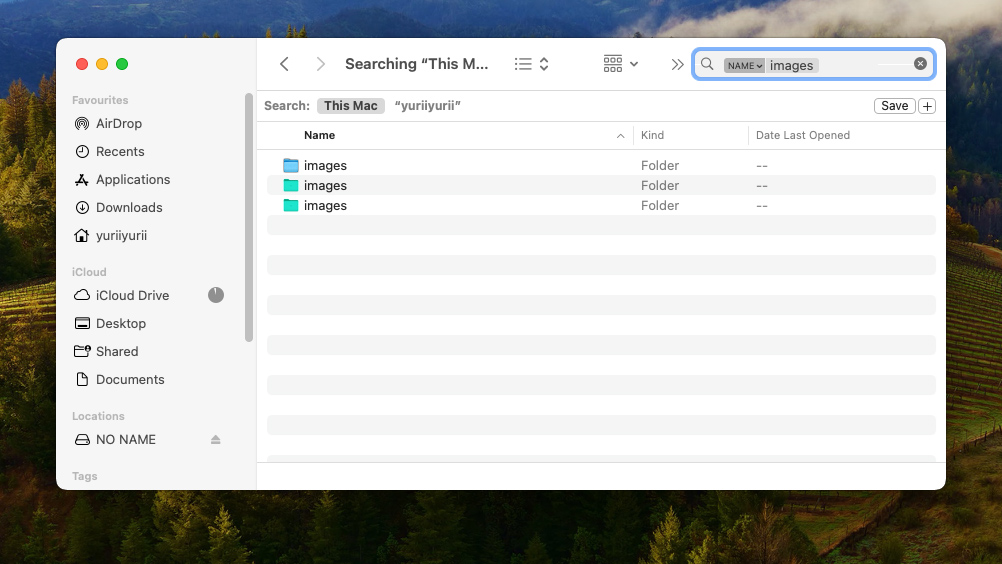
要使用 Spotlight 在 Mac 上找到缺少的資料夾:
- 點擊位於選單列右上角的放大鏡圖示或按 Command (⌘) + 空白鍵。
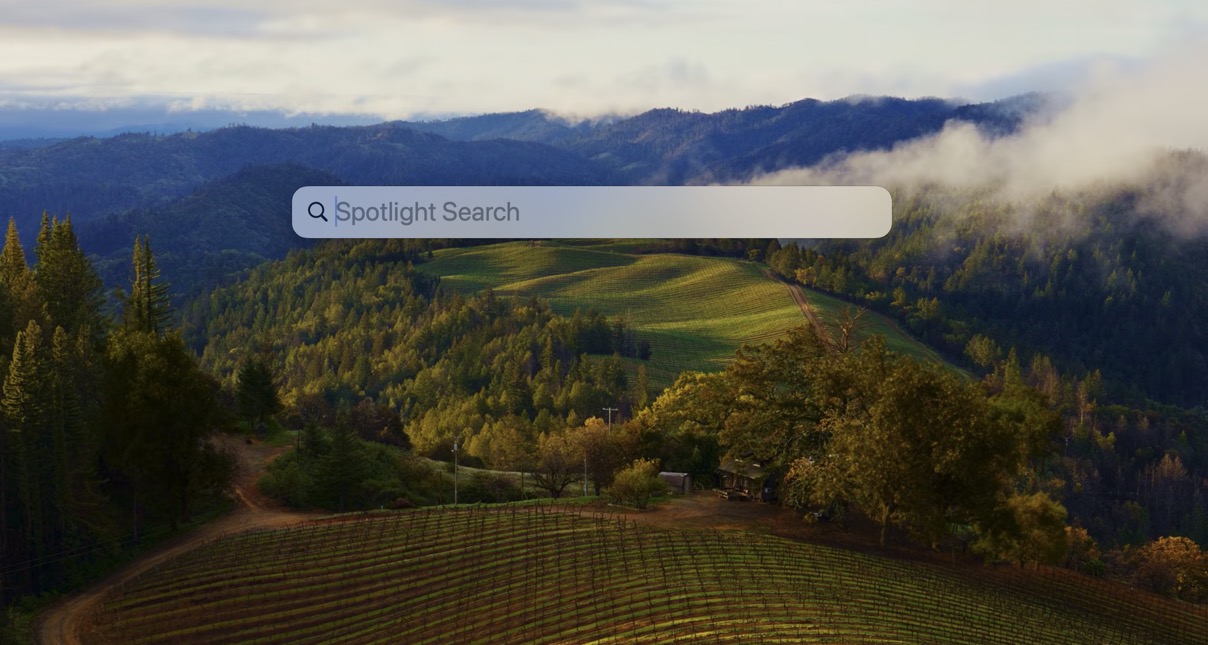
- 輸入遺失資料夾的名稱。
- Spotlight 會顯示與查詢匹配的結果列表。你可以滾動這些結果以找到資料夾。
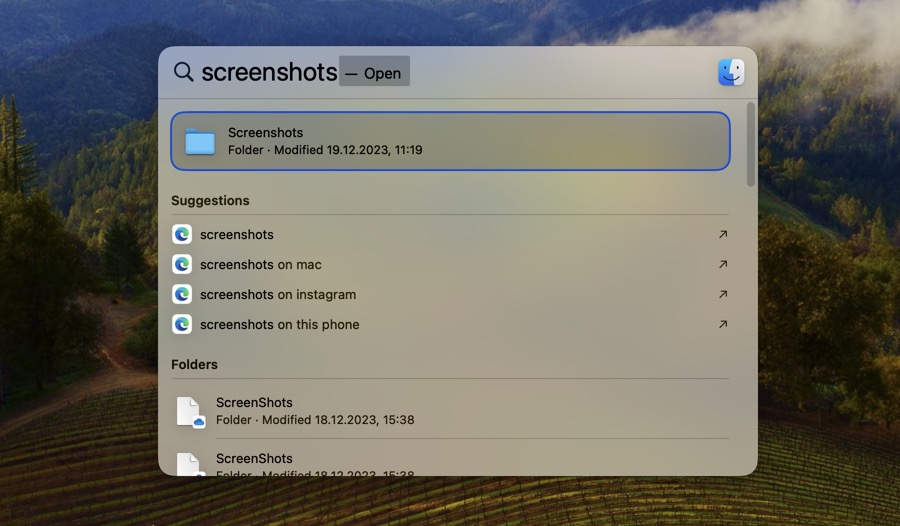
- 在鍵盤上按 Return/Enter 鍵,在 Finder 中開啟資料夾。
結論
要在 Mac 上恢復已刪除的資料夾可能看起來很困難,但只要有合適的工具和方法,其實是可以做到的。在這篇指南中,我們介紹了多種方法來恢復 Mac 上已刪除的資料夾。每種方法都有其獨特的優點,適用於不同的情況——無論是使用垃圾桶、終端指令、Time Machine 應用程式,或是像 Disk Drill 這樣的第三方恢復軟體。我們希望至少有一種方法可以幫助你找回遺失的資料夾且不會有任何損失。希望這是你最後一次遭遇數據丟失。
常見問題
- 下載、安裝並啟動 Disk Drill。
- 掃描存儲您刪除資料夾的存儲裝置。
- 分析掃描結果並選擇您想恢復的資料夾。
- 點擊恢復按鈕。
- 選擇適當的恢復目的地。






