
在享用了幾年 MacBook 後,最終你得重設它。可能你遇到速度變慢或某些應用程式安裝不當的情況。重設可以將它恢復到原廠設定,也就是你剛買它時的狀態。
重置 MacBook 很簡單,但對於從未重置或重新格式化電腦的使用者來說可能會有點令人生畏,尤其是當裝置上有重要資料時。我們提供了一個容易遵循的分步指南,讓您在不丟失資料的情況下自信地重置您的 Mac。
目錄
為什麼你可能需要將 MacBook 重設為出廠設定
蘋果使得重設 MacBook 原廠設定變得很簡單是有原因的—正常的使用最終會讓你需要執行原廠重設。以下是幾個好的理由:
- 📈 提升效能。 一般來說,重設您的 MacBook 可以改善效能,因為它會清理不必要的檔案和應用程式資料,同時從頭開始重建一個全新的 macOS 環境。
- ⚙️ 重置系統設定。 隨著時間的推移,您、其他使用者以及某些應用程式對 Mac 設定所做的調整,可能會引起衝突、錯誤配置和孤立的損壞情況。您最終會注意到效能下降,而出廠重設能幫助您避免繁瑣的手動清理。
- ❌ 從系統更新失敗中恢復。 如果您的 macOS 更新過程中被中斷,重要的系統檔案可能會缺失或不完整。即使您可以開機進入 macOS,最終仍可能遇到環境中的錯誤。重設將從頭開始重建環境,確保其完整性和結構完整性。
- 🧹 清理。 重設您的 MacBook 不僅是擺脫舊檔案和未使用應用程式的好藉口,還能清理很久以前刪除的檔案和應用程式遺留下的任何殘留資料。
- ⛓️💥💥 解決經常發生的故障。 當您安裝更多的更新、應用程式、外掛程式等,最終的衝突和損壞的配置可能會表現為故障(例如系統延遲、應用程式崩潰、不響應的功能等)。
如何在不丟失數據的情況下重置Mac
將 MacBook Pro 重設為出廠設定是一個簡單的過程。然而,當涉及到重要數據時,精確操作總是更好的。請按照以下步驟將其恢復為出廠設定而不丟失數據:
步驟 1. 使用 Time Machine 或其他備份解決方案來備份您的 Mac
如果你想重置你的 MacBook,保護數據的最佳方法是建立檔案的備份。這樣可以讓你進行真正完整的重置,因為你不需要在格式化過程中“排除”任何數據。
MacOS 已經內建了一個名為 時間機器 的可靠備份工具,可以將整個 Mac 磁碟保存到外接儲存裝置。我們會在以下指南中向您展示它的使用方法。
- 插入一個獨立的儲存裝置。如果你將資料備份到你的MacBook上,恢復出廠設置時將會刪除它。
- 點擊螢幕左上角的 蘋果 圖標,並選擇 系統偏好設定 以開啟Time Machine。
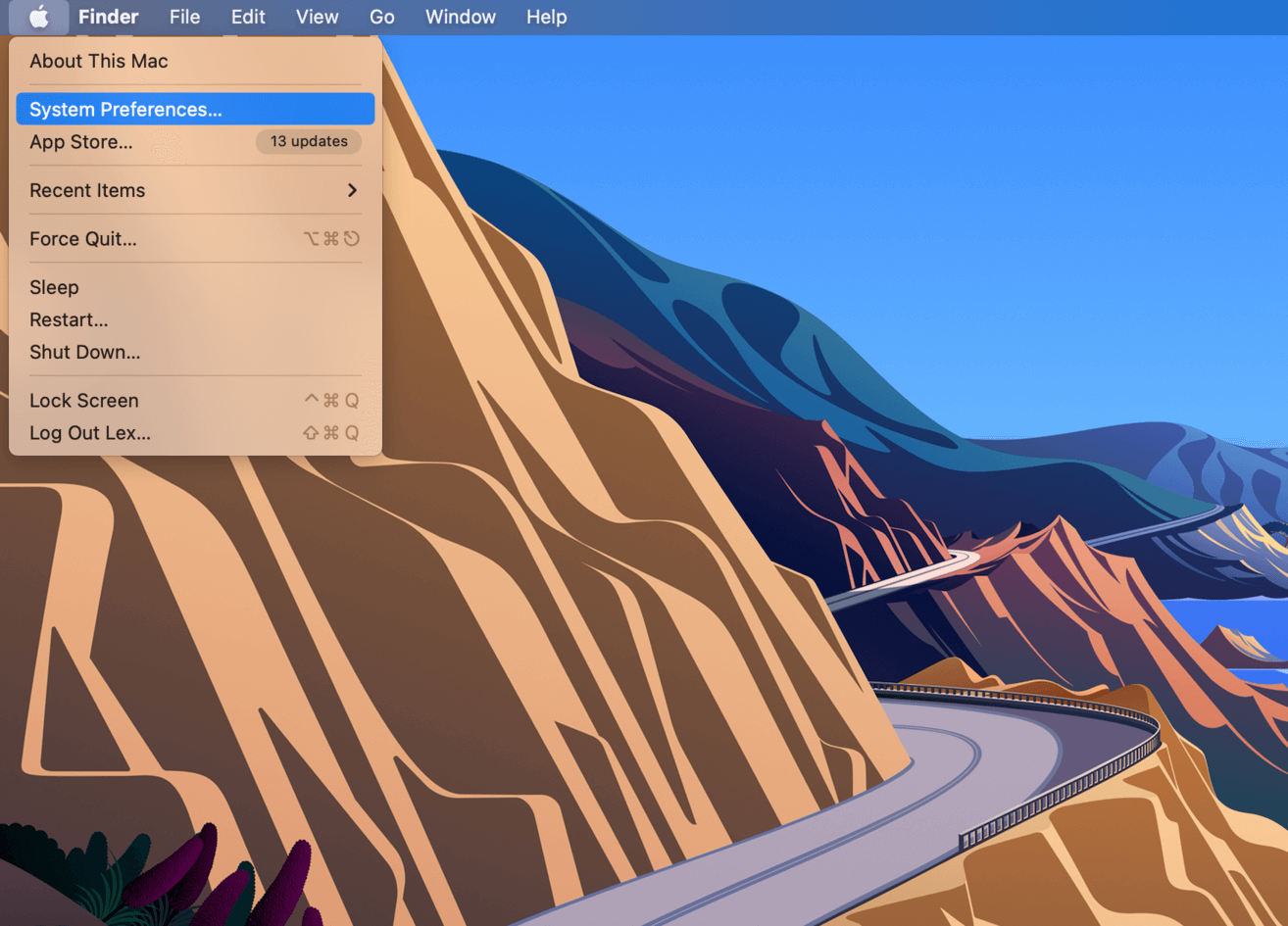
- 在 系統偏好設定 視窗中,選擇Time Machine。
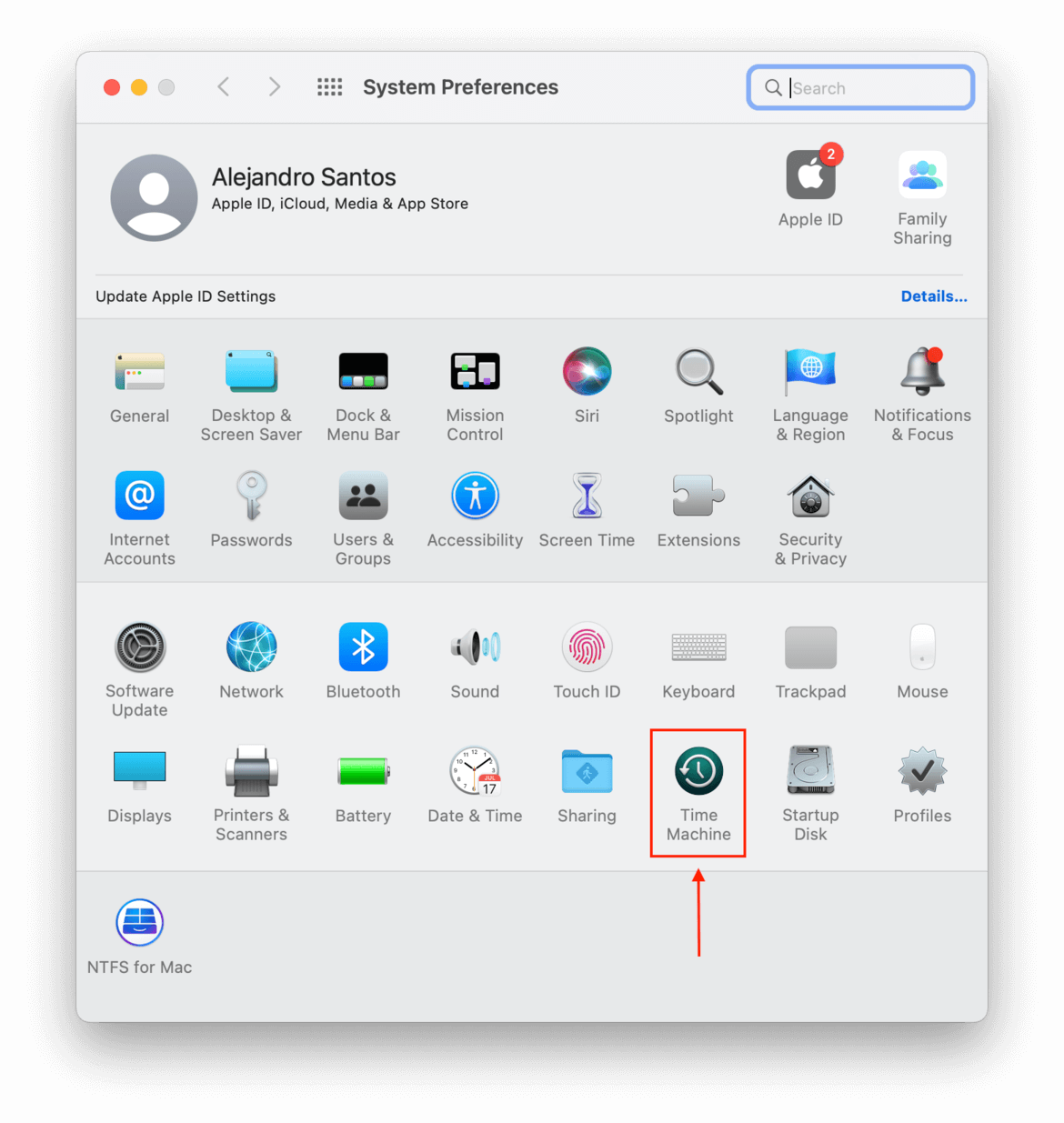
- 點擊「選擇備份磁碟…」
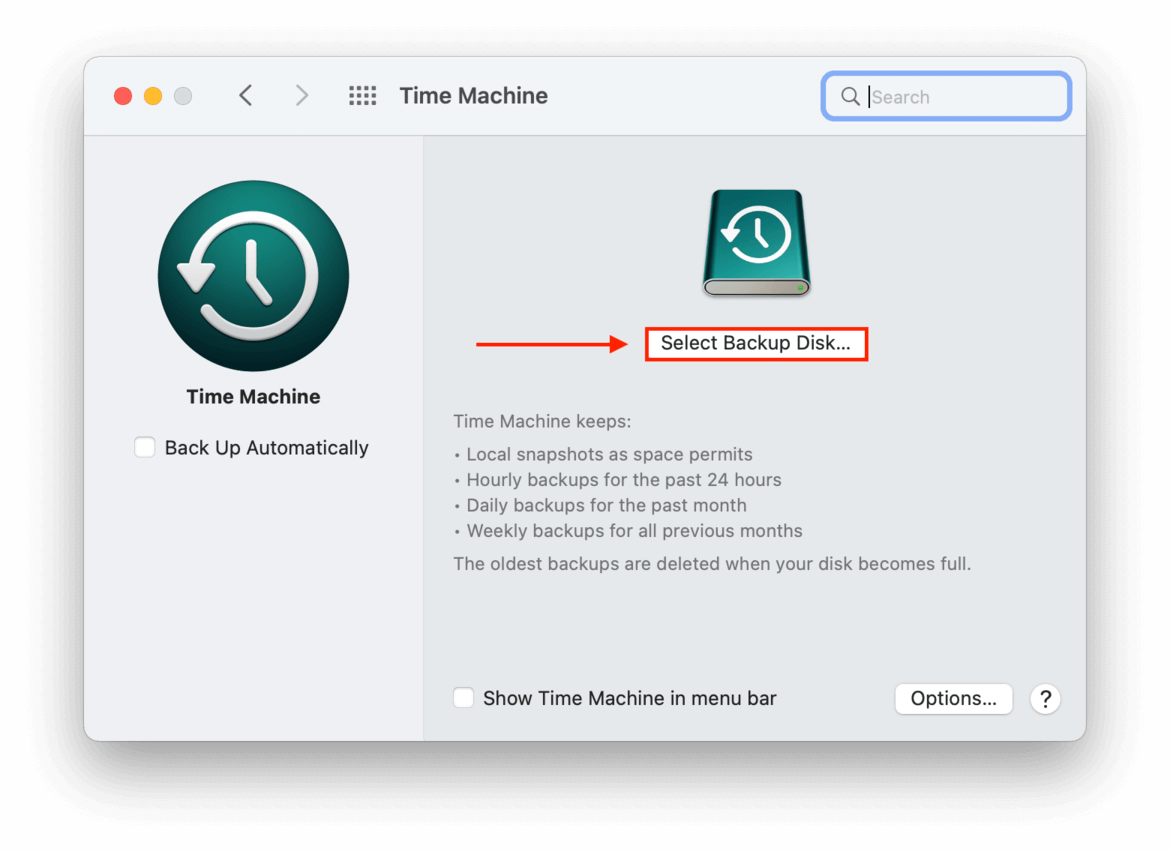
- 在彈出視窗中,選擇你的外部儲存裝置,並點擊「使用磁碟」。
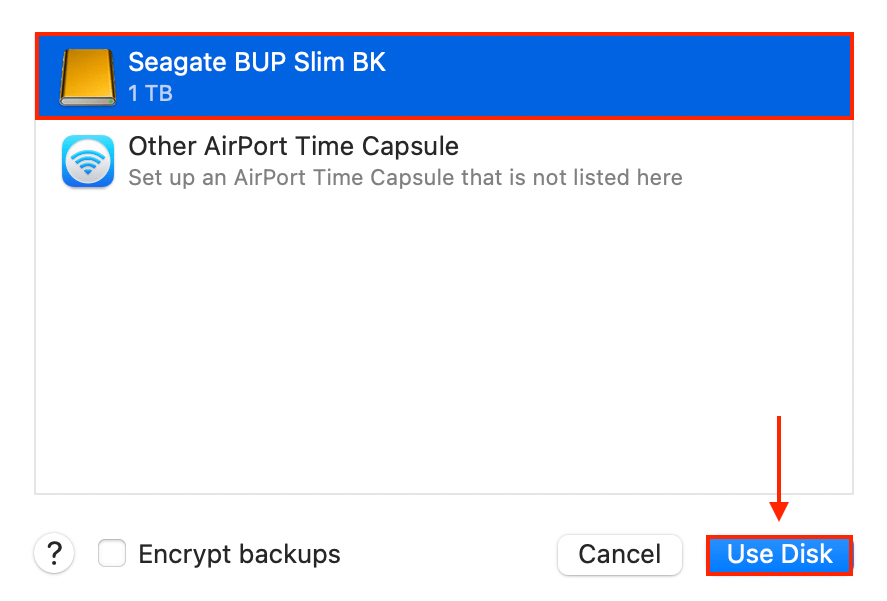
- 登出所有正在使用的應用程式,並拔下你的外部儲存裝置,以準備進行下一步。
步驟2。 重設您的Mac
一旦備份了您的資料,就可以安全地進行重置過程。這很簡單——只需按以下步驟操作,就不會迷路了。
- 打開您的 Apple 選單 > 系統偏好設定。
- 在螢幕左上角的 Apple 選單旁邊,點擊系統偏好設定 > 抹除所有內容和設定…
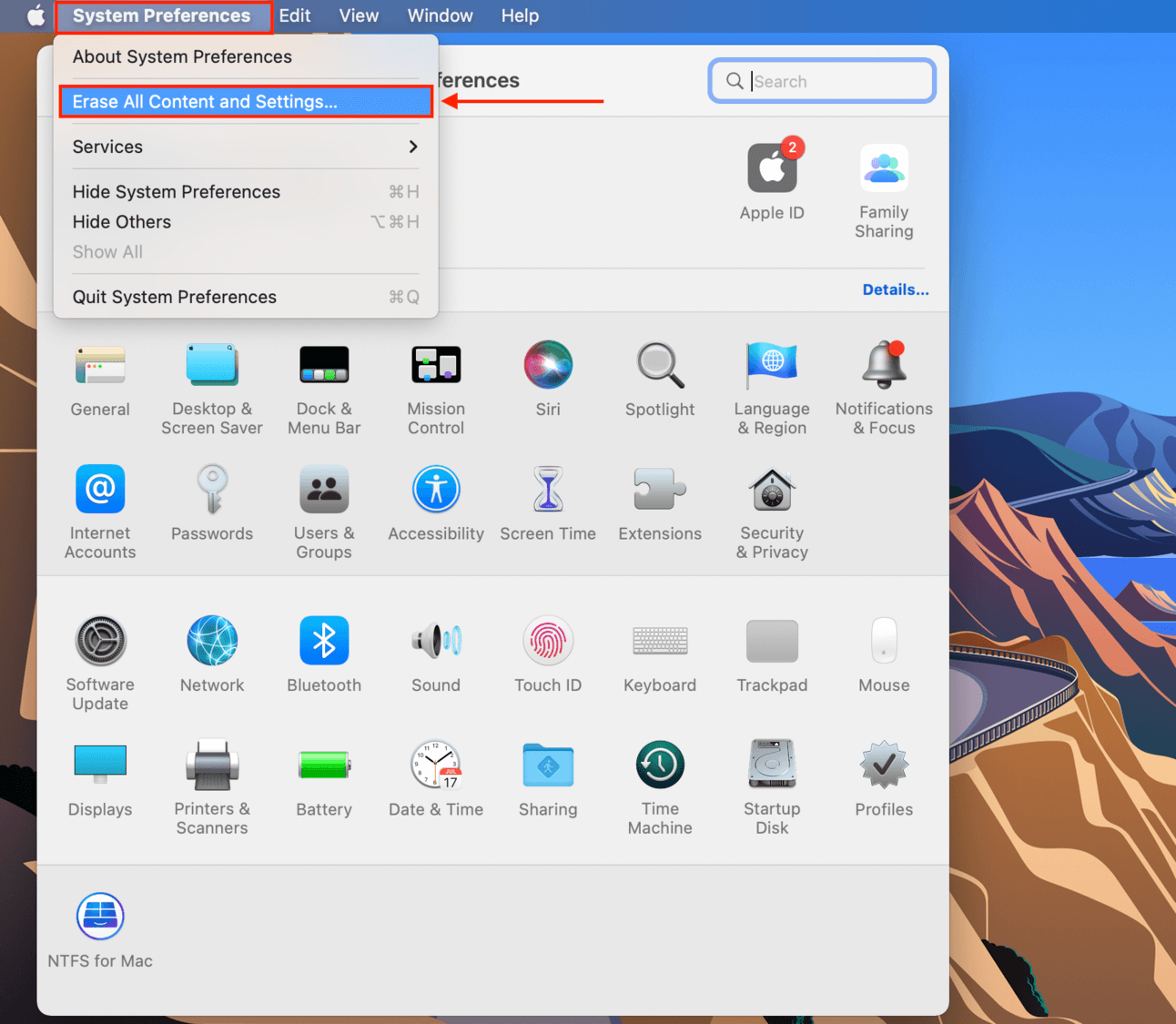
- 如果出現提示,請輸入您的密碼。
- 在抹除所有內容和設定視窗中,注意將要抹除的所有內容,然後點擊右下角的“繼續”按鈕。
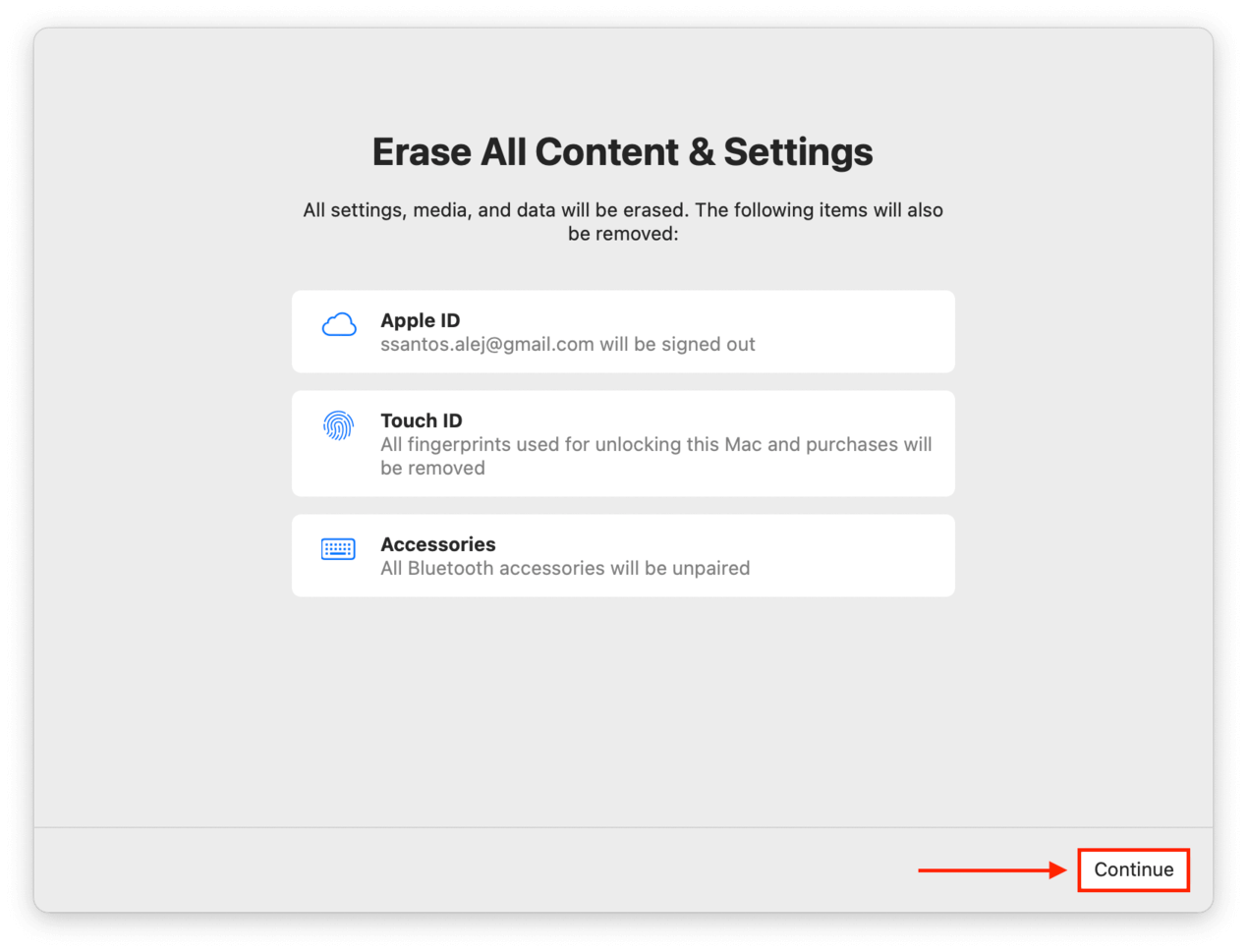
- 一旦您點擊繼續,所有應用程式將自動關閉。您需要登出您的 iCloud 帳戶才能繼續。
步驟 3。 從備份還原資料
重置完成後,您將進行一個熟悉的設定流程 — 本質上就像您首次從包裝盒中拿出Mac時的設定過程。一旦您回到桌面,您可以使用名為遷移助理的應用程式繼續還原您的資料。
- 將你的媒體儲存的外接儲存裝置插入。
- 點擊停駐列上的圖標來打開 Finder。
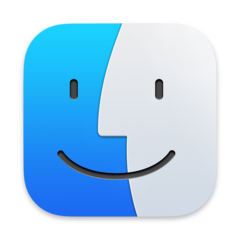
- 前往 Applications 資料夾 > Utilities > Migration Assistant 應用程式。
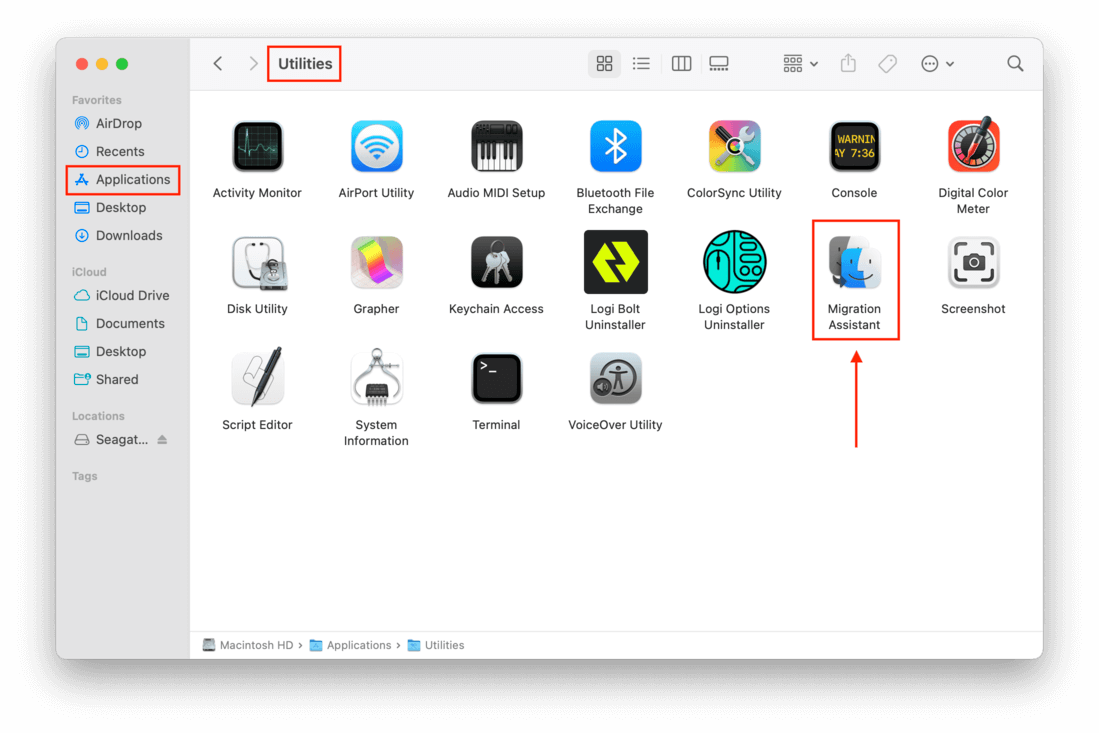
- 關閉所有開啟的應用程式,然後在初始的 Migration Assistant 視窗中點選 “繼續”。
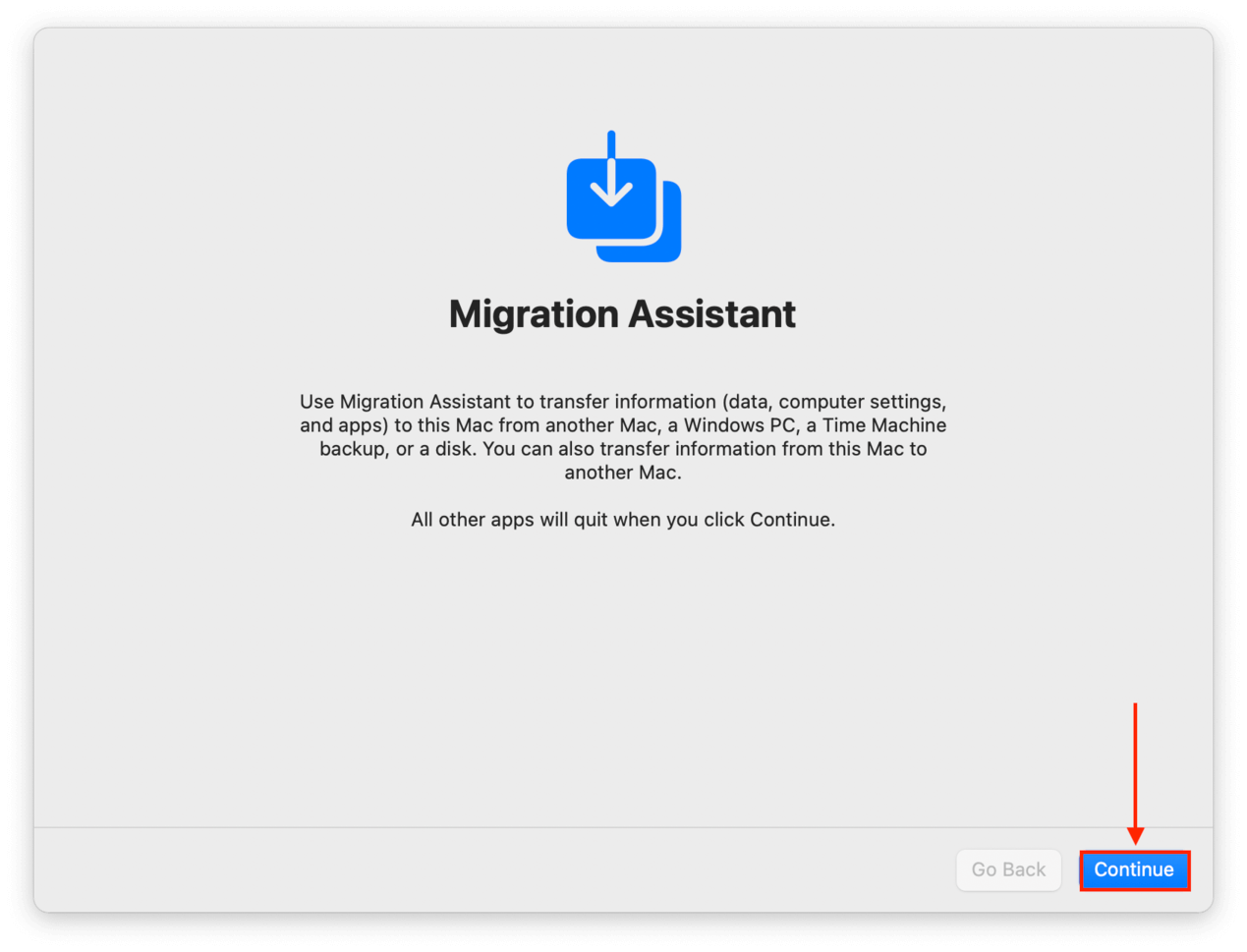
- 到這裡為止,過程很簡單。選擇你的 Time Machine 備份,然後點選 “繼續”。
- 選擇你想要轉移的信息,例如使用者帳戶、應用程式、資料夾、系統設置等,然後點擊 繼續 。
- 只需等待過程完成即可。這可能需要幾分鐘到幾小時,具體取決於轉移的數據量。
出廠重置後遺失資料該怎麼辦
如果您已經執行過出廠設定重置並且未能備份您的資料(或您的備份驅動器已經受損),您可以嘗試使用名為 資料恢復軟體 的工具。資料恢復軟體可以掃描您的 Mac 磁碟中的資料和資料片段,然後使用複雜的算法使這些檔案再次可供您使用。
在這個示範中,我們將使用一個叫做 Disk Drill 的應用程式。即使是初學者也能輕易上手,它對於 Mac 檔案格式和檔案系統有出色的支援。只要你還沒有在 Mac 上儲存新的檔案,很有可能 Disk Drill 也能成功恢復原始檔案名稱和資料夾結構。
- 連接外接儲存裝置到你的Mac,確保它有足夠的空間來儲存所有檔案,並多預留200MB給Disk Drill的安裝程式和安裝檔案。在裡面創建一個名為 “Disk Drill” 的資料夾。
- 打開Safari。在Apple選單列中,點擊 Safari > 設定…
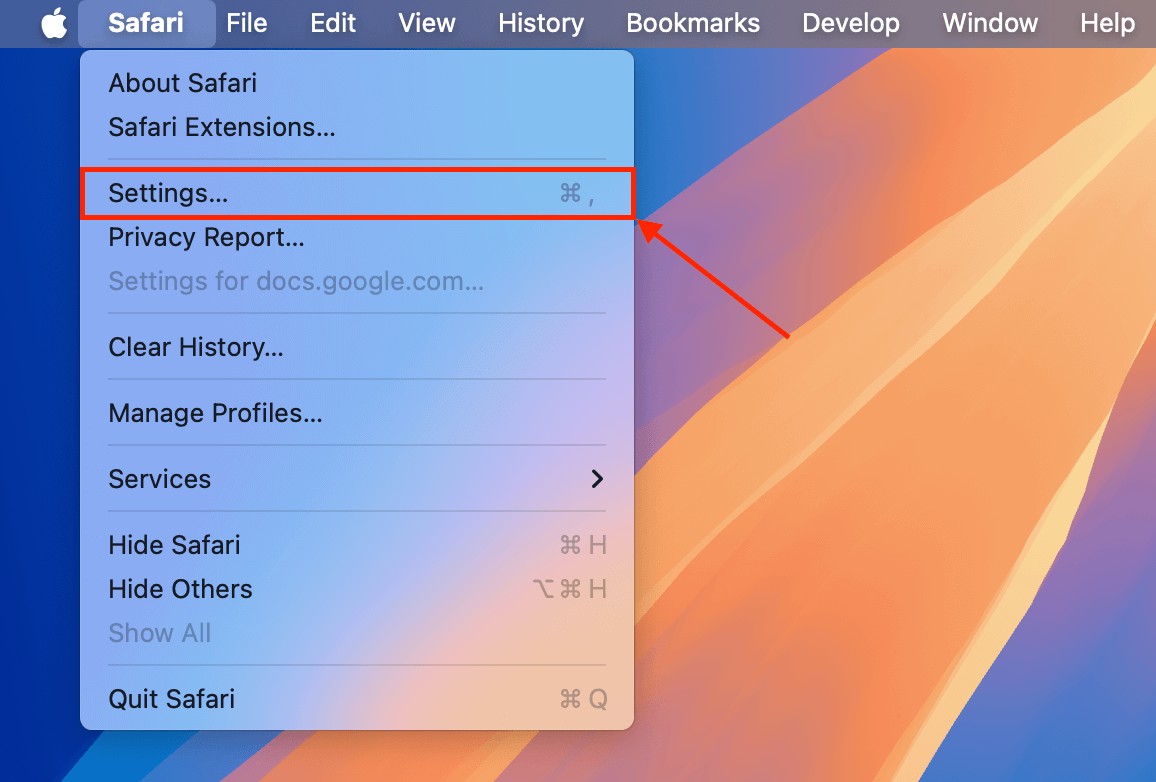
- 在 一般 菜單中,點擊 檔案下載位置 旁邊的下拉選單,選擇 每次下載時詢問 。然後,關閉設定視窗。
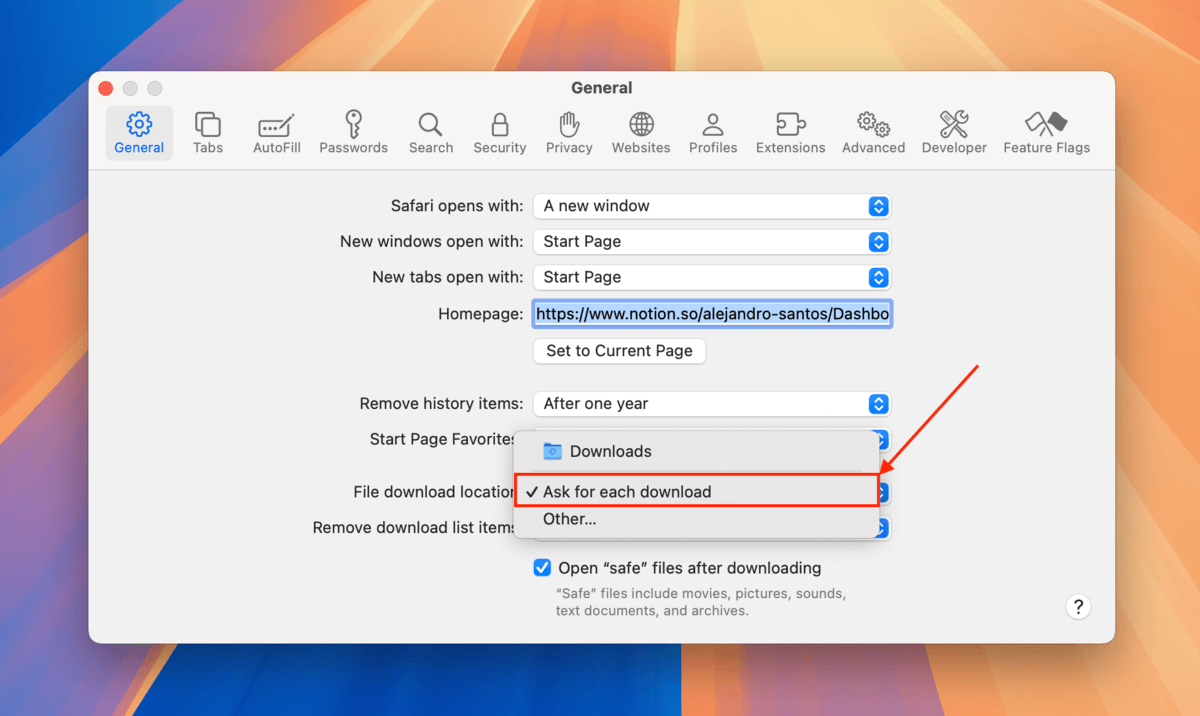
- 下載 Disk Drill。當Safari詢問你要儲存在哪裡時,選擇在步驟1中創建的Disk Drill資料夾。
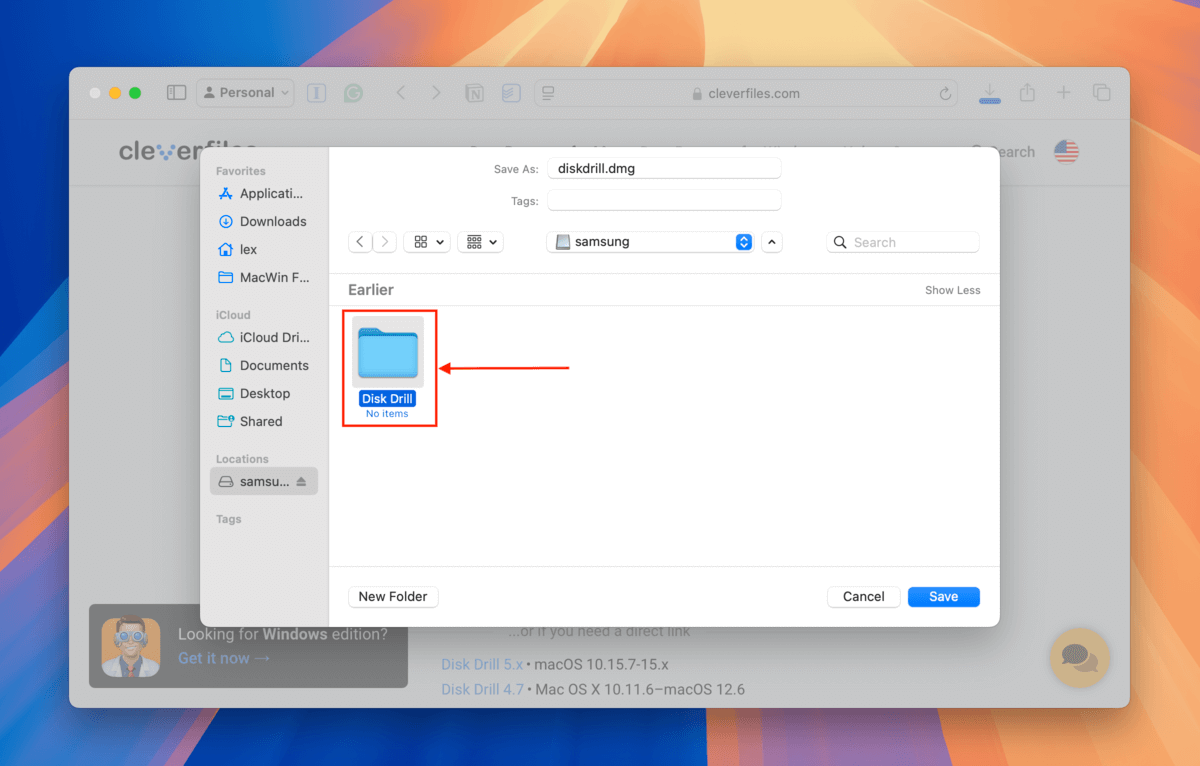
- 雙擊你剛下載的安裝檔。當系統提示時,將Disk Drill的圖示從安裝視窗拖移到Disk Drill資料夾(安裝檔案所在的同一位置)。
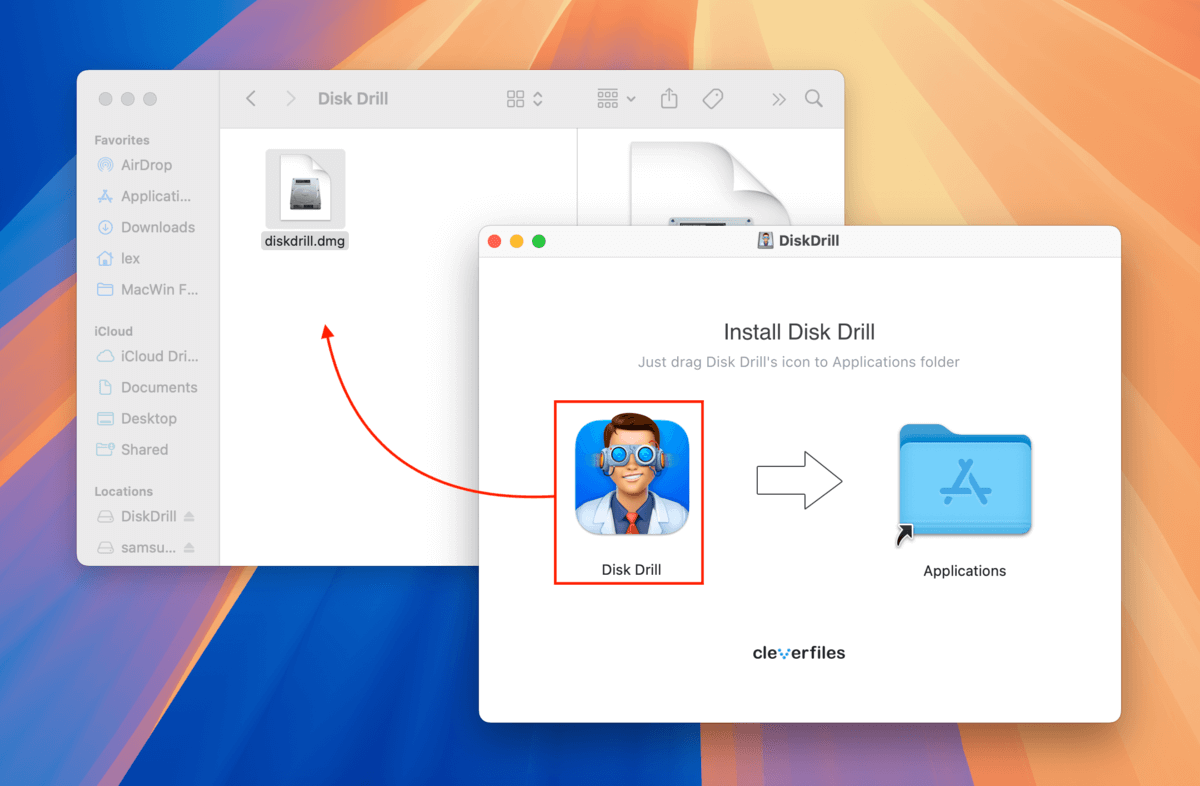
- 雙擊Disk Drill的圖示來啟動應用程式。然後,選擇你的Mac硬碟(通常標記為 “APPLE SSD”)並點擊 搜尋遺失的資料 。
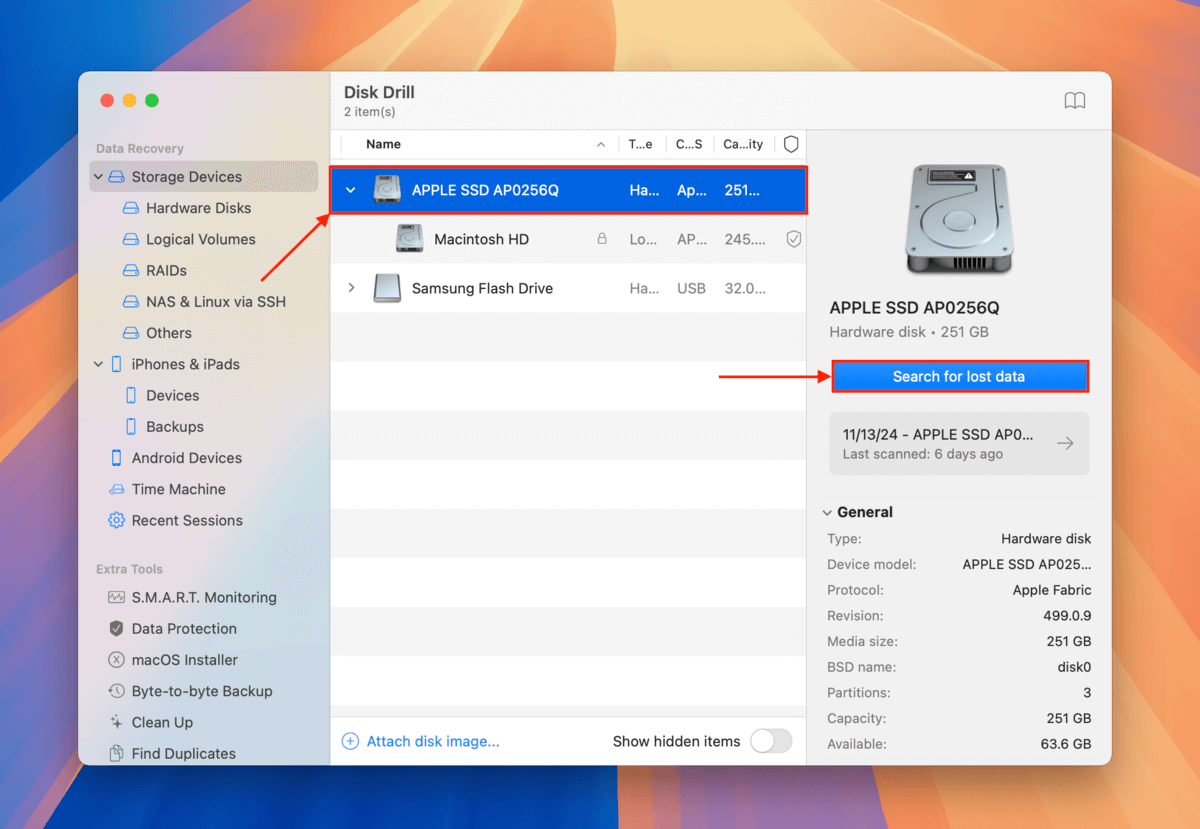
- 當你看到 所有恢復方法均已完成 出現在視窗底部時,點擊 檢視找到的項目 按鈕。
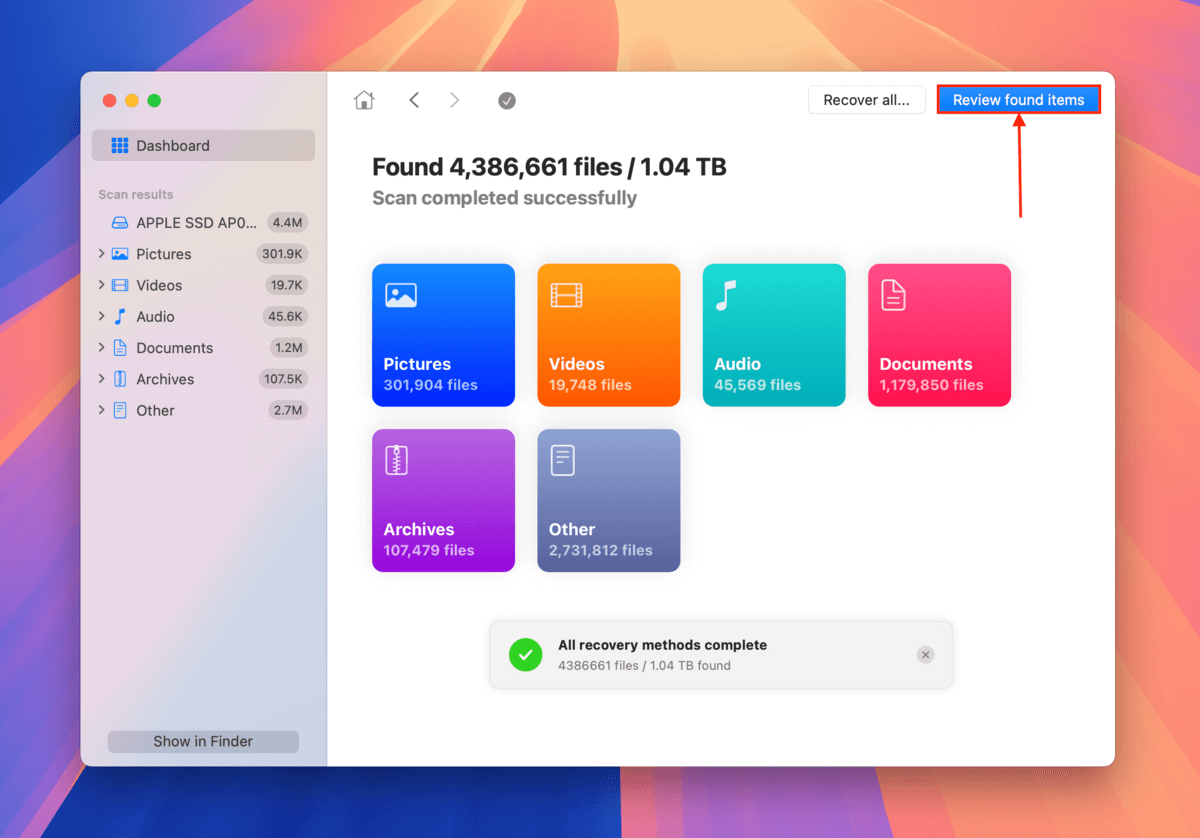
- 如果你只想恢復特定檔案或檔案類型,利用側邊欄中的篩選器以及應用程式右上角的搜尋工具。你可以通過將滑鼠指標移到檔案旁邊並點擊 眼睛按鈕 來預覽檔案(確保它能正常使用且可恢復)。
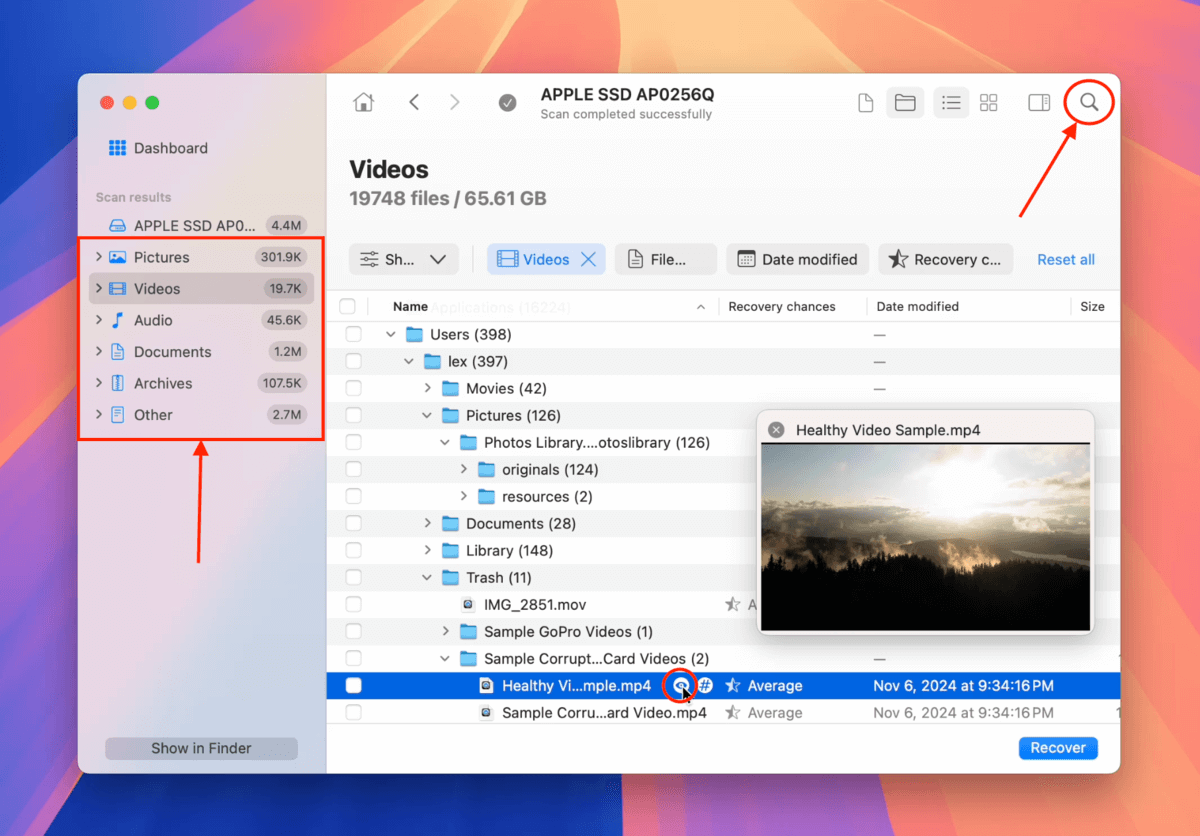
- 選擇你要恢復的檔案,勾選它們旁邊的框。然後,點擊 恢復 。如果你想恢復Disk Drill找到的所有檔案,保持框為空並點擊 恢復全部 。
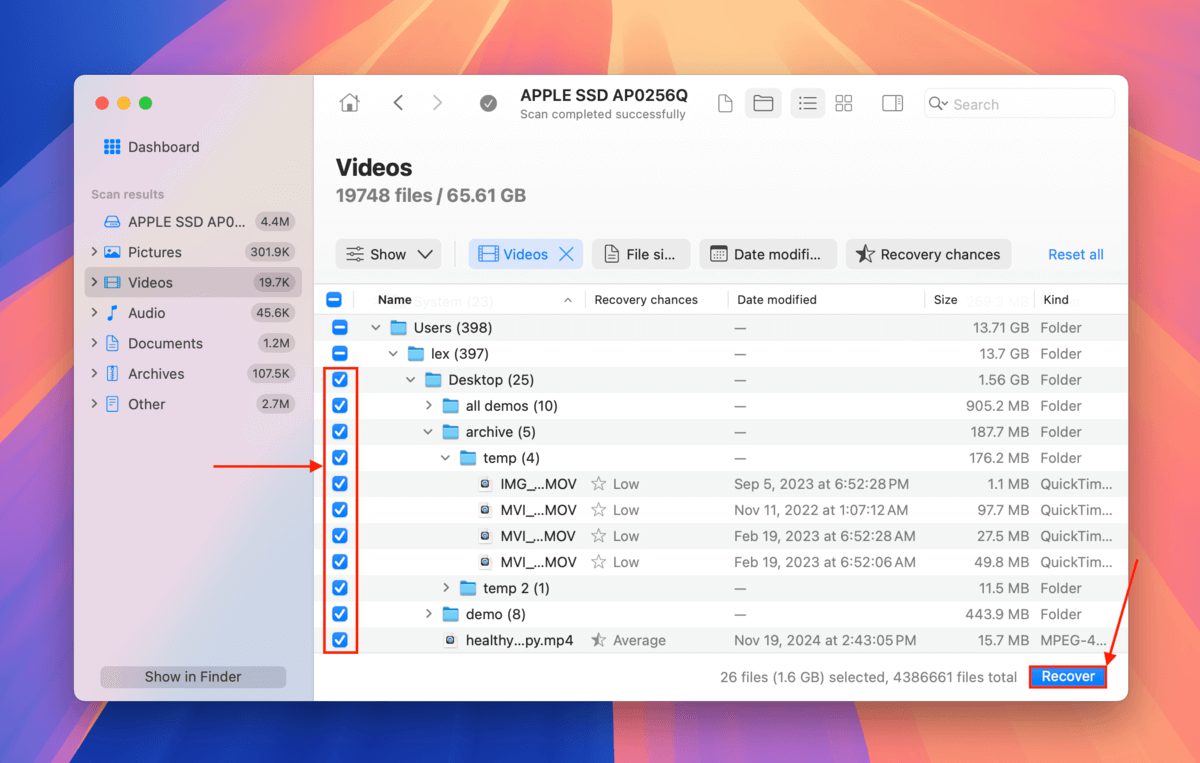
- 選擇在步驟1中外接的儲存裝置作為恢復檔案的儲存位置。最後,點擊 下一步 。
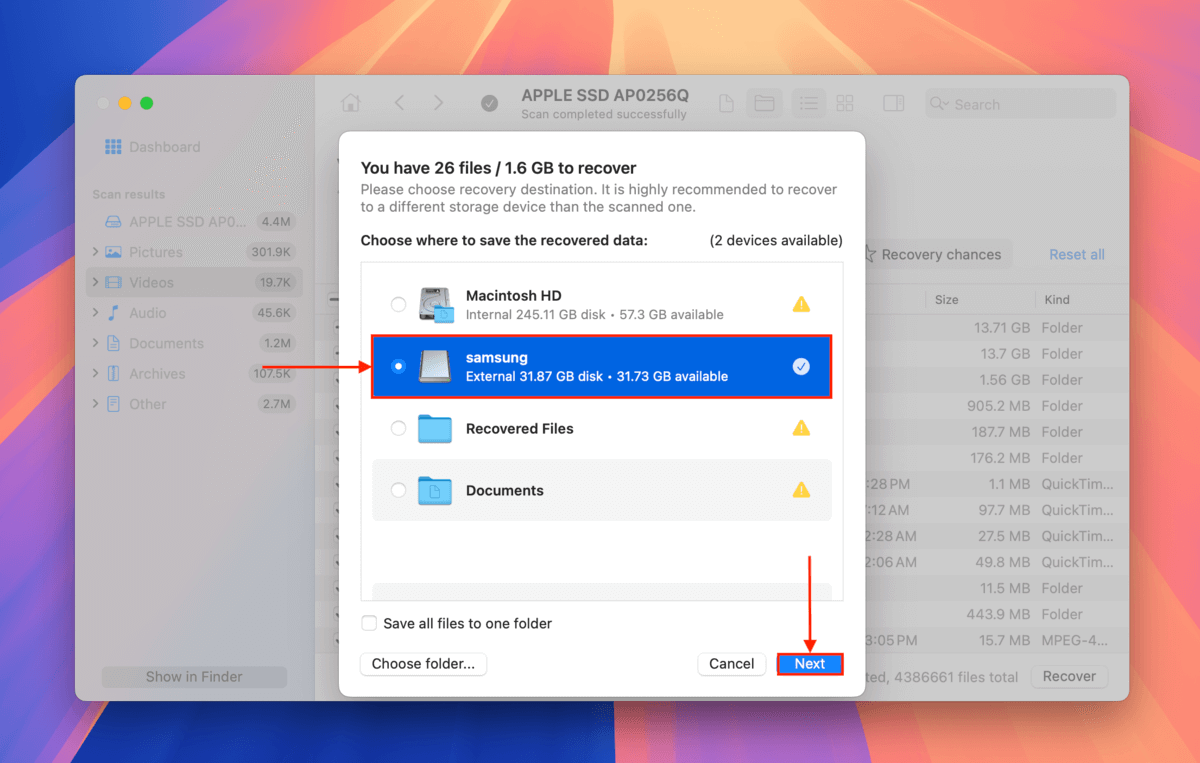
MacBook Air 的處理過程有什麼不同嗎?
重設 MacBook Air 和 MacBook Pro 的過程之間幾乎沒有什麼區別,只要它們擁有相同的處理晶片(Intel 或 Apple Silicon)和相同的作業系統,大多數差異並不顯著。
你唯一需要考慮的是真正的因素是:
- MacBook Air 的電池容量比 MacBook Pro 低,因此在重置過程中應該更謹慎地將 Air 充滿電或插上電源。
- 由於性能差異,MacBook Pro 完成重置過程的速度可能比 MacBook Air 更快,因為它可以更快地完成如抹除硬碟和安裝 macOS 等任務。
- MacBook Pro 型號通常連接各種周邊設備,這些設備在重置過程完成後可能需要額外的設置。
除了上述「物流」考量外,MacBook Pro 和 MacBook Air 型號都遵循相同的程序。
您的 Mac 卡在載入畫面了嗎?
您是否正嘗試重置您的 Mac,因為它卡在加載畫面?這通常情況下可能是因為您嘗試更新到有問題的 macOS 版本,您的 Mac 感染了病毒,磁碟受損,或者因電源問題導致您的 Mac 經常意外關機。
如果是這樣,您可能會無法執行標準的重置程序,甚至可能在過程中丟失數據。請按照我們的指南操作,學習如何修復卡在加載畫面的 MacBook,我們還將教您如何恢復和保護您的數據,即使您無法進入 macOS。






