
Se você está trabalhando com um drive e continua recebendo o erro “Não Foi Possível Modificar o Mapa de Partição”, isso geralmente significa que o dispositivo de armazenamento foi corrompido ou que algo deu errado com o sistema de arquivos. Isso torna o dispositivo inteiro ilegível para todos, exceto para softwares muito específicos.
Neste artigo, exploramos três maneiras de lidar com este erro. Incluímos instruções passo a passo, bem como capturas de tela para que você possa trabalhar com segurança em seu drive sem se preocupar com seus arquivos (mais sobre isso mais adiante). Continue lendo!
Índice
O que é um Mapa de Partições?
Para entender o que é um mapa de partição, primeiro vamos definir o que é uma partição. Uma “partição” é uma seção virtual de um disco rígido. Você pode ter várias partições no seu disco rígido, mesmo se estiver utilizando apenas um único HDD ou SSD.
Um “mapa de partição” é a tabela de conteúdo do seu HDD ou SSD. Quando você conecta seu disco ao computador, o mapa de partição informa ao sistema operacional as seguintes informações:
- Qual partição é inicializável
- Onde cada partição está fisicamente localizada no disco rígido
- Para que cada partição é usada (por exemplo, uma para macOS, outra para armazenamento de arquivos, etc.)
O erro “Não foi possível modificar o mapa de partição” geralmente ocorre quando esse mapa de partição é danificado ou corrompido, se está bloqueado para acesso do usuário ou quando a partição está atualmente em uso.
Como Recuperar Dados Apagados de um Dispositivo Problemático
Assim que você começar a encontrar o erro Não foi possível modificar o mapa de partição , recomendamos fortemente que você recupere imediatamente seus dados, mesmo antes de tentar consertar a unidade. Isso é para evitar a perda total dos dados em caso de corrupção ou caso as soluções de reparo exijam (por exemplo, redefinição de fábrica do seu Mac).
Para esta tarefa, você precisa de uma ferramenta chamada “software de recuperação de dados”. É um tipo de aplicativo que pode ler os dados brutos do seu disco rígido e restaurá-los como arquivos — mesmo que o disco esteja com defeito. Para esta demonstração, usaremos um aplicativo chamado Disk Drill. É muito fácil de usar, é compatível com o macOS mais recente e suporta nativamente muito mais tipos de arquivos do que seus concorrentes (especialmente vídeos).
Mais importante ainda, ele possui um recurso chamado Backup byte a byte . Disk Drill pode criar um backup de imagem do seu drive e usá-lo como alvo de digitalização, em vez de submeter seu drive a mais desgaste. Mostraremos como isso funciona no guia passo a passo abaixo.
- Baixar e instale o Disk Drill.
- Conecte de forma segura seu drive problemático ao seu Mac. Em seguida, abra o Disk Drill.
- Na barra lateral à esquerda, expanda a seção Ferramentas extras e escolha Backup byte a byte . Depois, selecione seu drive e clique em Criar backup do seu drive.
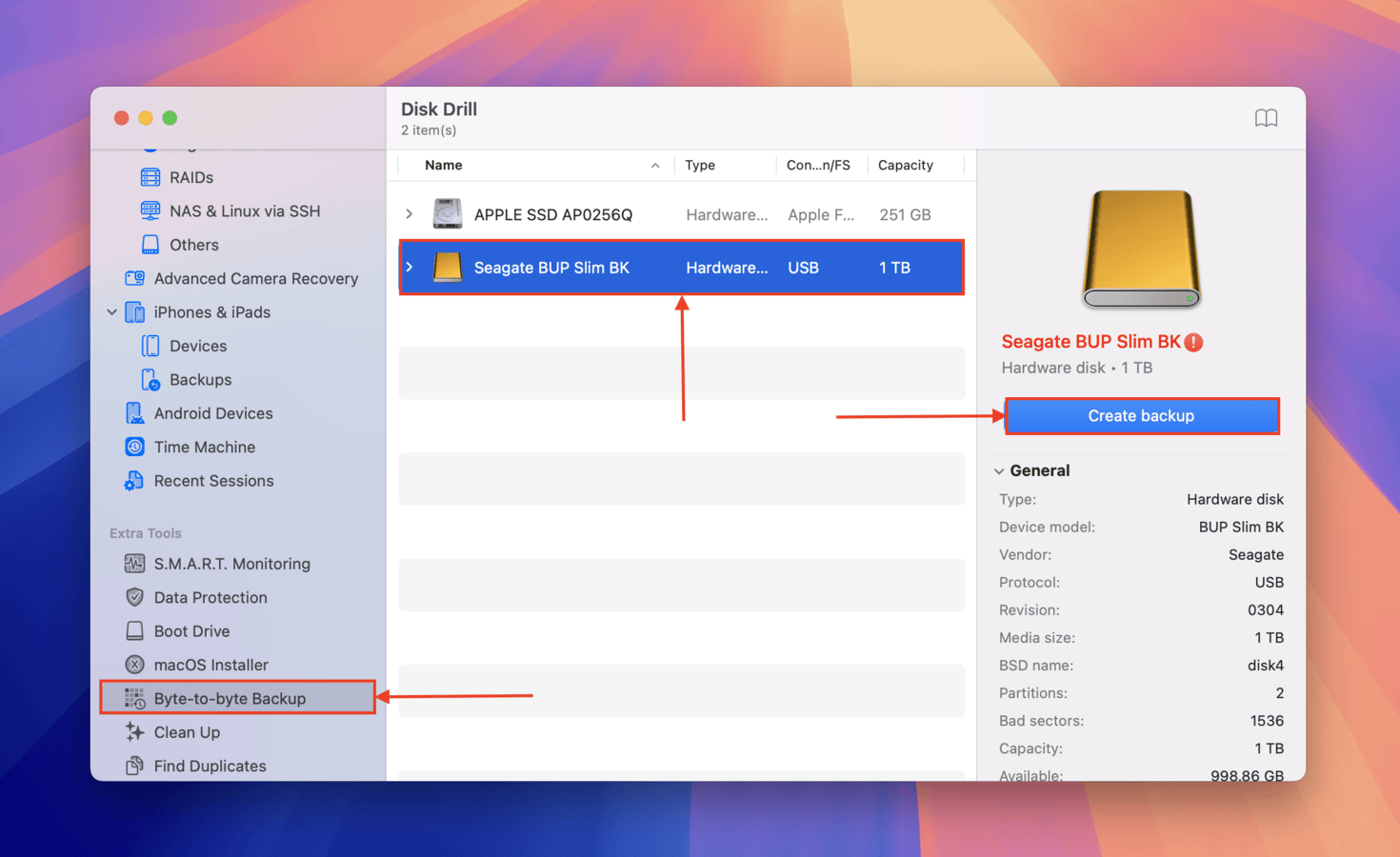
- Escolha um nome e local para salvar seu arquivo de backup. Em seguida, clique no botão Salvar .
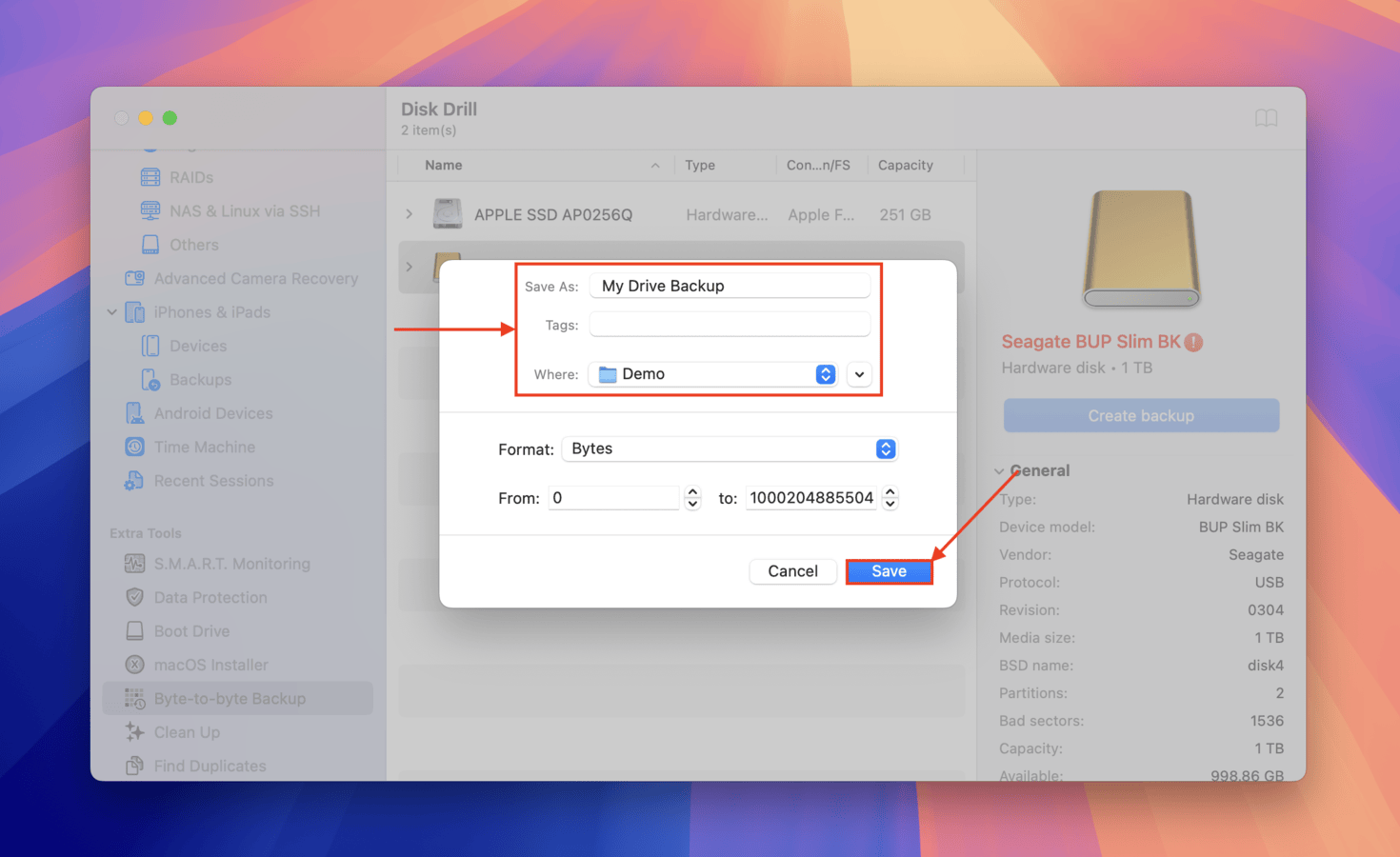
- Quando o backup for criado, clique em Botão Início para voltar à janela principal.
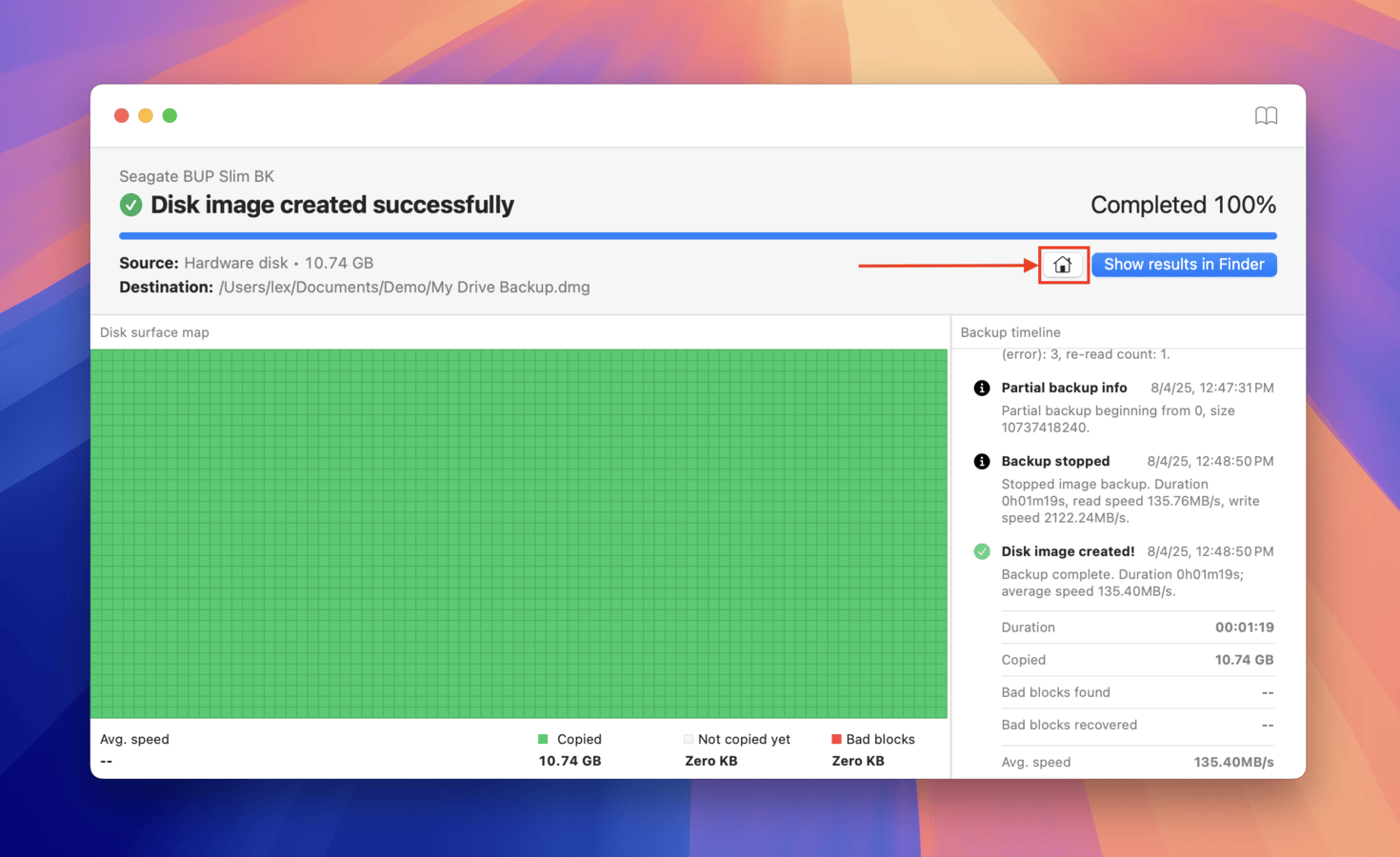
- Clique em Dispositivos de Armazenamento na barra lateral à esquerda. Em seguida, use o botão Anexar imagem de disco… para adicionar o arquivo de backup que você criou na etapa 4. Depois que for adicionado, selecione-o na lista de origem e clique em Pesquisar por dados perdidos .
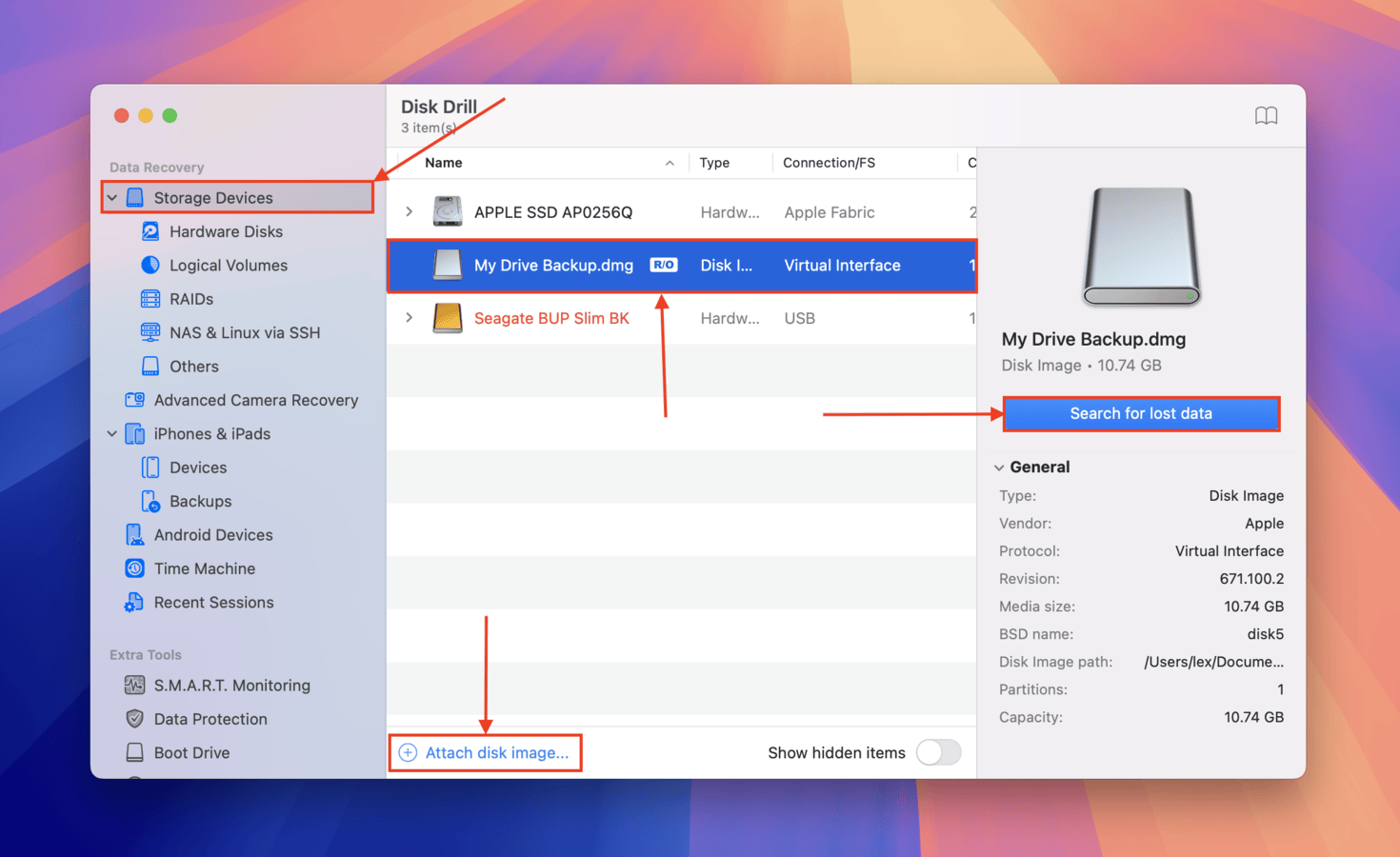
- Selecione Varredura Universal .
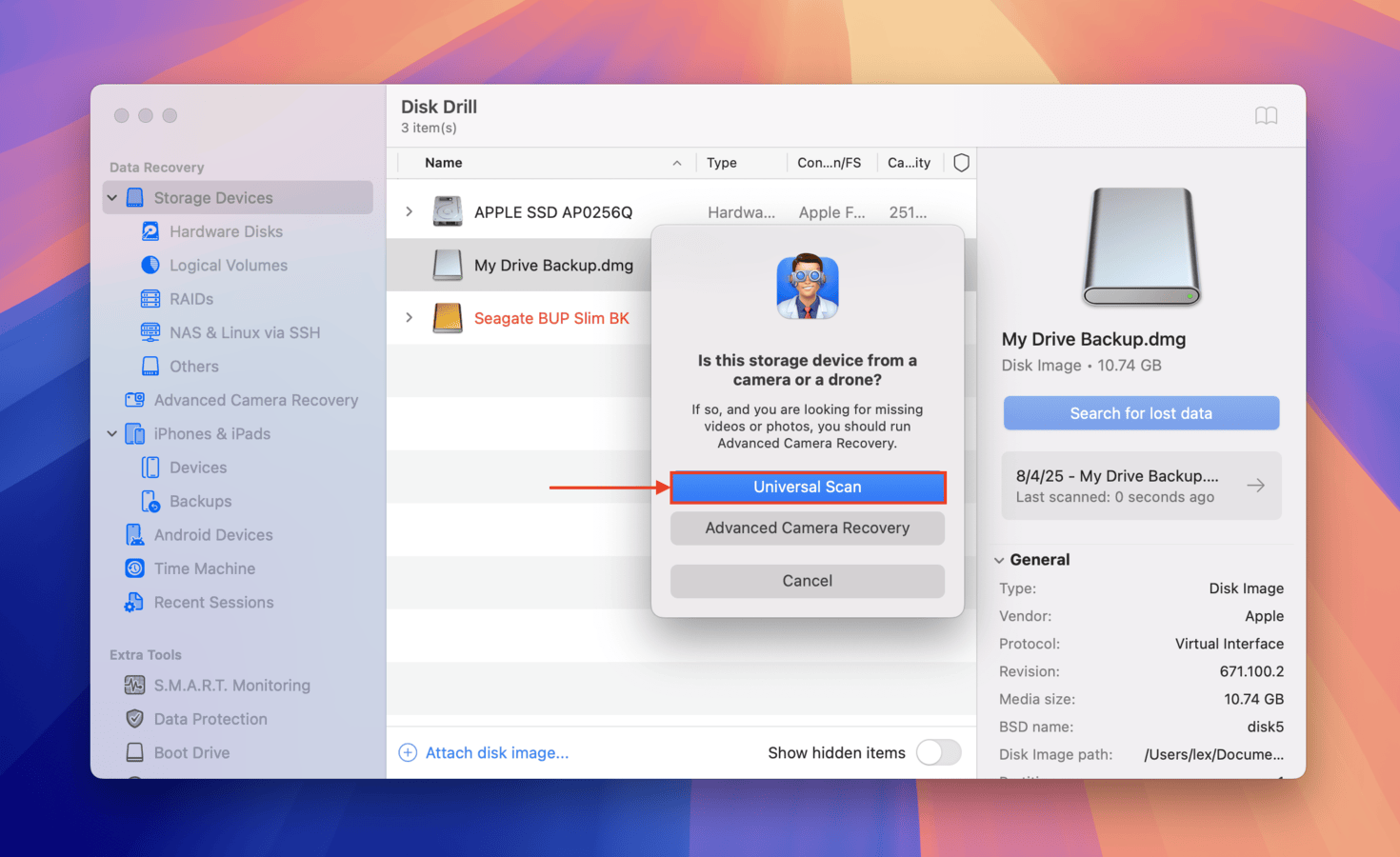
- Quando o Disk Drill terminar de escanear seus arquivos, clique em Rever itens encontrados . Alternativamente, o Disk Drill pode até detectar uma partição perdida – você pode optar por revisá-la especificamente e apenas navegar pelos arquivos do drive afetado (o que pode economizar muito tempo).
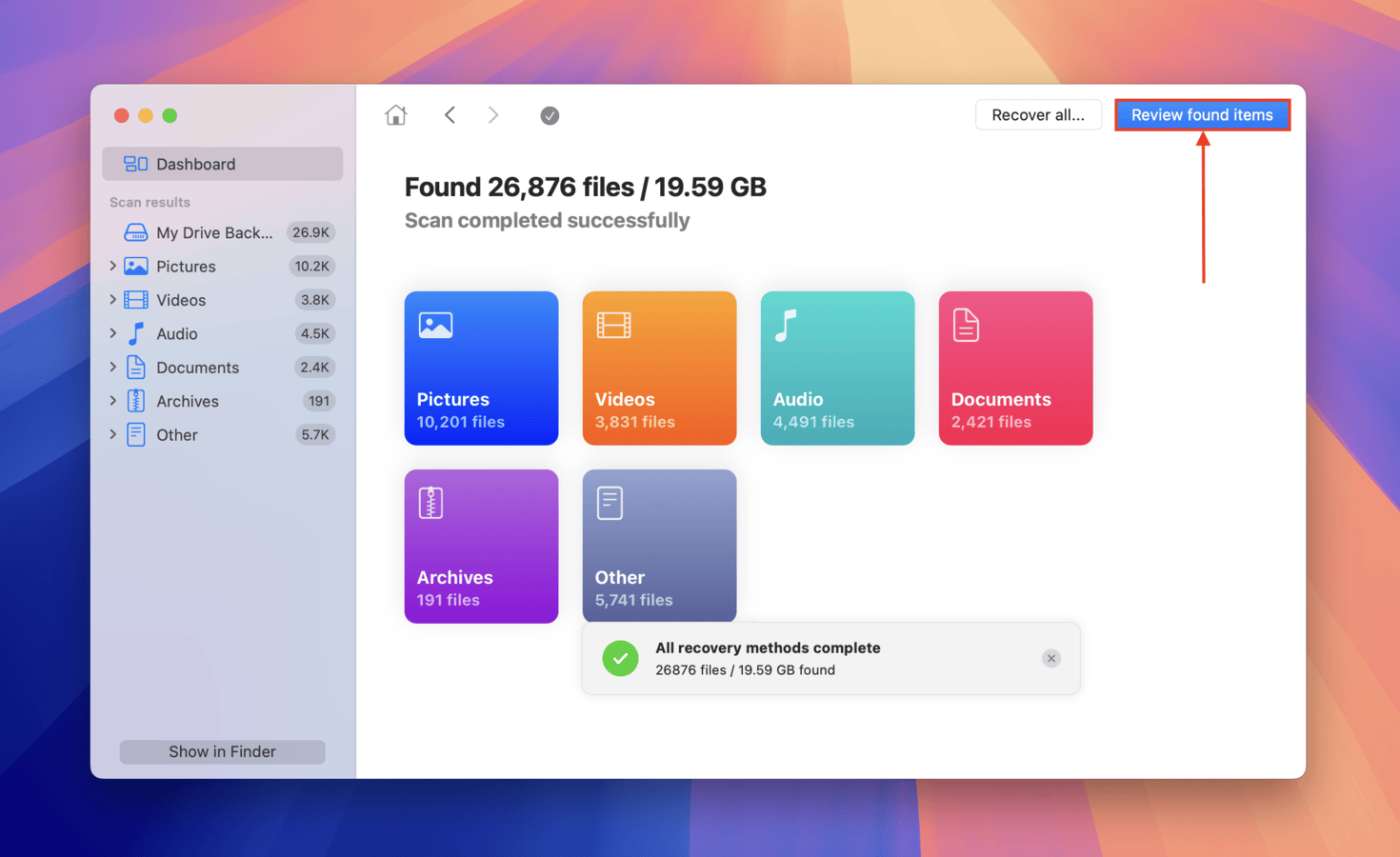
- Se você quiser recuperar apenas arquivos específicos, pode usar filtros na barra lateral esquerda, bem como a barra de pesquisa no canto superior direito da janela. E certifique-se de visualizar seus arquivos antes de recuperá-los—mova o cursor do mouse ao lado de cada arquivo e clique no botão de olho que aparecer.
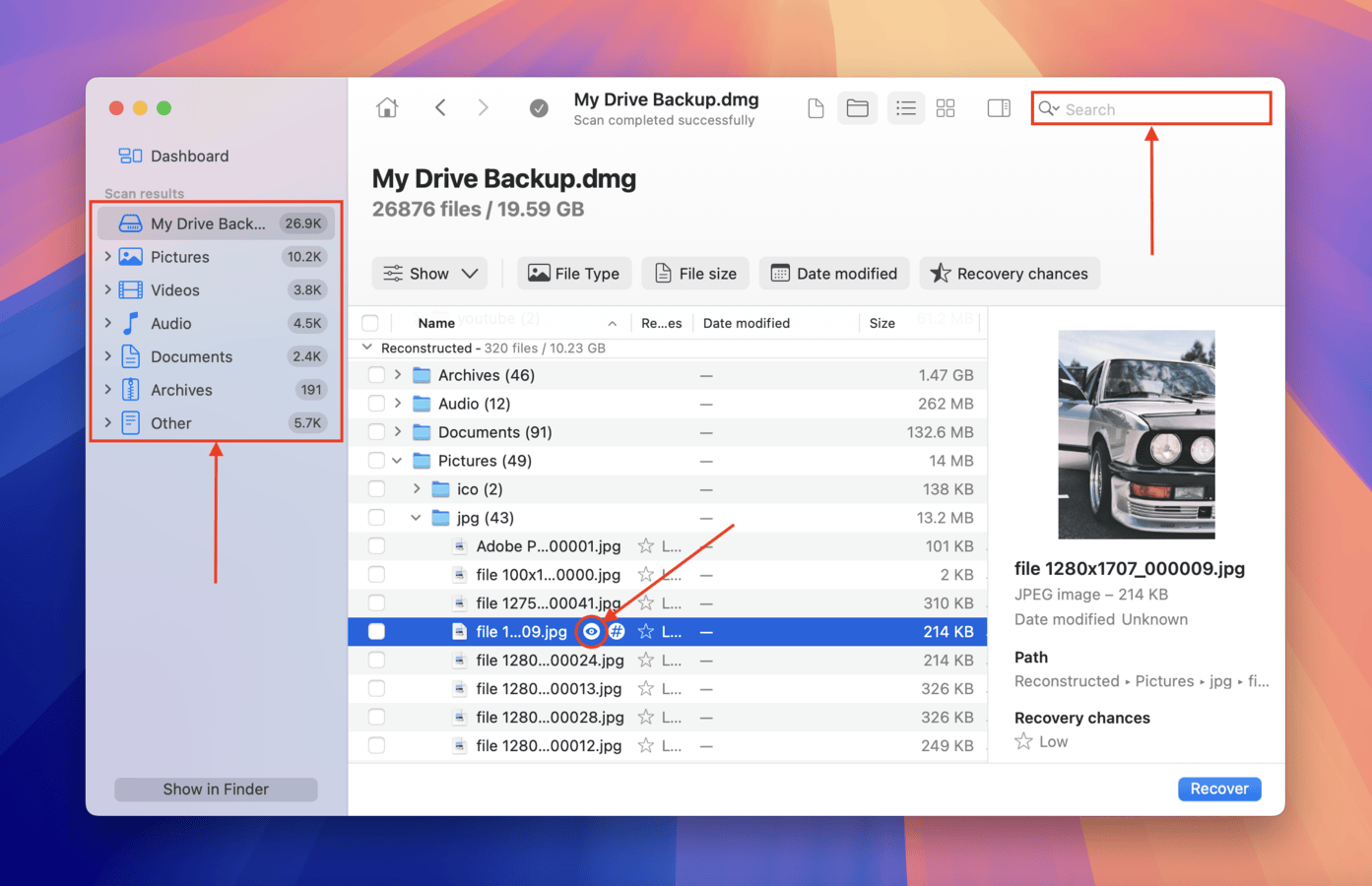
- Para selecionar os arquivos que deseja restaurar, marque as caixas ao lado deles (na coluna mais à esquerda). Em seguida, clique em Recuperar . Alternativamente, você pode deixar todas as caixas desmarcadas e clicar em Recuperar Tudo .
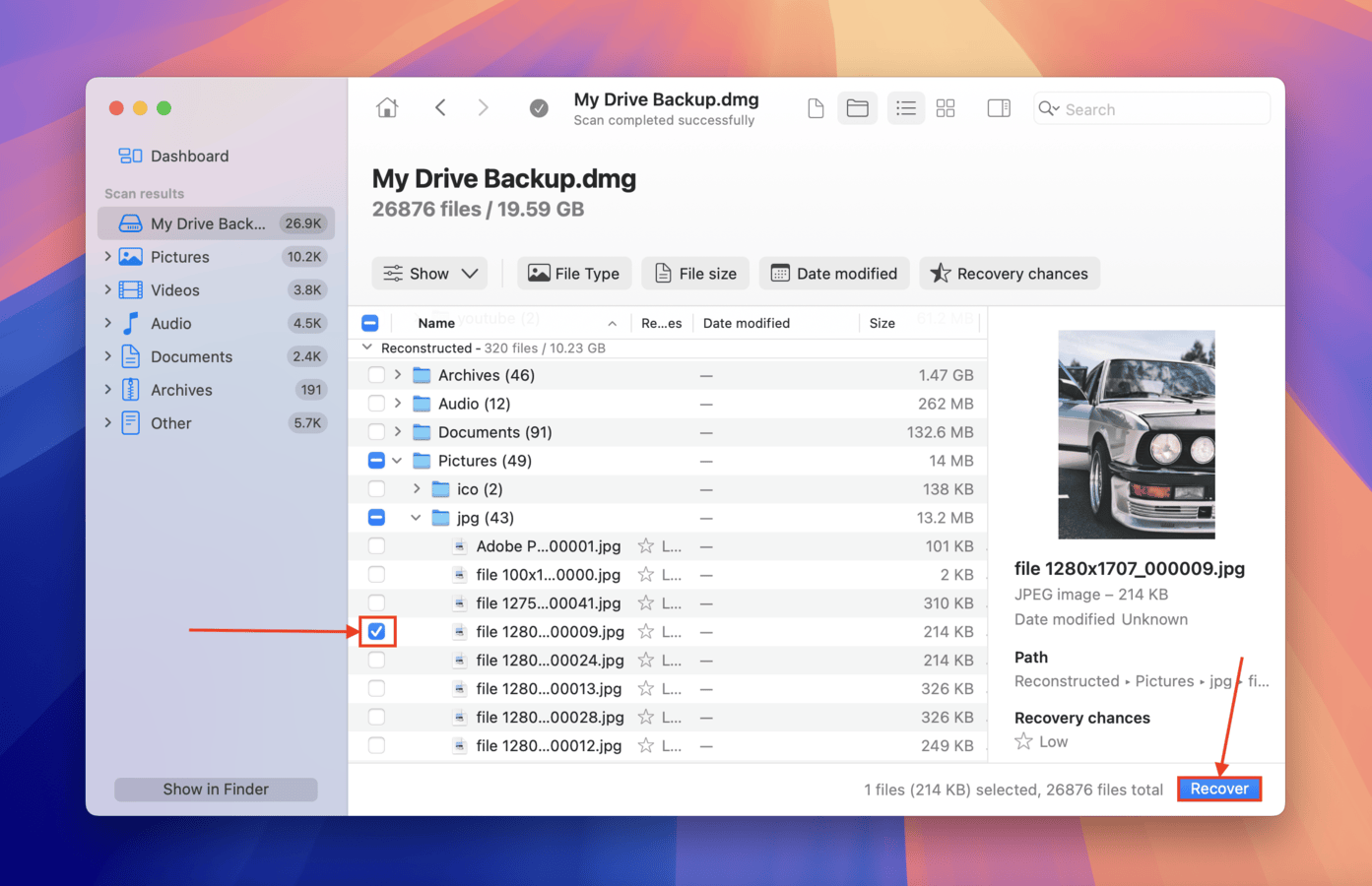
- Na caixa de diálogo, escolha uma pasta no seu Mac que o Disk Drill possa usar para armazenar os arquivos recuperados (não salve no drive afetado – você pode sobrescrever seus dados). Finalmente, clique em Próximo .
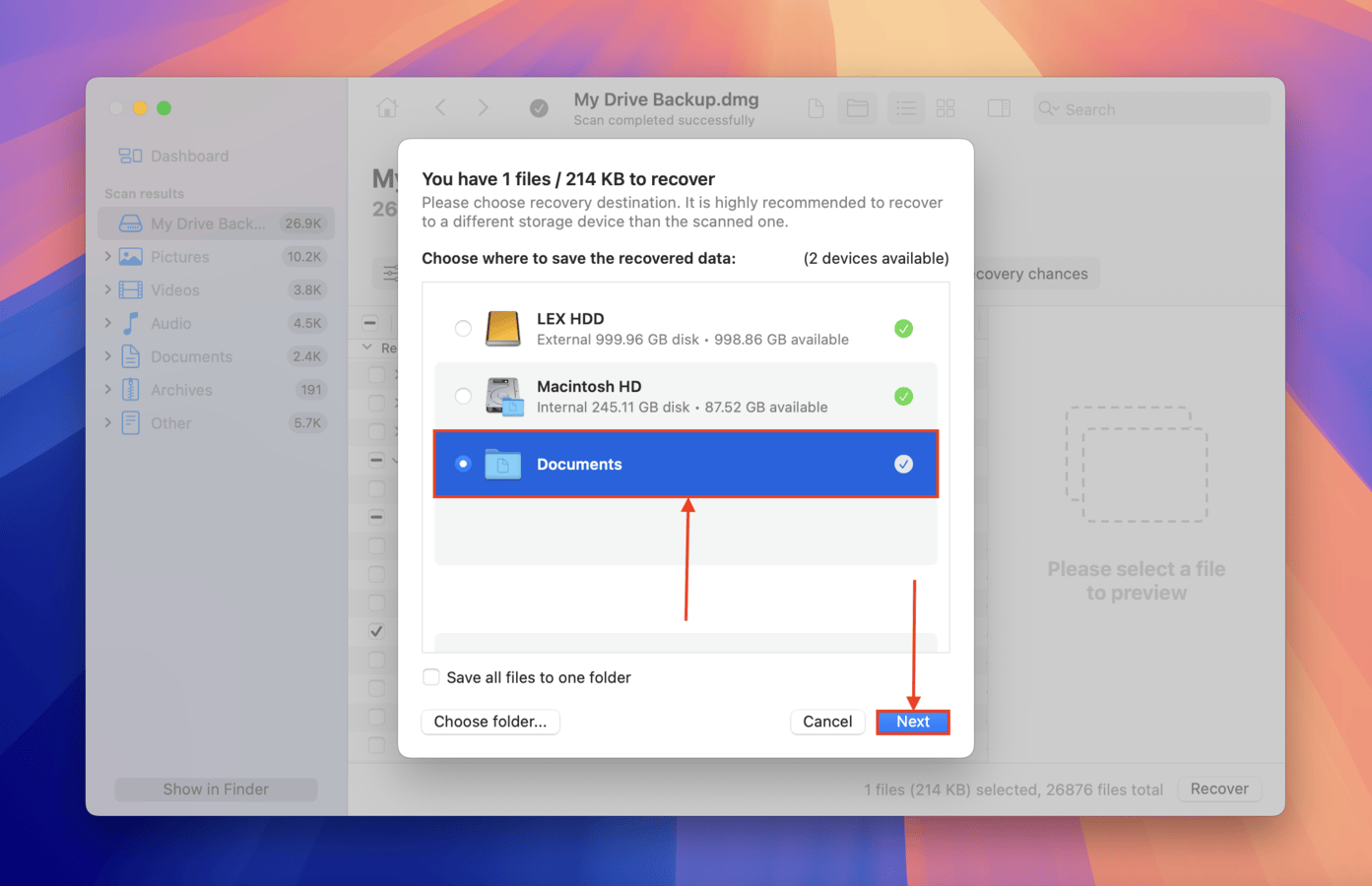
Como Corrigir o Erro “Não foi possível modificar o mapa de partição”
Nesta seção, demonstraremos 3 métodos diferentes para corrigir uma unidade com o erro “Não foi possível modificar o mapa de partições”. Cada método tem seus próprios prós e contras e executa a operação de reparo de maneiras diferentes – mas uma coisa boa que todos têm em comum é que eles usam apenas ferramentas nativas do macOS.
Método 1: Use o recurso Primeiros Socorros do Utilitário de Disco
O Disk Utility é a ferramenta de gerenciamento de discos nativa do macOS. Ele possui um recurso chamado Primeiros Socorros , que é um diagnóstico básico e ferramenta de reparo que pode corrigir a corrupção subjacente ou inconsistências lógicas na estrutura de dados do disco (que podem estar levando ao erro do mapa de partição).
Ele não pode reparar casos graves de corrupção, mas pode ser altamente eficaz se o seu mapa de partição precisar apenas de uma verificação de consistência.
- Abra o Utilitário de Disco usando o Spotlight Search (CMD + Espaço) ou abrindo Finder > Aplicativos > Utilitários > Utilitário de Disco app.
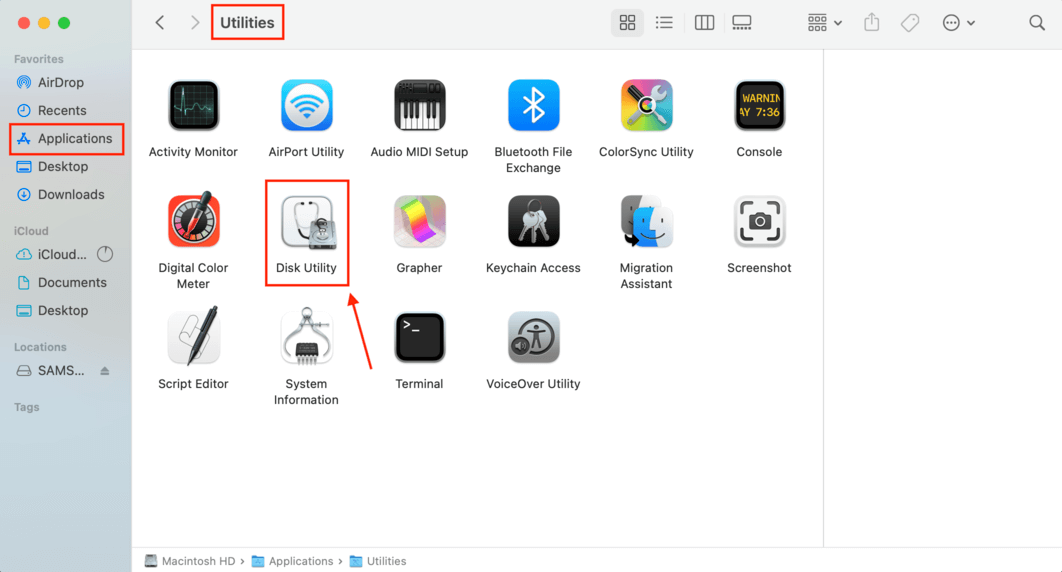
- Selecione a unidade problemática.
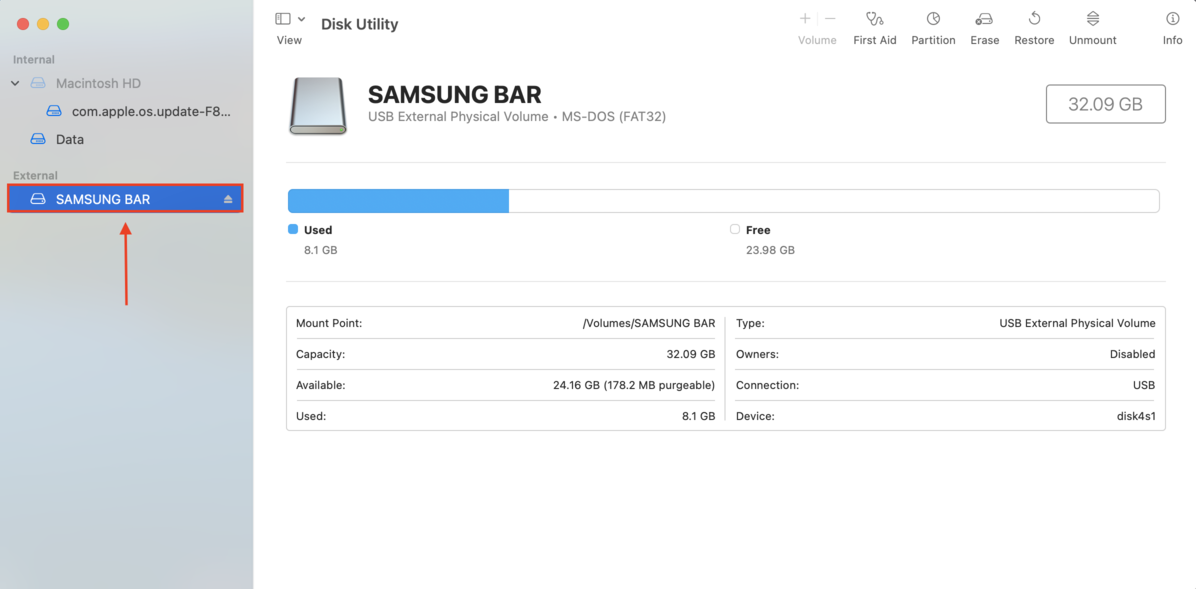
- No canto superior direito da janela do Utilitário de Disco, clique no botão “Primeiros Socorros”.
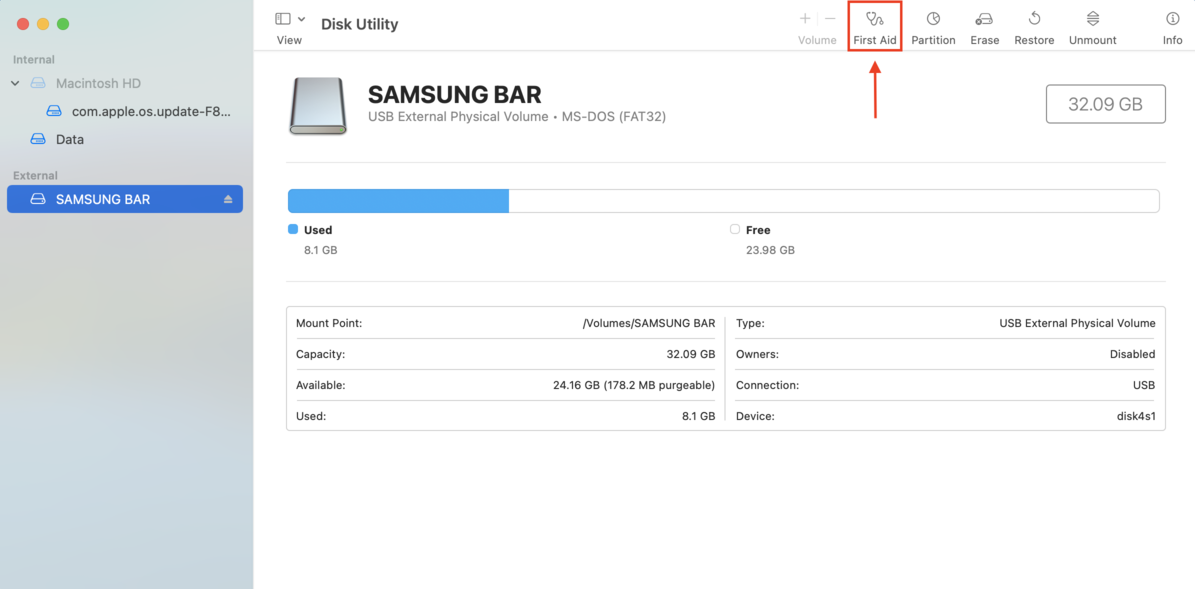
Método 2: Use o Utilitário de Disco para formatar o disco e criar um novo mapa de partição
Se você não conseguir resolver o erro usando o First Aid devido à gravidade do problema, sua próxima melhor opção é formatar completamente a unidade. Isso apaga tudo na unidade e gera um mapa de partição completamente novo (e sem erros) do zero.
Você pode usar o Utilitário de Disco novamente para esta operação; só que desta vez, você usará a ferramenta Apagar em vez de Primeiros Socorros. Este método tem muito mais chances de sucesso do que o Método 1 – apenas certifique-se de proteger seus dados antecipadamente.
- Abra o Utilitário de Disco usando o Spotlight Search (CMD + Espaço) ou abrindo Finder > Aplicativos > Utilitários > Utilitário de Disco app.
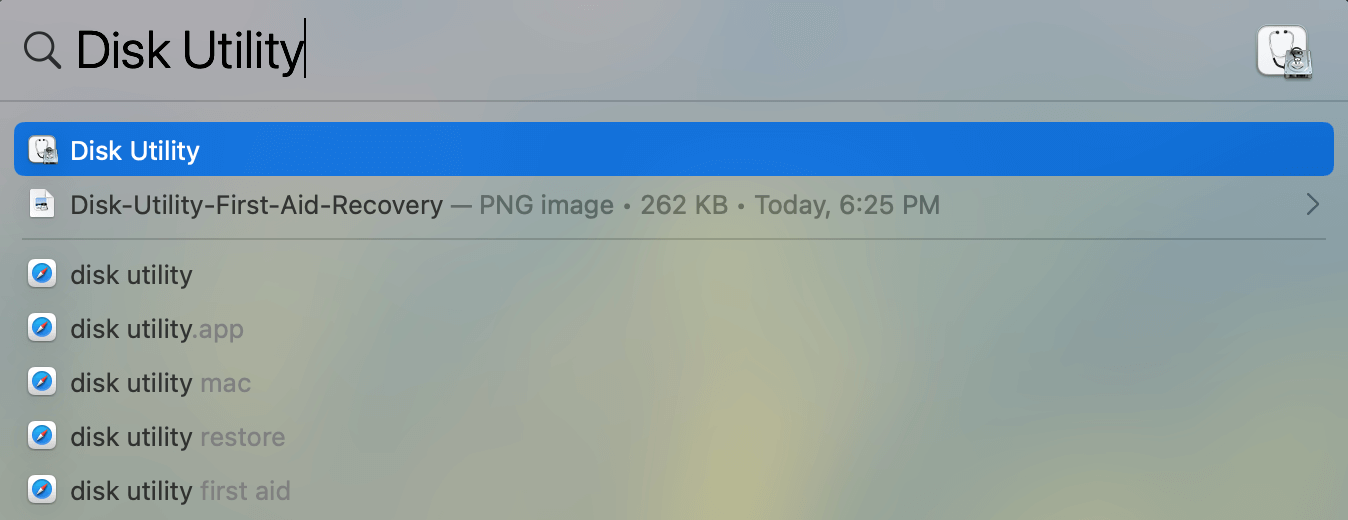
- Clique no botão “Visualizar” no canto superior esquerdo da janela do Utilitário de Disco e clique em “Mostrar Todos os Dispositivos.”

- Selecione o dispositivo de armazenamento (não a partição) e clique no botão “Apagar” na parte superior da janela.
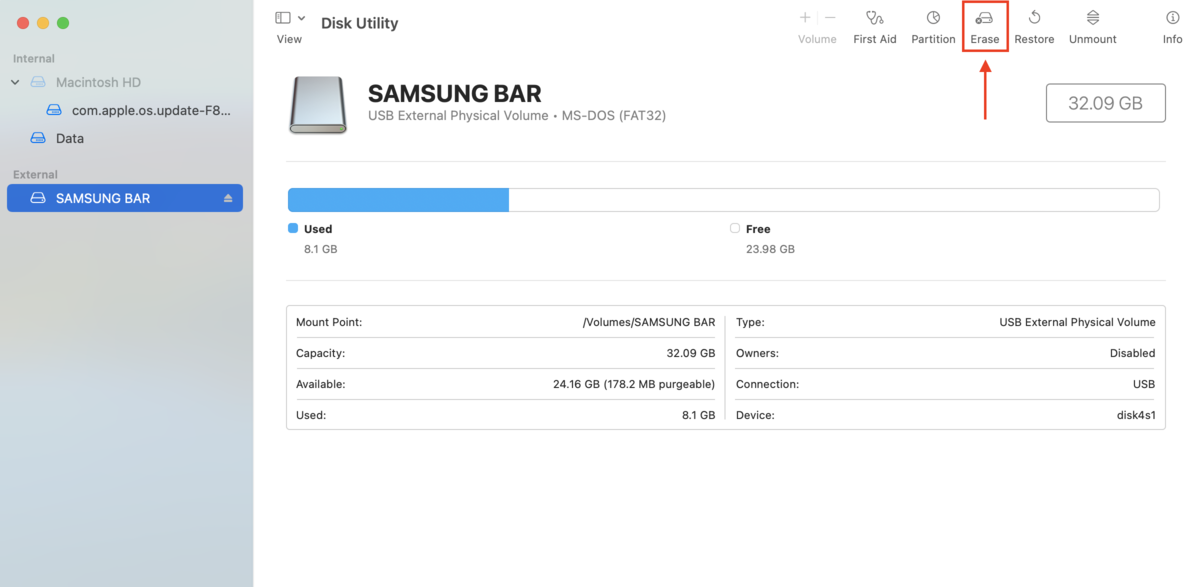
- Altere o nome do dispositivo para o que você desejar, escolha MS-DOS (FAT) para o formato, e “Registro de Inicialização Principal” para o esquema. Clique no botão “Apagar.” Isso sobrescreverá as partições antigas e criará uma nova, junto com um novo mapa de partição.
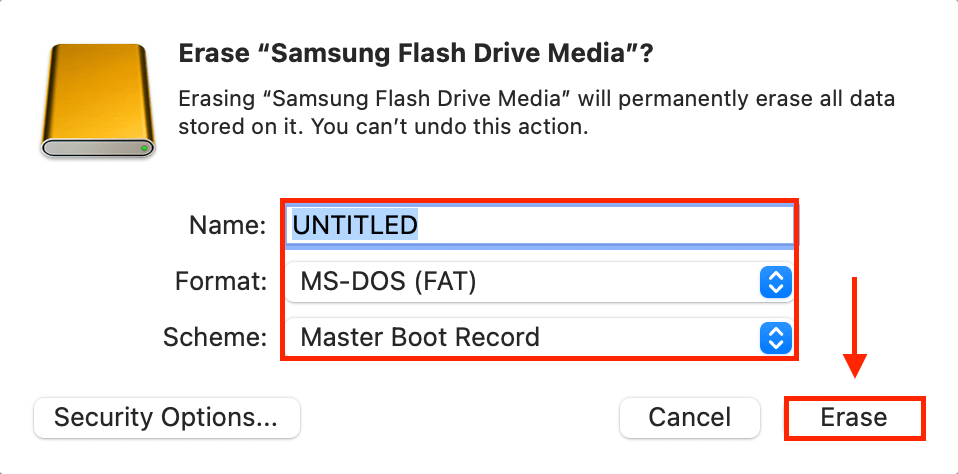
- Aguarde o término do processo de exclusão e clique em “Concluído.” Agora você deve ser capaz de usar seu dispositivo.
Método 3: Formate seu Disco Usando Comandos do Terminal
Usar diskutil comandos no Terminal é outra maneira de formatar sua unidade e gerar um mapa de partição completamente novo. Utilize-o se a interface gráfica do Utilitário de Disco falhar ao formatar sua unidade devido a bugs ou limitações, como no caso de mapas de partição severamente corrompidos.
Não se preocupe! Você só precisa executar alguns comandos simples—apenas siga nosso guia abaixo.
- Conecte seu pen drive USB, cartão SD ou disco rígido externo ao seu Mac.
- Abra o aplicativo Terminal usando a Pesquisa do Spotlight (CMD + Espaço) ou abrindo Finder > Aplicativos > Utilitários > Aplicativo Terminal
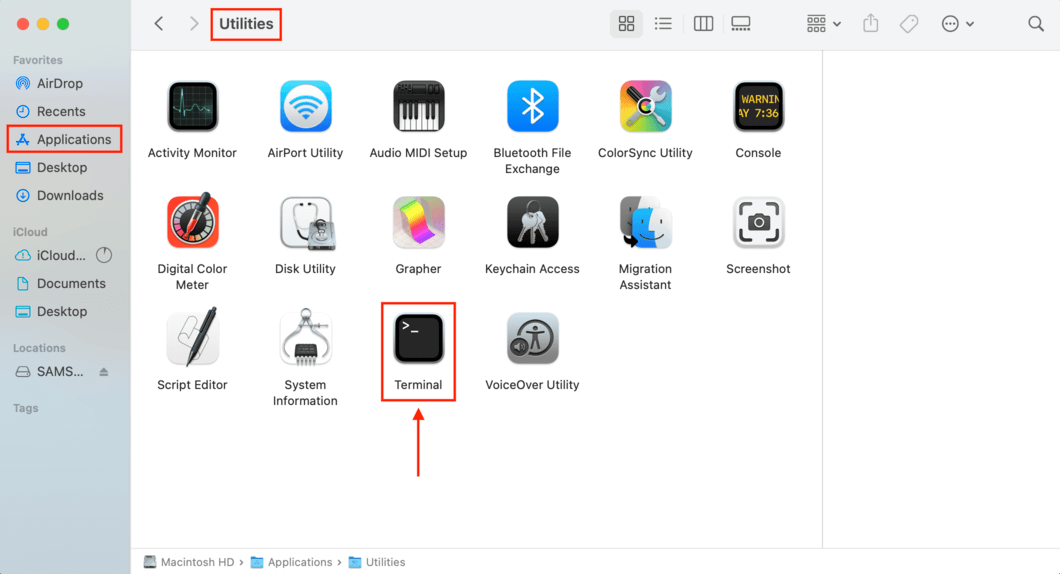
- Para encontrar o identificador do seu Disco, digite o seguinte comando e pressione retornar:
diskutil list
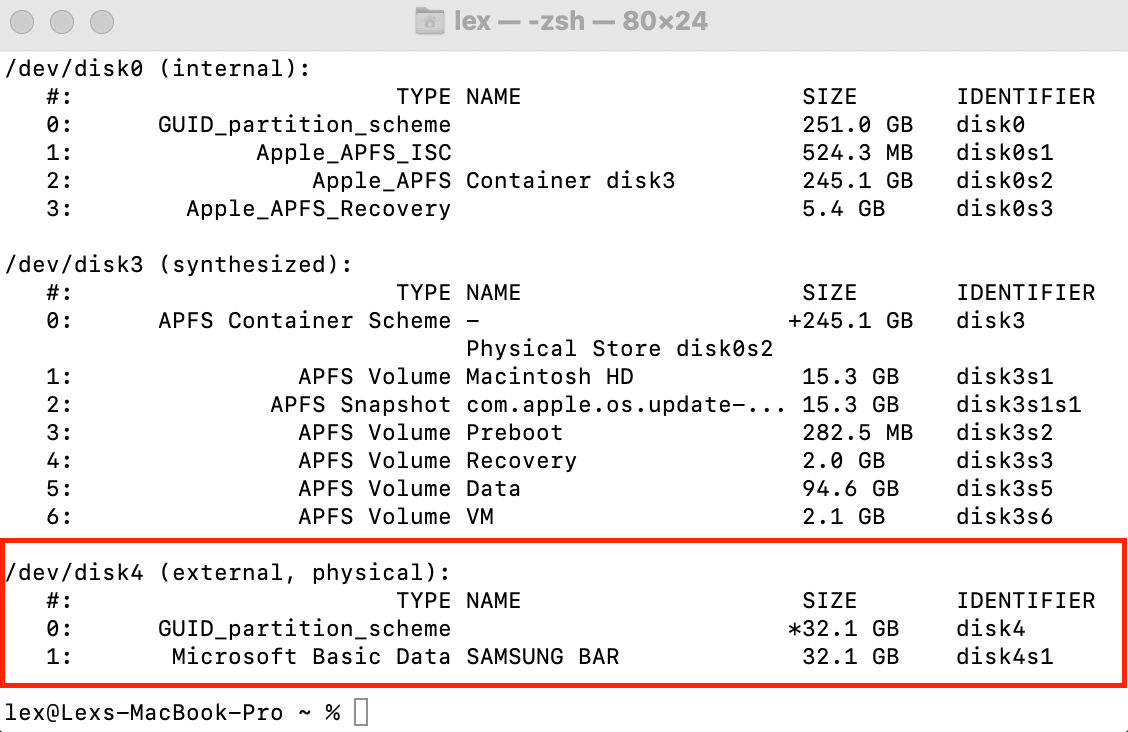
- Depois de identificar seu disco, digite o seguinte comando e pressione retornar:
diskutil eraseDisk MS-DOS “disk name” /dev/”disk identifier”
Altere “drive name” para qualquer nome que você tenha dado ao seu dispositivo de armazenamento e “disk identifier” de acordo com o identificador que você encontrou na Etapa #3. Por exemplo, aqui está o que eu digitaria no aplicativo Terminal:diskutil eraseDisk MS-DOS SAMSUNG BAR /dev/disk4s1
Se for bem-sucedido, você perderá todos os seus dados, mas poderá usar seu dispositivo normalmente novamente.
Vendo Outros Sinais de Corrupção?
O erro “Couldn’t Modify Partition Map” pode ser simplesmente um sintoma de um problema de corrupção muito maior. Se este for o seu caso, há mais métodos que você pode tentar para reparar a causa raiz do erro e eliminá-lo completamente.
Confira nosso outro guia em como corrigir discos rígidos corrompidos em um Mac. Mostraremos outras correções que não estão neste guia, que podem possivelmente reparar a instância maior de corrupção que está causando o erro no mapa de partições.
FAQ
- Recupere e faça backup dos seus dados com um software de recuperação de dados como Disk Drill.
- Tente o recurso de Primeiros Socorros da Utilitário de Disco para reparar o mapa de partições no seu Mac.
- Reformate o disco. Novamente, recupere e faça backup dos seus dados primeiro.






