
Jeśli pracujesz z dyskiem i ciągle pojawia się błąd “Couldn’t Modify Partition Map”, zazwyczaj oznacza to, że urządzenie magazynujące zostało uszkodzone lub coś poszło nie tak z systemem plików. Powoduje to, że całe urządzenie staje się nieczytelne dla wszelkiego oprogramowania z wyjątkiem bardzo specyficznych programów.
W tym artykule przedstawiamy trzy sposoby radzenia sobie z tym błędem. Dołączyliśmy instrukcje krok po kroku oraz towarzyszące im zrzuty ekranu, dzięki czemu możesz bezpiecznie pracować na swoim dysku bez obaw o swoje pliki (więcej na ten temat później). Czytaj dalej!
Spis treści
Co to jest mapa partycji?
Aby zrozumieć, czym jest mapa partycji, najpierw wyjaśnijmy, czym jest partycja. “Partycja” to wirtualna sekcja dysku twardego. Można mieć wiele partycji na dysku twardym, nawet jeśli używasz tylko jednego HDD lub SSD.
„Mapa partycji” to spis treści twojego dysku twardego (HDD) lub dysku SSD. Gdy podłączasz swój dysk do komputera, mapa partycji informuje system operacyjny o następujących informacjach:
- Która partycja jest bootowalna
- Gdzie każda partycja jest fizycznie zlokalizowana na dysku twardym
- Do czego służy każda partycja (np. jedna dla macOS, inna do przechowywania plików, itp.)
Błąd „Nie można zmodyfikować mapy partycji” zwykle występuje, gdy mapa partycji jest uszkodzona lub zniszczona, gdy jest zablokowana przed dostępem użytkownika albo gdy partycja jest aktualnie w użyciu.
Jak odzyskać usunięte dane z wadliwego urządzenia
Gdy napotkasz błąd Nie można zmodyfikować mapy partycji , zdecydowanie zalecamy natychmiastowe odzyskanie danych, jeszcze przed próbą naprawy dysku. Ma to na celu zapobieżenie całkowitej utracie danych w przypadku uszkodzenia lub wymagania przez rozwiązania naprawcze (np. przywrócenie ustawień fabrycznych komputera Mac).
Do tego zadania potrzebujesz narzędzia o nazwie „oprogramowanie do odzyskiwania danych”. To rodzaj aplikacji, która potrafi odczytać surowe dane na twardym dysku i przywrócić je jako pliki — nawet jeśli dysk nie działa prawidłowo. Do tej demonstracji będziemy używać aplikacji o nazwie Disk Drill. Jest bardzo łatwa w użyciu, kompatybilna z najnowszym macOS i natywnie obsługuje znacznie więcej typów plików niż jej konkurenci (szczególnie filmy wideo).
Najważniejsze, że posiada funkcję o nazwie Backup bajt-po-bajcie . Disk Drill może utworzyć kopię zapasową image twojego dysku i użyć jej jako celu skanowania, zamiast narażać twój dysk na większe zużycie. Pokażemy ci, jak to działa, w poniższym przewodniku krok po kroku.
- Pobierz i zainstaluj Disk Drill.
- Bezpiecznie podłącz problematyczny dysk do swojego Maca. Następnie otwórz Disk Drill.
- W lewym pasku bocznym rozwiń sekcję Dodatkowe narzędzia i wybierz Backup bajt-po-bajcie . Następnie wybierz swój dysk i kliknij Utwórz kopię zapasową dysku.
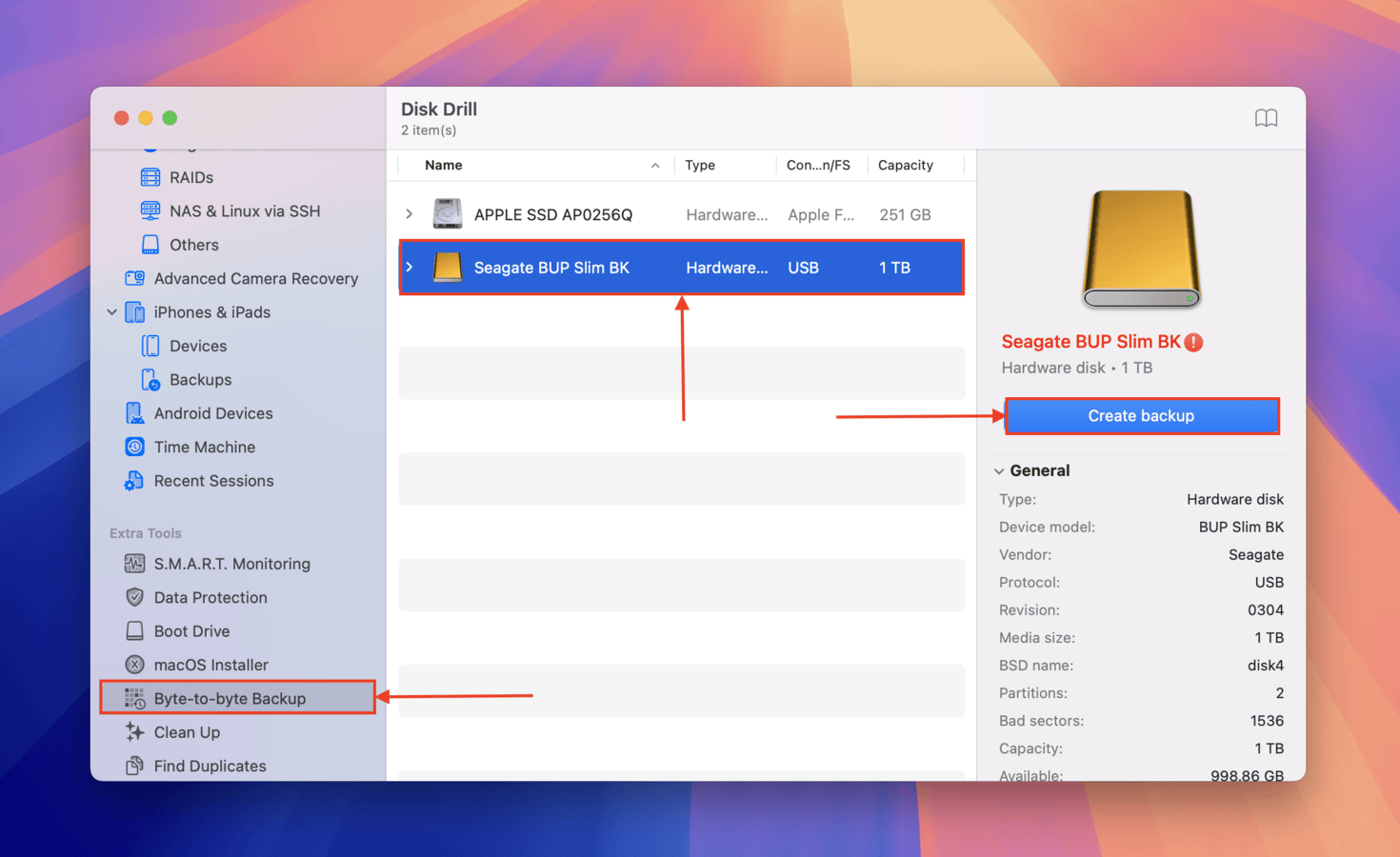
- Wybierz nazwę i miejsce zapisu pliku kopii zapasowej. Następnie kliknij przycisk Zapisz .
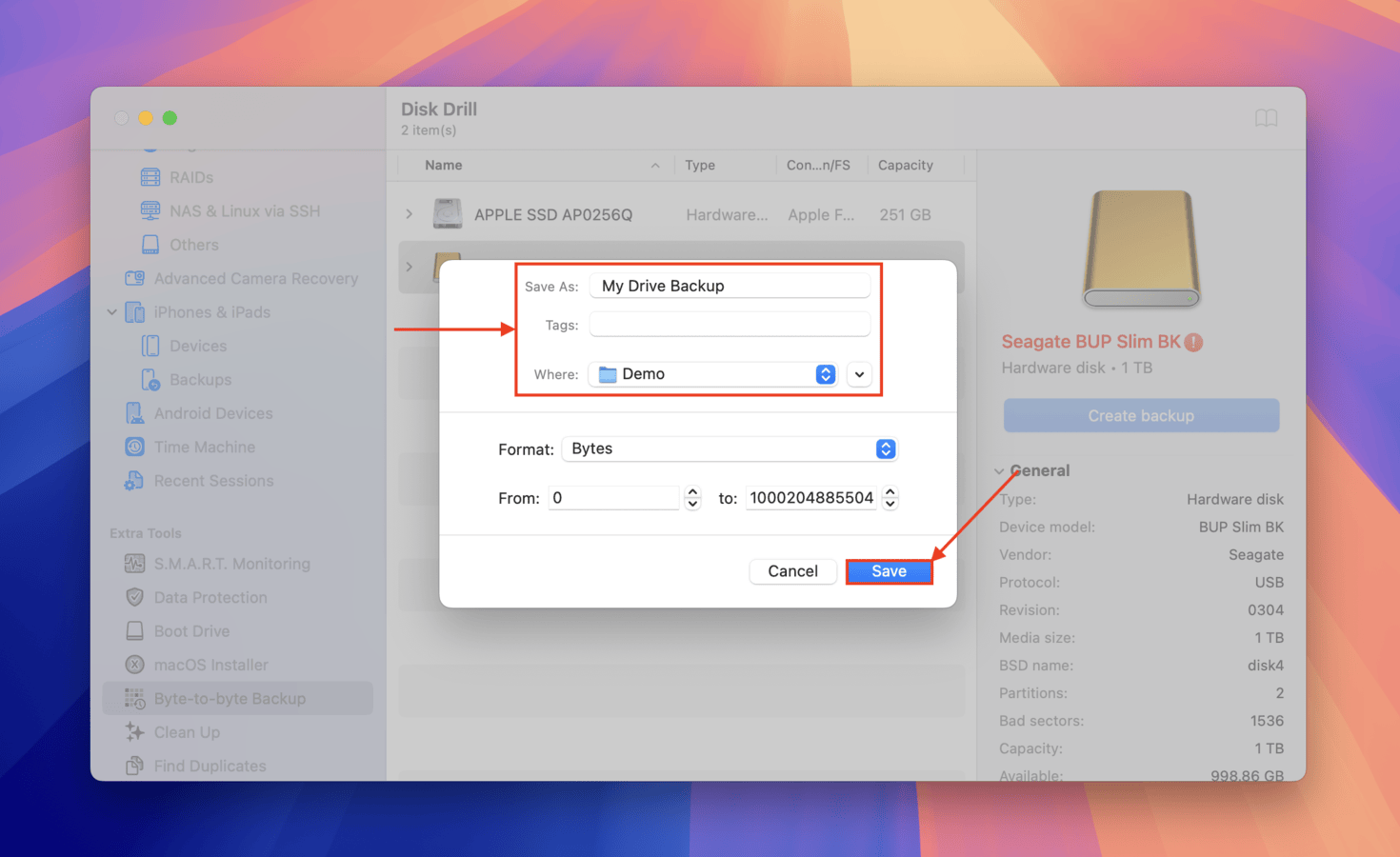
- Po utworzeniu kopii zapasowej kliknij Przycisk Strona Główna , aby wrócić do głównego okna.
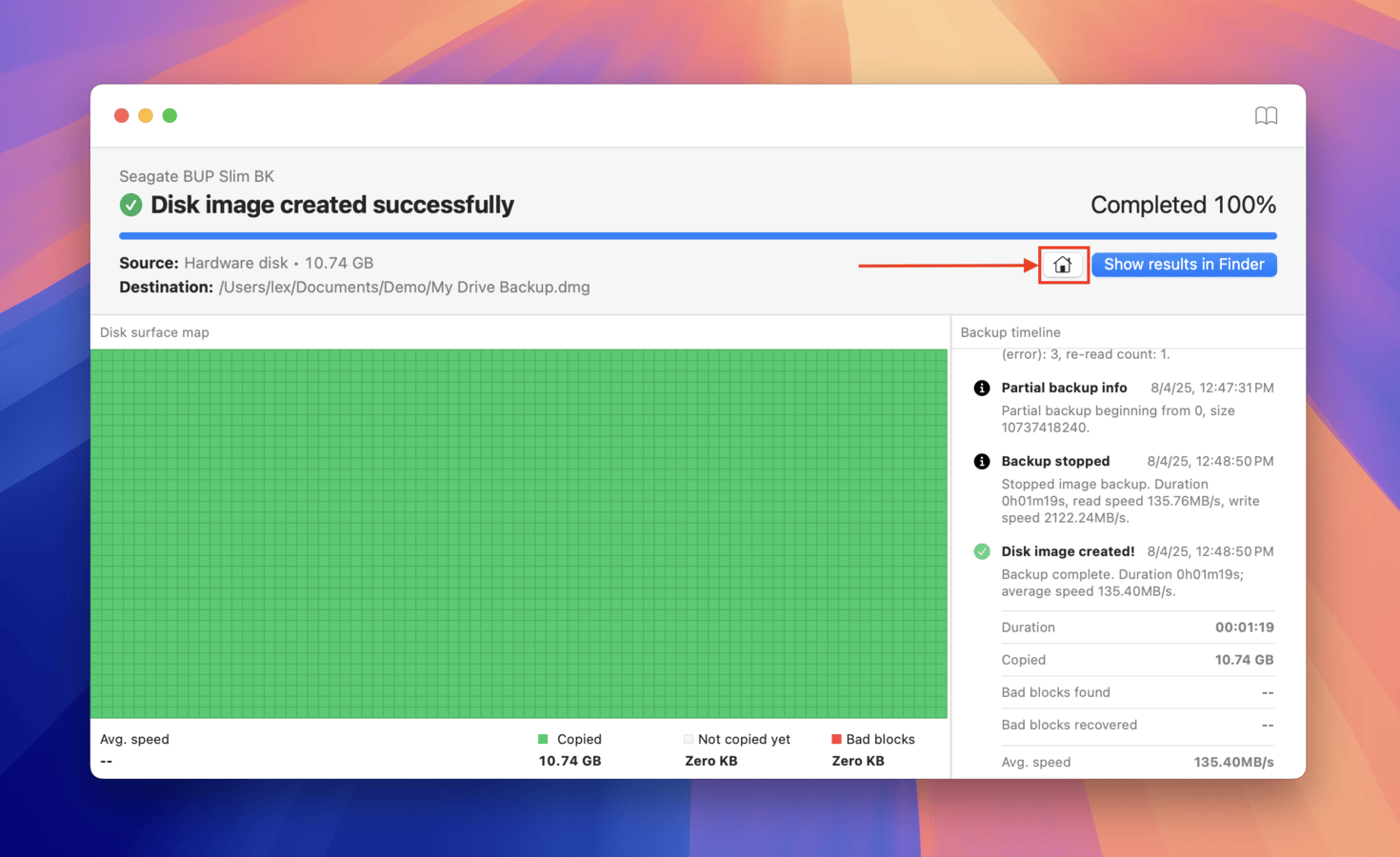
- Kliknij Urządzenia pamięci masowej w lewym pasku bocznym. Następnie użyj przycisku Załącz obraz dysku… , aby dodać plik kopii zapasowej utworzony w kroku 4. Po dodaniu wybierz go z listy źródeł i kliknij Wyszukaj zagubione dane .
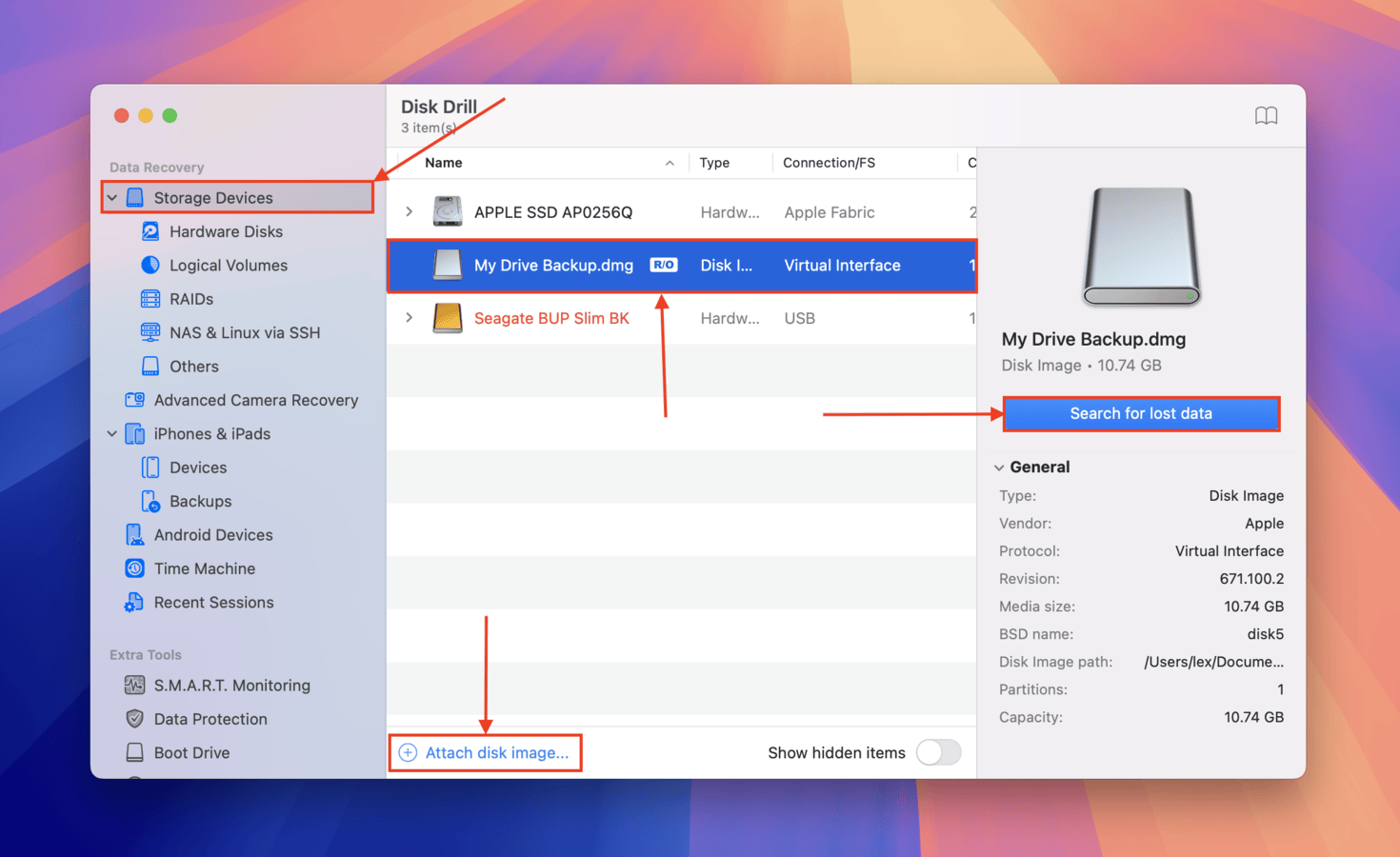
- Wybierz Skan uniwersalny .
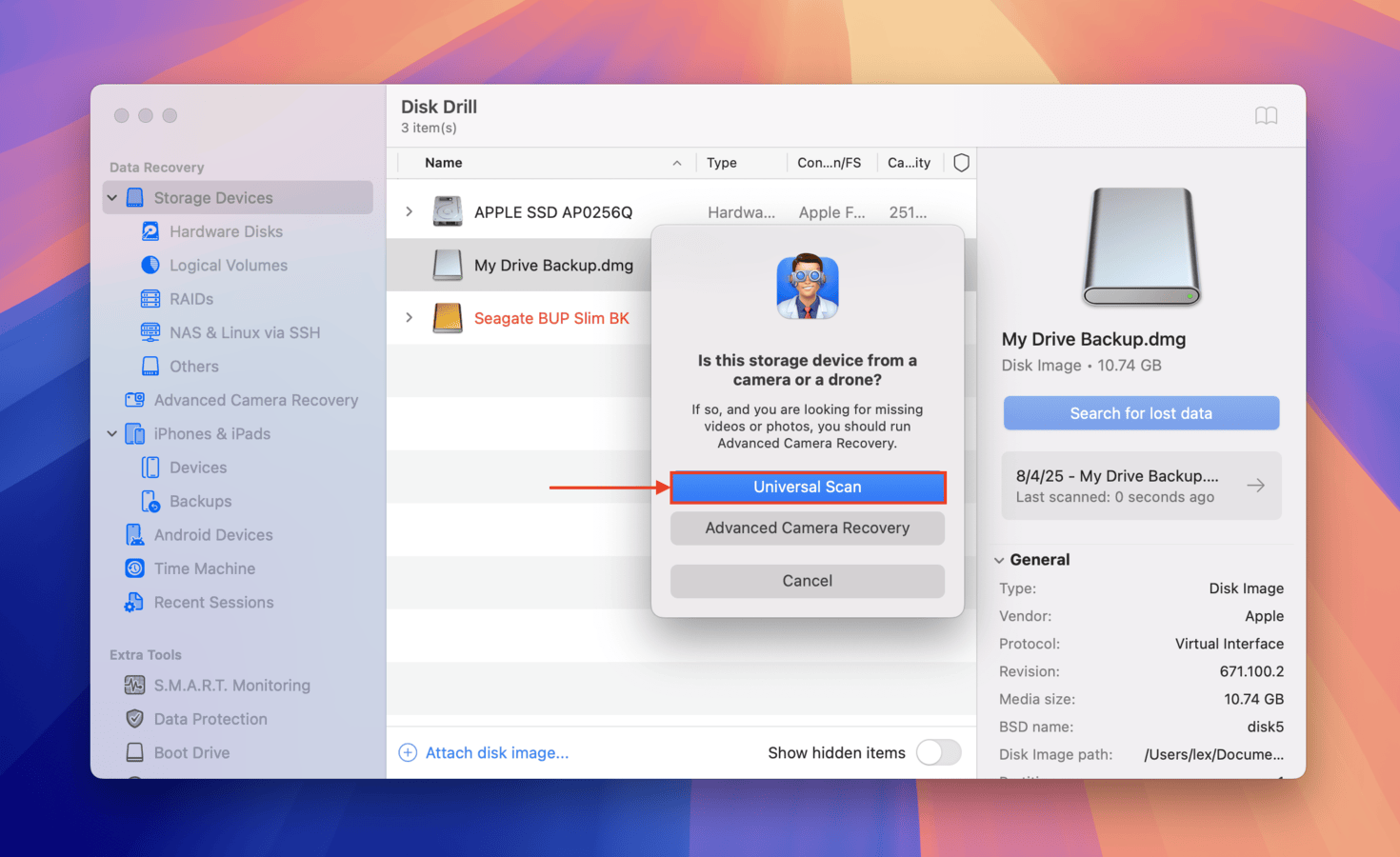
- Po zakończeniu skanowania plików przez Disk Drill kliknij Przejrzyj znalezione elementy . W alternatywie Disk Drill może nawet wykryć utraconą partycję – możesz wybrać jej przegląd i przeglądać tylko pliki z dotkniętego problemem dysku (co może zaoszczędzić dużo czasu).
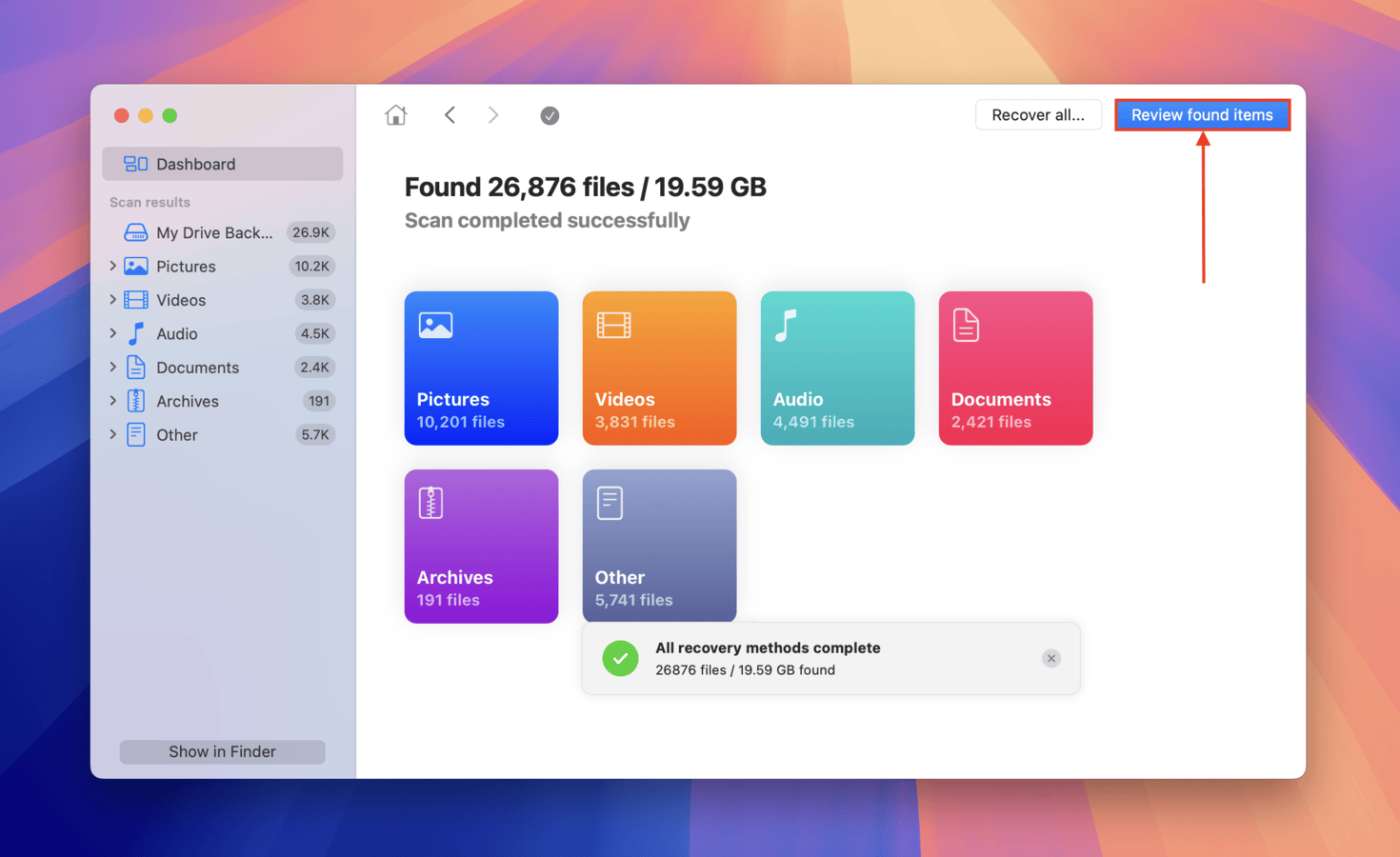
- Jeśli chcesz odzyskać tylko określone pliki, możesz skorzystać z filtrów w lewym pasku bocznym oraz paska wyszukiwania w prawym górnym rogu okna. Upewnij się, że podglądasz pliki, które chcesz odzyskać — najedź wskaźnikiem myszy obok każdego pliku i kliknij przycisk oka , który się pojawi.
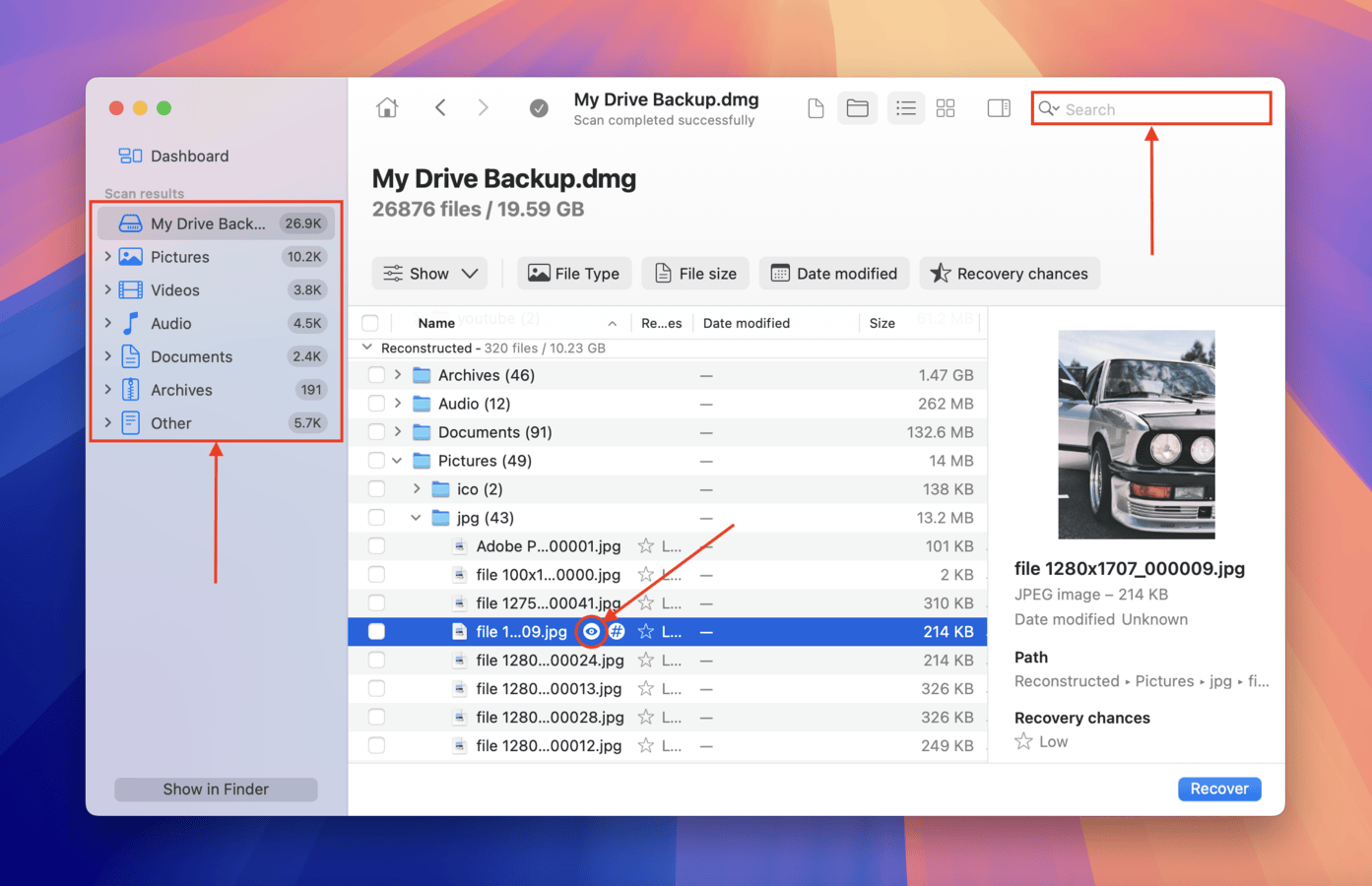
- Aby wybrać pliki do przywrócenia, zaznacz pola przy nich (w najbardziej lewym kolumnie). Następnie kliknij Odzyskaj . Alternatywnie, możesz zostawić wszystkie pola niezaznaczone i kliknąć Odzyskaj wszystko .
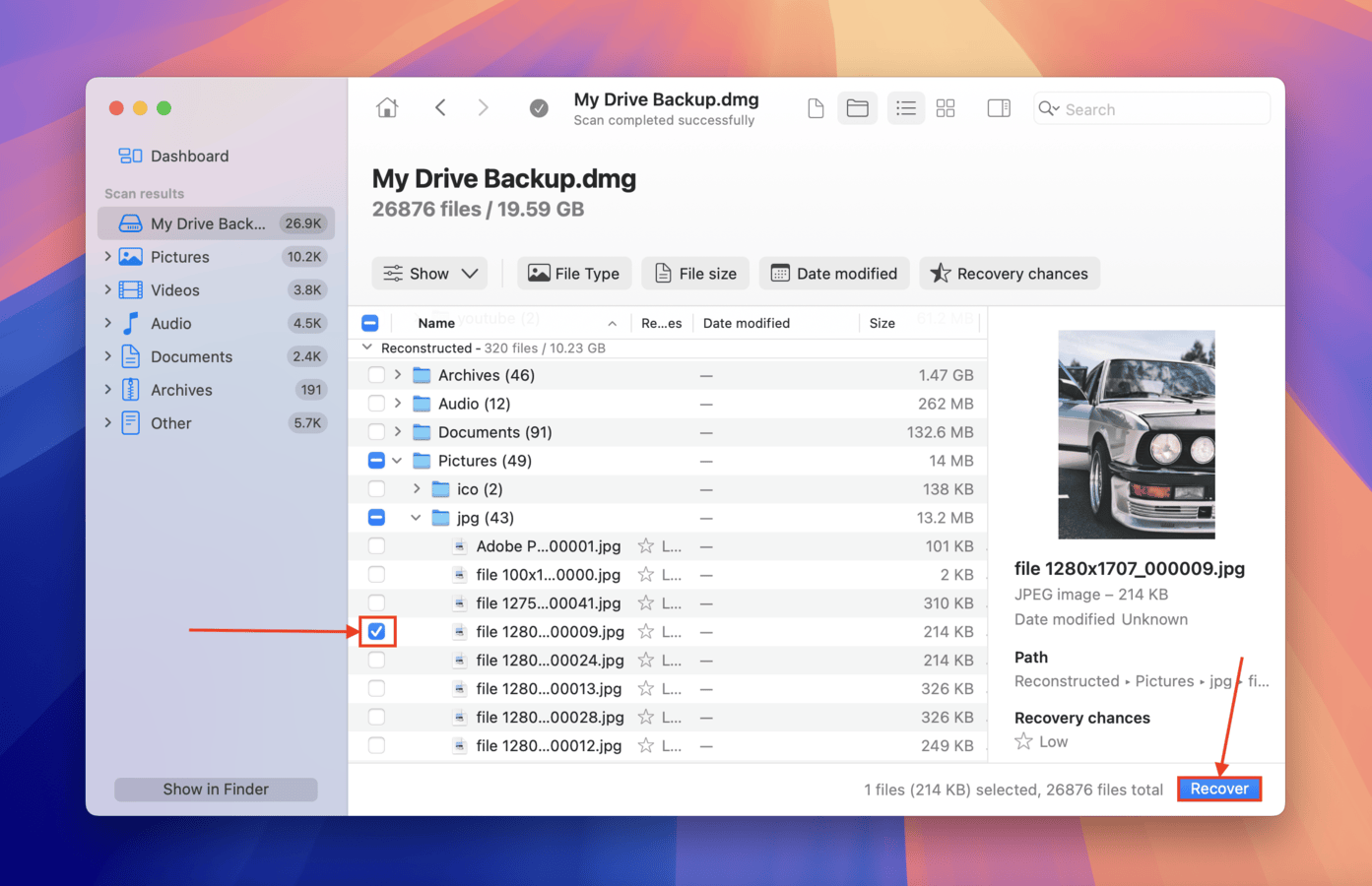
- W oknie dialogowym wybierz folder na twoim Macu , którego Disk Drill może użyć do przechowywania odzyskanych plików (nie zapisuj go na dotkniętym dysku – możesz nadpisać swoje dane). Na koniec kliknij Dalej .
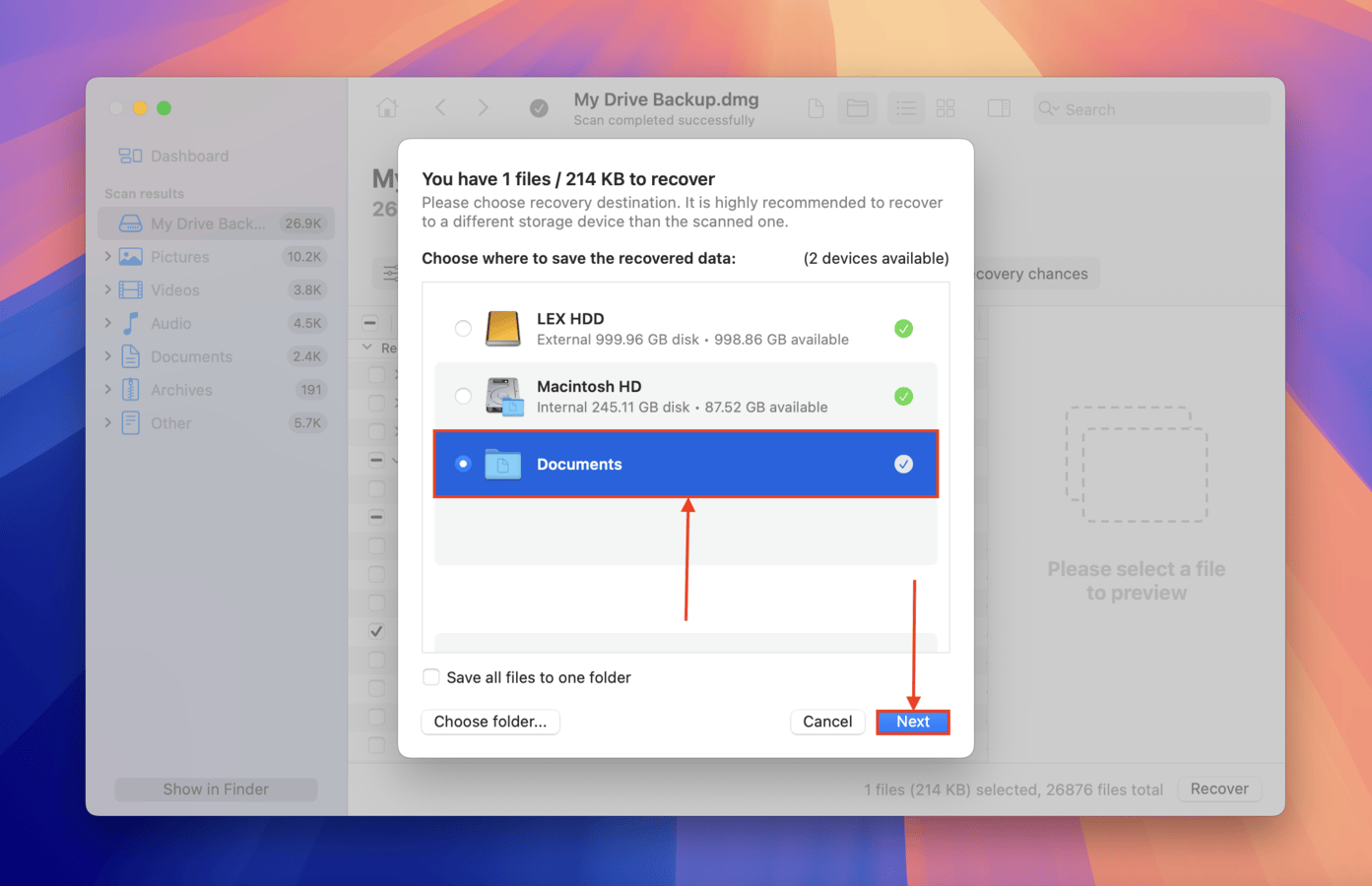
Jak naprawić błąd “Nie udało się zmodyfikować mapy partycji”
W tej sekcji przedstawimy 3 różne metody naprawy dysku z błędem „Nie można zmodyfikować mapy partycji”. Każda metoda ma swoje plusy i minusy oraz wykonuje operacje naprawy na różne sposoby – ale jedną dobrą rzeczą, którą wszystkie mają wspólną, jest to, że używają wyłącznie natywnych narzędzi macOS.
Metoda 1: Użyj funkcji Pierwsza Pomoc w Narzędziu Dyskowym
Narzędzie dyskowe to natywne narzędzie do zarządzania dyskami w systemie macOS. Posiada funkcję o nazwie Pierwsza Pomoc , która jest podstawową diagnostyką i narzędzie naprawcze, mogącą naprawić podstawową korupcję lub logiczne niespójności w strukturze danych dysku (co może prowadzić do błędu mapy partycji).
Nie jest w stanie naprawić poważnych przypadków uszkodzenia, ale może być bardzo skuteczny, jeśli mapa partycji wymaga jedynie sprawdzenia spójności.
- Otwórz Narzędzie dyskowe, używając Spotlight Search (CMD + Space) lub otwierając Finder > Aplikacje > Narzędzia > Narzędzie dyskowe aplikację.
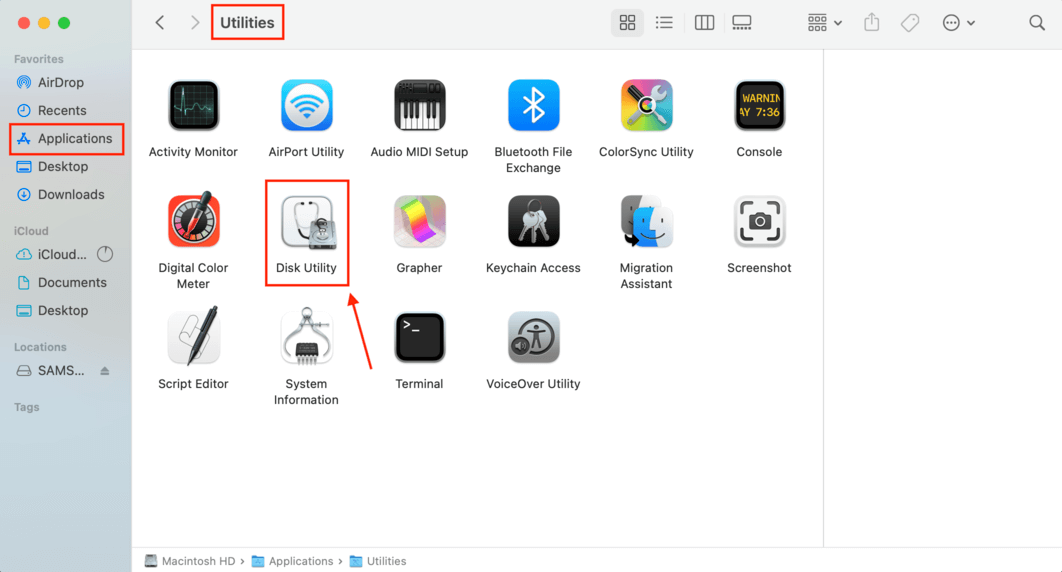
- Wybierz problematyczny dysk.
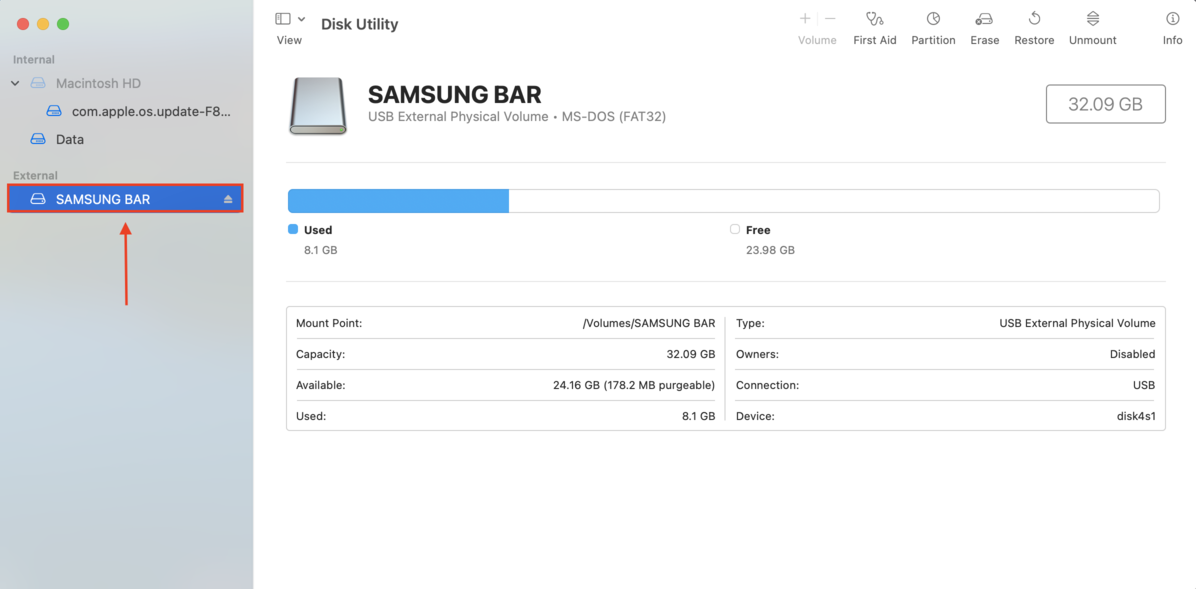
- W prawym górnym rogu okna Narzędzia dyskowego kliknij przycisk „Pierwsza pomoc”.
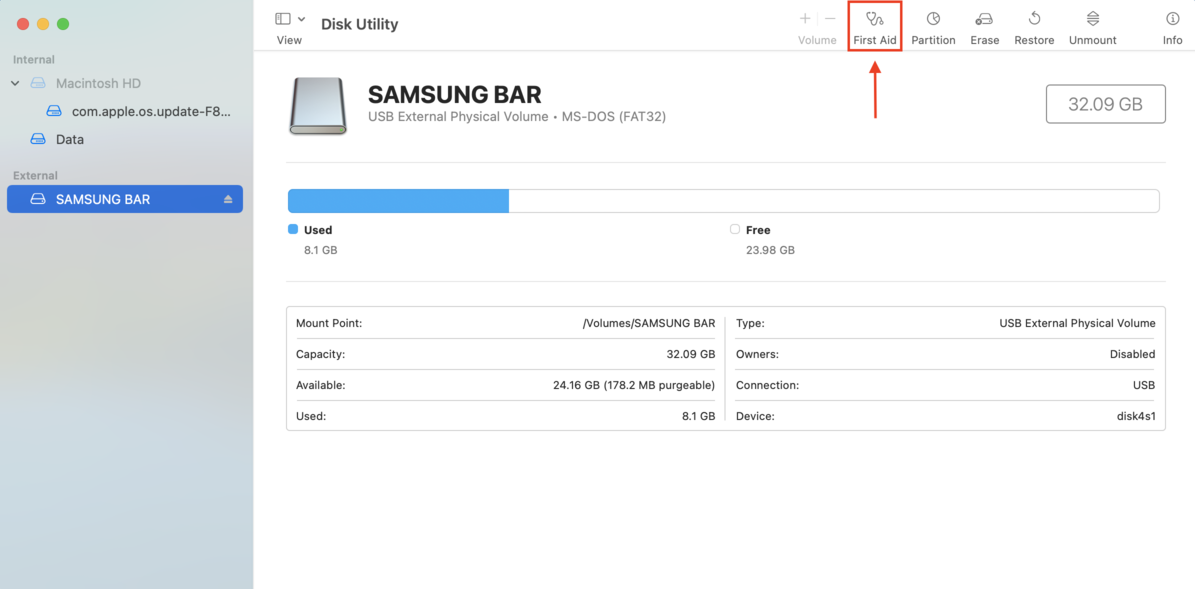
Metoda 2: Użyj Narzędzia Dyskowego do sformatowania dysku i utworzenia nowej mapy partycji
Jeśli nie możesz rozwiązać błędu za pomocą narzędzia First Aid ze względu na powagę problemu, najlepszym następnym krokiem jest całkowite sformatowanie dysku. Spowoduje to wymazanie wszystkiego na dysku i wygenerowanie całkowicie nowej (i wolnej od błędów) mapy partycji od podstaw.
Możesz ponownie użyć Narzędzia Dyskowego do tej operacji; tym razem użyjesz narzędzia Wymaż zamiast Pierwsza Pomoc. Ta metoda jest znacznie bardziej prawdopodobna do sukcesu niż Metoda 1 — upewnij się tylko, że zabezpieczyłeś swoje dane wcześniej.
- Otwórz Disk Utility, używając Spotlight Search (CMD + Space) lub otwierając Finder > Aplikacje > Narzędzia > Narzędzie dyskowe aplikację.
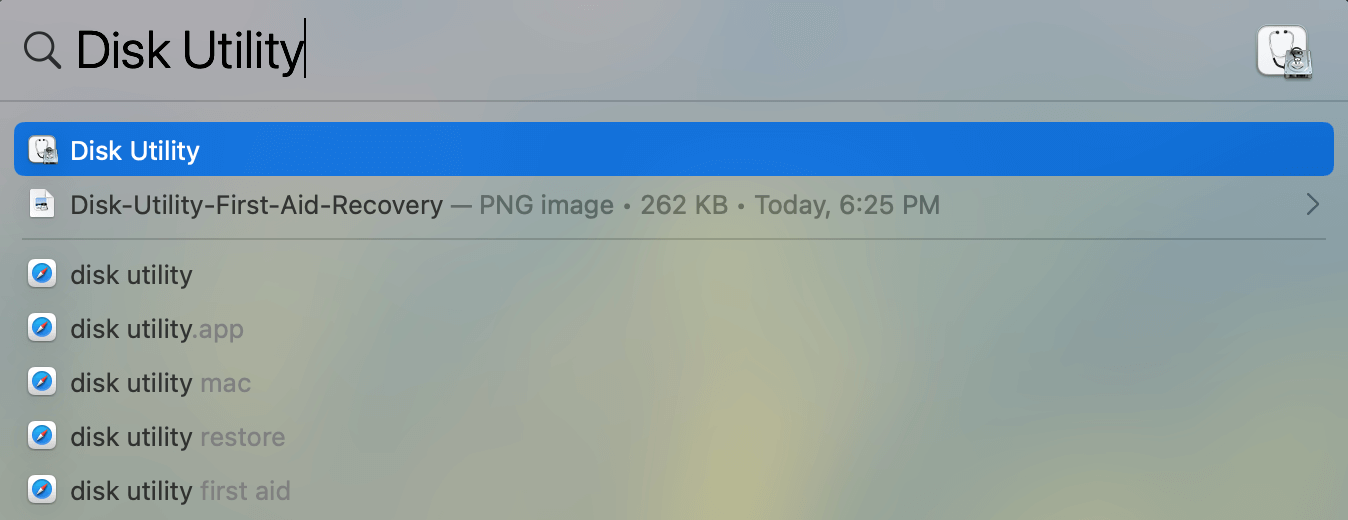
- Kliknij przycisk “Widok” w lewym górnym rogu okna Disk Utility i wybierz “Pokaż wszystkie urządzenia.”

- Wybierz urządzenie pamięci masowej (nie partycję) i kliknij przycisk “Wymaż” na górze okna.
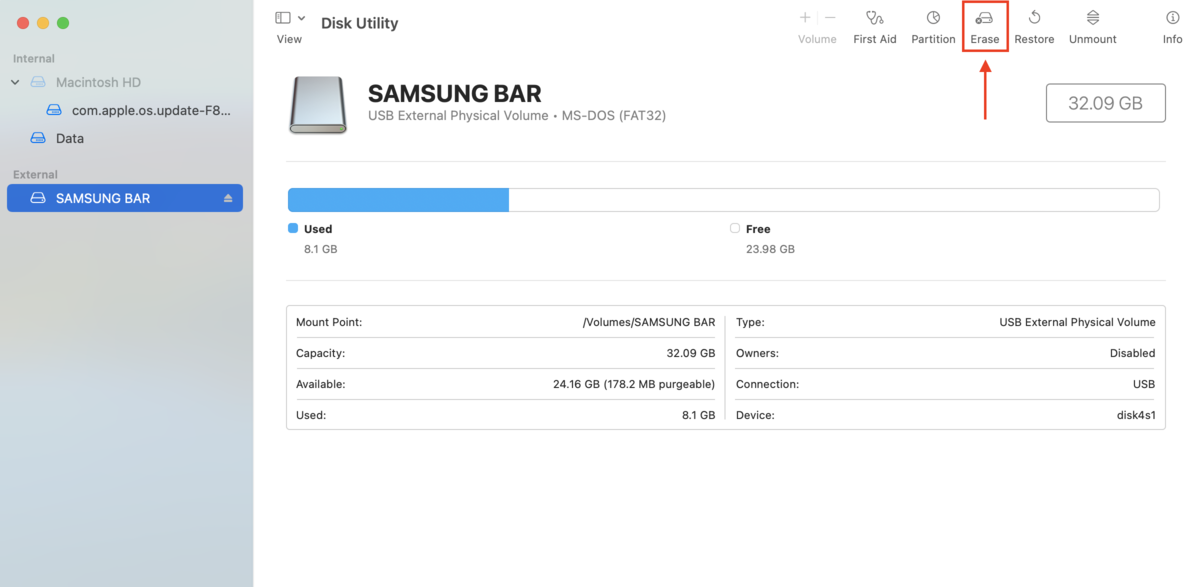
- Zmień nazwę urządzenia na dowolną, wybierz MS-DOS (FAT) jako format i “Master Boot Record” jako schemat. Kliknij przycisk “Wymaż”. To nadpisze stare partycje i utworzy nową, wraz z nową mapą partycji.
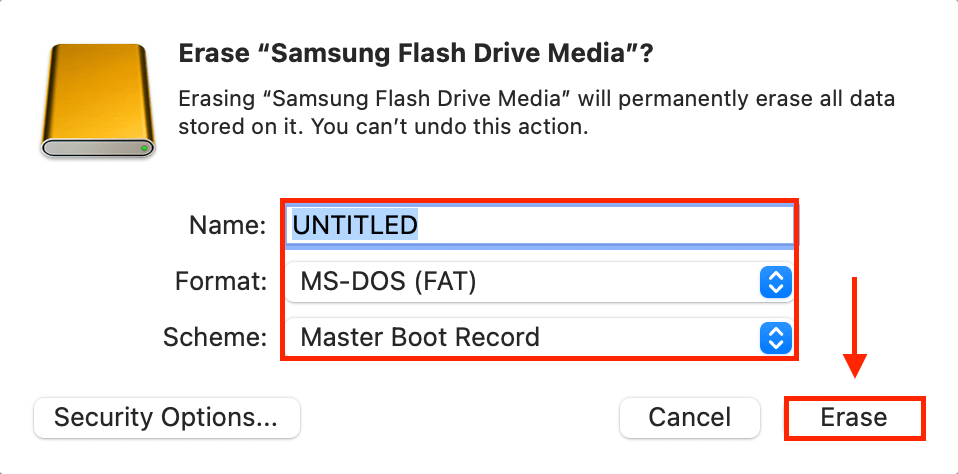
- Poczekaj, aż proces wymazywania się zakończy, i kliknij “Gotowe”. Teraz powinieneś móc używać swojego urządzenia.
Metoda 3: Formatuj Dysk Używając Poleceń Terminala
Używanie diskutil poleceń Terminala to kolejny sposób na sformatowanie dysku i wygenerowanie całkowicie nowej mapy partycji. Skorzystaj z niego, jeśli interfejs graficzny Narzędzia Dyskowego nie jest w stanie sformatować dysku z powodu błędów lub ograniczeń, jak np. w przypadku poważnie uszkodzonych map partycji.
Nie martw się! Musisz tylko wykonać kilka prostych poleceń — po prostu postępuj zgodnie z naszym przewodnikiem poniżej.
- Podłącz swoją pamięć USB, kartę SD lub zewnętrzny dysk twardy do Maca.
- Otwórz aplikację Terminal, korzystając z Wyszukiwania Spotlight (CMD + Spacja) lub otwierając Finder > Aplikacje > Narzędzia > aplikacja Terminal
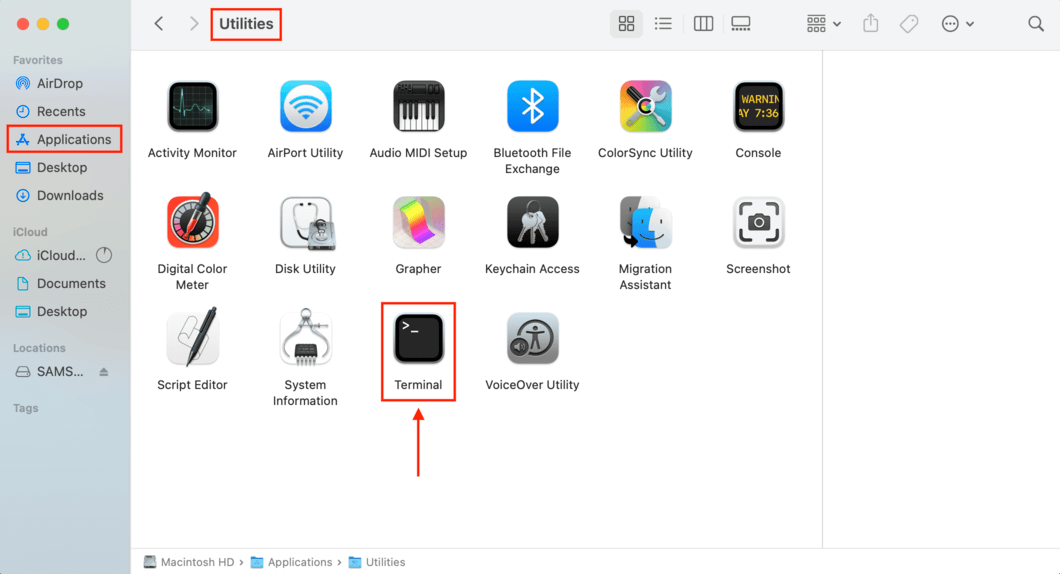
- Aby znaleźć identyfikator swojego dysku, wpisz następujące polecenie i naciśnij Enter:
diskutil list
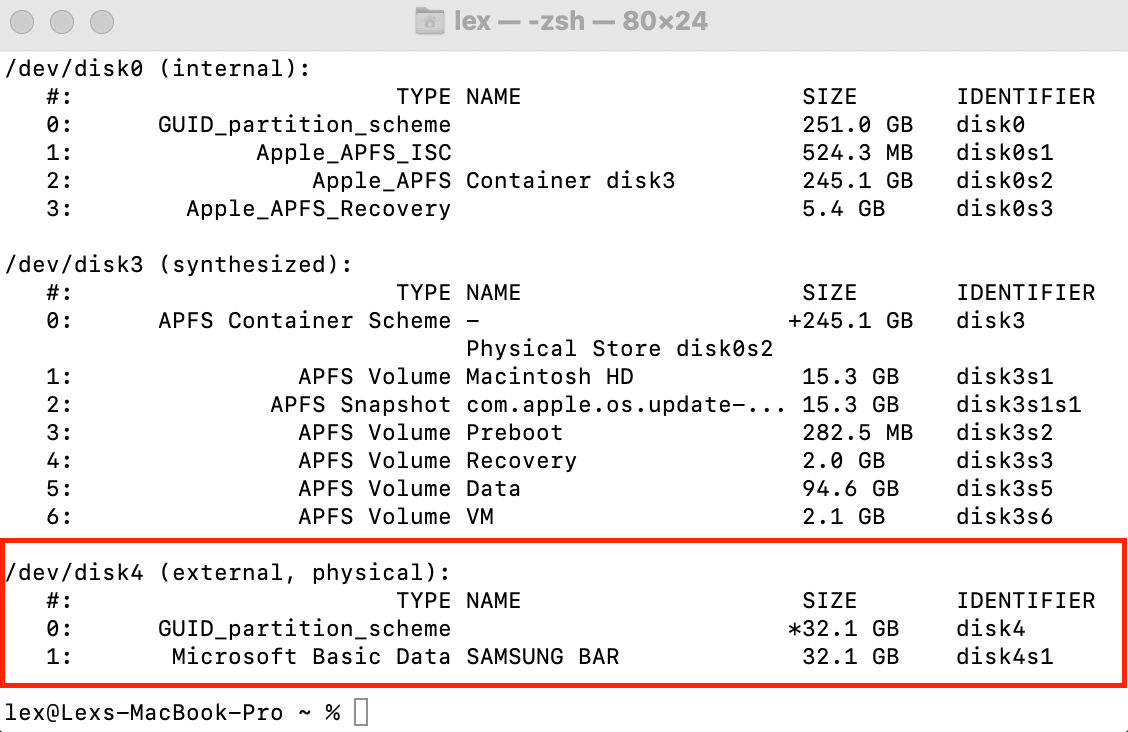
- Po zidentyfikowaniu dysku wpisz następujące polecenie i naciśnij Enter:
diskutil eraseDisk MS-DOS “disk name” /dev/”disk identifier”
Zmień „nazwę dysku” na jakąkolwiek nazwę, którą nadałeś swojemu urządzeniu pamięci, oraz “identyfikator dysku” zgodnie z identyfikatorem, który znalazłeś w Kroku #3. Na przykład, oto co wpisałbym w aplikacji Terminal:diskutil eraseDisk MS-DOS SAMSUNG BAR /dev/disk4s1
Jeśli się uda, stracisz wszystkie swoje dane, ale będziesz mógł ponownie normalnie korzystać ze swojego urządzenia.
Widzisz inne oznaki uszkodzenia?
Błąd „Nie udało się zmodyfikować mapy partycji” może być tylko objawem znacznie poważniejszego problemu z uszkodzeniem. Jeśli tak jest w Twoim przypadku, istnieją inne metody, które możesz wypróbować, aby naprawić podstawową przyczynę błędu i całkowicie go wyeliminować.
Sprawdź nasz inny przewodnik na temat jak naprawić uszkodzone dyski twarde na Macu. Pokażemy ci inne rozwiązania, których brakuje w tym przewodniku, a które mogą naprawić poważniejsze przypadki uszkodzeń powodujące błąd mapy partycji.
FAQ
- Odzyskaj i zrób kopię zapasową swoich danych za pomocą oprogramowania do odzyskiwania danych, takiego jak Disk Drill.
- Spróbuj użyć funkcji Pierwsza Pomoc w Narzędziu Dyskowym, aby naprawić mapę partycji na swoim Macu.
- Sformatuj ponownie dysk. Ponownie, najpierw odzyskaj i zrób kopię zapasową swoich danych.






