
Att återställa filer från din Mac:s papperskorg är enkelt, men att återfå överskrivna filer—där nyare versioner helt har ersatt originalen—utgör en mycket större utmaning. Om du står inför detta mer komplexa dataräddningsscenario, är du på rätt plats. I den här guiden går jag igenom fyra beprövade metoder för att återställa dina överskrivna filer.
Innehållsförteckning
Vart Tar Överskrivna Filer Vägen?
Okej, men vad händer när du skriver över en bild som heter Katt.jpg med en bild som också heter Katt.jpg ? I så fall ersätts referensen till den ursprungliga filen med referensen till den nya filen, men data som den ursprungliga referensen pekade på kvarstår på lagringsenheten tills ny data skrivs i dess ställe.
Moderna operativsystem som macOS gör detta eftersom det är betydligt mer effektivt än att ersätta referensen och skriva över data på en gång. Till att börja med kan den nya filen vara betydligt mindre än den ursprungliga, så det skulle inte ens vara möjligt att skriva över den. Viktigare är dock att det tar mindre tid att ändra en enkel referens än att flytta ett stort antal ettor och nollor.
Den ursprungliga filens data förblir sedan fysiskt närvarande på din lagringsenhet tills det specifika utrymmet behövs för ny data. Detta skapar en möjlighet för återhämtning, även om dess varaktighet kan variera avsevärt. På en frekvent använd enhet (eller någon SSD med TRIM aktiverat), kan ny data snabbt skriva över dessa områden inom dagar eller till och med timmar. På ett mindre aktivt system kan den ursprungliga datan förbli återhämtbar i veckor eller månader.
Hur man återställer av misstag ersatta filer på Mac
Om du behöver återställa en ersatt fil på en Mac, har du flera metoder att välja mellan. Jag rekommenderar att du går igenom dem i den ordning de presenteras i den här artikeln eftersom det är så du kan uppnå de bästa dataåterställningsresultaten med minsta möjliga ansträngning.
Metod 1: Dataåterställningsprogramvara
Programvara för dataåterställning kan hitta filer vars referenser inte längre existerar eftersom de har skrivits över. Detta beror på att återställningsprogramvara skannar hela hårddisken sektor för sektor, med hjälp av avancerade algoritmer för att upptäcka återställbara filer i det stora havet av ettor och nollor baserat på deras signaturer och (om tillgängligt) filsysteminformation.
Min topprekommendation för dataräddningsprogramvara för Mac är Disk Drill eftersom det är utmärkt på att återställa ersatta filer av följande skäl:
- Stöder över 400 olika filformat
- Kan återställa överskrivna data från Mac-, Windows- och Linux-filsystem
- Hittar överskrivna data baserat på deras signaturer och filsystemsinformation för att leverera bästa möjliga resultat
- Har förmågan att återställa filer från Time Machine-säkerhetskopior
Vad som också är mycket viktigt är att Disk Drill är ett av de mest användarvänliga verktygen i sitt slag tack vare sitt polerade gränssnitt, som låter dig återställa överskrivna filer i bara fem huvudsteg:
- Ladda ner och installera Disk Drill på din Mac. Jag rekommenderar att du laddar ner och installerar det på en annan lagringsenhet än där dina överskrivna filer fanns, eftersom installation på samma enhet kan skriva över den data du försöker återställa.

- Starta Disk Drill och välj lagringsenheten som innehåller din förlorade fil. Du kan sedan klicka på knappen Sök efter förlorad data för att starta skanningen av den valda enheten.
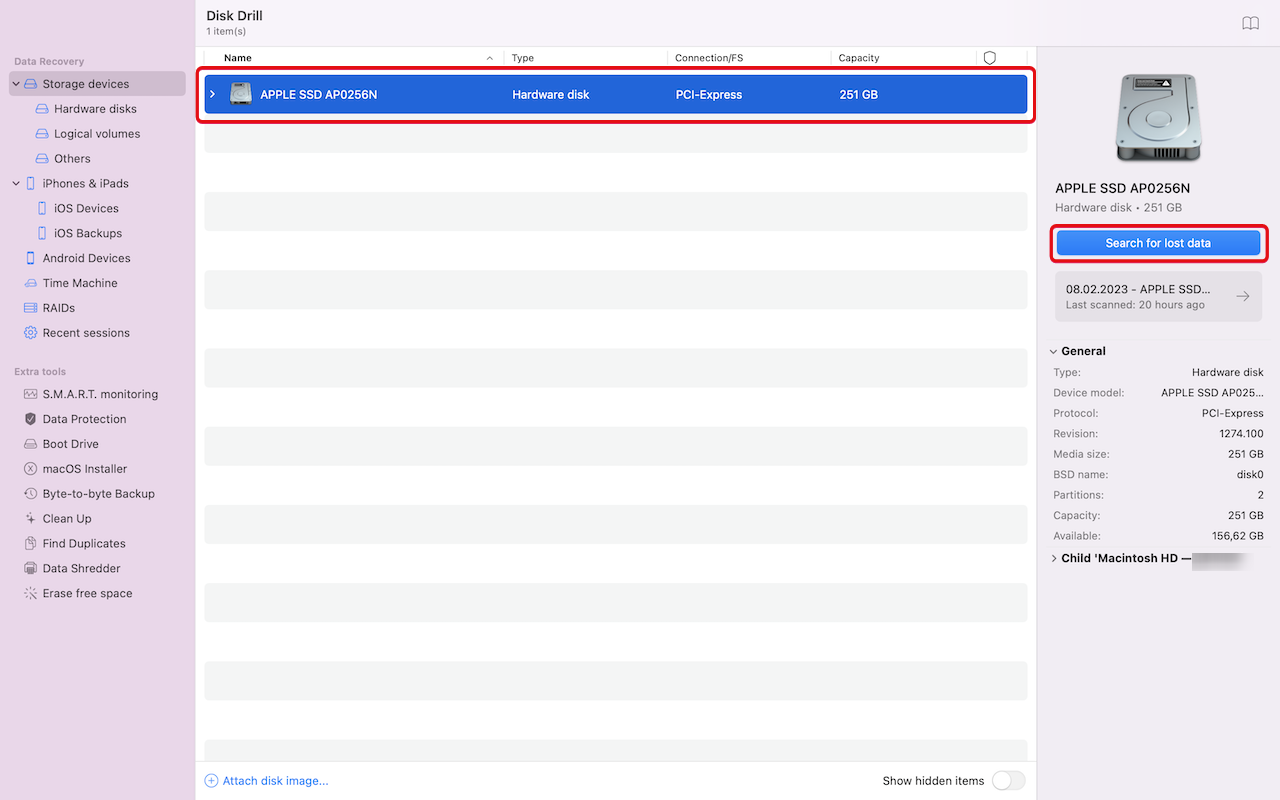
- Vänta medan Disk Drill utför sin skanning eller klicka på knappen Granska hittade filer i övre högra hörnet för att se återställbara filer direkt.
- Letar efter dina överskrivna filer. Du kan använda olika filter i vänstra sidofältet och det översta verktygsfältet för att begränsa resultaten efter filtyp, datum eller storlek, vilket gör det enklare att hitta specifika filer. Välj den överskrivna filen och klicka på knappen Återställ .
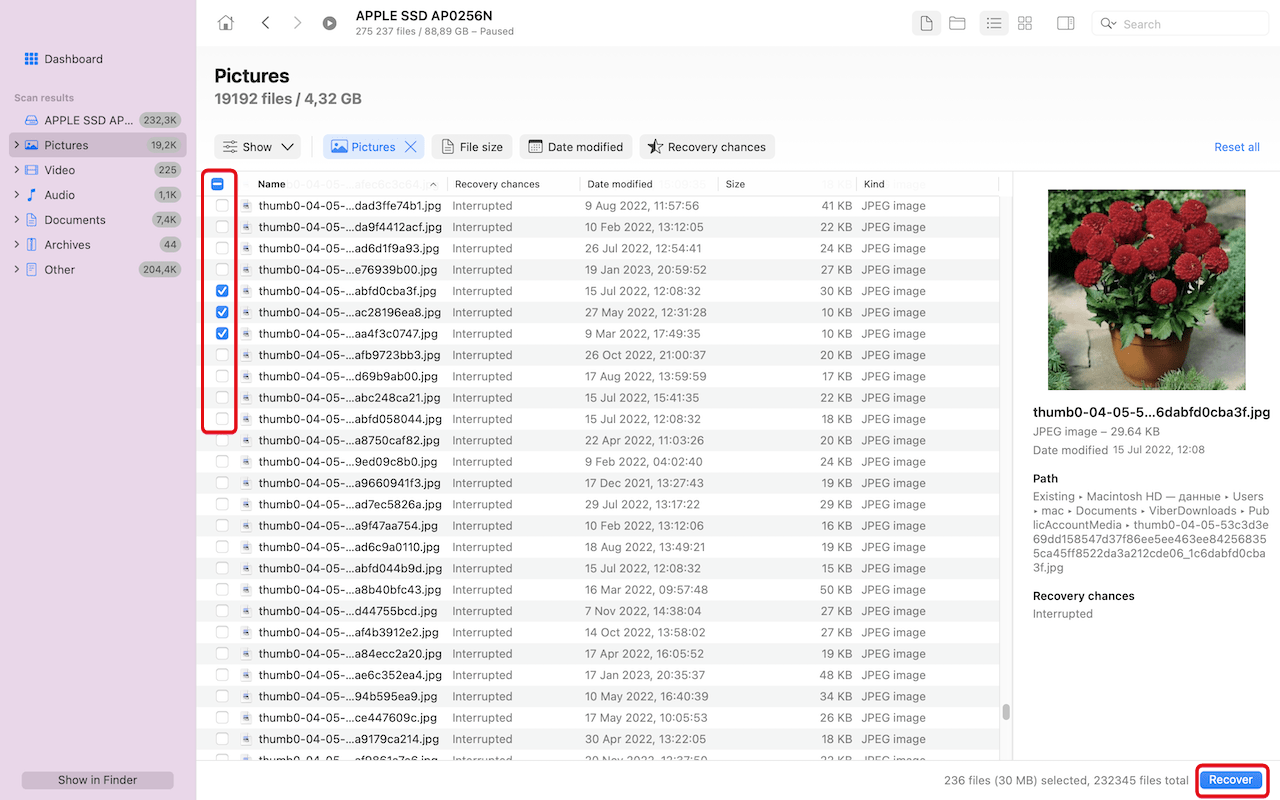
- Vid behov, välj en återställningsdestination på en annan enhet än källplatsen för att förhindra eventuell dataöverskrivning. När återställningen är slutförd, verifiera att filerna fungerar som förväntat.
Medan gratisversionen av Disk Drill för Mac låter dig skanna din enhet och förhandsgranska återställningsbara filer, måste du uppgradera till PRO för att faktiskt spara återställda filer. Detta ger dig ett riskfritt sätt att bekräfta att dina filer kan återställas innan du köper. Du kan lära dig mer om dess funktioner och prissättning i min detaljerade Disk Drill-recension.
Metod 2: Lokala säkerhetskopior
För att återställa en fil som ersatts med en annan fil från en lokal backup, kan du kanske bara kopiera den från din backup-plats med Finder, men de flesta Mac-användare förlitar sig på Time Machine, Apples backup-programvara som distribueras som en del av macOS.
Time Machine skapar inkrementella säkerhetskopior av filer på din hårddisk och utvalda platser, och det låter dig gå tillbaka i tiden och återställa vilken äldre version som helst med några enkla klick. Så här kan du återställa överskrivna filer med det om du har det aktiverat på ditt system:
- Öppna Finder och navigera till mappen som innehåller din överskrivna fil. Du kan snabbt komma åt Finder med Spotlight (⌘ + Shift) eller genom att klicka på dess ikon i Dock. Om du inte hittar mappen, använd Spotlight för att söka efter den.
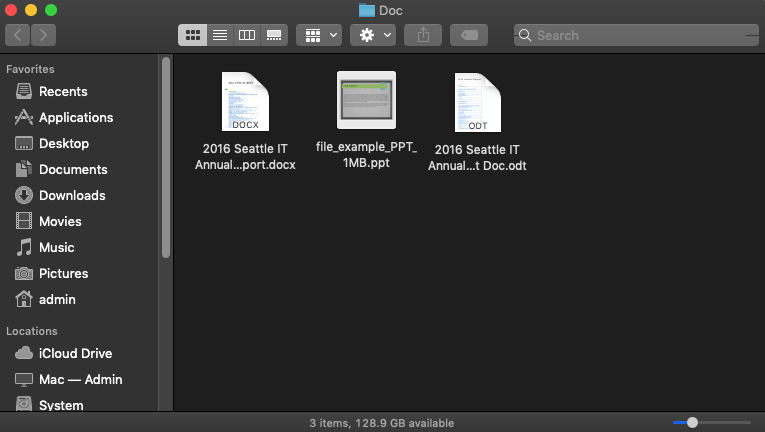
- Klicka på Time Machine-ikonen i menyraden (den ser ut som en klocka med en pil runt) och välj Enter Time Machine. Time Machine visar den aktuella mappen med en tidslinje för alla tillgängliga säkerhetskopior.

- Bläddra genom tidslinjen för att lokalisera versionen av din fil från innan den överskrevs. Du kan använda pilarna till höger eller bläddra genom tidsstämpelarna på skärmens högra kant. Välj filen och klicka på Återskapa.
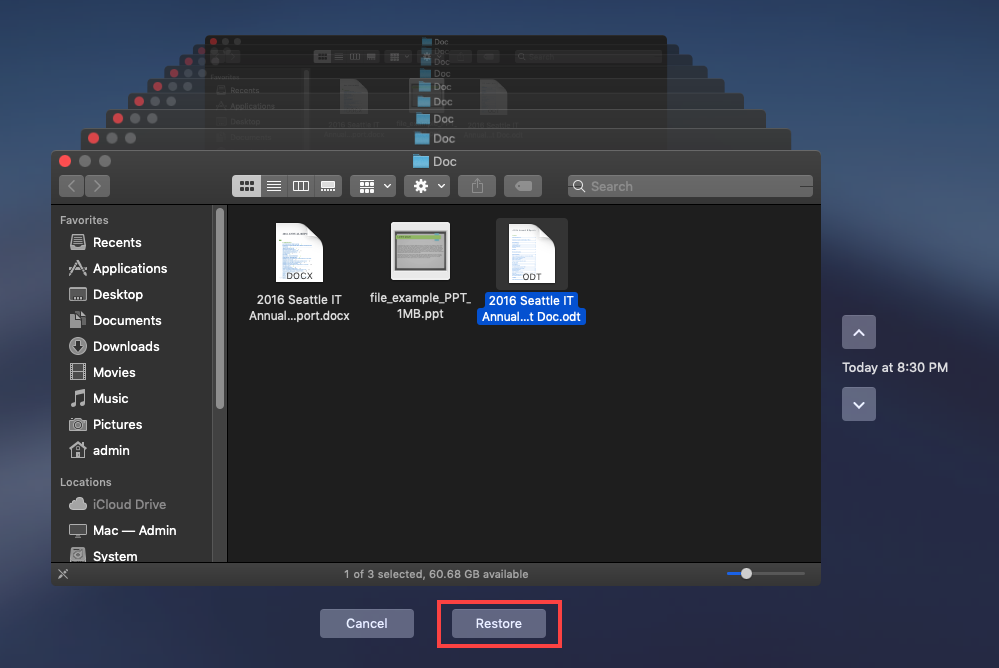
Om du just har fått reda på att den här metoden inte kan hjälpa dig eftersom du inte har Time Machine aktiverad på ditt system, rekommenderar jag starkt att du konfigurerar det för att förhindra framtida dataförluster orsakade av oavsiktlig överskrivning, borttagning, korruption och andra problem.
Metod 3: Säkerhetskopiering i molnet
Om du inte har Time Machine aktiverad, erbjuder molnbackup-tjänster ett annat pålitligt sätt att återställa överskrivna filer. Apple’s iCloud Drive och många andra molntjänster håller versionshistorik av dina filer och låter dig återställa tidigare versioner snabbt och enkelt.
Jag använder personligen Dropbox, så det är vad jag kommer att demonstrera här, men du bör veta att de flesta molntjänster är ganska lika:
- Starta din föredragna webbläsare och logga in på ditt Dropbox-konto. Om du har aktiverat tvåfaktorsautentisering (vilket jag rekommenderar för säkerhet), måste du slutföra detta verifieringssteg.
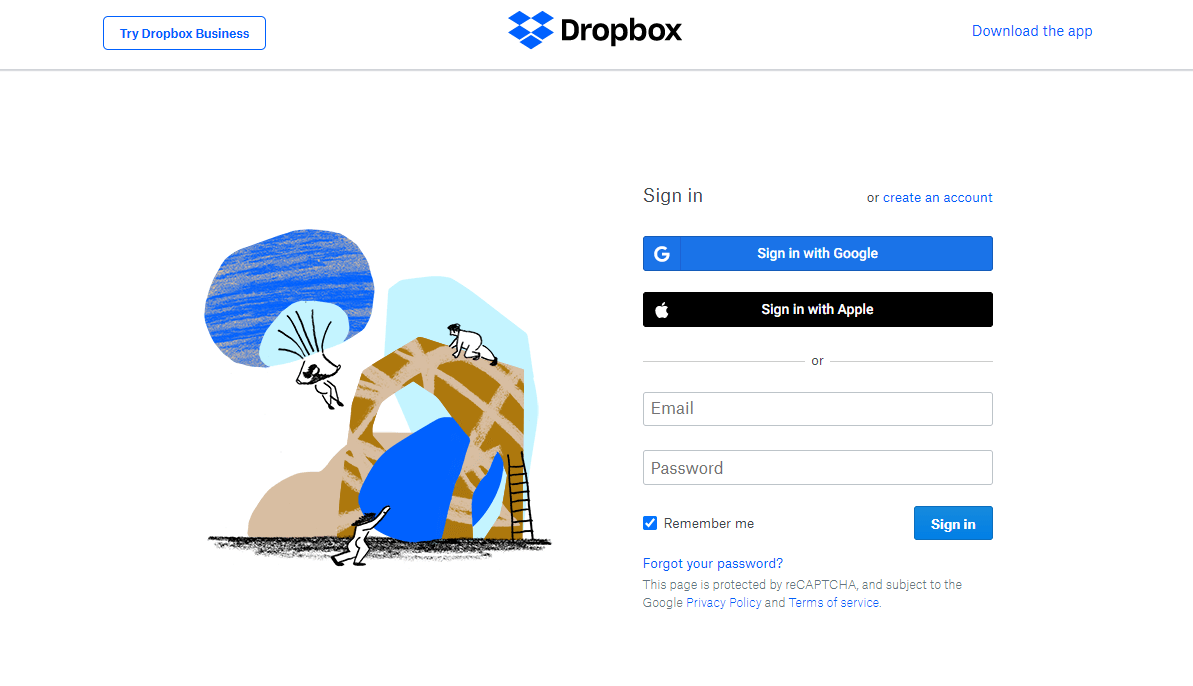
- Gå till mappen som innehåller din ersatta fil och hitta den aktuella versionen. Klicka på de tre horisontella prickarna (⋮) i den högra verktygsfältet och välj Versionshistorik.
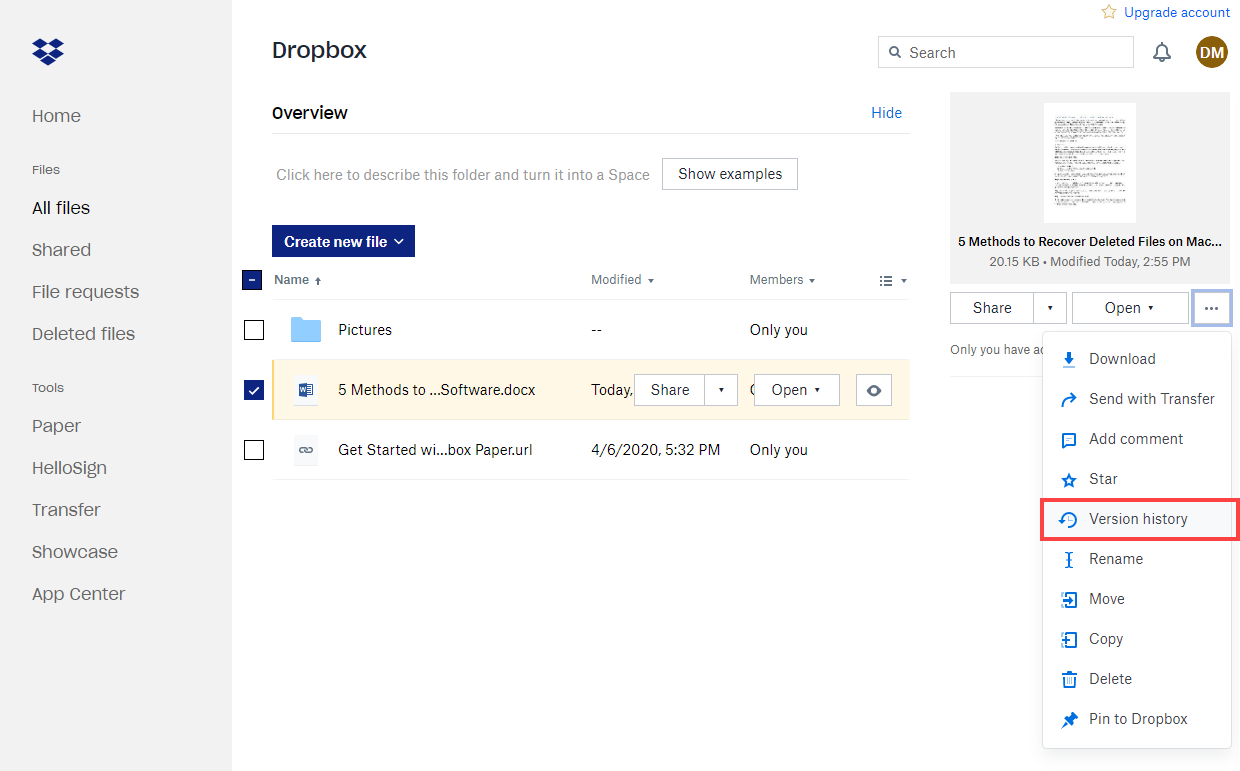
- Klicka på den version du vill återställa. Du kan förhandsgranska filen för att verifiera att du har valt rätt version innan du klickar Återställ .
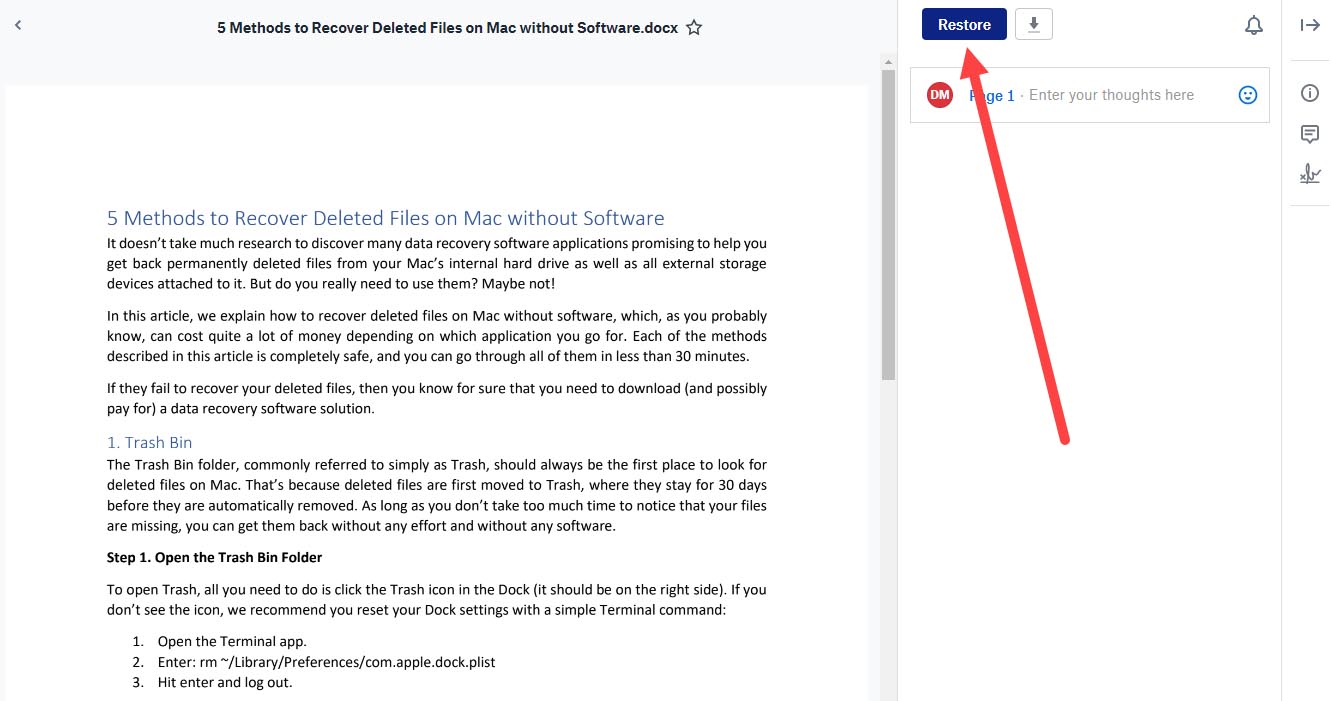
Metod 4: Appspecificerade alternativ
Många program på macOS har inbyggda versionshanteringssystem som kan rädda dagen om du råkat skriva över en fil av misstag. Här är tre populära program som jag regelbundet använder som erbjuder denna funktion:
Apple Pages (Återställ till):
- Öppna den överskrivna filen i Apple Pages.
- Klicka på Arkiv-menyn , välj alternativet Återgå till , och klicka sedan på Bläddra alla versioner .
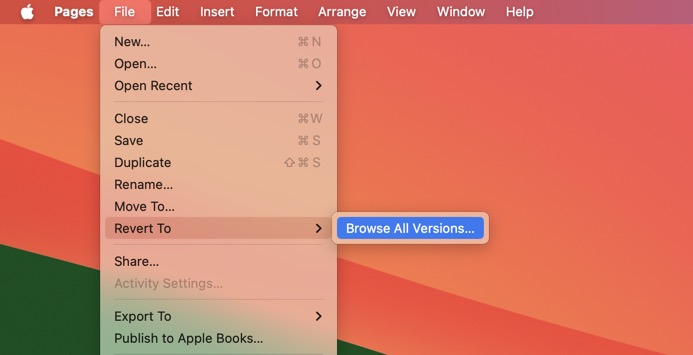
- Du kommer att tas till ett Time Machine-liknande gränssnitt som visar tidigare versioner av dokumentet.
- Bläddra igenom versionerna tills du hittar den du vill återställa.
- Klicka på Återställ knappen för att ersätta den aktuella filen med den äldre versionen.
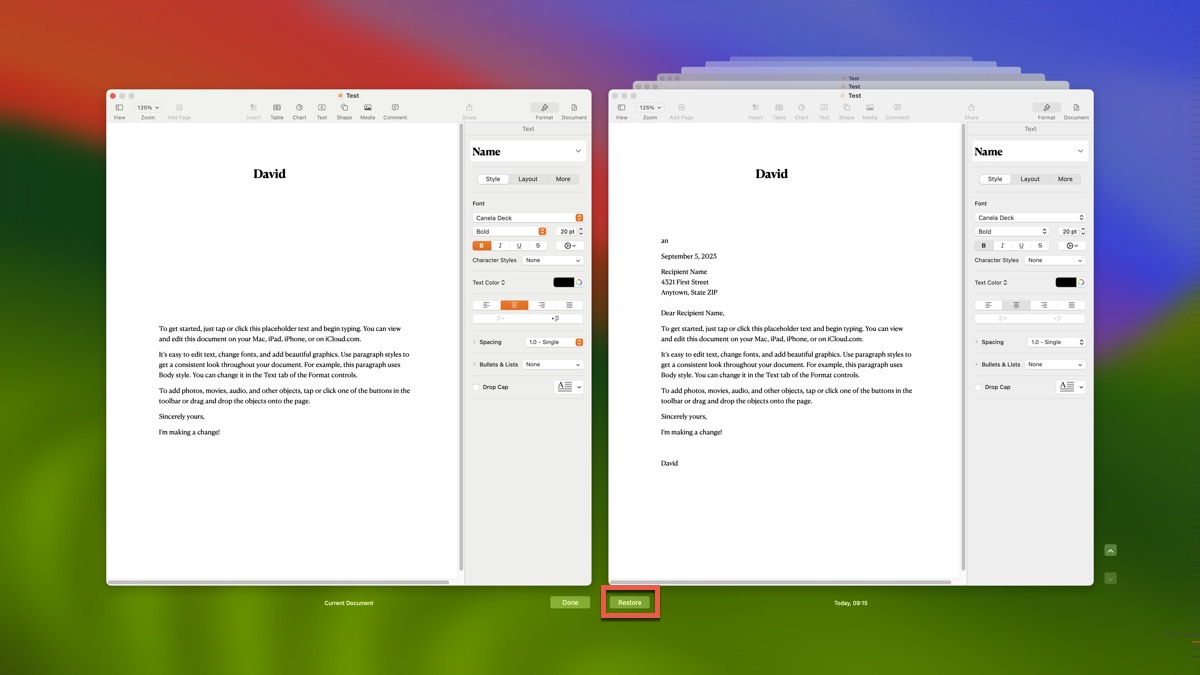
Microsoft Word (Versionshistorik):
- Öppna den överskrivna filen i Microsoft Word.
- Klicka på dokumentnamnet i titelraden.
- Välj alternativet Bläddra i versionshistorik .
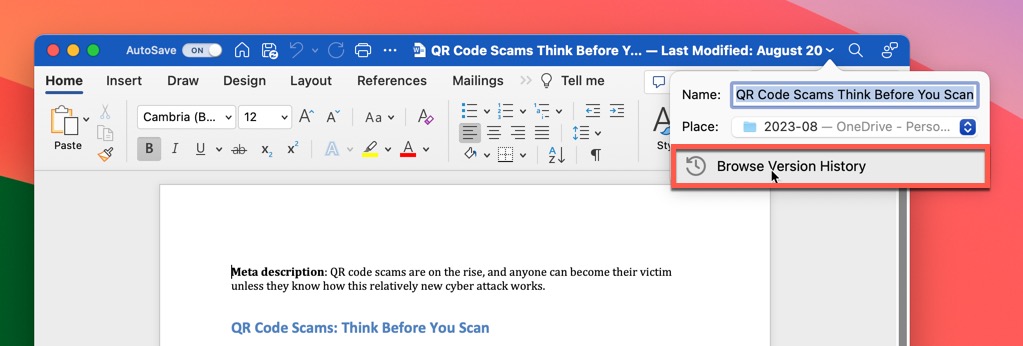
- Hitta versionen du vill återställa i sidofältet för Versionshistorik.
- Klicka på knappen Öppna Version .
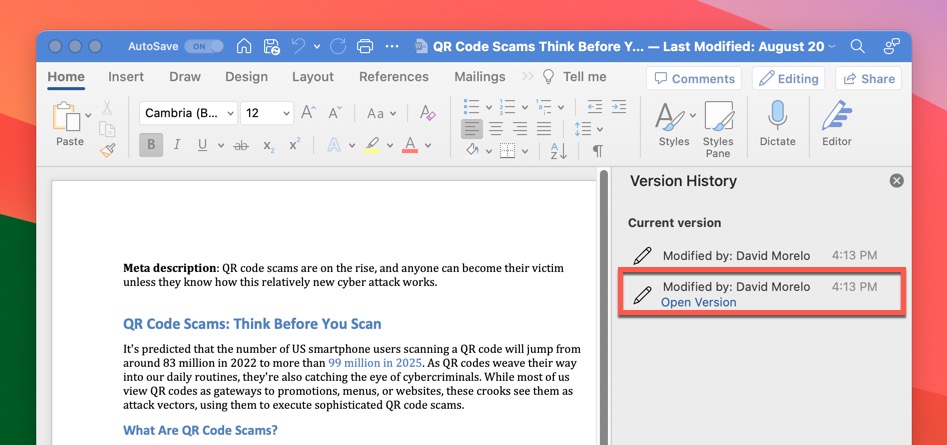
Pixelmator Pro (Återställ till):
- Öppna ditt Pixelmator Pro-dokument.
- Klicka på dokumentnamnet längst upp i fönstret, eller gå till Fil , sedan Återgå till , och slutligen Bläddra bland alla versioner .

- Versionswebbläsaren visas och visar en tidslinje över alla sparade versioner (liknande Time Machines gränssnitt).
- Navigera genom olika versioner med hjälp av tidslinjen på högra sidan av skärmen.
- Klicka på Återställ för att återställa till den valda versionen.

Andra populära Mac-appar med liknande versionshistorikfunktioner som kan rädda dig när du försöker återställa en överskriven fil inkluderar Excel och PowerPoint (som fungerar liknande som Word), Apples Numbers och Keynote (som följer samma mönster som Pages), Adobes Creative Suite-appar som Photoshop och Illustrator, Pixelmator Pro, Visual Studio Code (med dess Local History-tillägg) och många andra.
Slutsats
Överskrivna filer utgör en större utmaning än enbart raderade filer, som vanligtvis fortfarande kan hittas i papperskorgen. Men som jag har visat i denna guide finns det flera pålitliga metoder för att återställa överskrivna filer, och de inkluderar dataräddningsprogramvara som Disk Drill, Time Machine, molnbackup-tjänster och app-specifika återställningsfunktioner. För att dra full nytta av dem måste du agera snabbt eftersom överskrivna filer inte kommer att vara återställningsbara för alltid.






