
Att utföra en ren installation av macOS Sequoia är ett utmärkt sätt att optimera din Mac. Genom att rensa ditt befintliga system kan du ta bort eventuella kvarstående problem från tidigare installationer. Detta inte bara säkerställer smidigare prestanda, utan det kan också hjälpa till att förhindra kompatibilitetsproblem med macOS Sequoia:s förbättrade prestanda-, säkerhets- och produktivitetsfunktioner.
Det finns flera sätt att göra detta på, men inte alla är kompatibla med DIN Mac – och för att gå ett steg längre är inte alla metoder för ren installation lika effektiva.
Den här artikeln är en komplett, uppdaterad och lättföljd guide om hur du gör en ren installation av macOS. Läs vidare!
Innehållsförteckning
Vänta! Innan du fortsätter, säkerhetskopiera med Time Machine
För att utföra en helt ny installation av macOS Sequoia måste du radera systemdisken – det betyder att alla dina personliga filer kommer att raderas tillsammans med operativsystemet.
Om du har viktiga filer på din Mac kan du använda Time Machine för att skapa en säkerhetskopia. Du behöver bara en extern lagringsenhet med tillräcklig kapacitet för dina data.
Steg 1. Anslut din externa lagringsenhet till din Mac.
Steg 2. Klicka på Apple-menyn > Systeminställningar .

Steg 3. Navigera till Allmän > Time Machine .

Steg 4. Klicka på + knappen.

Steg 5. Välj den externa lagringsenhet du anslöt i steg 1 och klicka Ställ in Disk…

Steg 6. Välj ett lösenord och en ledtråd för din Time Machine-backupenhet. Klicka sedan på Klar .
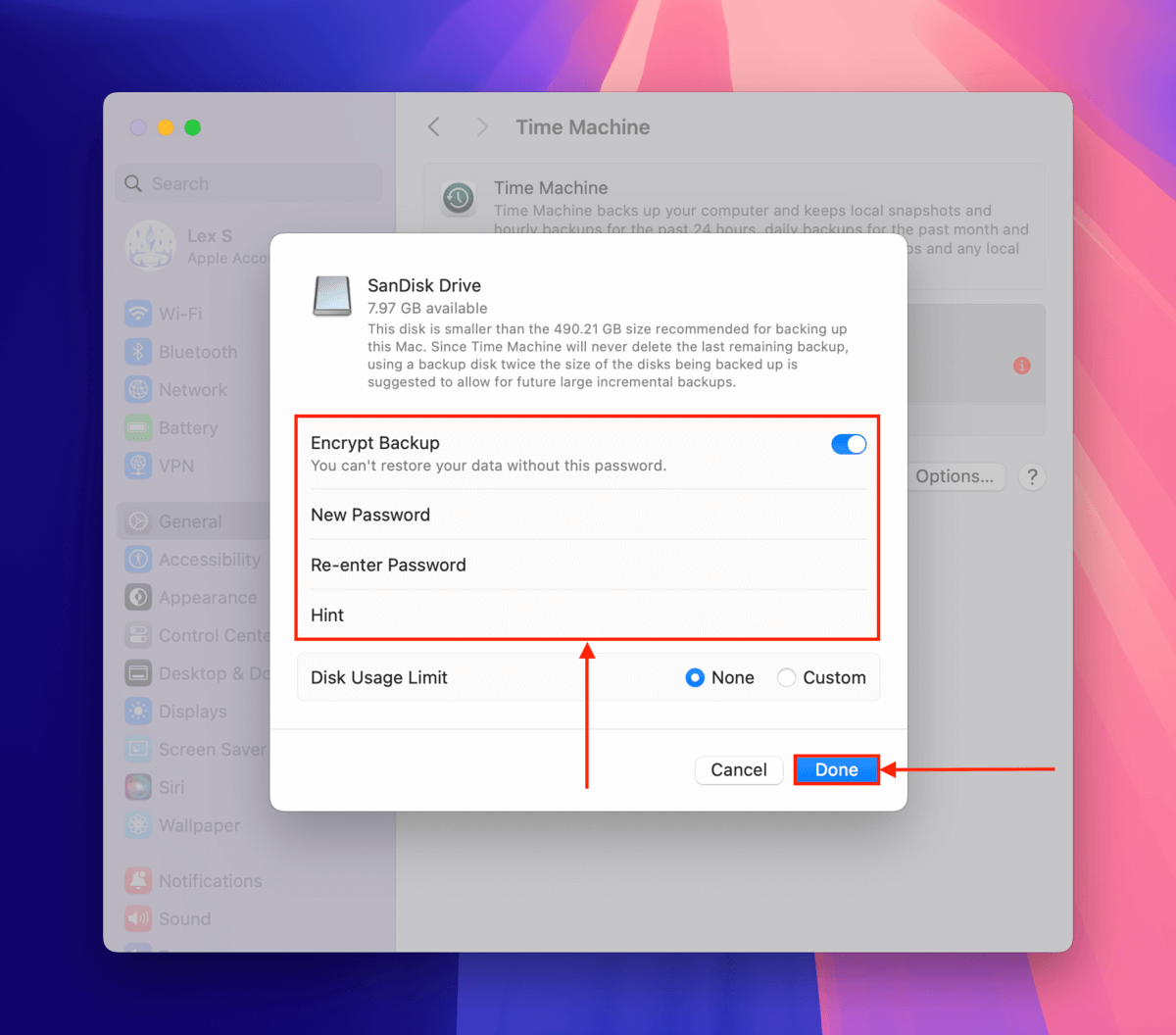
Steg 7. När du blir tillfrågad, klicka på Radera för att låta Time Machine konfigurera din USB. När processen är klar, låt din Mac vara en stund så att Time Machine kan utföra sin första säkerhetskopia.

När säkerhetskopieringsprocessen är klar kan du säkert mata ut din Time Machine-enhet på samma sätt som du skulle göra med vilken vanlig extern lagringsenhet som helst… Öppna bara Finder och klicka på Mata ut -knappen bredvid din Time Machine-enhet. Placera den sedan på en säker plats.
3 sätt att utföra en ren installation av macOS Sequoia
I den här sektionen kommer vi att demonstrera 3 olika sätt att utföra en ren installation av macOS Sequoia. Den metod du slutligen använder kommer mestadels att bero på den Mac-modell du äger samt dina behov och preferenser.
Metod 1: Total ren installation av macOS via DFU-läge
Denna metod möjliggör den renaste installationen av macOS Sequoia. DFU-läge (Device Firmware Update) är ett speciellt återställningsläge som inte bara låter dig installera macOS utan även återställa din Macs firmware. Så vid firmwarekorruption är DFU-läget det bästa alternativet.
Dock är det också det mest “svåraste” alternativet eftersom du behöver en “hjälpar” Mac för att utföra det (tillsammans med en kabel som kan ansluta hjälpar Macen till din Mac).
Steg 1. Se till att båda Mac-datorerna är anslutna till en strömkälla och internet.
Steg 2. På din Mac identifierar du din DFU-port – du kan använda den här listan för att hitta den baserat på din Mac-modell. När du har identifierat den, anslut ena änden av din USB-C.
Steg 3. På hjälpdatorn, anslut den andra änden av USB-C-kabeln till valfri port.
Steg 4. Stäng av din Mac genom att trycka och hålla in strömbrytaren.
Steg 5. När din Mac är helt avstängd, tryck (håll inte) på strömbrytaren och släpp den. Tryck sedan omedelbart OCH håll ner följande tangenter: Vänster Kontroll + Vänster Option + Höger Shift + Strömknapp .
Steg 6. Håll alla tangenter intryckta i 10 sekunder. Släpp sedan alla tangenter utom strömknappen – håll kvar strömbrytaren .
Steg 7. När Mac DFU-läge fönstret visas i Finder, släpp strömbrytaren. Klicka sedan på Återställ Mac…
Steg 8. När du uppmanas, klicka Återställ och uppdatera för att bekräfta åtgärden.
En förloppsindikator kommer att visas medan återställningsprocessen pågår. När den är klar kommer din Mac antingen att startas om eller stängas av. Om det senare sker, starta den igen. Du bör kunna ange ditt Apple-ID och gå vidare Installationsassistent.
Metod 2: Skapa en macOS Sequoia USB installationsdisk med Disk Drill
Denna metod innebär att skapa en startbar USB Mac installerare. Detta är bara ett vanligt USB-minne med en distribuerbar installerare för macOS Sequoia lagrad på det. Eftersom det är en “startbar” installerare kan du köra den direkt på din Mac även om din systemdisk har raderats.
Disk Drill är ett tredjepartsverktyg för dataåterställning som gör det enkelt att skapa en startbar USB-installationsprogram för Mac med bara några få klick.
Att installera macOS på detta sätt ger dig mer kontroll över processen eftersom du kan välja exakt vilken version av Sequoia du vill använda. Slutligen gör Disk Drill’s användargränssnitt processen väldigt enkel, även om du aldrig har gjort det förut.
Steg 1. Ladda ned och installera Disk Drill på din Mac.
Steg 2. Anslut ett USB-minne med minst 32 GB ledigt lagringsutrymme till din Mac. Öppna sedan Disk Drill (Finder > Program).
Steg 3. På den vänstra sidofältet under Extra verktyg , klicka på macOS-installationsprogram . Om du redan har laddat ner macOS Sequoia, bör det visas i Välj macOS-installationsprogram -kolumnen automatiskt. Du kan hoppa till steg 6. Om du inte har gjort det, klicka på Lägg till macOS-installationsprogram… > macOS Sequoia .

Steg 4. Klicka Få .

Steg 5. I popup-dialogrutan klickar du på Ladda ned .

Steg 6. Gå tillbaka till Disk Drill’s fönster och välj installatören du just laddat ner. Bredvid den, välj lagringsenheten du anslöt i steg 1. När båda objekten är valda, klicka på Skapa macOS-installationsprogram .

Steg 7. När du ombeds bekräfta, klicka på Ja .
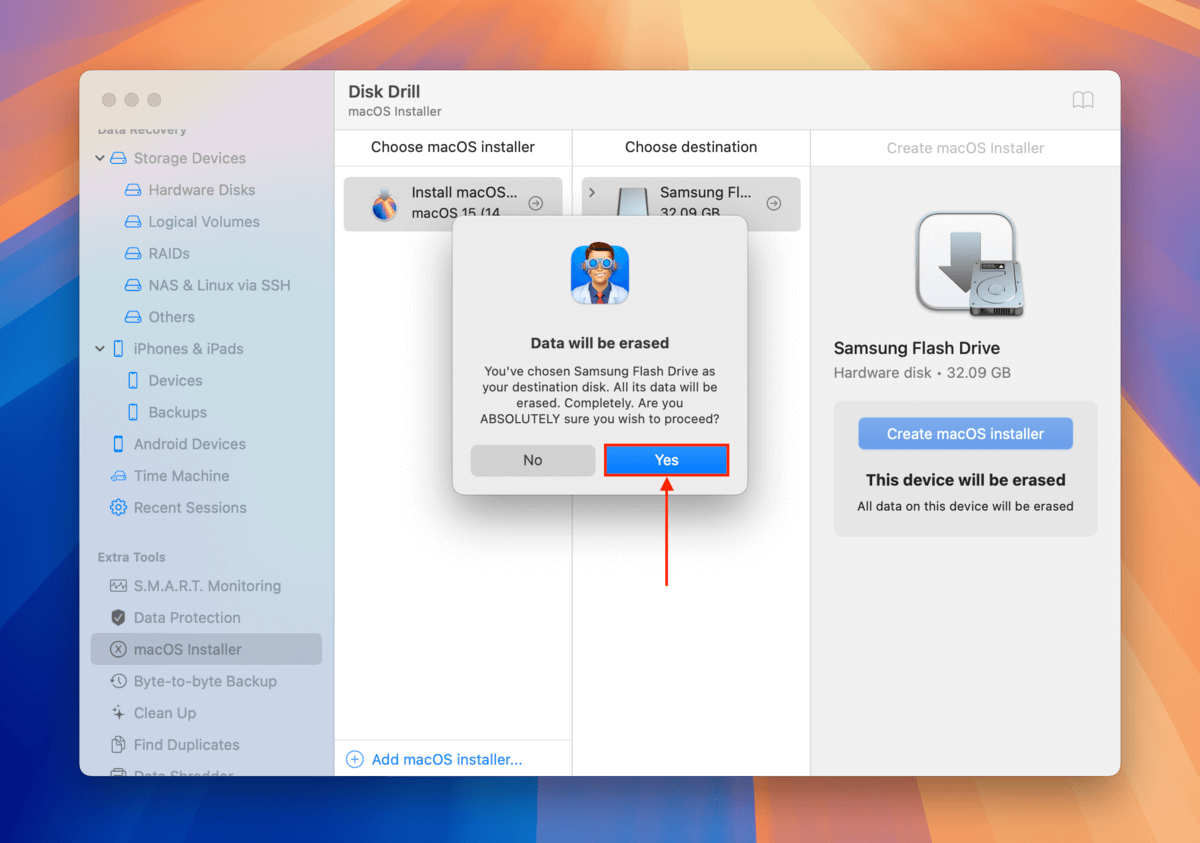
Steg 8. När Disk Drill är klar med att skapa din macOS Sequoia USB-installationsprogram, stäng appen och stäng av din Mac (utan att koppla bort ditt USB-minne).
Vid det här laget avviker resten av stegen något beroende på vilken Mac-modell du använder. Vi kommer att tillhandahålla stegen för Mac-datorer med Apple Silicon först. Därefter kommer vi att tillhandahålla stegen för Intel-baserade Macs .
Instruktioner för Apple Silicon Macs:
Steg 1. Håll ned strömknappen tills Startalternativ visas. Välj sedan Installera macOS Sequoia > Fortsätt .
Steg 2. På menyraden, klicka på Installera macOS Sequoia > Avsluta Installera macOS .
Steg 3. Klicka Skivverktyg och klicka Fortsätt .
Steg 4. På den vänstra sidofältet, klicka på din systemdisk ( “APPLE SSD” ). Klicka sedan på Radera -knappen.
Steg 5. Ställ in Namn , Formatera och Schema till Macintosh HD , APFS och GUID-partitionskarta respektive. Klicka sedan på Radera .
Steg 6. Vänta tills din Mac har slutfört raderingsprocessen. Den kommer att starta om flera gånger tills du ser Aktivera Mac skärmen. Om det står Din Mac är aktiverad , klicka på Avsluta till Återställningsverktyg .
Steg 7. Stäng av din Mac. Tryck sedan och håll ned strömknappen för att gå in i startalternativ igen.
Steg 8. Välj Installera macOS Sequoia . Klicka sedan på Fortsätt .
Steg 9. Följ guiden tills installationsprocessen är klar.
Instruktioner för Intel Mac-datorer:
Steg 1. Starta din Mac och tryck omedelbart ned och håll Kommando + R tangenterna tills du ser Apple-logotypen eller en snurrande glob.
Steg 2. Välj Skivverktyg och klicka på Fortsätt .
Steg 3. Sätt Namn , Formatera och Schema till Macintosh HD , APFS och GUID-partitionskarta respektive. Klicka sedan på Radera .
Steg 4. Vänta tills hela raderingsprocessen är klar. Stäng sedan av din Mac.
Steg 5. Starta din Mac och håll omedelbart ner Alternativ tangenten tills Startupphanteraren visas.
Steg 6. Välj din USB-installationsenhet och klicka på Fortsätt .
Steg 7. Följ guiden tills installationsprocessen är slutförd.
Metod 3: Skapa manuellt en USB-installationsprogram med hjälp av terminalen
Om du vill installera om macOS från ett USB (utan att använda en tredjepartsapp) kan du använda ett ganska enkelt (men långdraget) kommando i Terminal-appen som aktiverar skapainstallationsmedia -skriptet från macOS-paketet.
Precis som med Disk Drill-metoden låter denna metod dig installera en specifik Sequoia-version och den kräver ingen internetanslutning för att fungera.
Steg 1. Anslut ett USB-minne med minst 32 GB ledigt lagringsutrymme till din Mac.
Steg 2. Öppna App Store (Finder > Program), sök sedan efter och ladda ner macOS Sequoia.

Steg 3. När nedladdningen är klar, stäng App Store och öppna Terminal-appen (Finder > Program). Skriv sedan följande kommando och tryck på Retur:
sudo /Applications/Install\ macOS\ Sequoia.app/Contents/Resources/createinstallmedia --volume /Volumes/YourDrive --nointeraction
Byt ut YourDrive med namnet på ditt USB-minne.

Steg 4. Vänta tills installationsprocessen är klar och stäng sedan Terminal-appen.
Steg 5. Nästa steg är att radera den nuvarande instansen av macOS – för att göra det, följ instruktionerna från 8 till slutet i Metod 1 (se till att återkomma hit efter).
Steg 6. Stäng av din Mac.
Steg 7. Slå på din Mac och tryck och håll omedelbart ned Alternativ tills Starta Manager visas.
Steg 8. Välj din USB-installationsenhet och fortsätt med installationsguiden.
När kontrollerade du senast din SSD-hälsa?
Efter att framgångsrikt ha genomfört en nyinstallation av macOS Sequoia är det nu perfekt tid att börja lära sig hur man övervakar din Macs enhetshälsa.
Kolla in vår guide på mätning av SSD-slitagenivå, där vi lär dig hur du använder gratis- och freemium-verktyg för att analysera din Mac-enhet så att du kan lära dig hur du upptäcker potentiella fel långt innan de inträffar.






