
Realizar uma instalação limpa do macOS Sequoia é uma ótima maneira de otimizar o seu Mac. Ao apagar o seu sistema existente, você pode remover quaisquer problemas potenciais remanescentes de instalações anteriores. Isso não apenas garante um desempenho mais suave, mas também pode ajudar a evitar problemas de compatibilidade com os recursos aprimorados de desempenho, segurança e produtividade do macOS Sequoia.
Existem várias maneiras de fazer isso, mas nem todas são compatíveis com o SEU Mac – e indo um passo além, nem todos os métodos de instalação limpa são igualmente eficazes.
Este artigo é um guia completo, atualizado e fácil de seguir sobre como fazer uma instalação limpa do macOS. Continue lendo!
Índice
Espere! Antes de Prosseguir, Faça Backup com o Time Machine
Para realizar uma instalação verdadeiramente limpa do macOS Sequoia, você precisará deletar o disco do sistema – isso significa que todos os seus arquivos pessoais serão apagados junto com o sistema operacional.
Se você tem arquivos importantes no seu Mac, pode usar Time Machine para criar um backup. Você só precisa de um dispositivo de armazenamento externo com capacidade suficiente para os seus dados.
Passo 1. Conecte seu dispositivo de armazenamento externo ao seu Mac.
Etapa 2. Clique em Menu Apple > Configurações do Sistema .

Passo 3. Navegue para Geral > Time Machine .

Passo 4. Clique no botão + .

Etapa 5. Selecione o dispositivo de armazenamento externo que você conectou na etapa 1 e clique em Configurar Disco…

Etapa 6. Escolha uma senha e uma dica para o seu drive de backup do Time Machine. Em seguida, clique em Concluído .
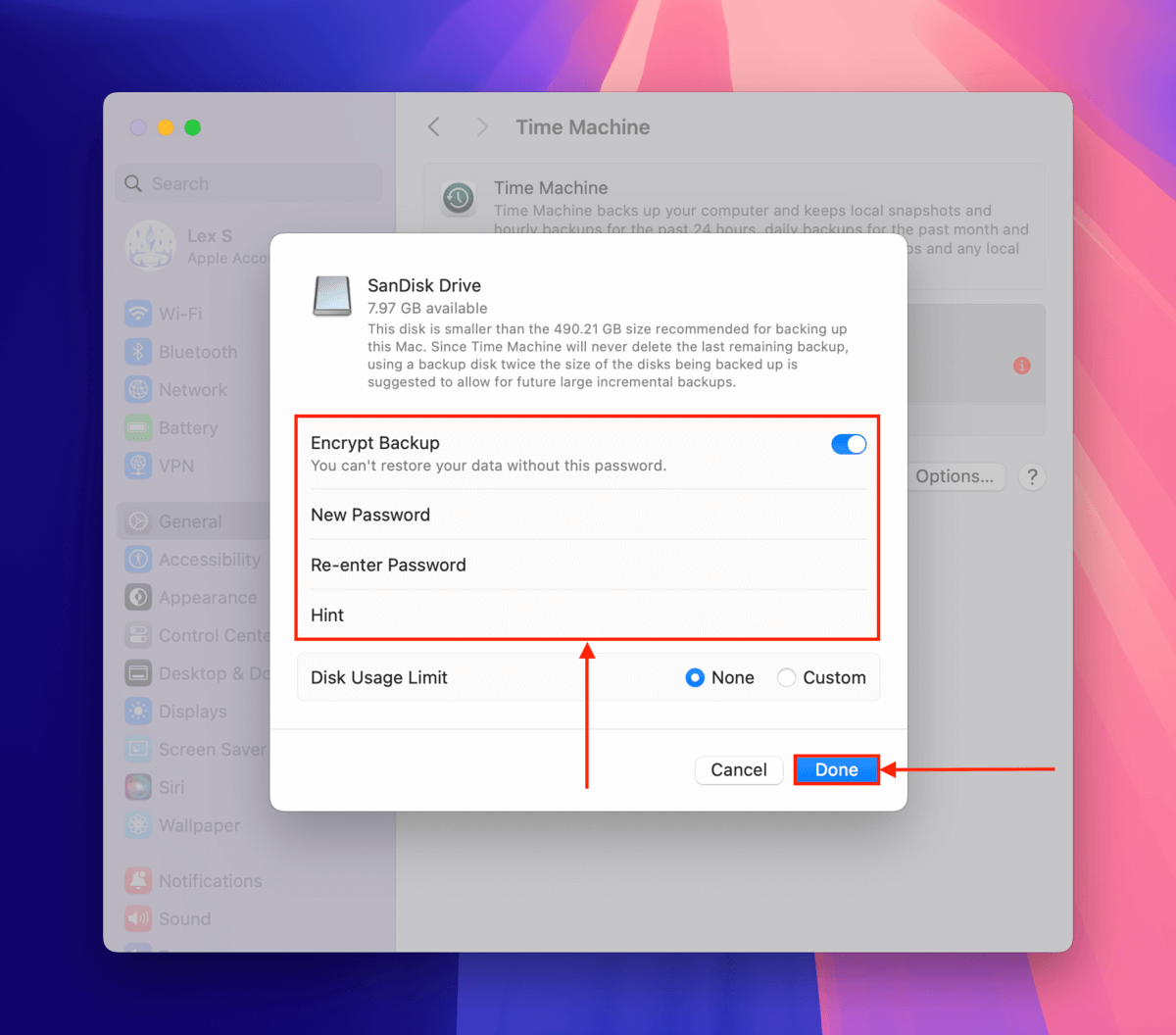
Etapa 7. Quando solicitado, clique em Apagar para que o Time Machine configure seu USB. Uma vez que o processo esteja concluído, deixe seu Mac sem uso por um tempo para que o Time Machine possa realizar seu primeiro backup.

Uma vez que o processo de backup estiver concluído, você pode ejetar com segurança a unidade do Time Machine da mesma forma que faria com qualquer dispositivo de armazenamento externo… Basta abrir o Finder e clicar no botão Ejetar ao lado da sua unidade do Time Machine. Depois, coloque-a em um lugar seguro.
3 maneiras de realizar uma instalação limpa do macOS Sequoia
Nesta seção, demonstraremos 3 maneiras diferentes de realizar uma instalação limpa do macOS Sequoia. O método que você utilizará dependerá principalmente do modelo de Mac que você possui, assim como suas necessidades e preferências.
Método 1: Instalação Limpa Total do macOS via Modo DFU
Este método permite realizar a instalação mais limpa do macOS Sequoia. Modo DFU (Device Firmware Update) é um estado especial de recuperação que permite não apenas instalar o macOS, mas também restaurar o firmware do seu Mac. Portanto, em caso de corrupção do firmware, o modo DFU é a melhor opção.
No entanto, também é a opção mais “difícil” porque você precisará de outro Mac “auxiliar” para executá-la (junto com um cabo que seja capaz de conectar o Mac auxiliar ao seu Mac).
Passo 1. Certifique-se de que ambos os Macs estejam conectados a uma fonte de energia e à internet.
Etapa 2. No seu Mac, identifique a porta DFU – você pode usar esta lista para encontrá-la com base no modelo do seu Mac. Depois de identificá-la, conecte uma extremidade do seu USB-C.
Passo 3. No Mac auxiliar, conecte a outra extremidade do cabo USB-C a qualquer porta.
Passo 4. Desligue seu Mac pressionando e segurando o botão de energia.
Etapa 5. Uma vez que seu Mac esteja totalmente desligado, pressione (não segure) o botão de energia e solte-o. Em seguida, imediatamente pressione E segure as seguintes teclas: Controle Esquerdo + Opção Esquerda + Shift direito + Botão liga/desliga .
Etapa 6. Continue segurando todas as teclas por 10. Em seguida, solte todas as teclas, exceto o botão de energia – continue segurando o botão de energia .
Etapa 7. Assim que a janela Modo DFU do Mac aparecer no Finder, solte o botão de energia. Em seguida, clique em Restaurar Mac…
Etapa 8. Quando solicitado, clique em Restaurar e Atualizar para confirmar a ação.
Uma barra de progresso aparecerá enquanto o processo de restauração estiver em andamento. Quando estiver concluído, seu Mac irá reiniciar ou desligar. Se for o último, ligue-o. Você deve conseguir inserir seu ID Apple e passar por Assistente de Configuração.
Método 2: Crie um Instalador USB do macOS Sequoia Usando o Disk Drill
Este método envolve a criação de um instalador Mac inicializável em um USB. Este é apenas um pendrive comum com um instalador de macOS Sequoia armazenado nele. Como é um instalador “inicializável”, você pode executá-lo diretamente no seu Mac, mesmo que o disco do sistema tenha sido apagado.
Disk Drill é uma ferramenta de recuperação de dados de terceiros que facilita a criação de um instalador USB inicializável para Mac com apenas alguns cliques.
Instalar o macOS dessa maneira proporciona mais controle sobre o processo porque você pode escolher a versão exata do Sequoia que deseja usar. Por fim, a interface do Disk Drill torna o processo muito fácil, mesmo que você nunca tenha feito isso antes.
Passo 1. Baixar e instale o Disk Drill no seu Mac.
Etapa 2. Conecte um pendrive USB com pelo menos 32 GB de espaço livre ao seu Mac. Em seguida, abra o Disk Drill (Finder > Aplicativos).
Passo 3. Na barra lateral esquerda, sob Ferramentas Extras , clique em instalador do macOS . Se você já tiver o macOS Sequoia baixado, ele deverá aparecer automaticamente na coluna Escolher instalador macOS . Você pode pular para o passo 6. Se você ainda não tiver, clique em Adicionar instalador do macOS… > macOS Sequoia .

Passo 4. Clique em Obter .

Etapa 5. Na caixa de diálogo que aparecer, clique em Baixar .

Etapa 6. De volta à janela do Disk Drill, selecione o instalador que você acabou de baixar. Ao lado dele, selecione o dispositivo de armazenamento que você conectou na etapa 1. Depois de selecionar ambos os itens, clique em Criar instalador do macOS .

Etapa 7. Quando solicitado a confirmar, clique em Sim .
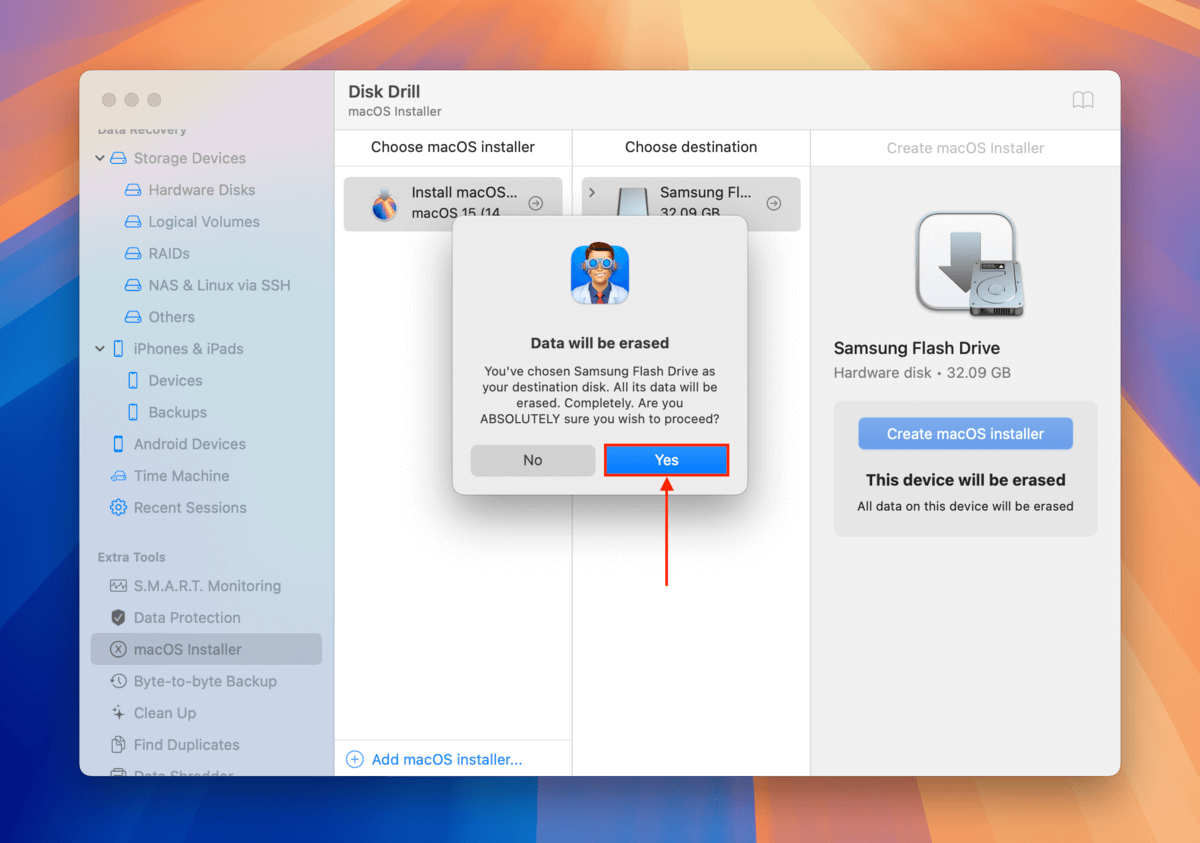
Etapa 8. Quando o Disk Drill terminar de criar seu instalador USB do macOS Sequoia, feche o aplicativo e desligue seu Mac (sem desconectar seu pendrive USB).
Neste ponto, o restante dos passos diverge ligeiramente dependendo do modelo de Mac que você está usando. Forneceremos os passos para Macs baseados em Apple Silicon primeiro. Em seguida, forneceremos os passos para Macs com processador Intel .
Instruções para Macs com Apple Silicon:
Passo 1. Pressione e segure o botão de energia até que Opções de Inicialização apareça. Em seguida, selecione Instalar macOS Sequoia > Continuar .
Etapa 2. Na barra de menu, clique em Instalar macOS Sequoia > Sair Instalar macOS .
Passo 3. Clique em Utilitário de Disco e clique em Continuar .
Passo 4. Na barra lateral esquerda, clique na unidade do seu sistema ( “APPLE SSD” ). Em seguida, clique no botão Apagar .
Etapa 5. Defina Nome , Formato e Esquema para Macintosh HD , APFS e Mapa de Partição GUID , respectivamente. Em seguida, clique em Apagar .
Etapa 6. Aguarde o seu Mac terminar o processo de formatação. Ele irá reiniciar várias vezes até que você veja a tela Ativar Mac . Se disser Seu Mac está ativado , clique em Sair para utilitários de recuperação .
Etapa 7. Desligue seu Mac. Em seguida, pressione e segure o botão de energia para entrar nas Opções de Inicialização novamente.
Etapa 8. Selecione Instalar macOS Sequoia . Em seguida, clique em Continuar .
Etapa 9. Siga o assistente até que o processo de instalação esteja concluído.
Instruções para Macs Intel:
Passo 1. Inicie seu Mac e imediatamente pressione e segure as teclas Comando + R até ver o logotipo da Apple ou um globo giratório.
Etapa 2. Selecione Utilitário de Disco e clique em Continuar .
Passo 3. Defina Nome , Formato e Esquema para Macintosh HD , APFS e Mapa de Partição GUID respectivamente. Em seguida, clique em Apagar .
Passo 4. Aguarde o término do processo de apagamento total. Em seguida, desligue seu Mac.
Etapa 5. Inicialize seu Mac e, em seguida, pressione e mantenha pressionada a tecla Opção até que o Gerenciador de Inicialização apareça.
Etapa 6. Selecione seu instalador USB e clique em Continuar .
Etapa 7. Siga o assistente até que o processo de instalação esteja completo.
Método 3: Criar Manualmente um Instalador USB Usando o Terminal
Se você quiser reinstalar o macOS a partir de um USB (sem usar um aplicativo de terceiros), pode usar um comando bastante simples (mas demorado) no aplicativo Terminal que ativa o createinstallmedia script dentro do pacote macOS.
Assim como o método Disk Drill, este método permite que você instale uma versão específica do Sequoia e não requer uma conexão com a internet para funcionar.
Passo 1. Conecte um pendrive USB com pelo menos 32 GB de espaço livre ao seu Mac.
Etapa 2. Abra a App Store (Finder > Aplicativos), em seguida, procure e baixe o macOS Sequoia.

Passo 3. Quando o download estiver completo, feche a App Store e abra o aplicativo Terminal (Finder > Aplicações). Em seguida, digite o seguinte comando e pressione Return:
sudo /Applications/Install\ macOS\ Sequoia.app/Contents/Resources/createinstallmedia --volume /Volumes/YourDrive --nointeraction
Substitua YourDrive pelo nome do seu pendrive.

Passo 4. Aguarde até que o processo de instalação termine, depois feche o aplicativo Terminal.
Etapa 5. O próximo passo é excluir a instância atual do macOS – para isso, siga as instruções do passo 8 até o final no Método 1 (certifique-se de voltar aqui depois).
Etapa 6. Desligue seu Mac.
Etapa 7. Ligue o seu Mac e imediatamente pressione e segure a tecla Opção até que Gerenciador de Inicialização apareça.
Etapa 8. Selecione o seu instalador USB e prossiga com o assistente de instalação.
Quando foi a última vez que você verificou a saúde do seu SSD?
Após realizar com sucesso uma instalação limpa do macOS Sequoia, agora é o momento perfeito para começar a aprender como monitorar a saúde do drive do seu Mac.
Confira nosso guia em medindo o nível de desgaste do SSD, onde ensinamos como usar ferramentas gratuitas e freemium para analisar seu drive Mac para que você possa aprender a detectar falhas potenciais muito antes que elas aconteçam.






