
Een schone installatie van macOS Sequoia uitvoeren is een uitstekende manier om je Mac te optimaliseren. Door je bestaande systeem te wissen, kun je eventuele resterende problemen van eerdere installaties verwijderen. Dit zorgt niet alleen voor een soepelere werking, maar het kan ook helpen om compatibiliteitsproblemen met de verbeterde prestaties, beveiliging en productiviteitsfuncties van macOS Sequoia te voorkomen.
Er zijn meerdere manieren om dit te doen, maar niet allemaal zijn compatibel met UW Mac – en om een stap verder te gaan, zijn niet alle schone installatie methoden even effectief.
Dit artikel is een volledige, up-to-date en gemakkelijk te volgen gids over hoe je een schone installatie van macOS kunt uitvoeren. Lees verder!
Inhoudsopgave
Wacht! Voordat je verder gaat, maak een back-up met Time Machine
Om een echt nieuwe installatie van macOS Sequoia uit te voeren, moet je je systeemschijf wissen – dat betekent dat al je persoonlijke bestanden samen met het besturingssysteem worden gewist.
Als je belangrijke bestanden op je Mac hebt, kun je Time Machine gebruiken om een back-up te maken. Je hebt alleen een extern opslagapparaat nodig met voldoende capaciteit voor je gegevens.
Stap 1. Sluit uw externe opslagapparaat aan op uw Mac.
Stap 2. Klik op de Apple-menu > Systeeminstellingen .

Stap 3. Navigeer naar Algemeen > Time Machine .

Stap 4. Klik op de + knop.

Stap 5. Selecteer het externe opslagapparaat dat je in stap 1 hebt aangesloten en klik op Schakel Disk in…

Stap 6. Kies een wachtwoord en hint voor je Time Machine-back-upschijf. Klik vervolgens op Gedaan .
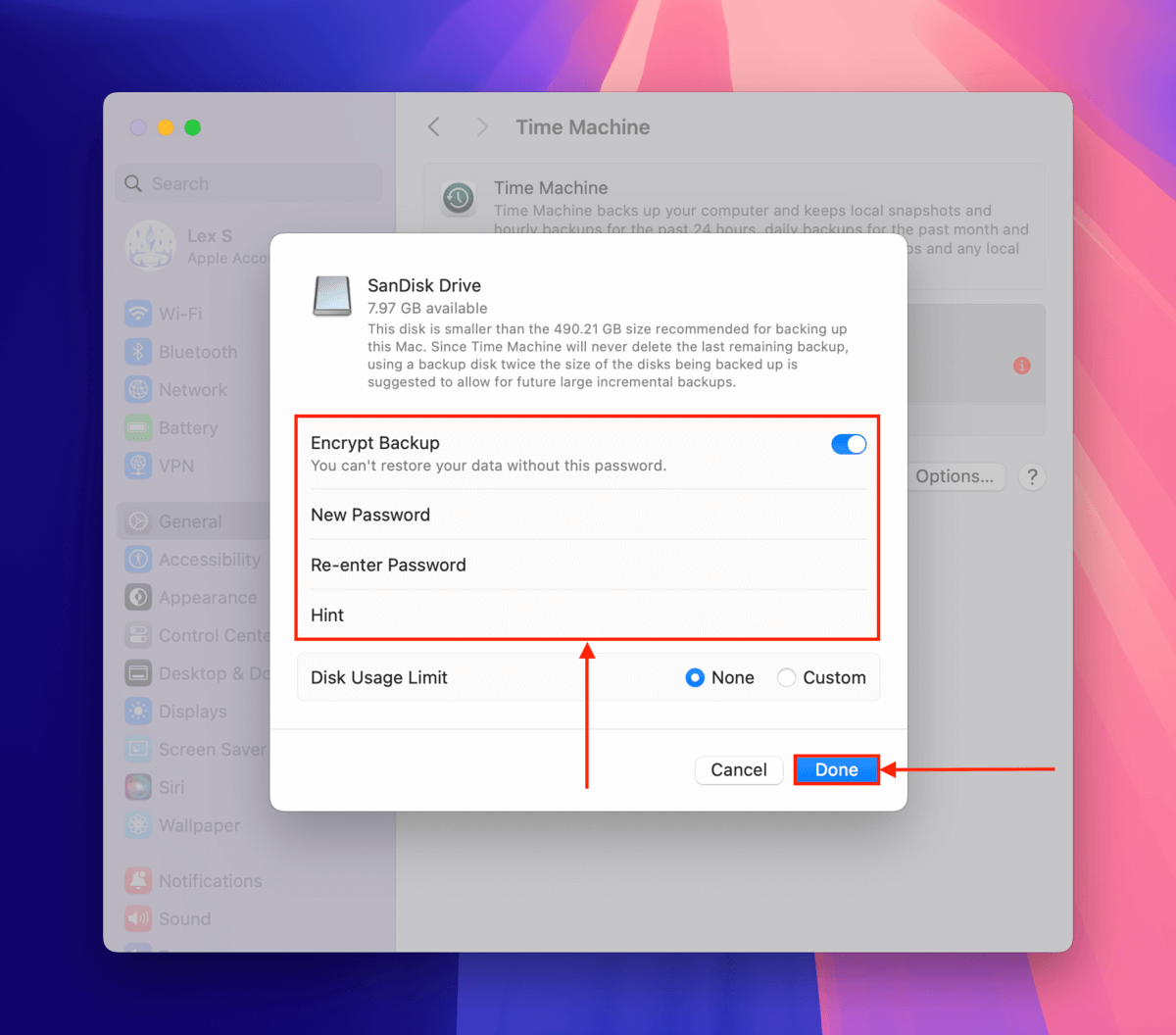
Stap 7. Wanneer daarom wordt gevraagd, klik op Wis om Time Machine je USB te laten instellen. Zodra het proces is voltooid, laat je je Mac een tijdje met rust zodat Time Machine zijn eerste back-up kan uitvoeren.

Zodra het back-upproces is voltooid, kunt u uw Time Machine-schijf veilig uitwerpen op dezelfde manier als bij elk ander extern opslagapparaat… Open gewoon Finder en klik op de Uitwerpen knop naast uw Time Machine-schijf. Plaats het vervolgens op een veilige plek.
3 manieren om een schone installatie van macOS Sequoia uit te voeren
In deze sectie zullen we 3 verschillende manieren demonstreren om een schone installatie van macOS Sequoia uit te voeren. De methode die je uiteindelijk gebruikt, zal voornamelijk afhangen van het Mac-model dat je bezit en van je behoeften en voorkeuren.
Methode 1: Totale Schone Installatie macOS via DFU-modus
Met deze methode kunt u de schoonste installatie van macOS Sequoia uitvoeren. DFU (Device Firmware Update) modus is een speciale hersteltoestand die niet alleen allows u to macOS te installeren maar ook de firmware van uw Mac te herstellen. Dus in geval van firmware corruptie is DFU-mode de beste optie.
Echter, het is ook de meest “moeilijke” optie omdat je een andere “helper” Mac nodig hebt om het uit te voeren (samen met een kabel die in staat is de helper Mac met jouw Mac te verbinden).
Stap 1. Zorg ervoor dat beide Macs zijn aangesloten op een stroombron en het internet.
Stap 2. Op je Mac, identificeer je DFU-poort – je kunt deze lijst gebruiken om deze te vinden op basis van je Mac-model. Zodra je deze hebt geïdentificeerd, sluit je één uiteinde van je USB-C aan.
Stap 3. Sluit op de hulp-Mac het andere uiteinde van de USB-C-kabel aan op een willekeurige poort.
Stap 4. Schakel uw Mac uit door de aan/uit-knop ingedrukt te houden.
Stap 5. Zodra uw Mac volledig is uitgeschakeld, drukt u (niet ingedrukt houden) op de aan/uit-knop en laat u deze los. Druk dan meteen op EN houd de volgende toetsen ingedrukt: Linker Control + Linker Option + Shift-toets rechts + Aan/Uit-knop .
Stap 6. Blijf alle toetsen 10 seconden ingedrukt houden. Laat vervolgens alle toetsen los behalve de aan/uit-knop – houd de aan/uit-knop ingedrukt .
Stap 7. Zodra het Mac DFU Modus venster in Finder verschijnt, laat de aan/uit-knop los. Klik daarna op Herstel Mac…
Stap 8. Wanneer hierom gevraagd wordt, klik Herstellen en Bijwerken om de actie te bevestigen.
Er verschijnt een voortgangsbalk tijdens het herstelproces. Zodra dit klaar is, zal je Mac opnieuw opstarten of uitschakelen. Als het laatste het geval is, start hem dan op. Je zou je Apple ID moeten kunnen invoeren en doorgaan met Installatie-assistent.
Methode 2: Maak een macOS Sequoia USB-installatieprogramma met Disk Drill
Deze methode houdt in het maken van een opstartbare USB Mac-installatieprogramma. Dit is gewoon een gewone USB-stick met een inzetbaar installatieprogramma voor macOS Sequoia erop opgeslagen. Omdat het een “opstartbaar” installatieprogramma is, kun je het direct op je Mac uitvoeren, zelfs als je systeemschijf is gewist.
Disk Drill is een hulpprogramma voor gegevensherstel van derden waarmee het eenvoudig is om met slechts een paar klikken een opstartbare USB Mac-installatieprogramma te maken.
Het installeren van macOS op deze manier geeft je meer controle over het proces, omdat je de exacte versie van Sequoia kunt kiezen die je wilt gebruiken. Ten slotte maakt de interface van Disk Drill het proces erg eenvoudig, zelfs als je het nog nooit eerder hebt gedaan.
Stap 1. Downloaden en installeer Disk Drill op je Mac.
Stap 2. Sluit een USB-stick met ten minste 32 GB vrije opslagruimte aan op je Mac. Open vervolgens Disk Drill (Finder > Programma’s).
Stap 3. In de linker zijbalk onder Extra Gereedschappen , klik op macOS-installatieprogramma . Als je macOS Sequoia al gedownload hebt, zou het automatisch in de Kies macOS-installatieprogramma kolom moeten verschijnen. Je kunt dan door naar stap 6. Als je dat nog niet hebt gedaan, klik op Voeg macOS-installatieprogramma toe… > macOS Sequoia .

Stap 4. Klik Krijg .

Stap 5. In het pop-up dialoogvenster, klik op Downloaden .

Stap 6. Ga terug naar het venster van Disk Drill en selecteer de zojuist gedownloade installer. Selecteer daarnaast het opslagapparaat dat je in stap 1 hebt aangesloten. Zodra beide items zijn geselecteerd, klik je op Maak macOS-installatieprogramma aan .

Stap 7. Wanneer u wordt gevraagd om te bevestigen, klik op Ja .
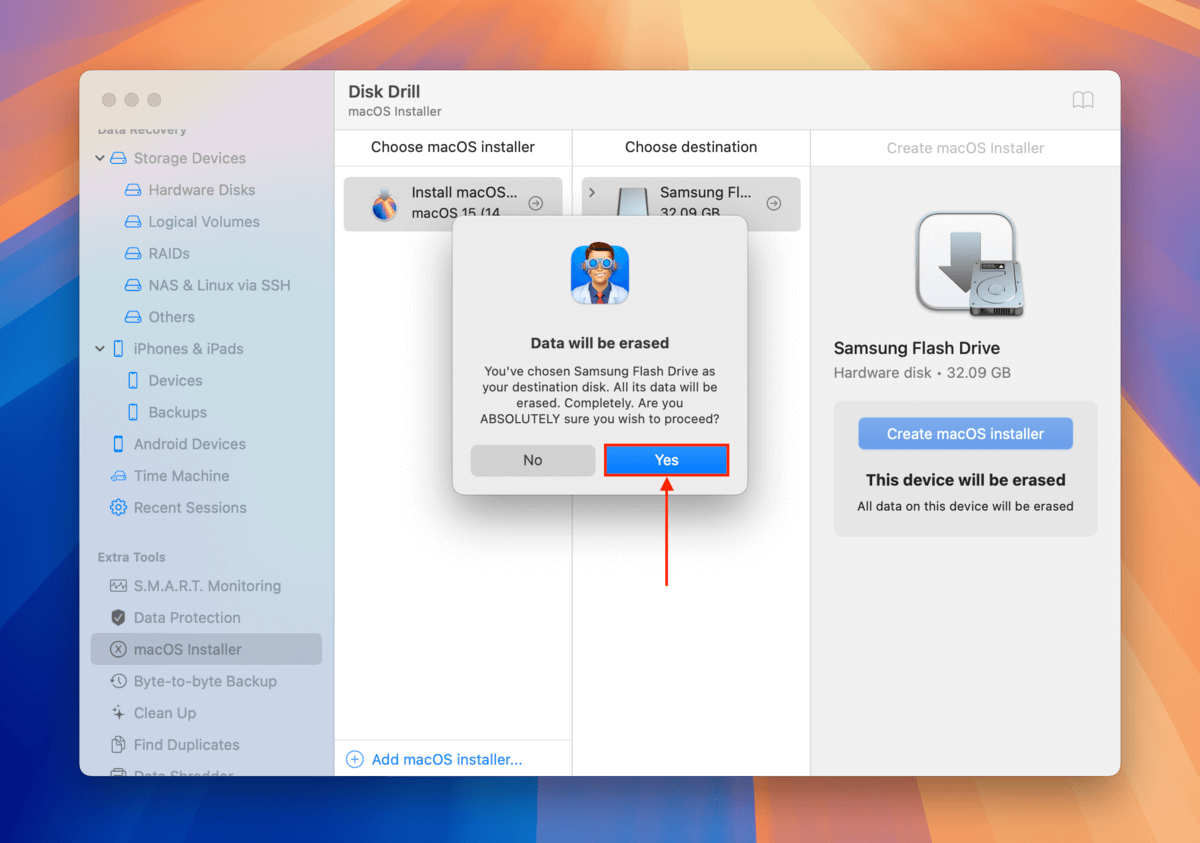
Stap 8. Zodra Disk Drill klaar is met het maken van je macOS Sequoia USB-installatieprogramma, sluit je de app en schakel je je Mac uit (zonder je USB-stick los te koppelen).
Op dit punt wijken de rest van de stappen enigszins af, afhankelijk van welk Mac-model je gebruikt. We zullen eerst de stappen voor Apple Silicon-gebaseerde Macs geven. Vervolgens zullen we de stappen voor Intel-gebaseerde Macs geven.
Instructies voor Apple Silicon Macs:
Stap 1. Houd de aan/uit-knop ingedrukt totdat Opstartopties verschijnt. Selecteer vervolgens Installeer macOS Sequoia > Doorgaan .
Stap 2. Klik op de menubalk Installeer macOS Sequoia > Stop Installeren macOS .
Stap 3. Klik op Schijfhulpprogramma en klik op Doorgaan .
Stap 4. Klik in de linkerzijbalk op je systeemschijf ( “APPLE SSD” ). Klik vervolgens op de knop Wissen .
Stap 5. Stel in Naam , Formaat , en Schema op Macintosh HD , APFS , en GUID-partitie-indeling respectievelijk. Klik vervolgens op Wissen .
Stap 6. Wacht tot je Mac klaar is met het wisproces. Het zal zichzelf meerdere keren opnieuw opstarten totdat je het Activeer Mac scherm ziet. Als er Je Mac is geactiveerd staat, klik dan Afsluiten naar Herstelhulpprogramma’s .
Stap 7. Schakel uw Mac uit. Druk vervolgens op de aan/uit-knop en houd deze ingedrukt om opnieuw naar Opstartopties te gaan.
Stap 8. Selecteer Installeer macOS Sequoia . Klik vervolgens op Doorgaan .
Stap 9. Volg de wizard totdat het installatieproces is voltooid.
Instructies voor Intel Macs:
Stap 1. Start je Mac opnieuw op en houd onmiddellijk de toetsen Opdracht + R ingedrukt totdat je het Apple logo of een draaiende wereldbol ziet.
Stap 2. Selecteer Schijfhulpprogramma en klik op Doorgaan .
Stap 3. Stel Naam , Formaat , en Schema in op Macintosh HD , APFS , en GUID-partitie-indeling respectievelijk. Klik vervolgens op Wissen .
Stap 4. Wacht tot het volledige verwijderingsproces is voltooid. Schakel vervolgens je Mac uit.
Stap 5. Start je Mac op en houd onmiddellijk de Optie toets ingedrukt totdat de Startup Manager verschijnt.
Stap 6. Selecteer je USB-installateur en klik op Doorgaan .
Stap 7. Volg de wizard tot het installatieproces is voltooid.
Methode 3: Handmatig een USB-installatieprogramma maken met Terminal
Als je macOS opnieuw wilt installeren vanaf een USB (zonder gebruik te maken van een app van derden), kun je een vrij eenvoudige (maar lange) opdracht in de Terminal app gebruiken die het createinstallmedia script binnen het macOS-pakket activeert.
Net als de Disk Drill-methode, staat deze methode u toe om een specifieke versie van Sequoia te installeren en vereist het geen internetverbinding om te werken.
Stap 1. Sluit een USB-stick met minstens 32 GB vrije opslagruimte aan op je Mac.
Stap 2. Open de App Store (Finder > Programma’s), zoek vervolgens naar en download macOS Sequoia.

Stap 3. Zodra het downloaden is voltooid, sluit de App Store en open de Terminal-app (Finder > Programma’s). Typ vervolgens de volgende opdracht en druk op Return:
sudo /Applications/Install\ macOS\ Sequoia.app/Contents/Resources/createinstallmedia --volume /Volumes/YourDrive --nointeraction
Vervang YourDrive door de naam van je USB-stick.

Stap 4. Wacht tot het installatieproces is voltooid en sluit vervolgens de Terminal-app.
Stap 5. De volgende stap is het verwijderen van de huidige versie van macOS – volg hiervoor de instructies van 8 tot het einde in Methode 1 (zorg ervoor dat je daarna hier terugkomt).
Stap 6. Schakel je Mac uit.
Stap 7. Zet je Mac aan en druk onmiddellijk op en houd de Optie toets ingedrukt totdat Opstartbeheer verschijnt.
Stap 8. Selecteer je USB-installatieprogramma en ga verder met de installatie-assistent.
Wanneer bent u voor het laatst uw SSD-status nagegaan?
Na een succesvolle nieuwe installatie van macOS Sequoia is dit het perfecte moment om te beginnen met het leren hoe je de gezondheid van je Mac-schijf kunt controleren.
Bekijk onze gids op slijtagemeting SSD, waar we je leren hoe je gratis en freemium tools kunt gebruiken om je Mac-station te analyseren, zodat je kunt leren potentiële defecten te detecteren ruim voordat ze plaatsvinden.






