
Eseguire un’installazione pulita di macOS Sequoia è un ottimo modo per ottimizzare il tuo Mac. Cancellando il sistema esistente, puoi rimuovere eventuali problemi persistenti dalle installazioni precedenti. Questo non solo assicura prestazioni più fluide, ma può anche aiutare a prevenire problemi di compatibilità con le funzioni avanzate di prestazioni, sicurezza e produttività di macOS Sequoia.
Ci sono diversi modi per farlo, ma non tutti sono compatibili con il TUO Mac – e per andare oltre, non tutti i metodi di installazione pulita sono altrettanto efficaci.
Questo articolo è una guida completa, aggiornata e facile da seguire su come eseguire un’installazione pulita di macOS. Continua a leggere!
Indice
Attenzione! Prima di Procedere, Esegui un Backup con Time Machine
Per eseguire una vera installazione pulita di macOS Sequoia, dovrai eliminare il disco di sistema, il che significa che tutti i tuoi file personali verranno cancellati insieme al sistema operativo.
Se hai file importanti sul tuo Mac, puoi usare Time Machine per creare un backup. Avrai solo bisogno di un dispositivo di archiviazione esterno con una capacità sufficiente per i tuoi dati.
Passaggio 1. Collega il tuo dispositivo di archiviazione esterno al tuo Mac.
Passo 2. Fare clic su Menu Apple > Impostazioni di Sistema .

Passaggio 3. Navigare su Generale > Time Machine .

Fase 4. Clicca sul pulsante + .

Passaggio 5. Seleziona il dispositivo di archiviazione esterno che hai collegato nel passaggio 1 e fai clic su Configura Disk…

Passaggio 6. Scegli una password e un suggerimento per il tuo disco di backup di Time Machine. Poi, fai clic su Fatto .
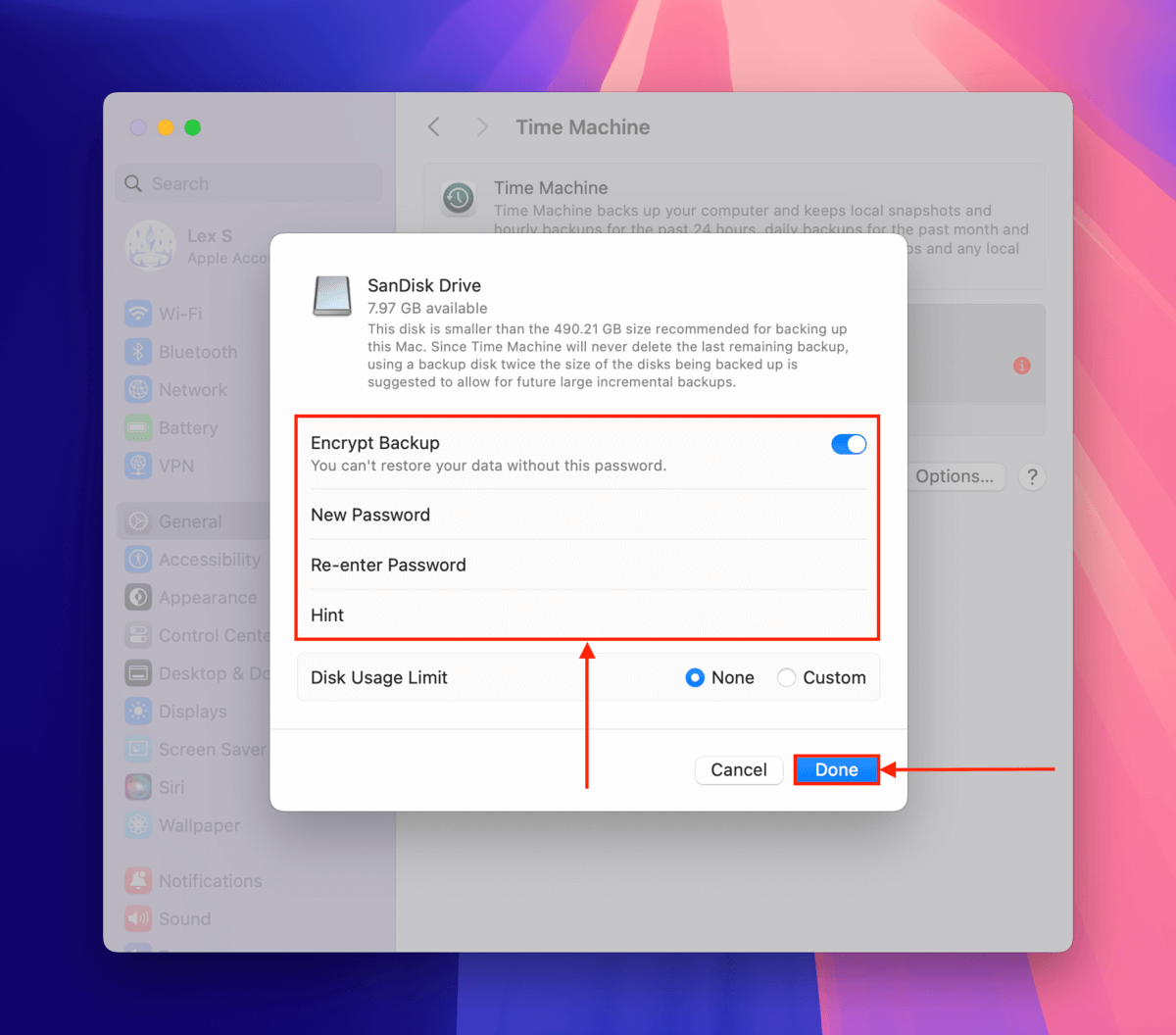
Passaggio 7. Quando richiesto, fai clic su Inizializza per consentire a Time Machine di configurare il tuo USB. Una volta completato il processo, lascia il tuo Mac in standby per un po’ di tempo in modo che Time Machine possa eseguire il suo primo backup.

Una volta completato il processo di backup, puoi espellere in sicurezza il tuo disco di Time Machine allo stesso modo di qualsiasi altro dispositivo di archiviazione esterno… Basta aprire Finder e fare clic sul pulsante Espelli accanto al tuo disco di Time Machine. Poi, mettilo in un luogo sicuro.
3 Modi per Eseguire una Installazione Pulita di macOS Sequoia
In questa sezione, mostreremo 3 modi diversi per eseguire un’installazione pulita di macOS Sequoia. Il metodo che finirai per utilizzare dipenderà principalmente dal modello di Mac che possiedi, così come dalle tue necessità e preferenze.
Metodo 1: Installazione Totale Pulita di macOS tramite Modalità DFU
Questo metodo consente di eseguire l’installazione più pulita di macOS Sequoia. Modalità DFU (Device Firmware Update) è uno stato speciale di ripristino che consente non solo di installare macOS ma anche di ripristinare il firmware del tuo Mac. Quindi, in caso di corruzione del firmware, la modalità DFU è l’opzione migliore.
Tuttavia, è anche l’opzione più “difficile” perché avrai bisogno di un altro Mac “assistente” per eseguirla (insieme a un cavo in grado di collegare il Mac assistente al tuo Mac).
Passaggio 1. Assicurati che entrambi i Mac siano collegati a una fonte di alimentazione e a Internet.
Passo 2. Sul tuo Mac, individua la porta DFU – puoi utilizzare questo elenco per trovarla in base al modello del tuo Mac. Una volta identificata, collega un’estremità del tuo USB-C.
Passaggio 3. Sul Mac di supporto, collega l’altro capo del cavo USB-C a qualsiasi porta.
Fase 4. Spegni il tuo Mac tenendo premuto il pulsante di accensione.
Passaggio 5. Una volta che il tuo Mac è completamente spento, premi (non tenere premuto) il pulsante di accensione e rilascialo. Poi, immediatamente premi E tieni premuti i seguenti tasti: Ctrl sinistro + Opzione sinistra + Maiusc destra + Pulsante di accensione .
Passaggio 6. Continua a tenere premuti tutti i tasti per 10 secondi. Poi, rilascia tutti i tasti tranne il pulsante di alimentazione – continua a tenere premuto il pulsante di accensione .
Passaggio 7. Una volta che la finestra Modalità DFU Mac appare in Finder, rilascia il pulsante di accensione. Quindi, fai clic su Ripristina Mac…
Passaggio 8. Quando richiesto, fai clic su Ripristina e Aggiorna per confermare l’azione.
Una barra di avanzamento apparirà mentre il processo di ripristino è in corso. Una volta terminato, il tuo Mac si riavvierà o si spegnerà. In quest’ultimo caso, accendilo. Dovresti essere in grado di inserire il tuo ID Apple e procedere Assistente di configurazione.
Metodo 2: Crea un’installazione USB di macOS Sequoia utilizzando Disk Drill
Questo metodo comporta la creazione di un installatore Mac avviabile su USB. Si tratta solo di una normale chiavetta USB con un installatore di macOS Sequoia memorizzato su di essa. Poiché è un installatore “avviabile”, è possibile eseguirlo direttamente sul Mac anche se il disco di sistema è stato cancellato.
Disk Drill è uno strumento di recupero dati di terze parti che facilita la creazione di un programma di installazione Mac su USB avviabile con pochi clic.
L’installazione di macOS in questo modo ti offre un maggiore controllo sul processo perché puoi scegliere la versione esatta di Sequoia che desideri utilizzare. Infine, l’interfaccia di Disk Drill rende il processo molto facile, anche se non l’hai mai fatto prima.
Passaggio 1. Scarica e installa Disk Drill sul tuo Mac.
Passo 2. Collega una chiavetta USB con almeno 32 GB di spazio libero al tuo Mac. Poi, apri Disk Drill (Finder > Applicazioni).
Passaggio 3. Nella barra laterale sinistra sotto Strumenti Extra , fai clic su programma di installazione di macOS . Se hai già scaricato macOS Sequoia, dovrebbe apparire automaticamente nella colonna Scegli installatore macOS . Puoi passare al passaggio 6. Se non lo hai fatto, fai clic su Aggiungi installatore macOS… > macOS Sequoia .

Fase 4. Fare clic su Ottieni .

Passaggio 5. Nella finestra popup, clicca su Scarica .

Passaggio 6. Tornato alla finestra di Disk Drill, seleziona l’installer che hai appena scaricato. Accanto ad esso, seleziona il dispositivo di archiviazione che hai collegato nel passo 1. Una volta selezionati entrambi gli elementi, fai clic su Crea programma di installazione macOS .

Passaggio 7. Quando richiesto di confermare, fai clic su Sì .
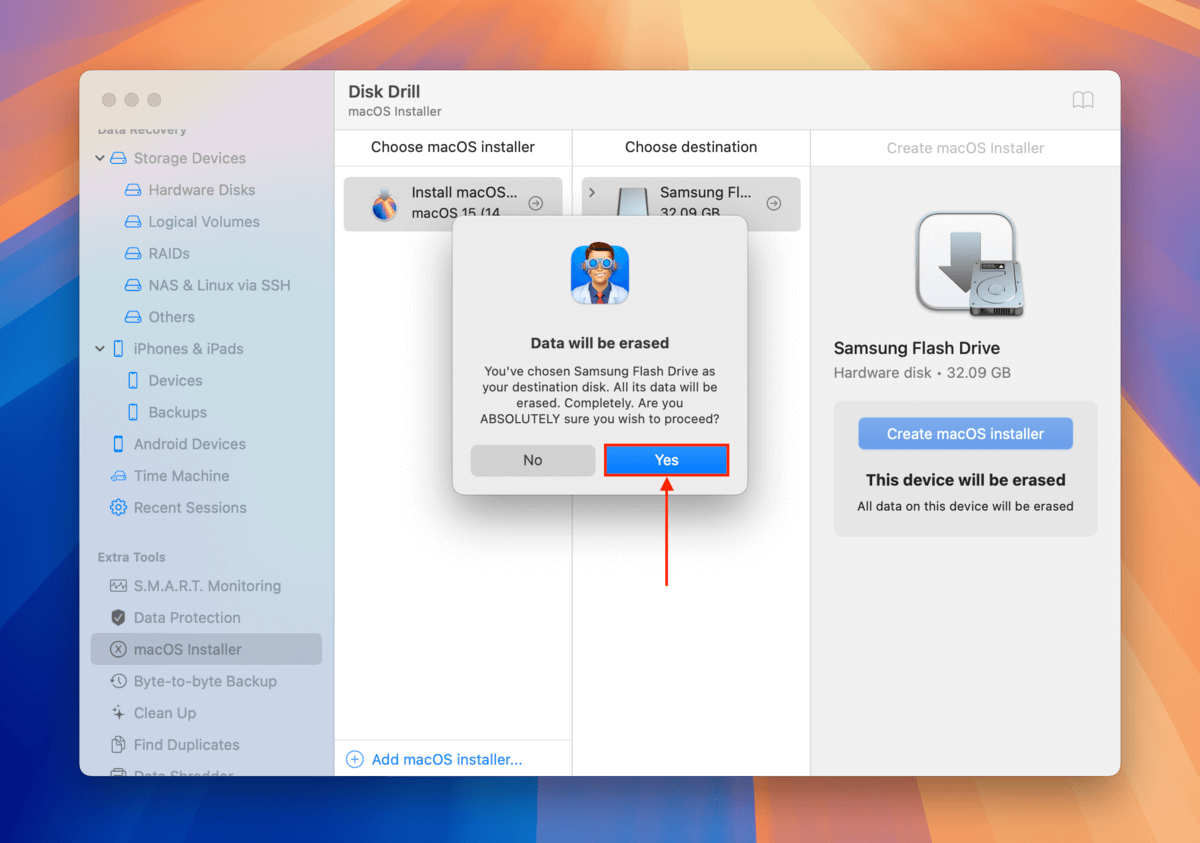
Passaggio 8. Una volta che Disk Drill ha finito di creare il tuo programma di installazione USB di macOS Sequoia, chiudi l’app e spegni il tuo Mac (senza scollegare la tua chiavetta USB).
A questo punto, il resto dei passaggi varia leggermente a seconda del modello di Mac che stai utilizzando. Forniremo prima i passaggi per Mac basati su Apple Silicon . Successivamente, forniremo i passaggi per Mac con processore Intel .
Istruzioni per Mac con Apple Silicon:
Passaggio 1. Tieni premuto il pulsante di accensione finché non appare Opzioni di avvio . Quindi seleziona Installa macOS Sequoia > Continua .
Passo 2. Nella barra dei menu, fai clic su Installa macOS Sequoia > Esci Installa macOS .
Passaggio 3. Clic Utility Disco e clicca Continua .
Fase 4. Nella barra laterale sinistra, fai clic sull’unità del sistema ( “APPLE SSD” ). Quindi, fai clic sul pulsante Cancella .
Passaggio 5. Imposta Nome , Formato e Schema su Macintosh HD , APFS e Mappa delle Partizioni GUID rispettivamente. Poi, clicca su Cancella .
Passaggio 6. Attendi che il tuo Mac completi il processo di cancellazione. Si riavvierà più volte finché non vedrai la schermata Attiva Mac . Se dice Il tuo Mac è attivato , clicca Esci agli Strumenti di Recupero .
Passaggio 7. Spegni il tuo Mac. Quindi, tieni premuto il pulsante di accensione per entrare nuovamente nelle Opzioni di Avvio.
Passaggio 8. Seleziona Installa macOS Sequoia . Quindi, fai clic su Continua .
Passo 9. Segui la procedura guidata fino al termine del processo di installazione.
Istruzioni per i Mac Intel:
Passaggio 1. Avvia il tuo Mac e premi immediatamente i tasti Comando + R finché non vedi il logo Apple o un globo che gira.
Passo 2. Seleziona Utility Disco e fai clic su Continua .
Passaggio 3. Imposta Nome , Formato e Schema a Macintosh HD , APFS e Mappa delle Partizioni GUID rispettivamente. Poi, fai clic su Cancella .
Fase 4. Attendi il completamento del processo di cancellazione totale. Quindi, spegni il tuo Mac.
Passaggio 5. Avvia il tuo Mac e premi e tieni premuto il tasto Opzione fino a quando non compare il Gestore di Avvio.
Passaggio 6. Seleziona il tuo installatore USB e fai clic su Continua .
Passaggio 7. Segui la procedura guidata fino al completamento del processo di installazione.
Metodo 3: Creare manualmente un installatore USB utilizzando Terminal
Se vuoi reinstallare macOS da una chiavetta USB (senza usare un’app di terze parti), puoi utilizzare un comando piuttosto semplice (anche se lungo) nell’app Terminal che attiva lo script createinstallmedia all’interno del pacchetto macOS.
Come il metodo Disk Drill, questo metodo ti consente di installare una versione specifica di Sequoia e non richiede una connessione internet per funzionare.
Passaggio 1. Collega una chiavetta USB con almeno 32 GB di spazio di archiviazione libero al tuo Mac.
Passo 2. Apri l’App Store (Finder > Applicazioni), quindi cerca e scarica macOS Sequoia.

Passaggio 3. Una volta completato il download, chiudi l’App Store e apri l’app Terminale (Finder > Applicazioni). Successivamente, digita il seguente comando e premi Invio:
sudo /Applications/Install\ macOS\ Sequoia.app/Contents/Resources/createinstallmedia --volume /Volumes/YourDrive --nointeraction
Sostituisci YourDrive con il nome della tua chiavetta USB.

Fase 4. Attendere il termine del processo di installazione, quindi chiudere l’app Terminale.
Passaggio 5. Il passo successivo è eliminare l’istanza attuale di macOS – per farlo, segui le istruzioni da 8 fino alla fine nel Metodo 1 (assicurati di tornare qui dopo).
Passaggio 6. Spegni il tuo Mac.
Passaggio 7. Accendi il tuo Mac e premi immediatamente il tasto Opzione fino a quando Gestione Avvio appare.
Passaggio 8. Seleziona il tuo installer USB e procedi con la procedura guidata di installazione.
Quando è stata l’ultima volta che hai controllato la salute del tuo SSD?
Dopo aver eseguito con successo una nuova installazione di macOS Sequoia, ora è il momento perfetto per iniziare a imparare come monitorare la salute del disco del tuo Mac.
Consulta la nostra guida su misurazione del livello di usura dell’SSD, dove ti insegniamo come utilizzare strumenti gratuiti e freemium per analizzare il tuo disco Mac, in modo da poter rilevare potenziali guasti ben prima che si verifichino.






