
Existem muitas maneiras de excluir arquivos no Mac e, felizmente, também temos diversos métodos para recuperar arquivos excluídos. Para ajudar você a encontrar o método mais adequado para a sua situação, elaboramos este guia fácil de seguir, no qual comparamos várias formas de restaurar arquivos excluídos e fornecemos instruções passo a passo para cada uma delas.
Índice
Como Escolher a Forma Certa de Recuperar Arquivos do Mac?
Ao enfrentar o desafio de recuperar arquivos deletados no seu Mac, você deve levar em consideração suas próprias habilidades com o computador, as limitações específicas de cada método de recuperação e quaisquer restrições de tempo que possa estar enfrentando.
Por exemplo, Disk Drill é um software de recuperação de dados faça-você-mesmo para usuários de Mac de todos os níveis que pode ser usado para recuperar rapidamente arquivos de dispositivos de armazenamento interno e externo, tornando-o uma ótima opção para a maioria. Mas, se você gostaria de explorar outras abordagens, a tabela de comparação a seguir fornece uma visão geral dos diferentes caminhos que você pode seguir:
| Nome | Descrição | Tempo | Dificuldade | Deletado Permanentemente | |
|---|---|---|---|---|---|
 | Opção de desfazer | Um comando que permite desfazer a última ação realizada. | 10 seg | Fácil | Não |
| Lixeira | Uma pasta especial onde computadores Mac armazenam arquivos deletados. | 1 min | Fácil | Não | |
| Comandos do Terminal | Comandos de texto especiais que permitem recuperar arquivos deletados pela linha de comando. | 10 seg | Difícil | Não | |
| Ferramentas de backup | Soluções de software que ajudam você a criar cópias de backup de seus arquivos e recuperá-los. | 10 min | Normal | Sim | |
| Software de recuperação | Aplicações de software especiais capazes de recuperar até mesmo arquivos deletados permanentemente que outros métodos não conseguem recuperar. | 12 min | Normal | Sim | |
| Recursos de recuperação específicos de aplicativos | Usar o recurso recentemente deletado dos aplicativos do macOS | 10 seg | Fácil | Não | |
| Serviço de recuperação de dados | Contratar profissionais de recuperação de dados para recuperar seus dados | Dias | Fácil | Sim |
Como você pode ver, há várias opções quando se trata de recuperar arquivos deletados no Mac. Independentemente de qual opção você escolha, você deve sempre priorizar a recuperação de dados e evitar gravar novos dados no dispositivo de armazenamento onde os arquivos deletados estavam localizados.
Instruções Passo a Passo para Cada Método de Recuperação
Agora que você escolheu o método de recuperação mais adequado, é hora de analisarmos cada um deles mais de perto e fornecer instruções detalhadas passo a passo que você pode seguir facilmente para restaurar arquivos deletados no Mac.
Método 1: Usar o comando Desfazer no Mac
-
 Tempo aproximado para recuperar um arquivo: 10 segundos
Tempo aproximado para recuperar um arquivo: 10 segundos - Dificuldade: Fácil. Você não precisa de conhecimento especial para usar este método.
- Limitações: Desfazer depende de um histórico temporário de eventos, que é resetado quando o Mac é reiniciado. Também é possível que novas ações cancelem a ação antiga no histórico.
- Recuperação em massa: A recuperação em massa via Desfazer é possível em vários cenários, como se você excluir vários arquivos de uma vez (um Desfazer os restaurará todos) ou se você excluir vários arquivos consecutivamente (você pode chamar Desfazer repetidamente).
- Localização e nome dos arquivos recuperados: Arquivos recuperados aparecerão em seus locais originais e terão seus nomes originais.
Quando você exclui o arquivo errado no Mac e percebe seu erro imediatamente, pode recuperá-lo instantaneamente usando o Comando Desfazer. O comando Desfazer usa um gerenciador de eventos temporário para armazenar cadeias de ações que você pode reverter. Por exemplo, você pode reverter várias ações realizadas no Finder, como a exclusão de pastas. Existem várias maneiras de invocar o comando Desfazer, que abordaremos brevemente a seguir.
Etapa 1. Destaque o aplicativo que foi usado para excluir o arquivo (como o Finder).
Etapa 2. Abra o menu Editar na barra de menus.
Passo 3. Clique Desfazer movimento de “filename”.

Alternativamente, você pode pressionar Command + Z no seu teclado para ativar o comando Desfazer imediatamente. Apenas lembre-se de que o aplicativo correto deve estar em foco para que o comando Desfazer faça o que você pretende.
- Direto
- Sem curva de aprendizado
- Funciona em todos os aplicativos Mac
- Pode recuperar apenas o último arquivo deletado
- Deve ser utilizado antes de sair do aplicativo em que o arquivo foi deletado
- Reiniciar seu Mac limpa toda a cadeia de ações salvas no gerenciador de eventos do Desfazer
Método 2: Recuperar Arquivos da Lixeira no Mac
 Tempo aproximado para recuperar um arquivo: 1 minuto
Tempo aproximado para recuperar um arquivo: 1 minuto- Dificuldade: Fácil. Você não precisa de conhecimentos especiais para usar este método.
- Limitações: Os arquivos não podem ser recuperados da Lixeira que foi esvaziada, o que pode acontecer manualmente ou automaticamente após 30 dias.
- Recuperação em massa: Possível. Você pode recuperar quantos arquivos quiser ao mesmo tempo.
- Localização e nome dos arquivos recuperados: Os arquivos recuperados aparecerão em seus locais originais e terão seus nomes originais, mas você também pode recuperá-los para qualquer outro local.
Quando você exclui um arquivo no Mac, ele geralmente (não sempre!) acaba em uma pasta especial chamada Lixeira, onde permanece até que você o esvaziar Lixeira manualmente/automaticamente. Enquanto o arquivo estiver na Lixeira, você pode recuperá-lo para sua pasta original com alguns cliques simples e saber que a recuperação será 100% bem-sucedida.
Etapa 1. Clique no ícone do Lixo no Dock.
![]()
Etapa 2. Selecione seus arquivos (você pode usar a barra de pesquisa se lembrar o nome do arquivo que deseja recuperar).
Passo 3. Clique com o botão direito em qualquer um dos arquivos selecionados e escolha a opção Repor .
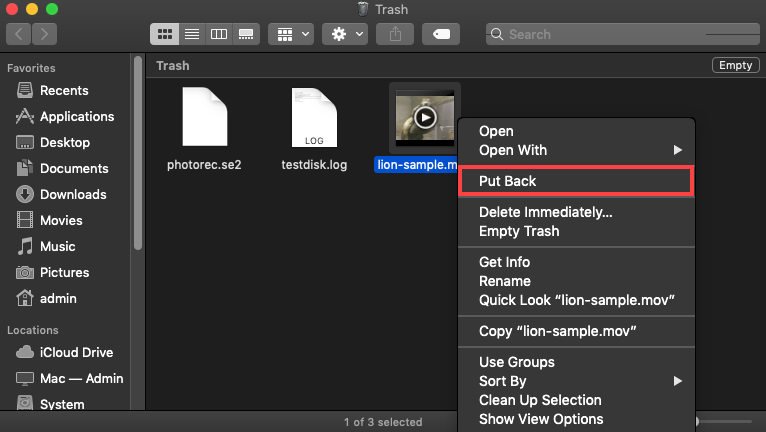
Se você não deseja recuperar os arquivos deletados para suas pastas originais, você pode arrastá-los e soltá-los em qualquer pasta que desejar.
- Leva menos de um minuto
- Permite recuperar arquivos apagados no Mac sem software
- Torna fácil encontrar arquivos apagados
- Restaura arquivos ao lugar anterior
- Nem todos os arquivos excluídos vão para a Lixeira
- O recurso de esvaziamento automático do Mac remove arquivos da Lixeira após 30 dias
Método 3: Recuperar arquivos excluídos usando o Terminal
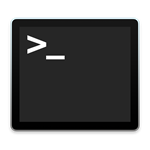 Tempo aproximado para recuperar um arquivo: Alguns segundos (uma vez que você aprenda o comando).
Tempo aproximado para recuperar um arquivo: Alguns segundos (uma vez que você aprenda o comando).- Dificuldade: Difícil. Você precisa digitar os comandos exatamente.
- Limitações: Você não tem uma interface gráfica para clicar, e esse método só funciona se você não tiver excluído seus arquivos da pasta Lixeira.
- Recuperação em massa: Preciso e super eficiente, uma vez que você aprenda os comandos apropriados. Você pode mover arquivos em massa por nome, tipo de arquivo, uma combinação de ambos, e mais.
- Localização e nome dos arquivos recuperados: Os arquivos manterão seus nomes originais e você pode movê-los para qualquer diretório que desejar.
O Terminal é o aplicativo de linha de comando do macOS. Se você usá-lo com os comandos corretos, pode mover instantaneamente um ou vários arquivos da sua pasta Lixeira para qualquer diretório no seu Mac. Você também pode usar diferentes tipos de comandos para personalizar a operação de recuperação, como especificar os nomes dos arquivos ou formatos de arquivos.
Etapa 1. Inicie o Terminal a partir de /Aplicativos/Utilitários ou usando o Spotlight.

Etapa 2. Digite cd .Lixeira para navegar até a pasta Lixeira.
Passo 3. Digite ls -al ~/.Lixo para ver o conteúdo da pasta Lixeira.

Etapa 4. Digite mv nome_do_arquivo ../ para mover um arquivo específico para a sua pasta pessoal (substitua “filename” pelo nome do arquivo que você deseja recuperar).
Aqui estão várias outras variações úteis do comando que você pode usar:
- Se você quiser mover vários arquivos, pode encadeá-los juntos entre colchetes:
mv {filename1.txt,filename2.txt,filename3.txt} ../ - Se você quiser mover vários arquivos com um identificador específico em seus nomes de arquivo (por exemplo, a palavra “dezembro”), use curingas de estrelas no comando:
mv *december* ../
O símbolo * significa “zero ou mais caracteres” ou “incluir todos os arquivos com esses caracteres e mais”.
- Se você quiser mover vários arquivos do mesmo tipo, adicione um curinga de estrela e a extensão após o comando mv:
mv *.doc ../
Ou até algo como mv *.doc *.jpg *.txt ../ se você quiser incluir extensões no filtro.
- Usando diferentes parâmetros e flags, você pode executar um comando preciso que pode mover exatamente os arquivos que você precisa, exatamente para onde você quer que eles vão
- Se você está confortável com comandos no Terminal, esse método é muito rápido
- O Finder pode travar ou demorar se você estiver lidando com milhares de arquivos – o Terminal não tem esse problema
- Os comandos podem substituir permissões e “forçar” os arquivos a serem movidos caso questões estranhas de permissão impeçam você de fazer isso através do Finder
- Este método é completamente inútil se você já tiver excluído seus arquivos novamente da pasta Lixeira
- Parece lento e intimidante se você estiver aprendendo os comandos pela primeira vez
- Você não pode visualizar seus arquivos de nenhuma forma antes de tentar a recuperação
Método 4: Recuperar Arquivos de Backups
 Tempo aproximado para recuperar um arquivo: 10 minutos
Tempo aproximado para recuperar um arquivo: 10 minutos- Dificuldade: Normal. Enquanto você usar uma ferramenta de backup amigável, será capaz de recuperar seus arquivos sem grandes problemas.
- Limitações: Funciona apenas se você já tiver criado um backup antes de seus arquivos serem deletados. Você também precisa lembrar quais snapshots contém os arquivos que deseja. Finalmente, você precisa ter acesso ao seu drive de backup – e, se estiver restaurando snapshots locais, terá um tempo limitado para a recuperação antes que eles sejam substituídos por novos snapshots.
- Recuperação em massa: Possível. Praticamente todas as ferramentas de backup podem recuperar vários arquivos deletados ao mesmo tempo.
- Localização e nome dos arquivos recuperados: Os arquivos mantêm seus nomes originais, mas você pode escolher onde salvá-los.
Existem várias categorias de ferramentas de backup que podem ser usadas para recuperar de forma confiável arquivos excluídos no Mac. Todos os Macs com macOS 10.5 ou mais recente estão equipados com uma ferramenta de backup incremental chamada Time Machine, que permite aos usuários restaurar o sistema operacional inteiro ou arquivos específicos a partir de um backup local armazenado em uma unidade de backup dedicada.
E desde o macOS 10.7 Lion, foram adicionadas capturas instantâneas locais ao Time Machine, que criam backups temporários dos seus dados no seu Mac (que são sobrescritos por novas capturas instantâneas ao longo do tempo). As capturas instantâneas locais permitem que você recupere arquivos mesmo sem o seu disco de backup.
Etapa 1. Abra a pasta que continha os arquivos excluídos usando o Finder.
Etapa 2. Clique no ícone do Time Machine na barra de menu e selecione Navegar nos Backups do Time Machine .
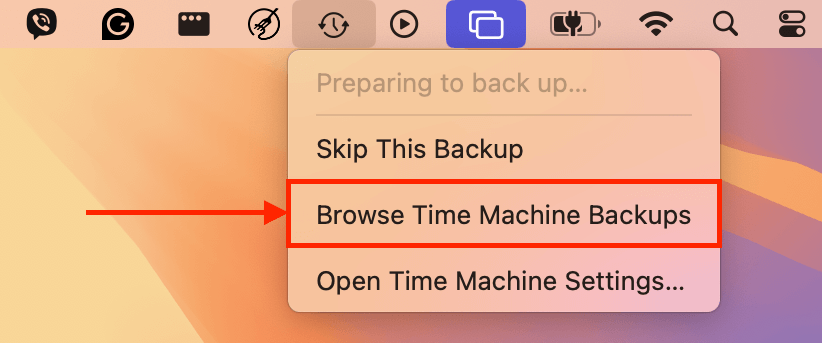
Passo 3. Selecione os arquivos que deseja recuperar. Use a linha do tempo na borda direita da tela para encontrar a versão mais recente dos seus arquivos.
Etapa 4. Clique em Restaurar para restaurar os arquivos selecionados.
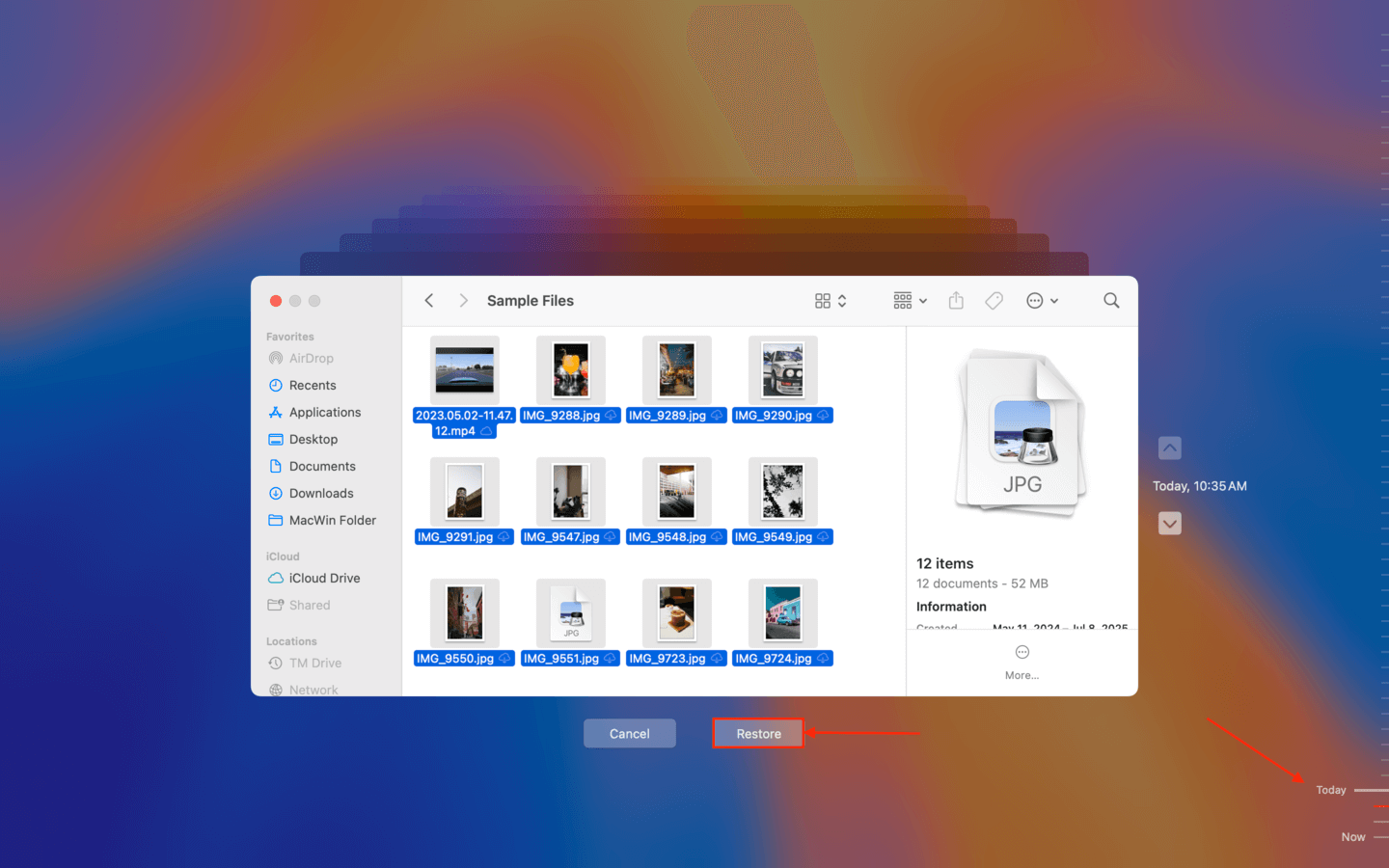
Alguns usuários de Mac podem preferir a conveniência de soluções de backup na nuvem, como Google Drive, iCloud ou Dropbox, cuja maior vantagem é o fato de que você pode acessá-las de qualquer lugar.
Independentemente da ferramenta de backup que você prefira, você só poderá recuperar seus arquivos perdidos se tiver criado um backup previamente. Se você não tiver um backup atualizado para recuperar, precisará tentar outro método.
- 100% confiável
- Todos os novos Macs vêm com uma ótima ferramenta de backup pré-instalada
- Pode ser usado para recuperar dados após danos físicos
- Mesmo que você não tenha o seu drive de backup disponível, você pode recuperar arquivos recentemente deletados de snapshots locais
- Funciona apenas se você tiver um backup atualizado dos seus dados
- A busca leva tempo
Método 5: Use Software de Recuperação de Dados Mac
-
 Tempo aproximado para recuperar um arquivo: 12 minutos
Tempo aproximado para recuperar um arquivo: 12 minutos - Dificuldade: Normal. Nenhum conhecimento ou habilidade especial é necessário para recuperar a lixeira excluída no Mac com software moderno de recuperação de dados.
- Limitações: Até mesmo o software de recuperação de dados não consegue recuperar arquivos que foram substituídos por novos dados.
- Recuperação em massa: Possível. As soluções de software de recuperação de dados geralmente permitem aos usuários recuperar vários arquivos ao mesmo tempo.
- Localização e nome dos arquivos recuperados: Em alguns casos, os arquivos recuperados manterão seus nomes originais. Outras vezes, os arquivos recuperados usarão nomes genéricos. De qualquer forma, você pode escolher manualmente o local de salvamento.
Se você excluiu seus arquivos da pasta Lixeira e não possui backups, a maneira mais eficaz de restaurar seus arquivos é usando um software de recuperação de dados. Ele pode restaurar arquivos que foram “excluídos permanentemente” ou até mesmo formatados, escaneando o disco em busca de fragmentos físicos de dados deixados por esses arquivos.
Existem vários aplicativos de recuperação de dados para Mac que você pode escolher. Para este guia, preparamos duas recomendações que têm apresentado consistentemente um bom desempenho durante nossos testes: Disk Drill e PhotoRec. Daremos resumos breves de cada aplicativo, juntamente com instruções passo a passo para que você possa seguir facilmente.
Opção 1: Disk Drill
Disk Drill é um aplicativo popular de recuperação de dados com uma interface bonita, amigável para iniciantes e recursos muito poderosos. Ele pode reconhecer todos os sistemas de arquivos do Mac, incluindo HFS, HFS+ e APFS, bem como quase todas as assinaturas de arquivos do Mac entre documentos, fotos, vídeos e mais. Macs com chips T2 e M1-M4 são suportados. Ele também possui ferramentas únicas e úteis como a Recuperação Avançada de Câmera, que repara automaticamente vídeos que parecem inacessíveis após a recuperação.
Infelizmente, o Disk Drill não oferece recuperação gratuita – mas você pode escanear seus discos e visualizar seus arquivos o quanto quiser. Este aplicativo possui uma das melhores ferramentas de visualização entre os apps que testamos (funciona até mesmo com vídeos completos), então você pode pelo menos verificar quais arquivos são realmente recuperáveis antes de se comprometer com qualquer esforço adicional.
Aqui está um guia rápido para usar o Disk Drill para restaurar arquivos apagados do seu Mac:
Etapa 1. Baixar e instale o Disk Drill para Mac.
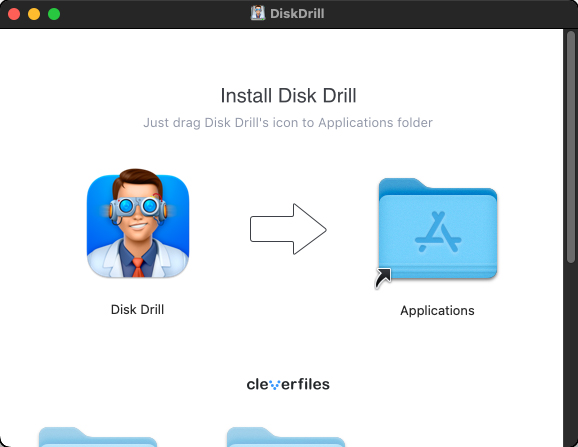
Etapa 2. Lance o Disk Drill, selecione a unidade onde seus arquivos estavam armazenados e clique em Procurar por dados perdidos .
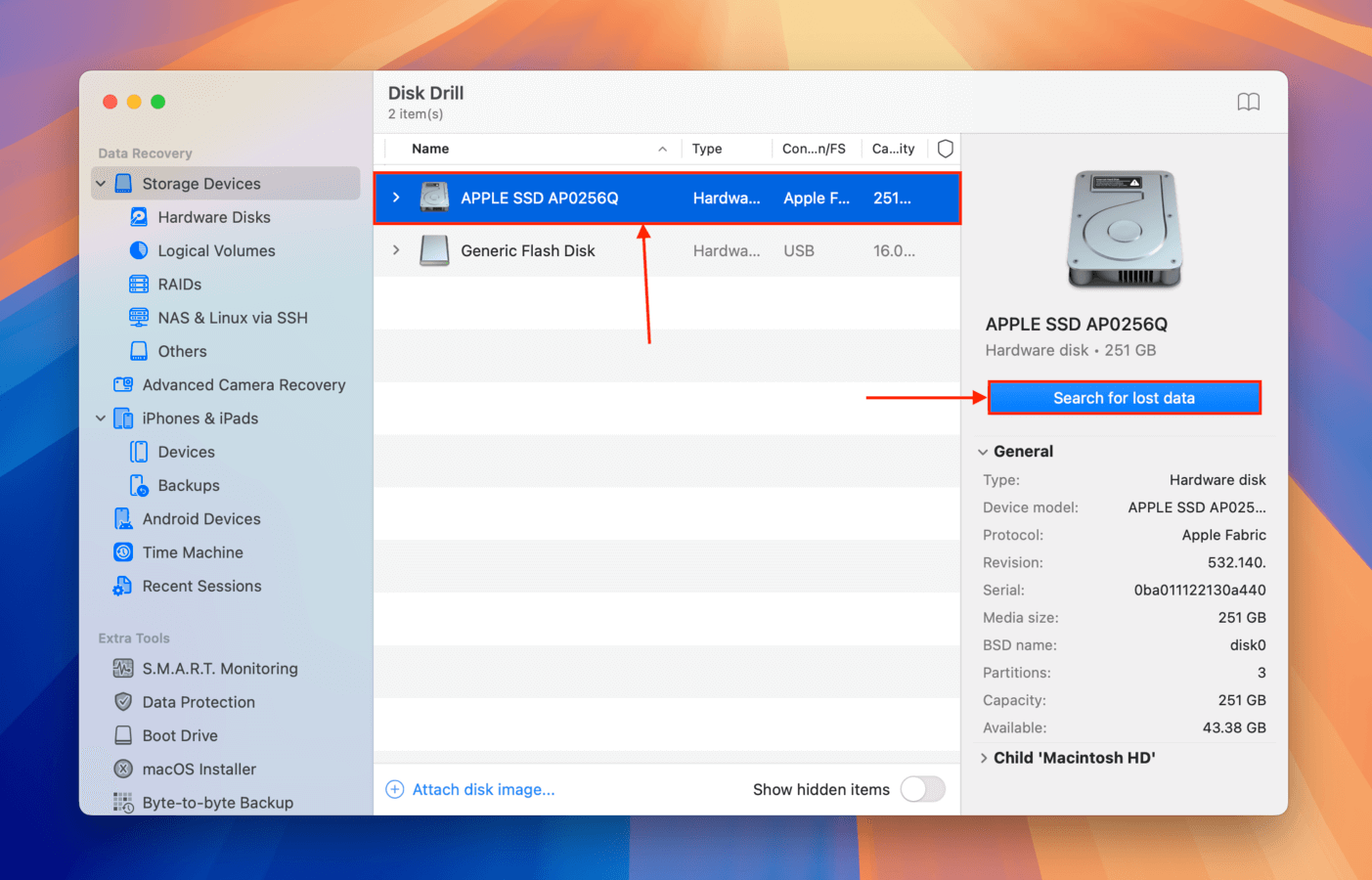
Passo 3. Assim que a verificação for concluída, clique em Revisar itens encontrados .
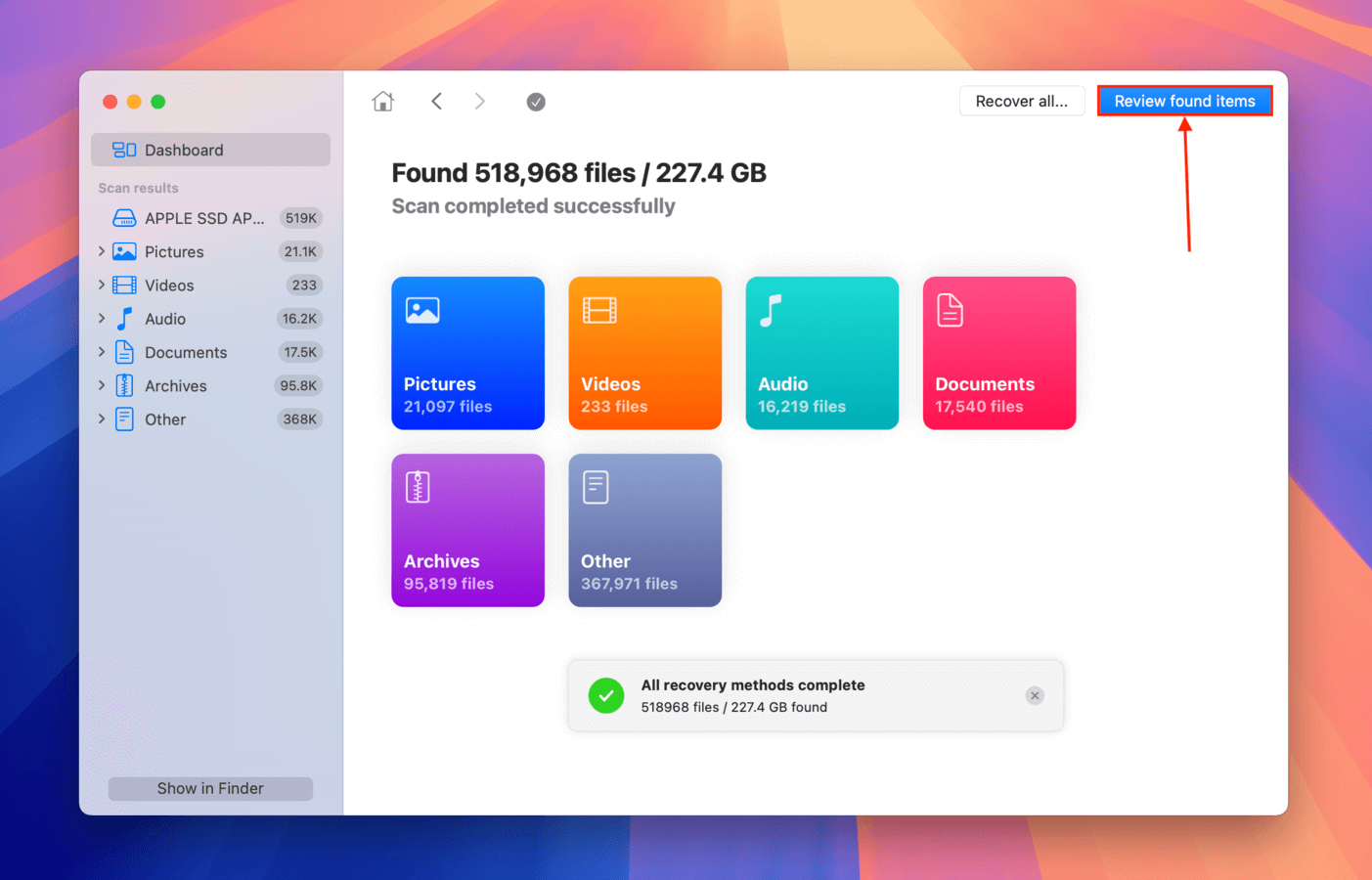
Etapa 4. Navegue pelos seus arquivos. Você pode usar os filtros e o recurso de pesquisa para fazer isso mais rápido, além de alternar a visualização clicando no botão de olho que aparece quando você passa o cursor sobre um arquivo.
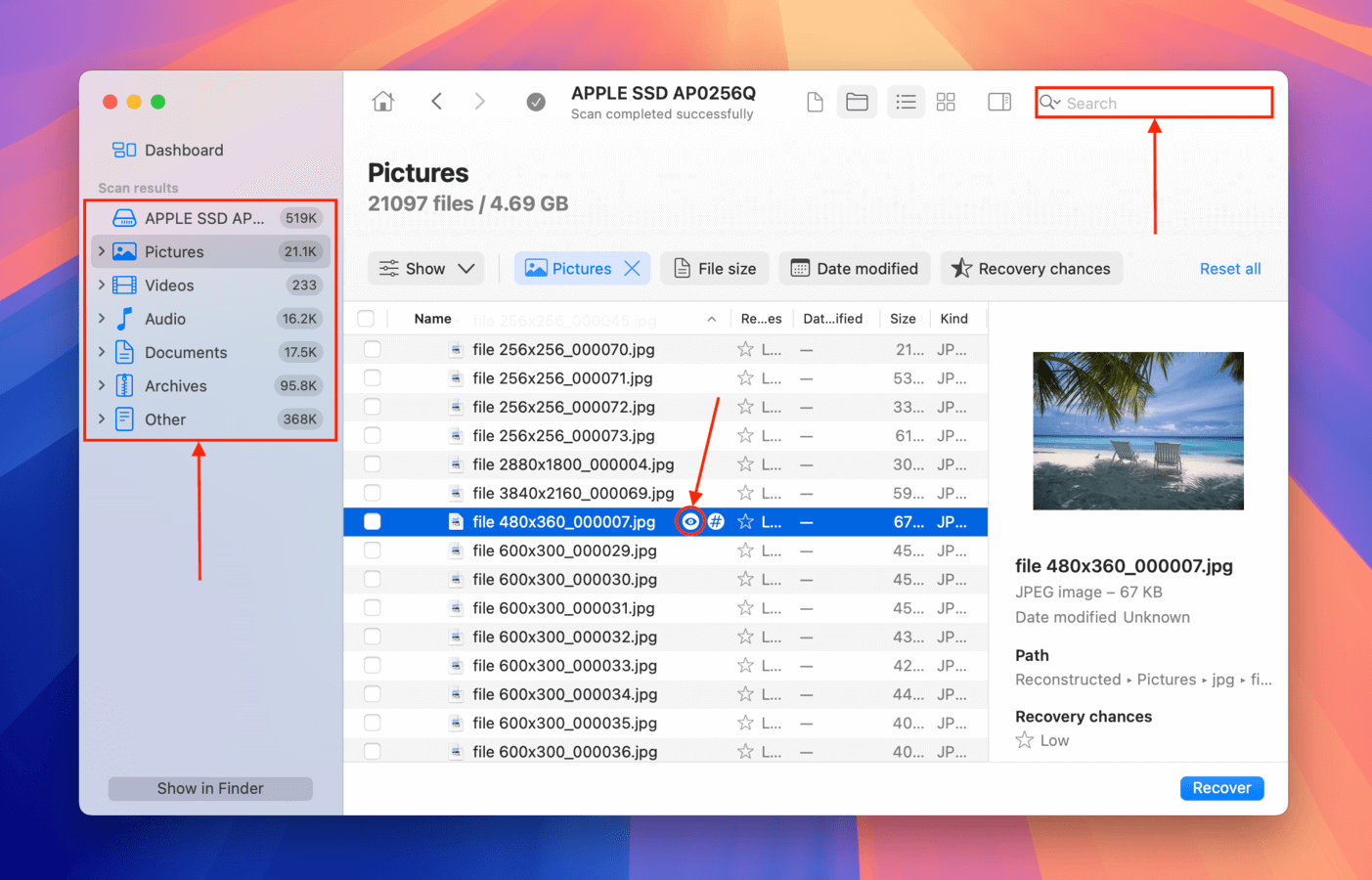
Passo 5. Selecione os arquivos que deseja restaurar e clique em Recuperar .
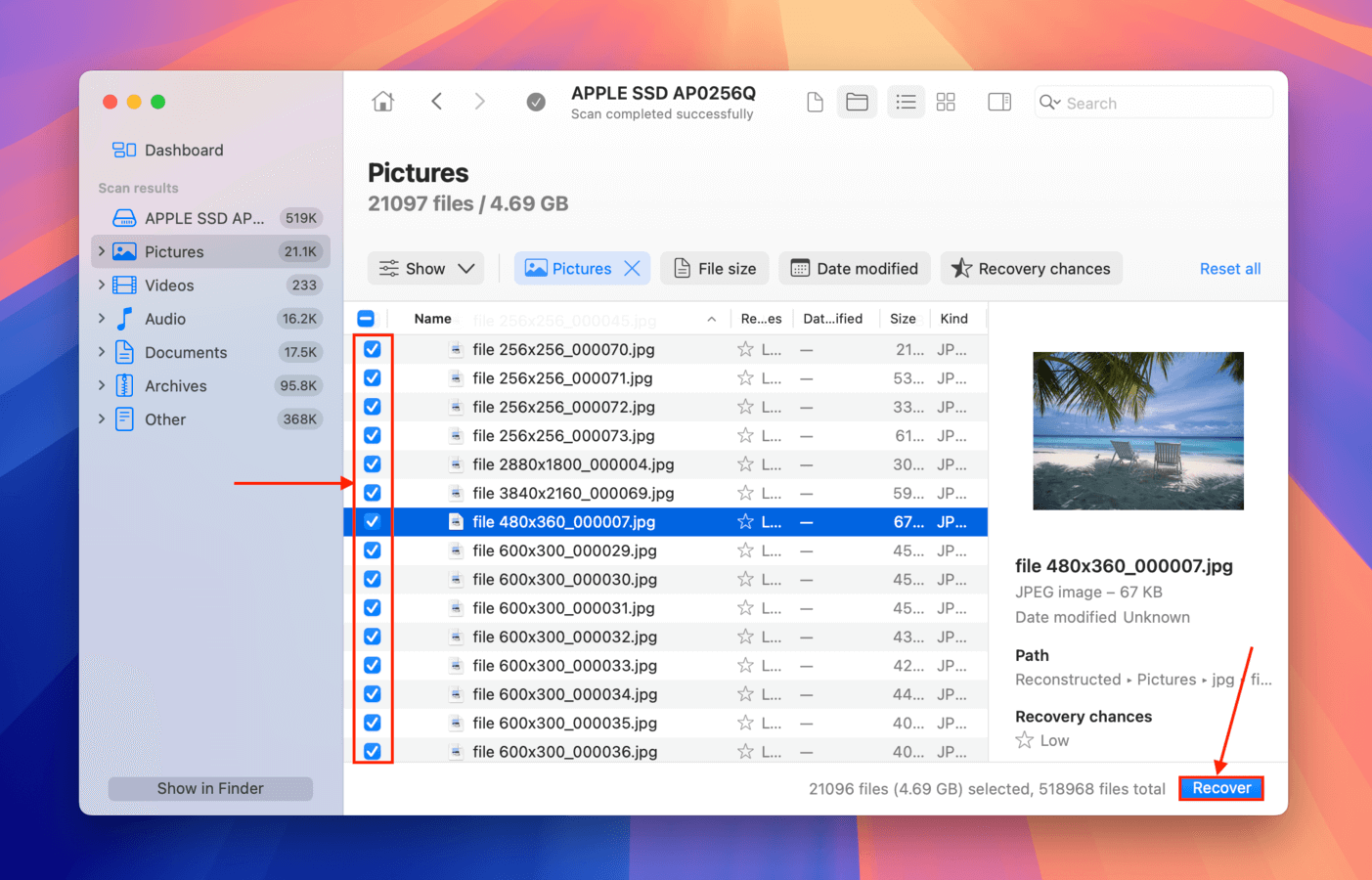
Passo 6. Escolha um local além da unidade onde você deseja que o Disk Drill salve os arquivos recuperados. Em seguida, clique Próximo para iniciar o processo de recuperação.
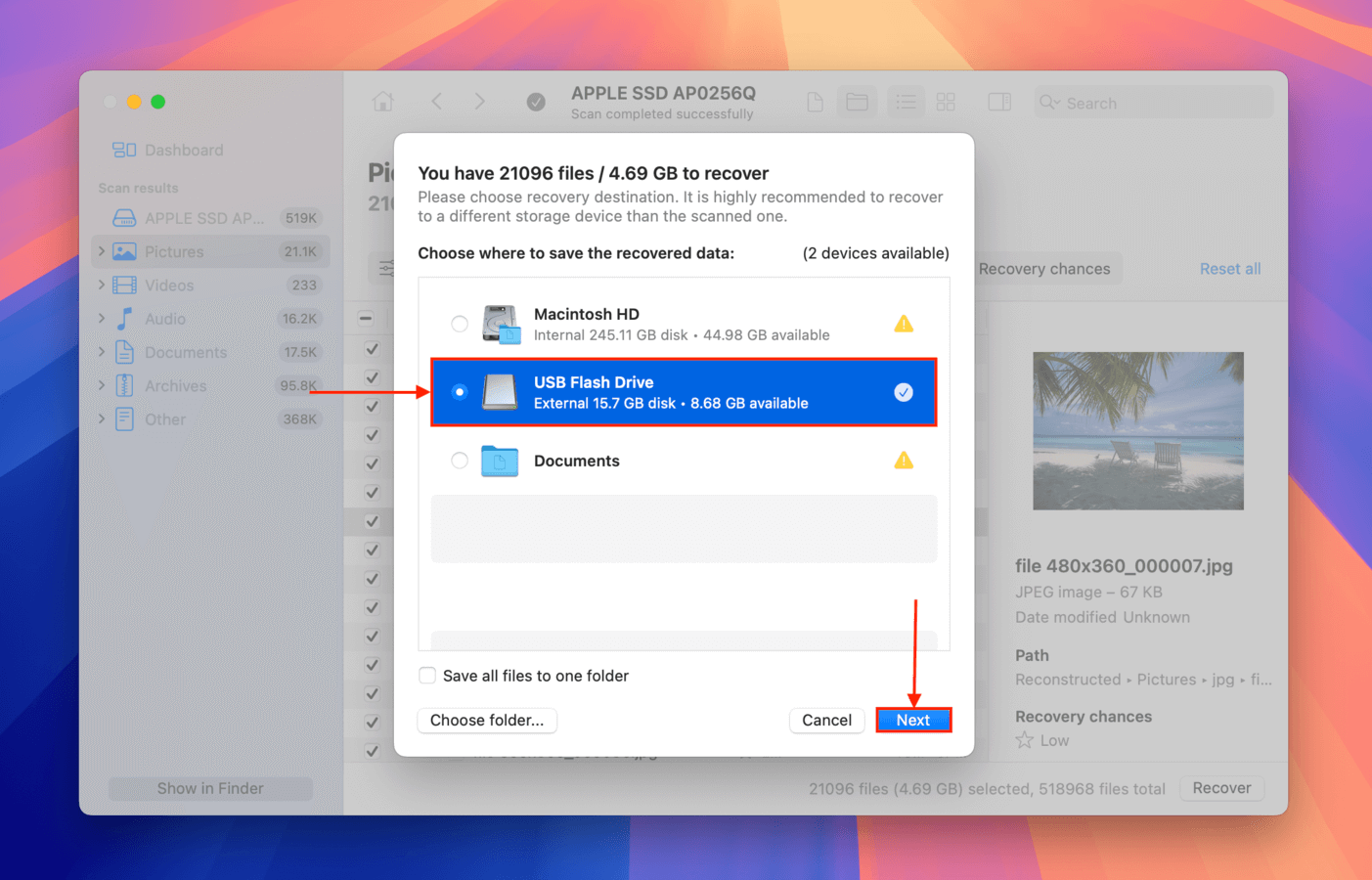
- Interface bonita e fácil de navegar
- É possível visualizar e recuperar quase todos os tipos de arquivos do Mac (e Windows)
- Taxa de recuperação consistentemente boa para diferentes sistemas de arquivos e tipos de arquivos
- Os desenvolvedores atualizam constantemente o aplicativo e o tornam mais capaz de recuperar em diferentes situações
- Compre uma vez, use para sempre (em computadores Mac e Windows)
- Você não pode recuperar dados gratuitamente (mas você pode escanear seu disco e visualizar arquivos gratuitamente)
Opção 2: PhotoRec
PhotoRec é uma ferramenta gratuita de recuperação de dados para macOS que também suporta os sistemas operacionais Windows, Linux e Unix. É uma ferramenta de linha de comando que pode ser difícil para usuários não técnicos navegarem.
Aqui está uma visão geral do processo de recuperação usando o PhotoRec. Instruções detalhadas passo a passo podem ser encontradas no site da ferramenta.
Passo 1:Instale o Homebrew colando o seguinte comando no Terminal:
/bin/bash -c "$(curl -fsSL https://raw.githubusercontent.com/Homebrew/install/master/install.sh)"
Etapa 2:Digite brew install testdisk e pressione Enter para instalar o TestDisk (o PhotoRec está incluído no pacote TestDisk).
Passo 3:Digite sudo photorec e pressione Enter para iniciar o PhotoRec.

Passo 4:Selecione seu disco rígido.

Passo 5:Selecione sua partição. Escolha a opção de partição Não para escanear o drive inteiro.

Passo 6:Selecione o sistema de arquivos correto e pressione Enter. O PhotoRec sugerirá automaticamente o que acredita ser a opção correta.

Passo 7:Selecione um destino para salvar os arquivos recuperados e pressione C no seu teclado quando terminar.

- Consegue recuperar arquivos apagados permanentemente
- Completamente gratuito e de código aberto
- Consegue recuperar arquivos até mesmo de partições irrecuperáveis
- Suporte para todos os dispositivos de armazenamento e tipos de arquivos mais usados
- Difícil de usar
- Sem interface gráfica
- Não consegue recuperar dados de Mac com chips T2 e M1-M4
Método 6: Use Recursos de Recuperação Específicos do Aplicativo
-
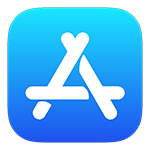 Tempo aproximado para recuperar um arquivo: 10 segundos
Tempo aproximado para recuperar um arquivo: 10 segundos - Dificuldade: Muito fácil
- Limitações: Isso deve ser feito antes que os arquivos expirem e sejam permanentemente excluídos.
- Recuperação em massa: Você pode recuperar quantos itens excluídos recentemente quiser de uma só vez.
- Localização e nome dos arquivos recuperados: Os arquivos são nomeados e retornados aos seus locais originais.
Alguns aplicativos do macOS, como o aplicativo Fotos, armazenam itens excluídos recentemente em uma pasta designada especialmente para permitir sua recuperação rápida. Aqui estão os passos que você deve seguir para recuperar um arquivo perdido usando este método.
- Abra o aplicativo.
- Selecione a pasta Recentemente Excluídos.
- Escolha os itens que deseja recuperar.
- Clique no botão Recuperar.
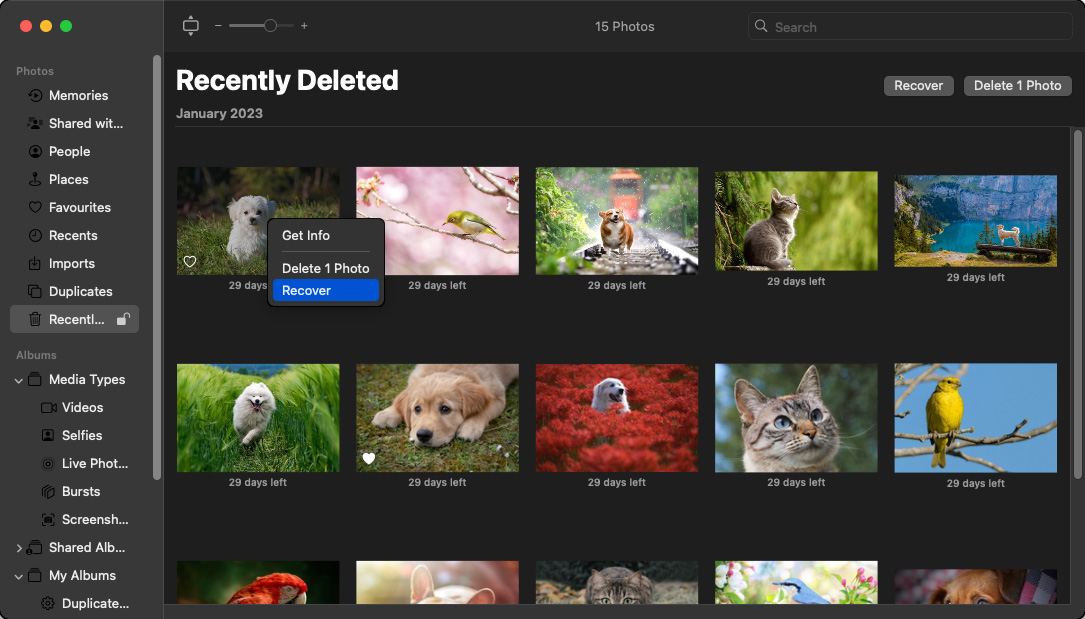
- Recuperação 100% confiável dentro de 30 dias
- Solução gratuita
- O processo de recuperação é autossuficiente no aplicativo
- Os arquivos estão disponíveis somente por 30 dias após a exclusão
- Está disponível apenas em aplicativos selecionados
Método 7: Candidatar-se a Serviços de Recuperação de Dados
-
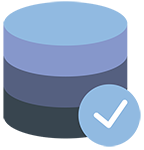 Tempo aproximado para recuperar um arquivo: Vários dias para recuperação, pois o dispositivo precisa ser enviado para o centro de serviço
Tempo aproximado para recuperar um arquivo: Vários dias para recuperação, pois o dispositivo precisa ser enviado para o centro de serviço - Dificuldade: Muito fácil e não requer conhecimento especial
- Limitações: A recuperação deve ser feita antes que os dados sejam sobrescritos no dispositivo afetado.
- Recuperação em massa: Grandes quantidades de dados podem ser restauradas de uma vez.
- Localização e nome dos arquivos recuperados: O serviço deve conseguir recuperar a maioria dos nomes de arquivos. Os dados serão devolvidos em uma nova mídia de onde poderão ser copiados de volta para o local original.
Usar um serviço de recuperação de dados como o Centro de recuperação de dados CleverFiles pode ajudá-lo a recuperar dados perdidos quando outras opções falharam. Especialistas em recuperação de dados profissionais empregarão técnicas avançadas de hardware e software para clonar seu dispositivo de armazenamento danificado e recuperar seus arquivos.
Aqui está uma visão geral descrevendo como utilizar um serviço de recuperação de dados.
Passo 1:Entre em contato com o serviço para uma consulta inicial e para obter instruções sobre como enviar seu dispositivo de armazenamento.
Etapa 2:Envie o dispositivo de armazenamento para o centro de recuperação.
Passo 3:Após o recebimento, o serviço examinará o dispositivo e fornecerá ao cliente um preço de recuperação. Sites confiáveis não cobrarão se não conseguirem recuperar seus dados.
Passo 4:Os dados serão recuperados e enviados de volta para você em um novo meio de armazenamento.
- Método de recuperação confiável
- Realizado por profissionais com ferramentas de software e hardware avançadas
- Pode ser bem-sucedido quando todas as outras opções de recuperação falharam
- Mais caro do que outras soluções
- Pode levar vários dias para a recuperação ser concluída
Como Aumentar as Chances de Recuperação Bem-sucedida?
Infelizmente, nem todas as tentativas de recuperar arquivos da Lixeira e de outros lugares têm um final feliz. Às vezes, os arquivos excluídos não podem ser recuperados porque foram sobrescritos, mas há também outros fatores que podem colocar em risco suas tentativas de recuperação, como corrupção de dados, danos físicos ou erro do usuário.
A boa notícia é que existem certas coisas que você pode fazer para aumentar significativamente as chances de recuperação bem-sucedida:
- ⏳ Não espere: Quanto mais cedo você começar a recuperar seus arquivos, melhor. Se você perceber que um arquivo importante está ausente poucos segundos após sua exclusão acidental, você pode recuperá-lo com um único atalho. Por outro lado, recuperar um arquivo que foi excluído há mais de um mês pode não ser possível, mesmo com o melhor software de recuperação de arquivos para Mac.
- 📤 Evite operações desnecessárias de transferência de dados: Arquivos excluídos permanentemente que não estão mais presentes na Lixeira ou em um backup existente podem ser recuperados apenas até que se tornem sobrescritos, o que certamente acontecerá mais cedo ou mais tarde se você continuar escrevendo muitos novos arquivos no dispositivo de armazenamento. Para estar ainda mais seguro, você deve evitar todas as operações desnecessárias de transferência de dados até recuperar seus arquivos.
- 🛑 Considere desabilitar o TRIM em SSDs: TRIM é um comando que ajuda os SSDs a gerenciar dados de forma eficiente e aumentar o desempenho, mas pode complicar os esforços de recuperação de arquivos. Quando o TRIM está habilitado, ele pode remover rapidamente os dados marcados para exclusão e tornar a recuperação impossível. Se o desempenho do SSD não for a sua principal preocupação, é uma boa ideia desabilitar o TRIM para aumentar suas chances de recuperação. Lembre-se de que você só pode desabilitar o TRIM em versões do macOS anteriores ao Big Sur.
- ☣️ Elimine a causa raiz da perda de dados: Nem todos os arquivos desaparecem porque um usuário comete um erro. Malware e problemas no disco rígido são apenas duas das muitas outras possíveis causas de perda de dados. Você deve sempre eliminar a causa raiz da perda de dados antes de iniciar o processo de recuperação, caso contrário, poderá perder seus arquivos novamente assim que recuperá-los.
Com apenas essas três dicas simples, você deve ser capaz de recuperar arquivos da Lixeira ou qualquer outra pasta sem muita dificuldade.
Conclusão
Com as soluções descritas neste artigo, você deve ser capaz de recuperar todos os arquivos deletados de dispositivos de armazenamento saudáveis, incluindo discos rígidos tradicionais, modernas unidades de estado sólido, pen drives USB e cartões de memória.
No entanto, eles não podem recuperar arquivos de forma confiável de dispositivos de armazenamento que sofreram danos físicos, o que pode ocorrer quando um dispositivo de armazenamento é exposto a temperaturas extremamente altas ou baixas, umidade, poeira, ou simplesmente cai no chão.
Perguntas Frequentes
- Recuperar da Lixeira;
- Recuperar com um backup;
- Usar o comando Desfazer;
- Recuperar com recursos específicos do aplicativo.
- Abra a Lixeira do seu Mac clicando no ícone na Dock.
- Procure pelos arquivos que deseja recuperar da Lixeira.
- Clique com o botão direito nos itens e selecione a opção Colocar de Volta.
- Os arquivos serão restaurados para o local original.
- Procure os arquivos deletados na lixeira do seu Mac, onde eles podem ser recuperados facilmente com alguns cliques.
- Use o comando Desfazer do Mac realizando a combinação de teclas Command-Z, que desfaz a última ação, como deletar um arquivo.
- Use métodos específicos de aplicativos, como a pasta de itens deletados recentemente do Aplicativo de Fotos. Ela armazena os arquivos deletados por 30 dias antes de eliminá-los permanentemente.
- Abrir a Lixeira.
- Selecionar os arquivos deletados.
- Clicar com o botão direito em qualquer um dos arquivos selecionados.
- Escolher a opção Recolocar.






