
Istnieje wiele sposobów na usunięcie plików na Macu, a na szczęście, również mamy kilka metod na odzyskanie usuniętych plików. Aby pomóc Ci znaleźć najbardziej odpowiednią metodę dla Twojej sytuacji, przygotowaliśmy ten łatwy do zrozumienia przewodnik, w którym porównujemy różne sposoby przywracania usuniętych plików i dostarczamy instrukcje krok po kroku dla każdej z nich.
Spis treści
Jak wybrać odpowiedni sposób odzyskiwania plików na Macu?
W obliczu wyzwania związanego z odzyskiwaniem usuniętych plików na Macu należy wziąć pod uwagę własne umiejętności komputerowe, specyficzne ograniczenia każdej metody odzyskiwania oraz wszelkie ograniczenia czasowe, z którymi możesz się borykać.
Na przykład, Disk Drill to oprogramowanie do odzyskiwania danych dla użytkowników Mac o każdym poziomie, które można wykorzystać do szybkiego odzyskiwania plików z urządzeń do przechowywania danych zarówno wewnętrznych, jak i zewnętrznych, co czyni go świetną opcją dla większości. Ale jeśli chciałbyś zapoznać się z innymi podejściami, poniższa tabela porównawcza przedstawia przegląd różnych ścieżek, które można obrać:
| Nazwa | Opis | Czas | Trudność | Trwale Usunięte | |
|---|---|---|---|---|---|
 | Opcja Cofnij | Polecenie pozwalające na cofnięcie ostatnio wykonanej akcji. | 10 sek | Łatwy | Nie |
| Kosz | Specjalny folder, w którym komputery Mac przechowują usunięte pliki. | 1 min | Łatwy | Nie | |
| Polecenia Terminala | Specjalne polecenia tekstowe umożliwiające odzyskanie usuniętych plików z wiersza poleceń. | 10 sek | Trudny | Nie | |
| Narzędzia do kopii zapasowej | Rozwiązania programowe pomagające tworzyć kopie zapasowe plików i odzyskiwać z nich usunięte pliki. | 10 min | Normalny | Tak | |
| Oprogramowanie do odzyskiwania danych | Specjalne aplikacje do odzyskiwania nawet trwale usuniętych plików, które nie mogą zostać odzyskane innymi metodami. | 12 min | Normalny | Tak | |
| Funkcje odzyskiwania specyficzne dla aplikacji | Użyj funkcji ostatnio usuniętych w aplikacjach macOS | 10 sek | Łatwy | Nie | |
| Usługi odzyskiwania danych | Skorzystaj z usług profesjonalistów ds. odzyskiwania danych | Dni | Łatwy | Tak |
Jak widać, masz dość sporo opcji, jeśli chodzi o odzyskiwanie usuniętych plików na Mac. Bez względu na to, którą opcję wybierzesz, zawsze powinieneś priorytetowo traktować odzyskiwanie danych i unikać zapisywania nowych danych na urządzeniu pamięci masowej, na którym znajdowały się usunięte pliki.
Krok po kroku instrukcje dla każdej metody odzyskiwania
Teraz, gdy wybrałeś najodpowiedniejszą metodę odzyskiwania, nadszedł czas, abyśmy przyjrzeli się każdej z nich bliżej i dostarczyli Ci szczegółowe instrukcje krok po kroku, które możesz łatwo śledzić, aby przywrócić usunięte pliki na Mac.
Metoda 1: Użyj polecenia Cofnij na Mac
-
 Przybliżony czas odzyskiwania pliku: 10 sekund
Przybliżony czas odzyskiwania pliku: 10 sekund - Trudność: Łatwy. Do korzystania z tej metody nie potrzebujesz specjalnej wiedzy.
- Ograniczenia: Cofnij opiera się na tymczasowej historii zdarzeń, która jest resetowana po ponownym uruchomieniu Maca. Możliwe jest również, że nowe działania anulują stare działania w historii.
- Masowe odzyskiwanie: Masowe odzyskiwanie poprzez Cofnij jest możliwe w kilku scenariuszach, na przykład jeśli usunąłeś wiele plików na raz (jedno Cofnij przywróci wszystkie) lub jeśli usuwasz wiele plików kolejno (możesz wielokrotnie wywoływać Cofnij).
- Lokalizacja i nazwa odzyskanych plików: Odzyskane pliki pojawią się w swoich oryginalnych lokalizacjach i będą mieć oryginalne nazwy.
Kiedy usuniesz niewłaściwy plik na Mac i od razu zauważysz swój błąd, możesz go natychmiast odzyskać za pomocą Cofnij polecenie. Polecenie Cofnij używa tymczasowego menedżera zdarzeń do przechowywania łańcuchów akcji, które możesz odwrócić. Na przykład, możesz cofnąć kilka działań, które wykonałeś w Finderze – takich jak usuwanie folderów. Istnieje kilka sposobów wywołania polecenia Cofnij, które krótko omówimy poniżej.
Krok 1. Zaznacz aplikację, która została użyta do usunięcia pliku (taką jak Finder).
Krok 2. Otwórz menu Edycja na pasku menu.
Krok 3. Kliknij Cofnij przeniesienie „filename”.

Alternatywnie można nacisnąć Command + Z na klawiaturze, aby natychmiast wywołać polecenie Cofnij. Pamiętaj, że właściwa aplikacja musi być aktywna, aby polecenie Cofnij zadziałało zgodnie z Twoimi oczekiwaniami.
- Prosty
- Bez żadnej krzywej uczenia się
- Działa we wszystkich aplikacjach na Mac
- Może odzyskać tylko ostatnio usunięty plik
- Należy użyć przed zamknięciem aplikacji, z której plik został usunięty
- Restart komputera Mac usuwa cały łańcuch działań zapisanych w menedżerze zdarzeń Cofnij
Metoda 2: Odzyskaj pliki z Kosza na Macu
 Przybliżony czas odzyskania pliku: 1 minuta
Przybliżony czas odzyskania pliku: 1 minuta- Trudność: Łatwe. Do korzystania z tej metody nie potrzebujesz specjalistycznej wiedzy.
- Ograniczenia: Plików nie można odzyskać z Kosza, który został opróżniony, co może się zdarzyć ręcznie lub automatycznie po 30 dniach.
- Masowe odzyskiwanie: Możliwe. Możesz odzyskać jednocześnie tyle plików, ile chcesz.
- Lokalizacja i nazwa odzyskanych plików: Odzyskane pliki pojawią się w swoich pierwotnych lokalizacjach i będą miały swoje oryginalne nazwy, ale możesz je również odzyskać do innej lokalizacji.
Gdy usuwasz plik na Macu, zazwyczaj (nie zawsze!) trafia on do specjalnego folderu o nazwie Kosz, gdzie pozostaje do momentu ręcznego/automatycznego opróżnij Kosz. Dopóki plik znajduje się w Koszu, możesz go przywrócić do oryginalnego folderu za pomocą kilku prostych kliknięć i mieć pewność, że odzyskanie będzie w 100% udane.
Krok 1. Kliknij ikonę Kosza w Docku.
![]()
Krok 2. Wybierz swoje pliki (możesz skorzystać z paska wyszukiwania, jeśli pamiętasz nazwę pliku, który chcesz odzyskać).
Krok 3. Kliknij prawym przyciskiem myszy na dowolny z wybranych plików i wybierz opcję Cofnij .
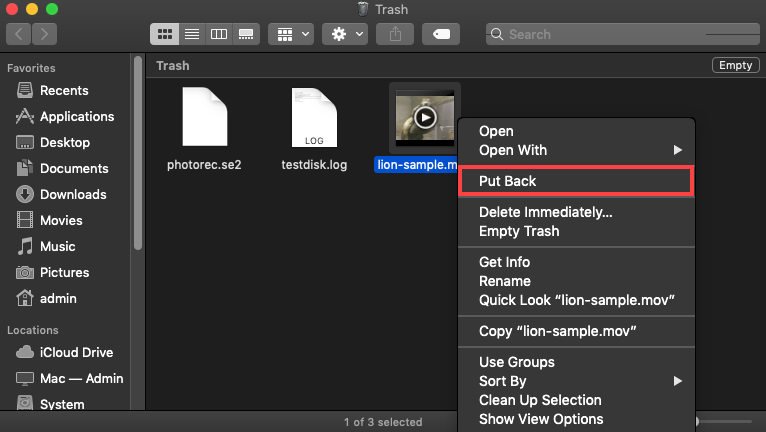
Jeśli nie chcesz odzyskiwać usuniętych plików do ich oryginalnych folderów, możesz je przeciągnąć i upuścić do dowolnego wybranego folderu.
- Zajmuje mniej niż minutę
- Umożliwia odzyskiwanie usuniętych plików na Mac bez oprogramowania
- Ułatwia znalezienie usuniętych plików
- Przywraca pliki do poprzedniego miejsca
- Nie wszystkie usunięte pliki trafiają do Kosza
- Funkcja automatycznego opróżniania urządzeń Mac usuwa pliki z Kosza po 30 dniach
Metoda 3: Odzyskiwanie usuniętych plików za pomocą Terminala
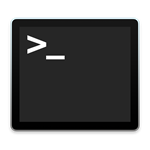 Przybliżony czas odzyskania pliku: Kilka sekund (gdy nauczysz się komendy).
Przybliżony czas odzyskania pliku: Kilka sekund (gdy nauczysz się komendy).- Trudność: Trudne. Musisz dokładnie wpisać polecenia.
- Ograniczenia: Nie masz interfejsu graficznego, przez który możesz przejść, a ta metoda działa tylko wtedy, gdy nie usunąłeś plików z Kosza.
- Masowe odzyskiwanie: Precyzyjne i super wydajne, gdy nauczysz się odpowiednich poleceń. Możesz masowo przenosić pliki według nazwy, rodzaju pliku, kombinacji obu tych cech i innych.
- Lokalizacja i nazwa odzyskanych plików: Pliki zachowają swoje oryginalne nazwy i możesz przenieść je do dowolnego katalogu.
Terminal to aplikacja wiersza poleceń dla macOS. Jeśli użyjesz jej z odpowiednimi poleceniami, możesz natychmiast przenieść jeden lub wiele plików z folderu Kosz do dowolnego katalogu na Twoim Macu. Możesz również używać różnych rodzajów poleceń do dostosowania operacji odzyskiwania, takich jak określanie nazw plików lub formatów plików.
Krok 1. Uruchom Terminal z /Applications/Utilities lub za pomocą Spotlight.

Krok 2. Wprowadź cd .Trash , aby przejść do folderu Kosz.
Krok 3. Wpisz ls -al ~/.Trash , aby wyświetlić zawartość folderu Kosz.

Krok 4. Wpisz mv nazwapliku ../ aby przenieść określony plik do folderu domowego (zastąp nazwę pliku nazwą pliku, który chcesz odzyskać).
Oto kilka innych przydatnych wariantów polecenia, których możesz użyć:
- Jeśli chcesz przenieść wiele plików, możesz je połączyć w nawiasach:
mv {filename1.txt,filename2.txt,filename3.txt} ../ - Jeśli chcesz przenieść wiele plików z określonym identyfikatorem w ich nazwach plików (np. słowo „grudzień”), użyj gwiazdek jako symboli wieloznacznych w poleceniu:
mv *december* ../
Symbol * oznacza „zero lub więcej znaków” lub „uwzględnij wszystkie pliki z tymi znakami i więcej”.
- Jeśli chcesz przenieść wiele plików tego samego typu, dodaj gwiazdkę jako symbol wieloznaczny i rozszerzenie po poleceniu mv:
mv *.doc ../
Lub nawet coś takiego jak mv *.doc *.jpg *.txt ../ , jeśli chcesz uwzględnić rozszerzenia w filtrze.
- Używając różnych parametrów i flag, możesz wykonać precyzyjne polecenie, które przeniesie dokładnie te pliki, których potrzebujesz, dokładnie tam, gdzie chcesz je umieścić
- Jeśli czujesz się komfortowo z poleceniami Terminalu, ta metoda jest bardzo szybka
- Finder może się zawiesić lub lagować, jeśli masz do czynienia z tysiącami plików – Terminal nie ma tego problemu
- Polecenia mogą nadpisywać uprawnienia i „wymuszać” przeniesienie plików w przypadku, gdy dziwne problemy z uprawnieniami uniemożliwiają wykonanie tego za pomocą Findera
- Ta metoda jest całkowicie bezużyteczna, jeśli już raz usunąłeś swoje pliki z Kosza
- Może wydawać się wolna i zastraszająca, jeśli po raz pierwszy uczysz się komend
- Nie możesz w żadnym wypadku podejrzeć swoich plików przed próbą odzyskiwania
Metoda 4: Odzyskaj pliki z kopii zapasowych
 Przybliżony czas odzyskania pliku: 10 minut
Przybliżony czas odzyskania pliku: 10 minut- Trudność: Normalne. Tak długo, jak używasz przyjaznego dla użytkownika narzędzia do tworzenia kopii zapasowych, powinieneś być w stanie odzyskać swoje pliki bez większych problemów.
- Ograniczenia: Działa tylko wtedy, gdy już wcześniej utworzyłeś kopię zapasową przed usunięciem plików. Musisz także pamiętać, które migawki zawierają pliki, które chcesz odzyskać. Wreszcie, musisz mieć dostęp do swojego dysku z kopią zapasową – a w przypadku przywracania lokalnych migawek masz ograniczony czas na odzyskanie danych zanim zostaną one nadpisane przez nowe migawki.
- Masowe odzyskiwanie: Możliwe. Wirtualnie wszystkie narzędzia do tworzenia kopii zapasowych mogą jednocześnie odzyskać wiele usuniętych plików.
- Lokalizacja i nazwa odzyskanych plików: Pliki zachowują swoje oryginalne nazwy, ale możesz wybrać, gdzie je zapisać.
Istnieje wiele kategorii narzędzi do tworzenia kopii zapasowych, które można użyć do niezawodnego odzyskiwania usuniętych plików na Macu. Wszystkie Maci z macOS 10.5 lub nowszym są wyposażone w narzędzie do tworzenia kopii zapasowych o nazwie Time Machine, które pozwala użytkownikom przywrócić cały system operacyjny lub określone pliki z lokalnej kopii zapasowej przechowywanej na dedykowanym dysku do kopii zapasowej.
A od macOS 10.7 Lion, do Time Machine dodano lokalne migawki, które tworzą tymczasowe kopie zapasowe Twoich danych na Macu (które z czasem są nadpisywane przez nowe migawki). Lokalne migawki pozwalają odzyskać pliki nawet bez dysku kopii zapasowej.
Krok 1. Otwórz folder, który zawierał usunięte pliki, przy użyciu Finder.
Krok 2. Kliknij ikonę Time Machine na pasku menu i wybierz Przeglądaj kopie zapasowe Time Machine .
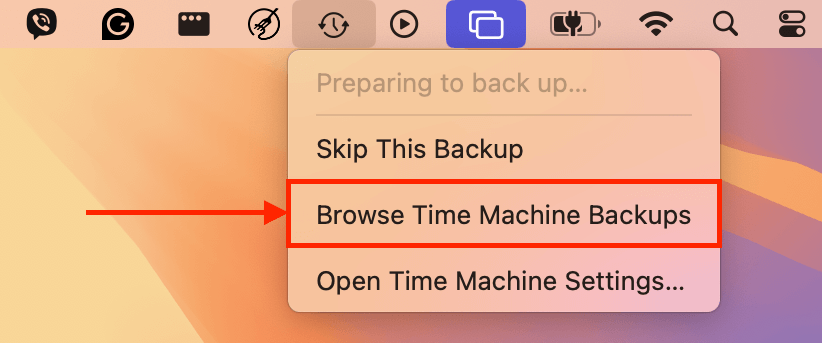
Krok 3. Wybierz pliki, które chcesz odzyskać. Użyj osi czasu na prawej krawędzi ekranu, aby znaleźć najnowszą wersję swoich plików.
Krok 4. Kliknij Przywróć , aby przywrócić wybrane pliki.
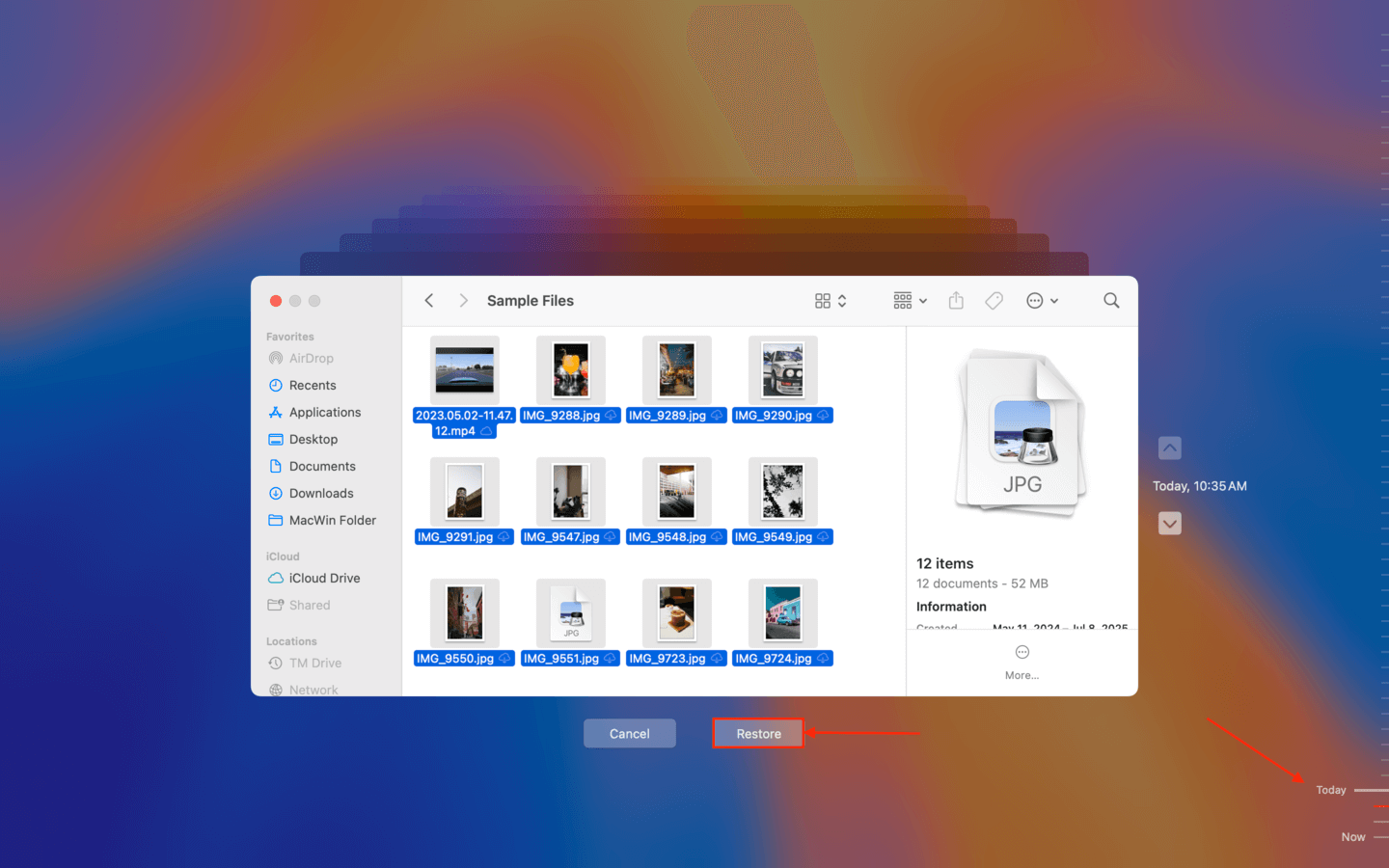
Niektórzy użytkownicy Mac mogą preferować wygodę rozwiązań do tworzenia kopii zapasowych w chmurze, takich jak Google Drive, iCloud lub Dropbox, których największą zaletą jest to, że można uzyskać do nich dostęp z każdego miejsca.
Niezależnie od tego, które narzędzie do tworzenia kopii zapasowych preferujesz, będziesz w stanie odzyskać utracone pliki tylko wtedy, gdy utworzyłeś kopię zapasową wcześniej. Jeśli nie masz aktualnej kopii zapasowej do odzyskania, musisz spróbować innej metody.
- 100% niezawodny
- Wszystkie nowe Maci są dostarczane z doskonałym narzędziem do tworzenia kopii zapasowych zainstalowanym fabrycznie
- Może być używane do odzyskiwania danych po uszkodzeniu fizycznym
- Nawet jeśli nie masz dostępnego dysku z kopią zapasową, możesz odzyskać ostatnio usunięte pliki z lokalnych migawki
- Działa tylko, jeśli masz aktualną kopię zapasową danych
- Wyszukiwanie zajmuje czas
Metoda 5: Użyj oprogramowania do odzyskiwania danych Mac
-
 Przybliżony czas odzyskania pliku: 12 minut
Przybliżony czas odzyskania pliku: 12 minut - Trudność: Normalnie. Do odzyskania usuniętego Kosza na Macu za pomocą nowoczesnego oprogramowania do odzyskiwania danych nie są potrzebne specjalne umiejętności ani wiedza.
- Ograniczenia: Nawet oprogramowanie do odzyskiwania danych nie może odzyskać plików, które zostały nadpisane przez nowe dane.
- Masowe odzyskiwanie: Możliwe. Rozwiązania oprogramowania do odzyskiwania danych zazwyczaj pozwalają użytkownikom na odzyskanie wielu plików jednocześnie.
- Lokalizacja i nazwa odzyskanych plików: W niektórych przypadkach odzyskane pliki zachowają swoje oryginalne nazwy. Innym razem odzyskane pliki będą miały ogólne nazwy. W każdym przypadku możesz ręcznie wybrać miejsce ich zapisu.
Jeśli usunąłeś swoje pliki z folderu Kosza i nie masz żadnych kopii zapasowych, najskuteczniejszym sposobem na przywrócenie plików jest użycie oprogramowania do odzyskiwania danych. Może ono przywrócić pliki, które zostały “trwale usunięte” lub nawet sformatowane, poprzez skanowanie dysku w poszukiwaniu fizycznych fragmentów danych pozostawionych przez te pliki.
Istnieje kilka aplikacji do odzyskiwania danych dla Mac, spośród których możesz wybierać. Do tego przewodnika przygotowaliśmy dwie rekomendacje, które konsekwentnie dobrze wypadły w naszych testach: Disk Drill i PhotoRec. Przedstawimy krótkie podsumowanie każdej aplikacji oraz instrukcję krok po kroku, abyś mógł łatwo podążać za wskazówkami.
Opcja 1: Disk Drill
Disk Drill to popularna aplikacja do odzyskiwania danych z pięknym, przyjaznym dla początkujących interfejsem i bardzo potężnymi funkcjami. Potrafi rozpoznawać wszystkie systemy plików Mac, w tym HFS, HFS+ i APFS, a także niemal wszystkie sygnatury plików Mac w dokumentach, zdjęciach, filmach i innych formatach. Obsługiwane są również komputery Mac z chipami T2 oraz M1-M4. Posiada także unikalne i pomocne narzędzia, takie jak Zaawansowane Odzyskiwanie Kamer, które automatycznie naprawia filmy, które wydają się nieodtwarzalne po odzyskaniu.
Niestety, Disk Drill nie oferuje darmowego odzyskiwania–ale możesz skanować swoje dyski i przeglądać pliki tyle razy, ile chcesz. Ta aplikacja ma jedne z najlepszych narzędzi do podglądu spośród testowanych przez nas aplikacji (działa nawet na pełnometrażowych filmach), więc możesz przynajmniej sprawdzić, które pliki są faktycznie możliwe do odzyskania, zanim włożysz w to więcej wysiłku.
Oto szybki przewodnik dotyczący korzystania z Disk Drill w celu przywracania usuniętych plików z Twojego Maca:
Krok 1. Pobierz i zainstaluj Disk Drill dla Mac.
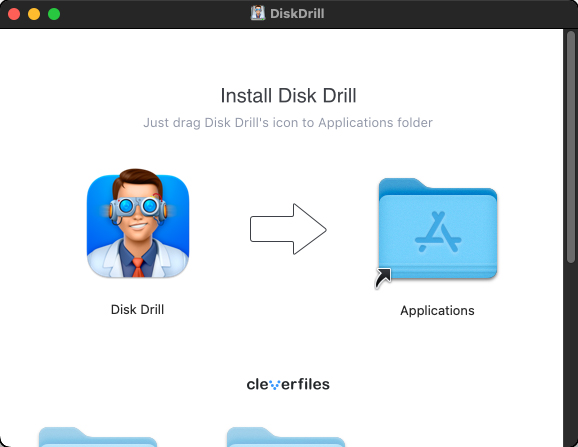
Krok 2. Uruchom Disk Drill, wybierz dysk, na którym były przechowywane twoje pliki, i kliknij Szukaj utraconych danych .
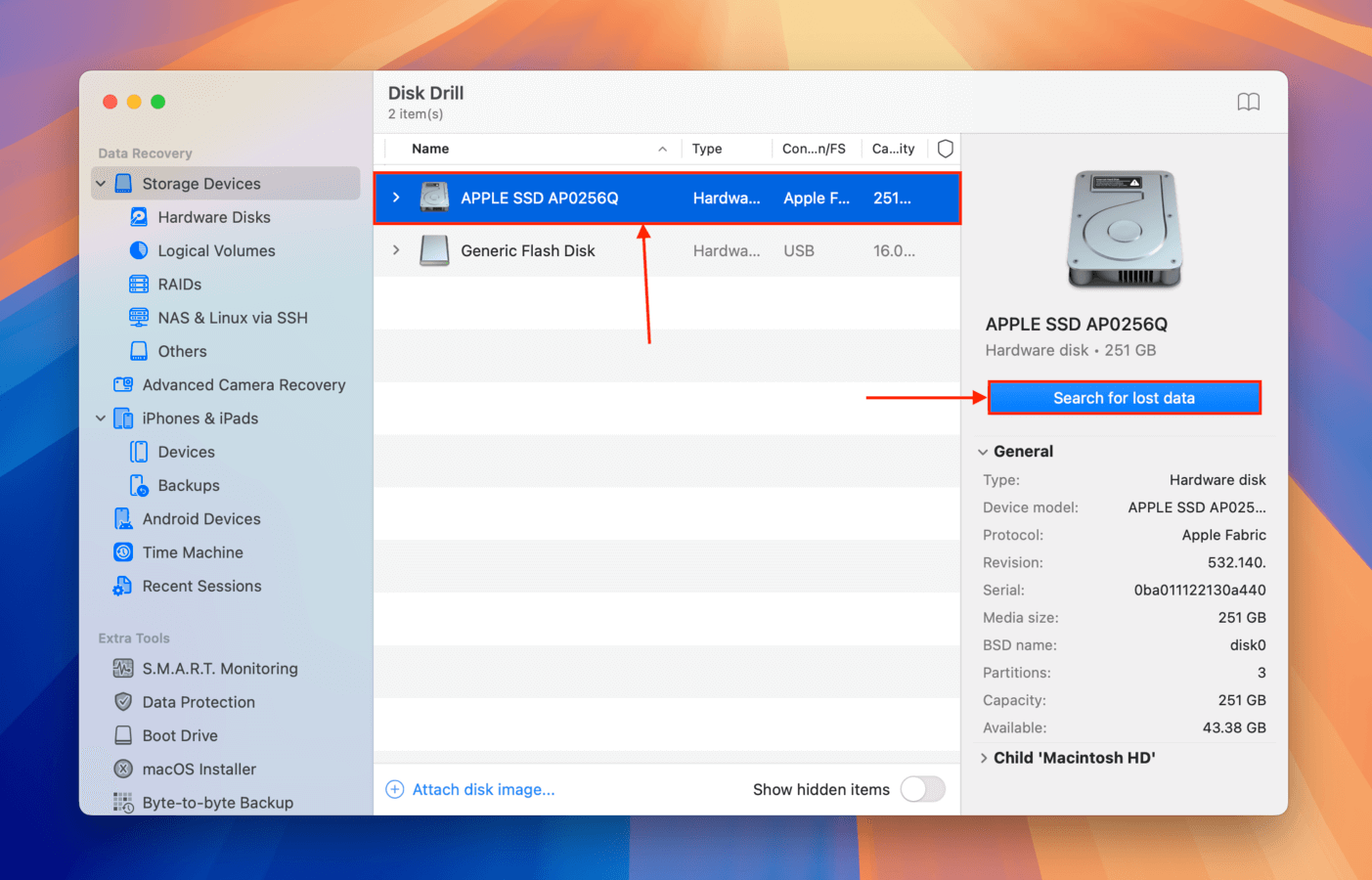
Krok 3. Po zakończeniu skanowania, kliknij Przejrzyj znalezione elementy .
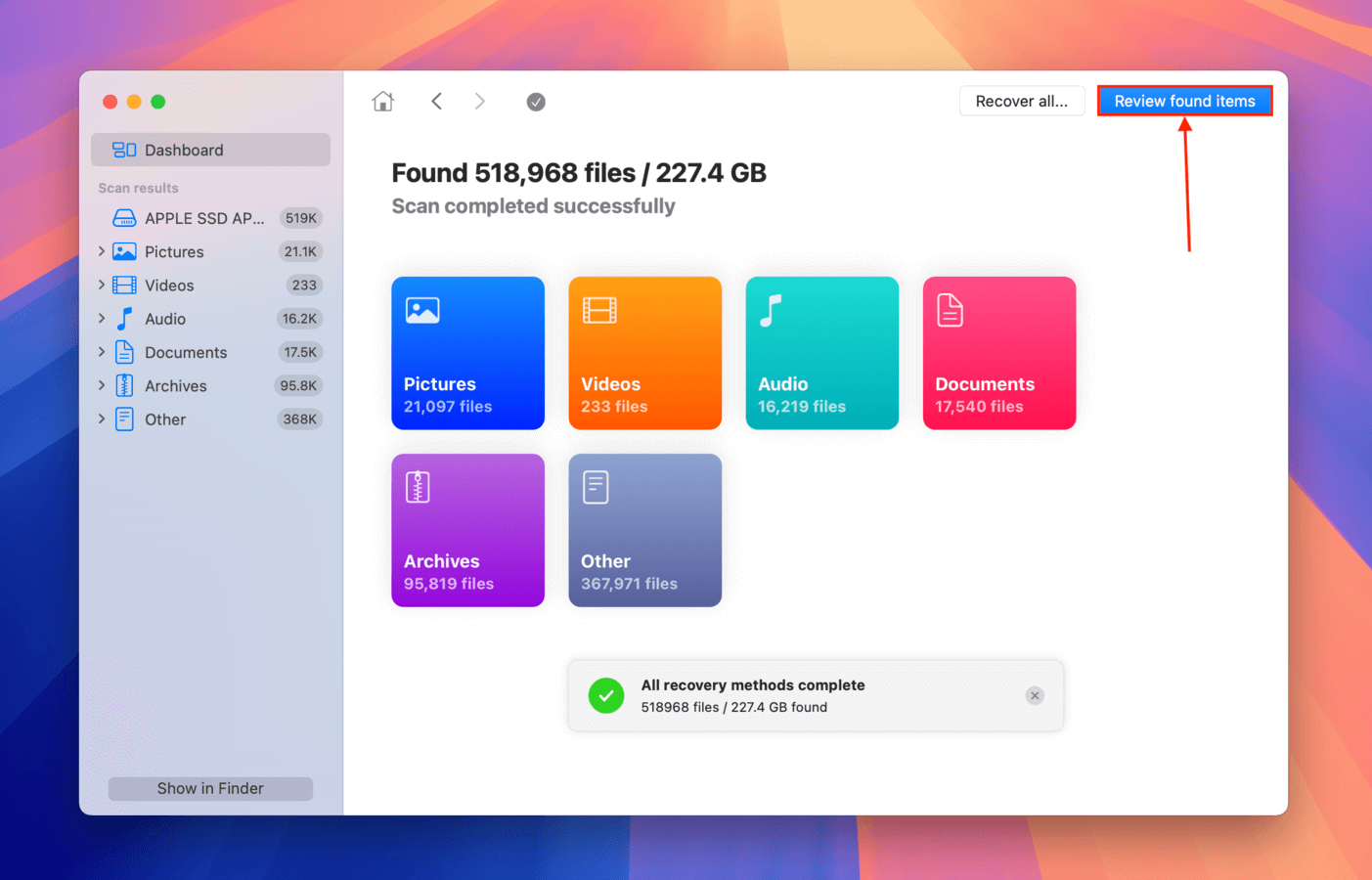
Krok 4. Przeglądaj swoje pliki. Możesz użyć filtrów i funkcji wyszukiwania, aby zrobić to szybciej, a także włączyć podgląd, klikając przycisk oka, który pojawia się po najechaniu wskaźnikiem na plik.
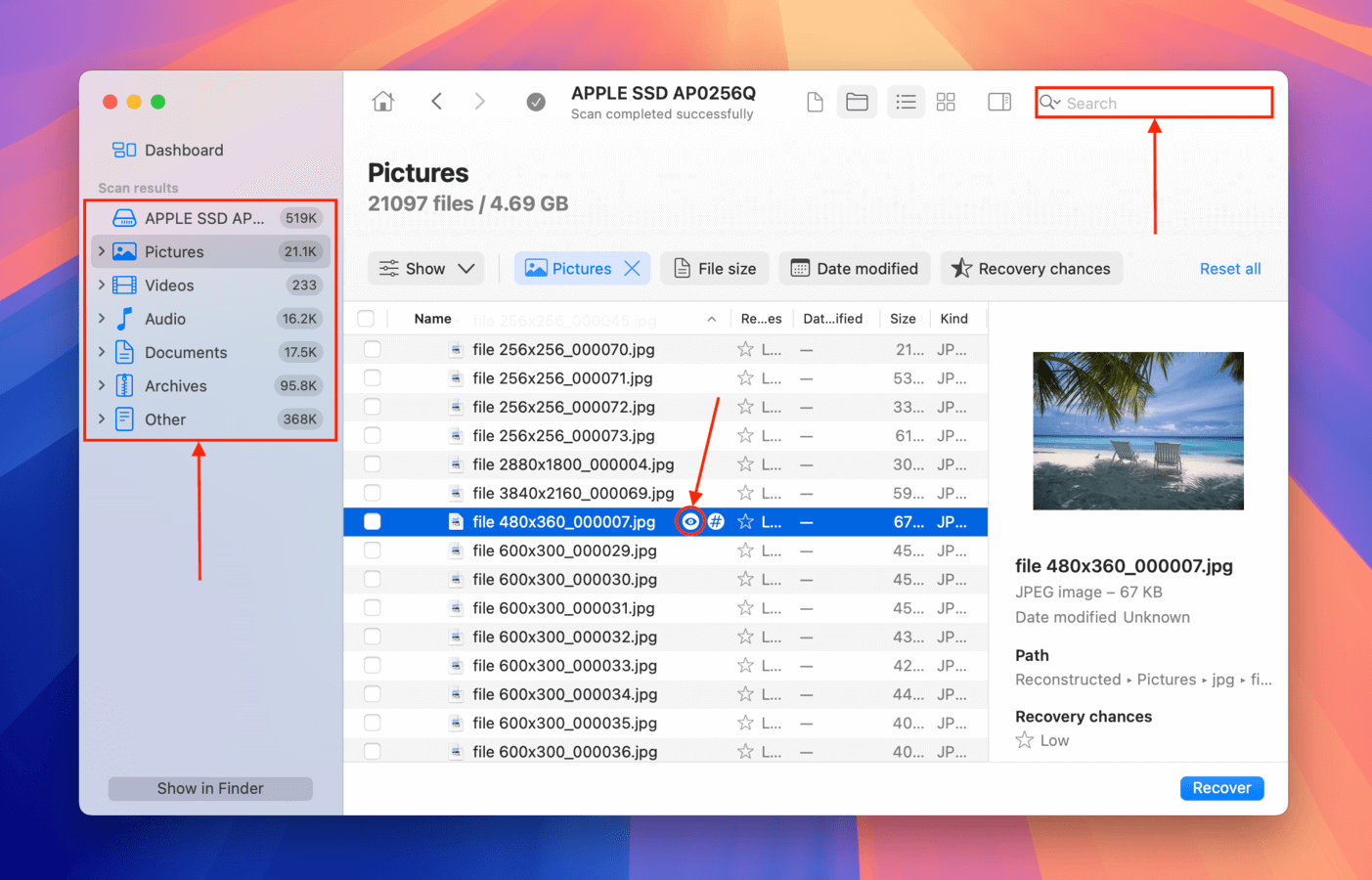
Krok 5. Wybierz pliki, które chcesz przywrócić, i kliknij Odzyskaj .
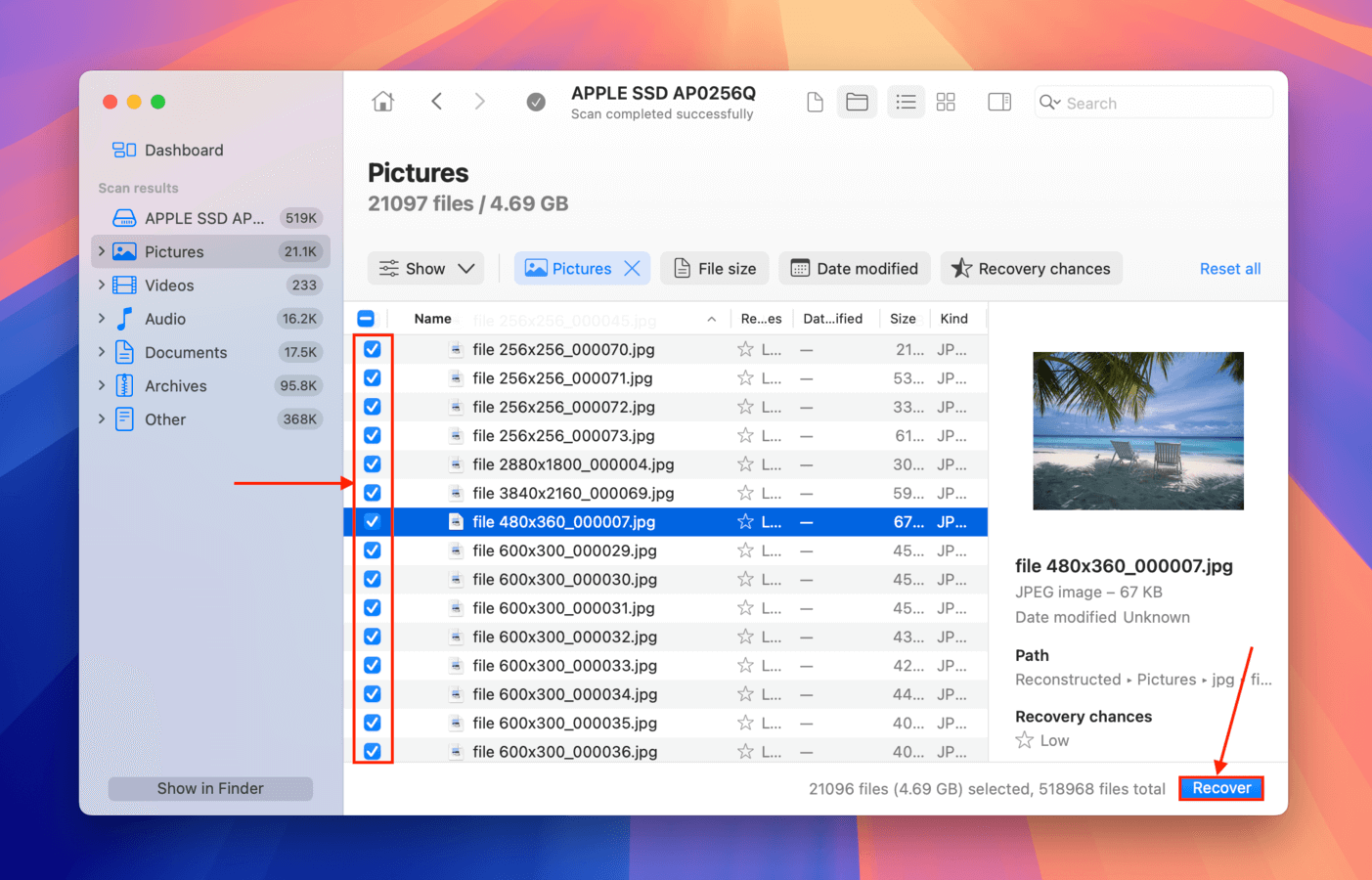
Krok 6. Wybierz lokalizację innym niż napęd , w której chcesz, aby Disk Drill zapisał odzyskane pliki. Następnie kliknij Dalej , aby rozpocząć proces odzyskiwania.
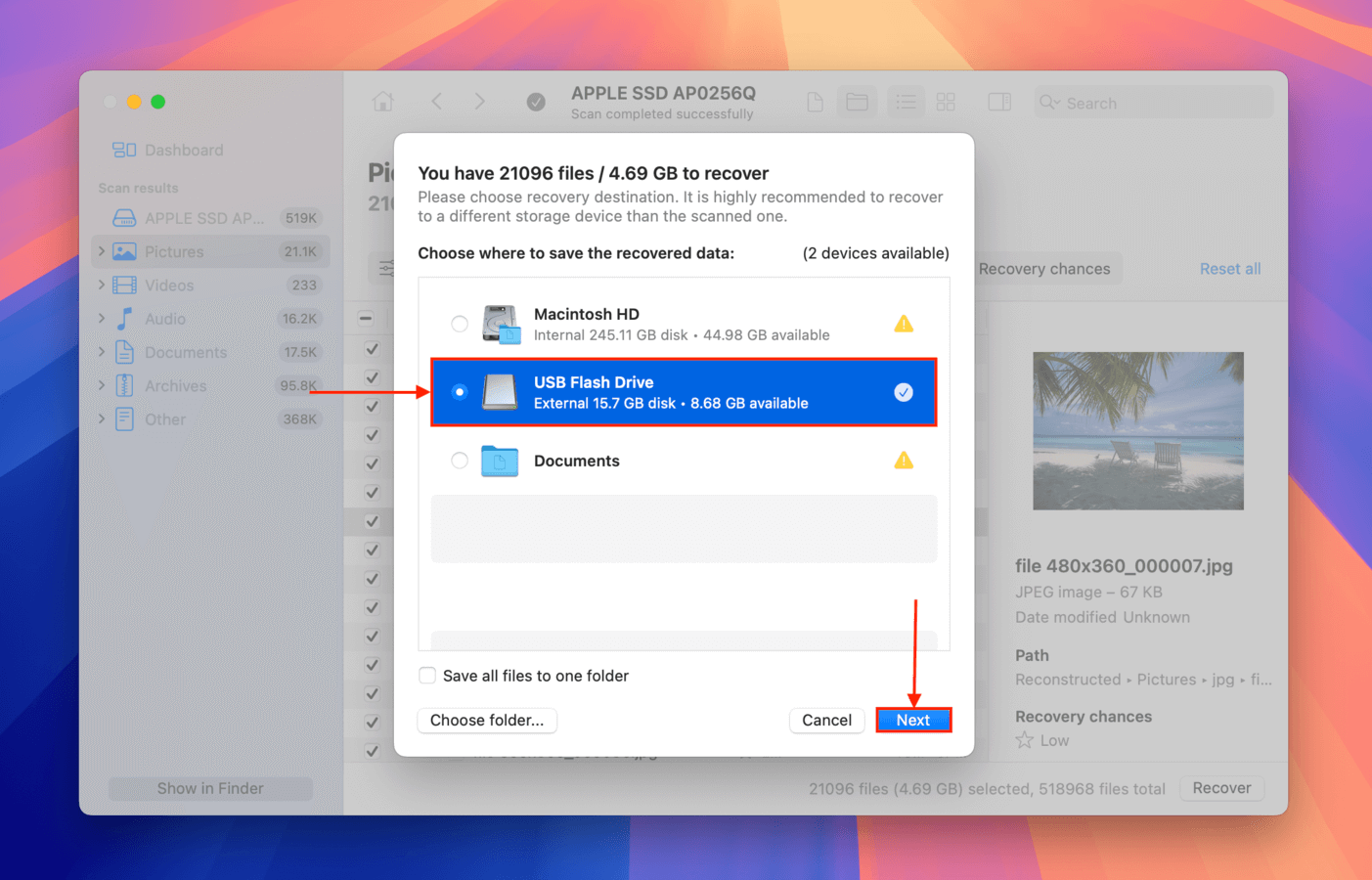
- Piękny i łatwy w nawigacji interfejs
- Możliwość podglądu i odzyskiwania prawie wszystkich typów plików Mac (i Windows)
- Stałe dobre wskaźniki odzyskiwania dla różnych systemów plików i typów plików
- Deweloperzy stale aktualizują aplikację, czyniąc ją bardziej zdolną do odzyskiwania w różnych sytuacjach
- Kup raz, używaj na zawsze (na komputerach Mac i Windows)
- Nie możesz odzyskać danych za darmo (ale możesz przeskanować dysk i wyświetlić podgląd plików za darmo)
Opcja 2: PhotoRec
PhotoRec to darmowe narzędzie do odzyskiwania danych dla macOS, które obsługuje również systemy operacyjne Windows, Linux i Unix. Jest to narzędzie wiersza poleceń, które może być trudne do nawigacji dla użytkowników nietechnicznych.
Oto przegląd procesu odzyskiwania za pomocą PhotoRec. Bardziej szczegółowe instrukcje krok po kroku można znaleźć na strona internetowa narzędzia.
Krok 1:Zainstaluj Homebrew, wklejając następujące polecenie w Terminalu:
/bin/bash -c "$(curl -fsSL https://raw.githubusercontent.com/Homebrew/install/master/install.sh)"
Krok 2:Wpisz brew install testdisk i naciśnij Enter, aby zainstalować TestDisk (PhotoRec jest dołączony do pakietu TestDisk).
Krok 3:Wpisz sudo photorec i naciśnij Enter, aby uruchomić PhotoRec.

Krok 4:Wybierz swój dysk twardy.

Krok 5:Wybierz swoją partycję. Wybierz opcję Nie partycji, aby przeskanować cały dysk.

Krok 6:Wybierz prawidłowy system plików i naciśnij Enter. PhotoRec automatycznie zasugeruje, jaka opcja jest według niego odpowiednia.

Krok 7:Wybierz lokalizację, w której chcesz zapisać odzyskane pliki, a następnie naciśnij klawisz C na klawiaturze, gdy skończysz.

- Może odzyskać trwale usunięte pliki
- Całkowicie darmowy i otwartoźródłowy
- Może odzyskać pliki nawet z partycji, które są nie do naprawienia
- Wsparcie dla wszystkich powszechnie używanych urządzeń pamięci masowej i typów plików
- Trudne w użyciu
- Brak graficznego interfejsu użytkownika
- Nie można odzyskać danych z Maców z chipami T2 i M1-M4
Metoda 6: Użyj funkcji odzyskiwania specyficznych dla aplikacji
-
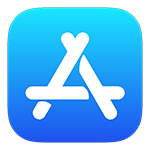 Przybliżony czas odzyskiwania pliku: 10 sekund
Przybliżony czas odzyskiwania pliku: 10 sekund - Trudność: Bardzo łatwe
- Ograniczenia: Należy to zrobić przed wygaśnięciem plików i ich trwałym usunięciem.
- Masowe odzyskiwanie: Można odzyskać dowolną liczbę ostatnio usuniętych elementów jednocześnie.
- Lokalizacja i nazwa odzyskanych plików: Pliki są nazwane i przywracane do swoich oryginalnych lokalizacji.
Niektóre aplikacje na macOS, jak aplikacja Zdjęcia, przechowują ostatnio usunięte elementy w specjalnie wyznaczonym folderze, aby umożliwić ich szybkie odzyskanie. Oto kroki, które należy wykonać, aby odzyskać utracony plik przy użyciu tej metody.
- Otwórz aplikację.
- Wybierz folder Ostatnio usunięte.
- Wybierz elementy, które chcesz odzyskać.
- Kliknij przycisk Odzyskaj.
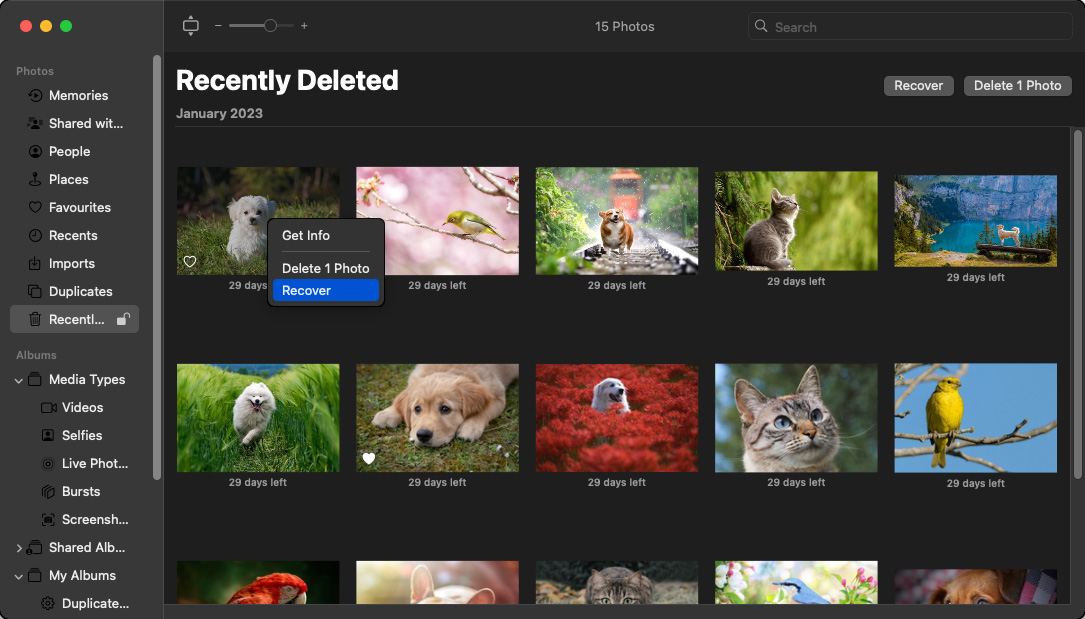
- 100% niezawodna odzyskiwanie w ciągu 30 dni
- Darmowe rozwiązanie
- Proces odzyskiwania jest samowystarczalny w aplikacji
- Pliki są dostępne tylko przez 30 dni po usunięciu
- Jest dostępne tylko w wybranych aplikacjach
Metoda 7: Zastosuj do usług odzyskiwania danych
-
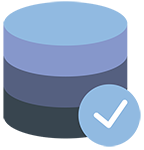 Przybliżony czas odzyskiwania pliku: Kilka dni na odzyskanie, ponieważ urządzenie musi zostać wysłane do centrum serwisowego
Przybliżony czas odzyskiwania pliku: Kilka dni na odzyskanie, ponieważ urządzenie musi zostać wysłane do centrum serwisowego - Trudność: Bardzo łatwe i nie wymaga specjalistycznej wiedzy
- Ograniczenia: Odzyskiwanie musi być wykonane przed nadpisaniem danych na uszkodzonym urządzeniu.
- Masowe odzyskiwanie: Duże ilości danych mogą być przywrócone jednocześnie.
- Lokalizacja i nazwa odzyskanych plików: Serwis powinien być w stanie odzyskać większość nazw plików. Dane zostaną zwrócone na nowym nośniku, skąd mogą zostać skopiowane z powrotem do pierwotnej lokalizacji.
Korzystanie z usługi odzyskiwania danych, takiej jak CleverFiles centrum odzyskiwania danych, może pomóc w odzyskaniu utraconych danych, gdy inne opcje zawiodły. Profesjonalni eksperci ds. odzyskiwania danych zastosują zaawansowane techniki sprzętowe i programowe, aby sklonować uszkodzone urządzenie pamięci i odzyskać jego pliki.
Oto przegląd opisujący, jak skorzystać z usługi odzyskiwania danych.
Krok 1:Skontaktuj się z usługą w celu wstępnej konsultacji i uzyskania instrukcji dotyczących wysyłki urządzenia pamięci masowej.
Krok 2:Wyślij urządzenie pamięci do centrum odzyskiwania.
Krok 3:Po otrzymaniu urządzenia, serwis sprawdzi go i poda klientowi koszt odzyskiwania danych. Rzetelne strony nie pobierają opłat, jeśli nie mogą odzyskać Twoich danych.
Krok 4:Dane zostaną odzyskane i wysłane z powrotem do Ciebie na nowym nośniku pamięci.
- Niezawodna metoda odzyskiwania
- Przeprowadzona przez profesjonalistów z zaawansowanymi narzędziami sprzętowymi i programowymi
- Może się udać, gdy wszystkie inne opcje odzyskiwania zawiodły
- Bardziej kosztowny niż inne rozwiązania
- Odzyskiwanie może zająć kilka dni
Jak zwiększyć szanse na udane odzyskiwanie?
Niestety, nie wszystkie próby odzyskiwania plików z Kosza i innych miejsc kończą się powodzeniem. Czasami nie można odzyskać usuniętych plików, ponieważ zostały one nadpisane, ale istnieją także inne czynniki, które mogą zagrozić Twoim próbom odzyskiwania, takie jak uszkodzenie danych, fizyczne uszkodzenie lub błąd użytkownika.
Dobrą wiadomością jest to, że istnieją pewne rzeczy, które możesz zrobić, aby znacznie zwiększyć szanse na udane odzyskanie danych:
- ⏳ Nie czekaj: Im szybciej rozpoczniesz odzyskiwanie plików, tym lepiej. Jeśli zauważysz, że ważny plik zniknął kilka sekund po jego przypadkowym usunięciu, możesz go odzyskać za pomocą jednego skrótu klawiszowego. Z drugiej strony odzyskanie pliku, który został usunięty ponad miesiąc temu, może nie być możliwe nawet z najlepszym oprogramowaniem do odzyskiwania plików na Macu.
- 📤 Unikaj niepotrzebnych operacji transferu danych: Pliki usunięte na stałe, które nie znajdują się już w Koszu lub w istniejącej kopii zapasowej, mogą być odzyskane tylko do momentu, gdy zostaną nadpisane, co na pewno nastąpi prędzej niż później, jeśli będziesz nadal zapisywać wiele nowych plików na urządzeniu pamięci. Aby być szczególnie ostrożnym, powinieneś unikać wszelkich niepotrzebnych operacji transferu danych, dopóki nie odzyskasz swoich plików.
- 🛑 Rozważ wyłączenie TRIM na dyskach SSD: TRIM to polecenie, które pomaga dyskom SSD efektywnie zarządzać danymi i zwiększać wydajność, ale może skomplikować proces odzyskiwania plików. Gdy TRIM jest włączony, szybko usuwa dane oznaczone do usunięcia i może uniemożliwić odzyskanie plików. Jeśli wydajność SSD nie jest Twoim priorytetem, warto wyłączyć TRIM, aby zwiększyć szanse na odzyskanie danych. Pamiętaj, że TRIM można wyłączyć tylko w wersjach macOS wcześniejszych niż Big Sur.
- ☣️ Wyeliminuj główną przyczynę utraty danych: Nie wszystkie pliki znikają z powodu błędów użytkownika. Złośliwe oprogramowanie i problemy z dyskiem twardym to tylko dwie z wielu innych możliwych przyczyn utraty danych. Zawsze powinieneś wyeliminować pierwotną przyczynę utraty danych przed rozpoczęciem procesu ich odzyskiwania, w przeciwnym razie możesz ponownie stracić pliki zaraz po ich odzyskaniu.
Dzięki tym trzem prostym wskazówkom, powinieneś być w stanie odzyskać pliki z Kosza lub dowolnego innego folderu bez większych problemów.
Wniosek
Dzięki rozwiązaniom opisanym w tym artykule będziesz w stanie odzyskać wszystkie usunięte pliki z zdrowych urządzeń pamięci masowej, w tym tradycyjnych dysków twardych, nowoczesnych dysków SSD, pamięci USB i kart pamięci.
Jednak nie mogą one rzetelnie odzyskać plików z urządzeń pamięci masowej, które uległy uszkodzeniu fizycznemu, co może się zdarzyć, gdy urządzenie pamięci masowej jest narażone na bardzo wysokie lub niskie temperatury, wilgoć, kurz lub po prostu upadnie na podłogę.
Najczęściej Zadawane Pytania
- Odzyskaj z Kosza;
- Odzyskaj z kopii zapasowej;
- Użyj komendy Cofnij;
- Odzyskaj za pomocą funkcji specyficznych dla aplikacji.
- Otwórz Kosz na Macu, klikając jego ikonę w Docku.
- Znajdź pliki, które chcesz odzyskać z kosza.
- Kliknij prawym przyciskiem myszy na wybrane elementy i wybierz opcję “Przyłóż ponownie”.
- Pliki zostaną przywrócone do pierwotnej lokalizacji.
- Wyszukaj usunięte pliki w koszu Maca, gdzie mogą być łatwo odzyskane kilkoma kliknięciami.
- Użyj polecenia Cofania na Macu, wykonując kombinację klawiszy Command-Z, która cofa ostatnią akcję, taką jak usunięcie pliku.
- Użyj metod specyficznych dla aplikacji, takich jak folder “Ostatnio usunięte” w aplikacji Zdjęcia. Przechowuje on usunięte pliki przez 30 dni, zanim je trwale usunie.
- Otworzyć kosz.
- Wybrać usunięte pliki.
- Kliknąć prawym przyciskiem myszy dowolny z wybranych plików.
- Wybrać opcję Przywróć.






