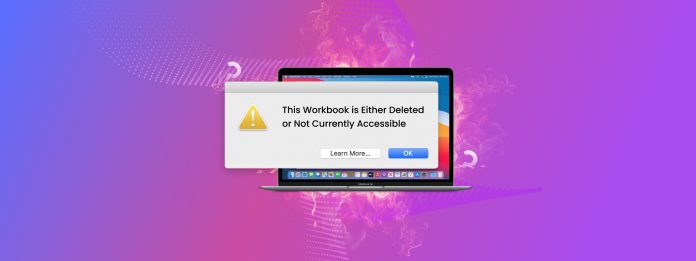
“Esta pasta de trabalho foi excluída ou não está atualmente acessível.” Esta mensagem de erro do Microsoft Excel é comum. O problema é que ela não nos informa muito sobre o que aconteceu e como corrigir.
Como você logo descobrirá, este erro é causado por uma variedade de questões diferentes que podem ser difíceis de identificar se você não estiver ciente delas. Além disso, alguns desses problemas precisam ser resolvidos o mais rápido possível para evitar a perda completa do arquivo.
Para ajudar você, escrevemos um guia abrangente para ajudar a diagnosticar e resolver o erro no seu Mac.
Índice
Por Que Esse Erro Ocorre e Quais Soluções Funcionam
Aqui está uma breve análise de todos os possíveis problemas que causam o erro “Este documento foi excluído ou não está atualmente acessível” (ou o equivalente no Word “Este documento foi excluído ou não está atualmente acessível”) no seu Mac, juntamente com um link rápido para a seção apropriada do guia.
| Problema | Resumo |
| Você acidentalmente apagou o arquivo. | Você pode estar tentando acessar um arquivo que foi perdido devido a uma exclusão ou formatação acidental. Em outras palavras, o Microsoft Excel está tentando abrir um documento ou planilha que não existe mais. Solução: Método 1 |
| Seu arquivo foi modificado de alguma forma (se você está abrindo-o no MS Excel). | Você renomeou ou moveu recentemente o arquivo que está tentando acessar? Essas ações modificam os metadados do arquivo – como nome e caminho do arquivo – que são referências importantes que o Microsoft Excel usa para abrir o arquivo correto. Nesse caso, o Microsoft Excel está seguindo referências obsoletas para um beco sem saída. Felizmente, esse cenário é incomum e facilmente resolvido. Solução: Método 2 |
| As permissões do arquivo estão impedindo seu acesso. | Você pode não ter a permissão necessária para abrir o documento ou planilha que deseja acessar. Isso é mais comum para usuários que fazem login em Macs com várias contas de usuário. Solução: Método 3 |
| Outro aplicativo está usando o arquivo. | Se o seu arquivo estiver aberto em outro aplicativo (por exemplo, Pages), o Microsoft Excel não conseguirá acessá-lo. Isso é feito para evitar que os arquivos sejam corrompidos. Solução: Método 4 |
| A versão do Microsoft Excel está desatualizada. | O formato ou conteúdo do documento ou planilha pode não ser compatível com a versão atual do Microsoft Excel. Solução: Método 5 |
| O arquivo está danificado ou corrompido. | É possível que o arquivo que você está tentando acessar tenha sido corrompido por bugs de software, infecções de vírus ou erros de leitura/gravação. Seus dados ou metadados foram comprometidos, impedindo o Microsoft Excel de abri-lo corretamente. Solução: Método 6 |
6 Métodos para Corrigir o Erro “Este Workbook foi Excluído ou Não Está Atualmente Acessível”
Esta é a seção do guia do artigo, onde apresentamos instruções passo a passo para diferentes métodos de corrigir esse erro. Mesmo que você não consiga diagnosticar o problema com sucesso (por exemplo, você não se lembra do que aconteceu ou outra pessoa estava usando o arquivo), você pode tentar com segurança todas essas soluções, uma por uma.
Método 1: Restaurar Sua Planilha ou Documento Excluído
Se você excluiu a pasta de trabalho ou o documento que está tentando abrir, restaurá-lo deve resolver o erro. Dependendo de como seu Mac está configurado, você tem várias opções:
- 🗑️ Pasta de Lixeira Local. Arquivos excluídos são primeiro movidos para a pasta Lixeira, que se parece exatamente com uma lixeira e fica no seu dock. De dentro dessa pasta, você pode clicar com o botão direito no seu documento ou planilha > clicar Colocar de volta para restaurar o arquivo da pasta Lixeira.
- ☁️ Pasta Apagados Recentemente do iCloud. Se o arquivo excluído estava originalmente armazenado em uma pasta do iCloud Drive, provavelmente foi movido para a pasta Apagados Recentemente. Você pode acessar essa pasta via iCloud Web. Você também pode verificar recursos semelhantes se tiver outro serviço de armazenamento em nuvem habilitado no seu Mac.
- 🔁 Instantâneos do Time Machine. Se você criou um backup do Time Machine quando seu documento ou planilha ainda estava acessível, você pode restaurar uma captura instantânea do arquivo. Para instruções passo a passo, você pode verificar nosso guia definitivo sobre como usar o Time Machine em um Mac.
- 💻 Software de recuperação de dados. Se seus arquivos não estiverem na pasta Lixeira local nem na pasta Apagados Recentemente do iCloud e você não tiver um backup, você ainda pode usar uma ferramenta chamada software de recuperação de dados para restaurar os dados físicos do disco. Existem dezenas de opções online, mas recomendamos Disk Drill, R-Studio e UFS Explorer (nós usamos com sucesso todos eles para arquivos do Excel e eles também podem recuperar documentos do Word).
- 👨🏻🔧 Serviços profissionais de recuperação de dados Se o software de recuperação de dados não conseguir restaurar seu documento ou planilha excluída (ou se você preferir usar um especialista desde o início), você pode enviar seu dispositivo para um centro profissional de recuperação de dados. Eles possuem conhecimento, software e equipamento superiores que nenhuma solução DIY pode igualar.
Método 2: Restaure Seu Arquivo ao Seu Estado Original ou Clique Duas Vezes Nele no Finder
O Excel não pode abrir o documento no seu Mac se estiver usando referências de metadados desatualizadas para localizá-lo e acessá-lo. Se o erro foi causado devido à renomeação ou movimentação do arquivo, você tem duas opções para corrigir isso:
Passo 1. Simplesmente clique duas vezes no arquivo no Finder para abri-lo. O Microsoft Excel receberá novas referências para acessar o arquivo. Recomendamos essa correção.
Passo 2. Mova seu arquivo de volta para o local original e restaure o nome do arquivo.
Método 3: Certifique-se de que Você Tem as Permissões Necessárias
No macOS, cada arquivo e pasta recebem Atributos de Permissões, que determinam o nível de acesso concedido a cada usuário. Certifique-se de que sua conta de usuário tenha permissões Ler & Escrever para acessar o arquivo com o Microsoft Excel e outros aplicativos.
Passo 1. No Finder, clique com o botão direito do mouse no arquivo que deseja inspecionar e clique em Obter Informações .
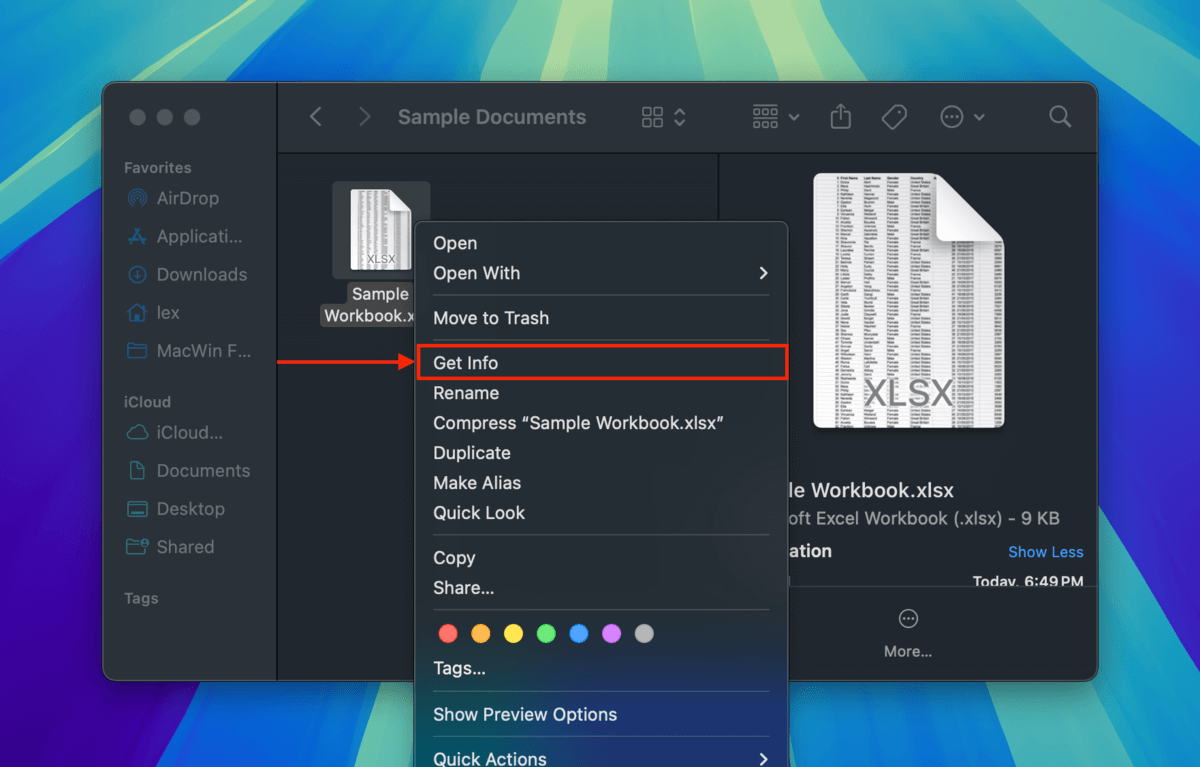
Passo 2. Na janela que aparecer, role para baixo até o final da seção Compartilhamento & Permissões (expanda-a se necessário). Em seguida, clique no atributo Privilégio ao lado da sua conta de usuário e selecione Ler & Escrever .
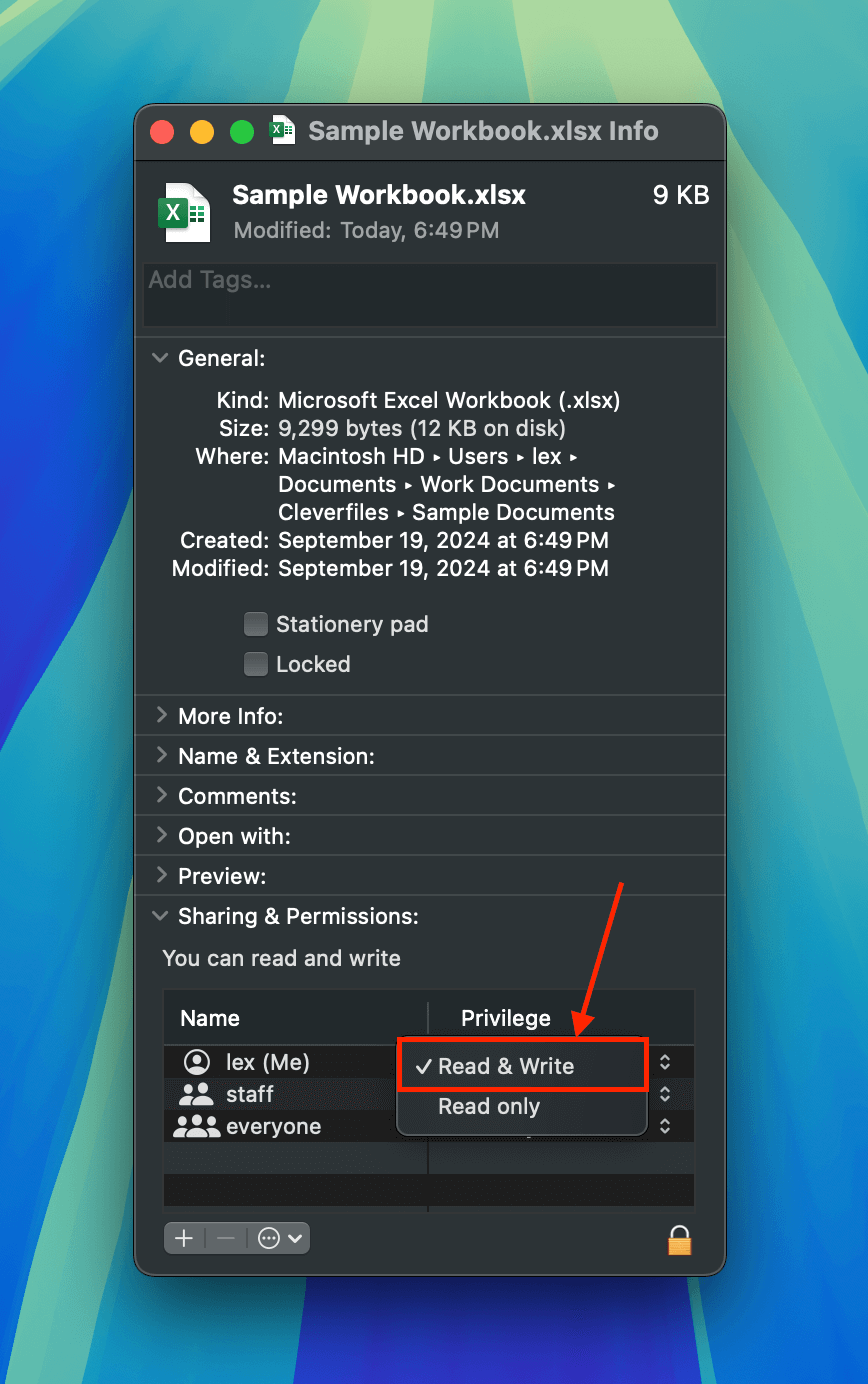
Etapa 3. Feche a janela e tente abrir seu arquivo novamente.
Método 4: Forçar Encerramento de Todos os Aplicativos (Ou Reiniciar Seu Mac)
Quando um aplicativo abre um arquivo, outros aplicativos não têm mais permissão para acessá-lo. Isso impede que os dados do arquivo sejam corrompidos por operações conflitantes realizadas por vários aplicativos.
Certifique-se de fechar todos os outros aplicativos que podem estar usando seu arquivo (exceto aplicativos de backup e nuvem) clicando com o botão direito do mouse no ícone deles no seu dock e selecionando Sair .
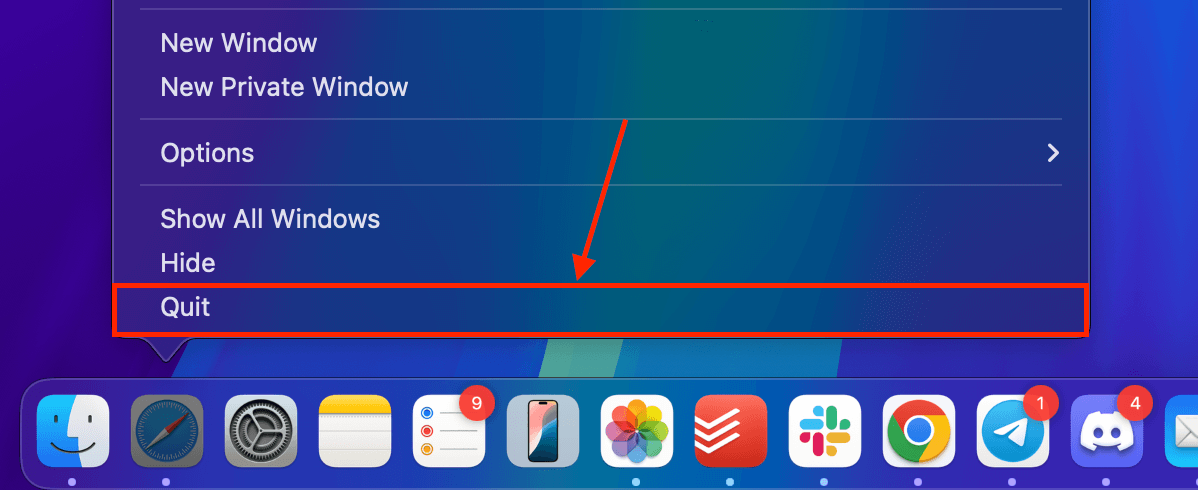
Se o aplicativo travar, você ainda poderá não ter acesso ao arquivo com o Microsoft Excel. Nesse caso, você pode forçar o fechamento dos aplicativos usando as seguintes ferramentas:
- Forçar Encerrar Uma utilidade do sistema que permite fechar imediatamente aplicativos do Mac, mesmo que eles não estejam respondendo. Para acessar o menu Forçar Encerrar, clique em Botão Apple > Forçar Encerrar…
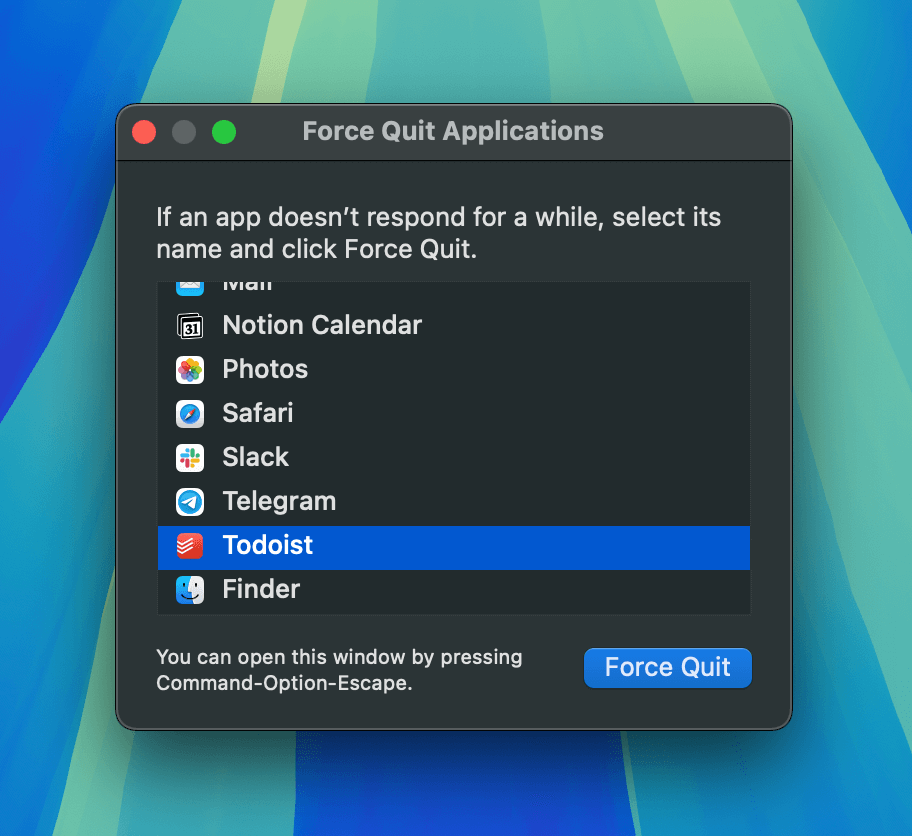
- Monitor de Atividade Um menu prático que registra em tempo real quais aplicativos e processos estão consumindo os recursos do seu Mac. Você pode finalizar um processo selecionando-o na lista e clicando no botão X . Você pode acessar o Monitor de Atividade no Finder > Aplicativos > Utilitários.
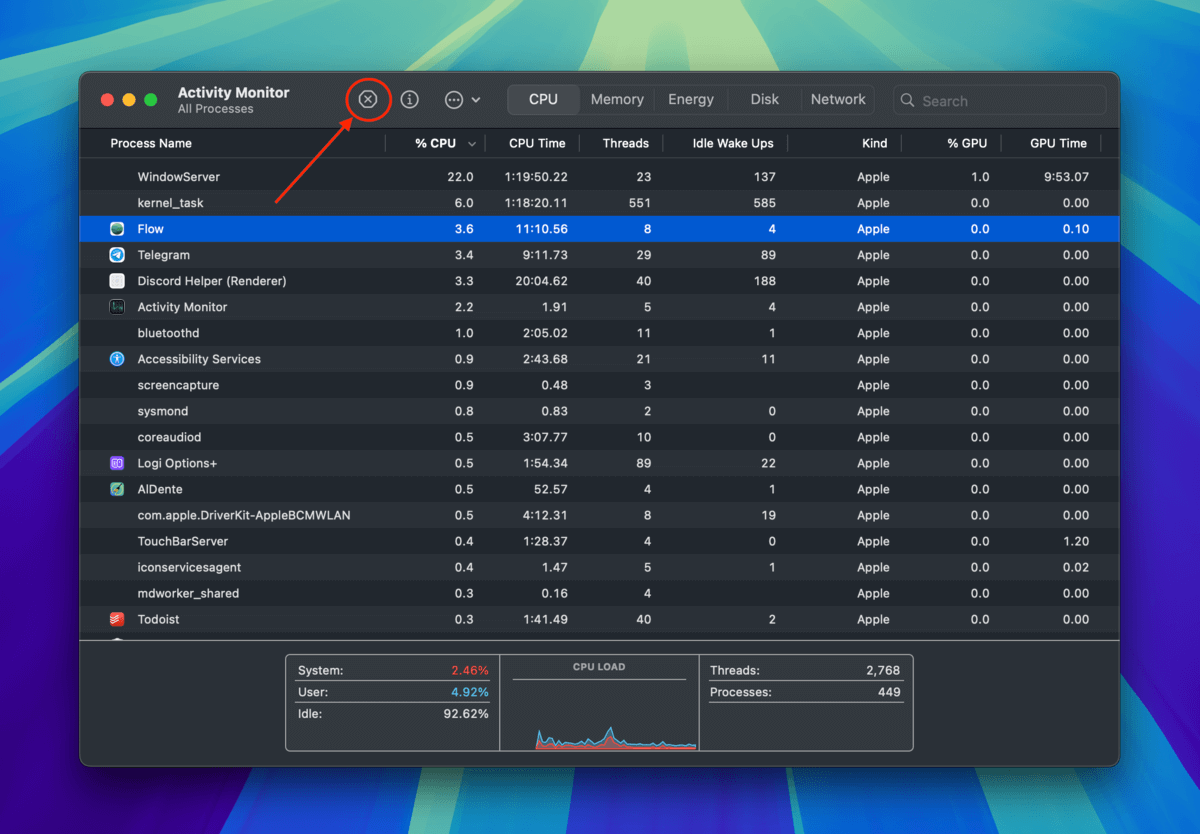
Você também pode tentar reiniciar seu Mac se não conseguir fechar completamente os aplicativos. Apenas certifique-se de verificar seus itens de login (Configurações do Sistema > Geral > Itens de Login & Extensões) para aplicativos que potencialmente acessam seus arquivos ao fazer login no macOS.
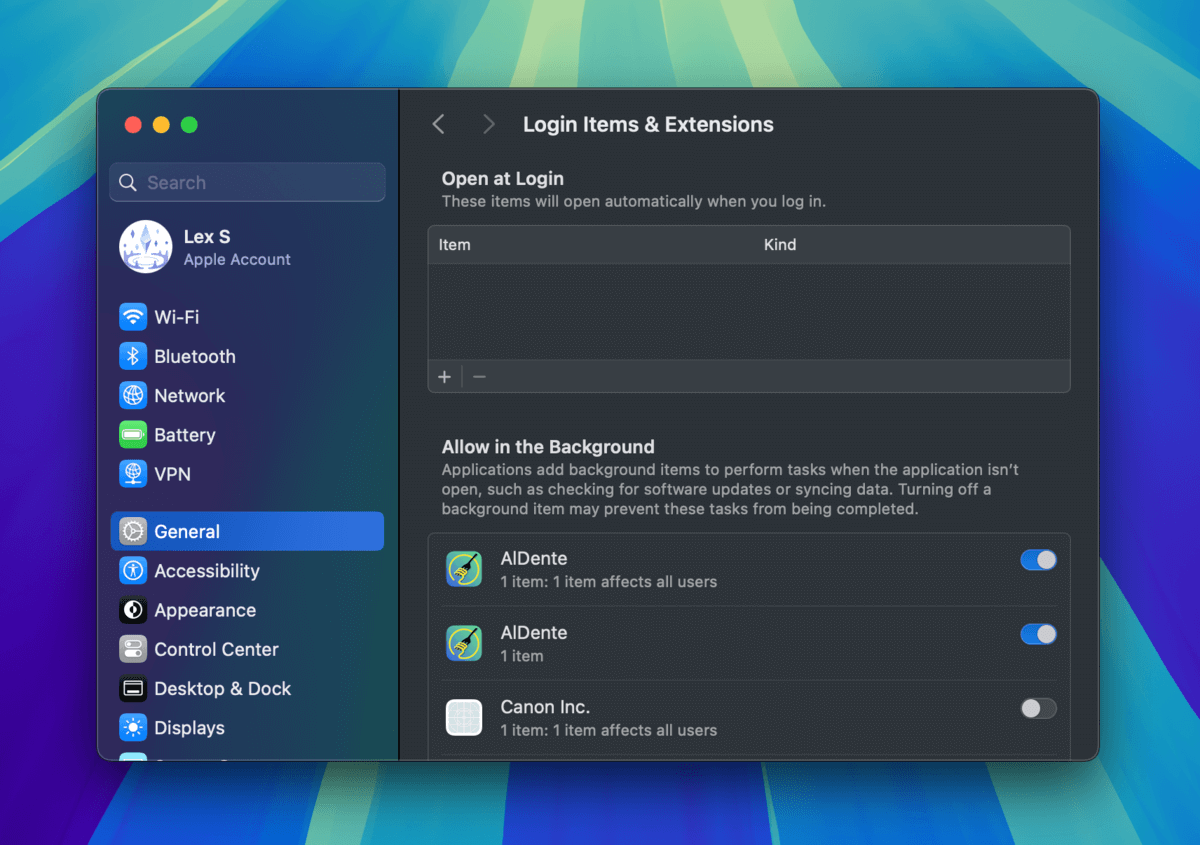
Método 5: Atualizar Microsoft Excel ou Microsoft Word
Cada iteração das atualizações do Microsoft Excel inclui correções de bugs, melhorias e (às vezes) novos recursos.
Se você (a) baixou um arquivo como anexo de outro usuário com uma versão atualizada do Microsoft Excel ou (b) criou o documento em um dispositivo com as atualizações mais recentes do aplicativo instaladas, ele pode não ser compatível com a versão do Excel que você está usando atualmente.
A solução é atualizar o Microsoft Excel, o que pode ser feito facilmente com a Mac App Store:
Passo 1. Abra a App Store (Finder > Aplicativos).
Passo 2. Na barra lateral esquerda, clique em Atualizações . Em seguida, verifique se o Microsoft Excel aparece com um botão Atualizar ao lado. Se sim, clique em Atualizar .
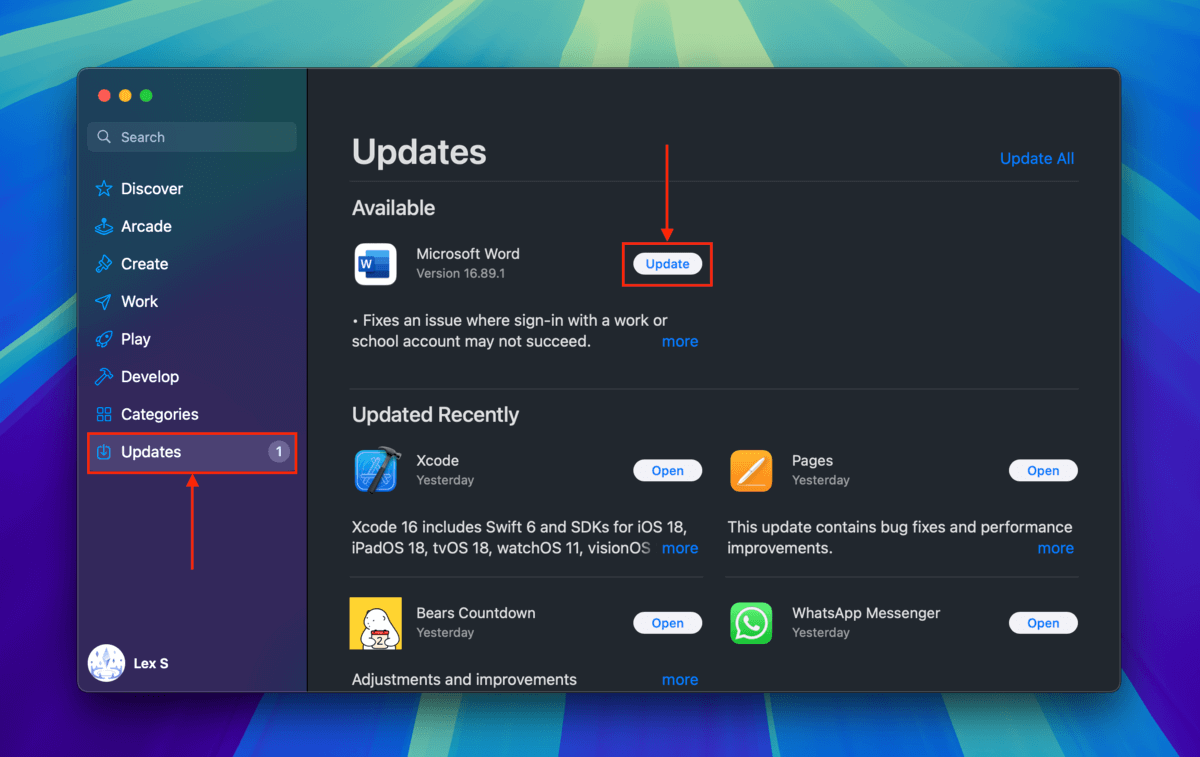
Etapa 3. Quando o botão Atualizar mudar para Abrir e estiver listado em Atualizado Recentemente , tente abrir seu arquivo novamente no Finder ou no Menu Arquivo do Microsoft Excel ou Microsoft Word.
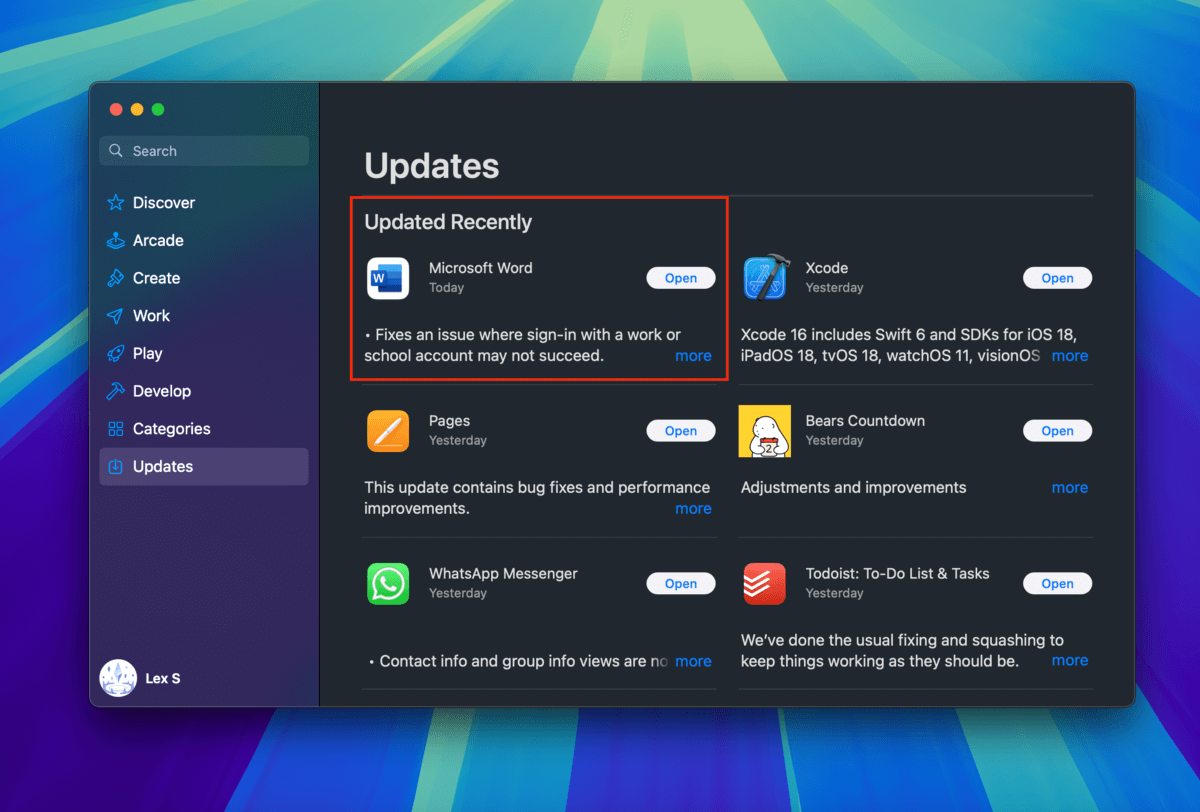
Método 6: Corrija Seu Arquivo Corrompido Usando Ferramentas de Reparo Online
Se seu documento ou planilha tiver sido corrompido, você provavelmente descobrirá que seu código binário foi alterado de alguma forma. Em muitos casos, reverter essa alteração deve restaurá-lo ao estado de funcionamento.
Usuários mais experientes podem tentar fazer isso manualmente usando uma ferramenta chamada editor hexadecimal. No entanto, existem muitos aplicativos baseados na web que podem fazer esse processo automaticamente.
Você pode encontrar muitos deles online por conta própria, mas recomendamos que você experimente Caixa de Ferramentas de Recuperação. Além do recurso padrão de visualização no navegador, ele também permite que você baixe uma versão de demonstração do arquivo gratuitamente, que você pode tentar abrir com o Microsoft Excel no seu Mac.
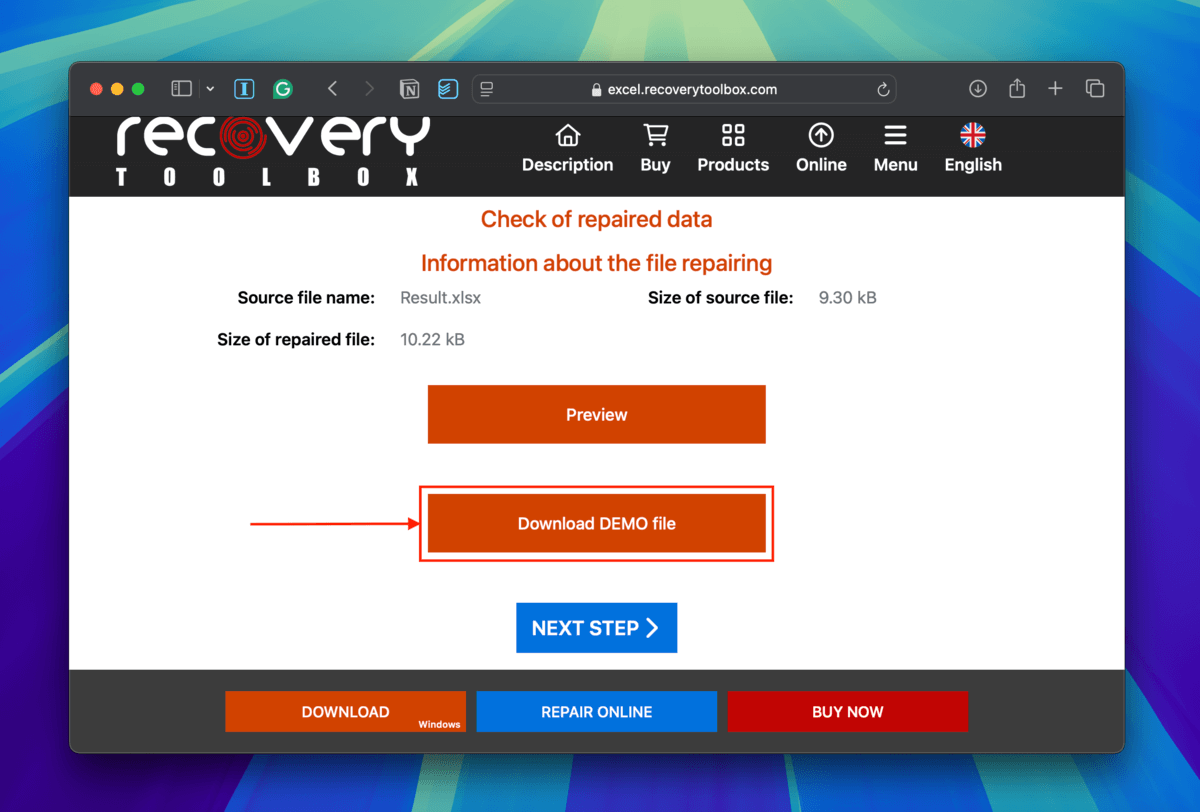
Isso está acontecendo com outros arquivos no seu drive?
Se vários de seus arquivos estão apresentando erros ou se tornando inacessíveis, isso não é normal. Lembre-se se você fez algo significativo que possa ter desencadeado isso (por exemplo, atualizar macOS, desinstalar aplicativos Microsoft Office, etc.).
Se nada vier à mente, é possível que o seu drive seja o problema. Recomendamos que você dê uma olhada em nossos guias de reparo para corrompidos Unidades flash USB e Discos rígidos Mac.






