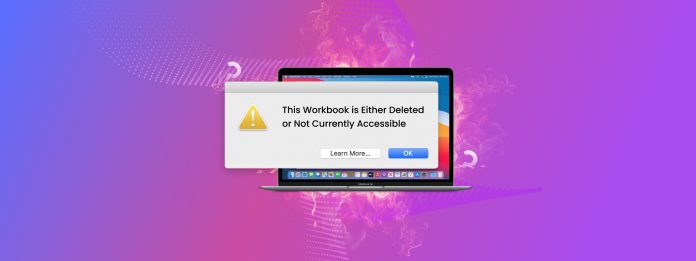
“Deze werkmap is ofwel verwijderd of momenteel niet toegankelijk.” Dit Microsoft Excel-foutbericht is gebruikelijk. Het probleem is dat het ons niet veel vertelt over wat er is gebeurd en hoe we het kunnen oplossen.
Zoals je snel zult ontdekken, wordt deze fout veroorzaakt door verschillende problemen die moeilijk te herkennen zijn als je er niet van op de hoogte bent. Bovendien moeten sommige van deze problemen zo snel mogelijk worden opgelost om volledig verlies van het bestand te voorkomen.
Om je te helpen, hebben we een uitgebreide gids geschreven om je te helpen de fout op je Mac te diagnosteren en op te lossen.
Inhoudsopgave
Waarom deze fout optreedt en welke oplossingen werken
Hier is een kort overzicht van alle mogelijke problemen die de fout “Dit document is ofwel verwijderd of momenteel niet toegankelijk” veroorzaken (of het Word-equivalent “Dit document is ofwel verwijderd of momenteel niet toegankelijk”) op je Mac, samen met een handige springkoppeling naar het juiste gedeelte van de gids.
| Probleem | Samenvatting |
| Je hebt per ongeluk het bestand verwijderd. | Het kan zijn dat je probeert toegang te krijgen tot een bestand dat is kwijtgeraakt door per ongeluk verwijderen of formatteren. Met andere woorden, Microsoft Excel probeert een document of werkmap te openen die niet langer bestaat. Oplossing: Methode 1 |
| Je bestand is op een bepaalde manier gewijzigd (als je het opent vanuit MS Excel). | Heb je onlangs de naam van het bestand dat je probeert te openen gewijzigd of verplaatst? Deze acties veranderen de metadata van een bestand – zoals de bestandsnaam en het pad – die belangrijk zijn voor Microsoft Excel om het juiste bestand te openen. In dit geval volgt Microsoft Excel verouderde verwijzingen naar een dood eindpunt. Gelukkig is dit scenario ongebruikelijk en gemakkelijk op te lossen. Oplossing: Methode 2 |
| Bestandstoestemmingen verhinderen je toegang. | Je hebt mogelijk niet de benodigde toestemming om het document of de werkmap die je wilt openen, te openen. Dit komt vaker voor bij gebruikers die inloggen op Macs met meerdere gebruikersaccounts. Oplossing: Methode 3 |
| Een andere applicatie gebruikt het bestand. | Als je bestand openstaat in een andere applicatie (bijv. Pages), zal Microsoft Excel er geen toegang toe krijgen. Dit is zo ontworpen om te voorkomen dat bestanden beschadigd raken. Oplossing: Methode 4 |
| De versie van Microsoft Excel is verouderd. | Het formaat of de inhoud van het document of de werkmap is mogelijk niet compatibel met je huidige versie van Microsoft Excel. Oplossing: Methode 5 |
| Het bestand is beschadigd of corrupt. | Het is mogelijk dat het bestand dat je probeert te openen, is beschadigd door softwarefouten, virusinfecties of lees-/schrijffouten. Zowel de gegevens als de metadata kan zijn aangetast, waardoor Microsoft Excel het bestand niet correct kan openen. Oplossing: Methode 6 |
6 Methoden om de foutmelding “Dit werkboek is of verwijderd of momenteel niet toegankelijk” op te lossen
Dit is het gidsgedeelte van het artikel, waar we stapsgewijze instructies geven voor verschillende methoden om deze fout te verhelpen. Zelfs als je het probleem niet succesvol hebt kunnen diagnosticeren (bijv. je herinnert je niet wat er is gebeurd of iemand anders gebruikte het bestand), kun je veilig al deze oplossingen één voor één proberen.
Methode 1: Herstel je verwijderde werkboek of document
Als je de werkmap of het document dat je probeert te openen hebt verwijderd, zou het herstellen ervan de fout moeten oplossen. Afhankelijk van hoe je Mac is ingesteld, heb je verschillende opties:
- 🗑️ Lokale Prullenbak-map. Verwijderde bestanden worden eerst verplaatst naar de Prullenbak-map, die er precies uitziet als een prullenbak en zich op je dock bevindt. Vanuit deze map kun je met de rechtermuisknop op je document of werkmap klikken > klik op Terugzetten om herstel het bestand uit de Prullenbak-map te herstel het bestand uit de Prullenbak-map.
- ☁️ iCloud Recent verwijderd map. Als het verwijderde bestand oorspronkelijk was opgeslagen in een iCloud Drive-map, is het waarschijnlijk verplaatst naar de map Recent verwijderd. Je kunt toegang krijgen tot deze map via iCloud Web. Misschien wil je ook kijken naar soortgelijke functies als je een andere cloudopslagservice op je Mac hebt ingeschakeld.
- 🔁 Time Machine-snapshots. Als je een Time Machine-back-up hebt gemaakt toen je document of werkmap nog toegankelijk was, kun je een momentopname van het bestand herstellen. Voor stapsgewijze instructies kun je onze ultieme gids voor het gebruik van Time Machine op een Mac bekijken.
- 💻 Gegevensherstelsoftware. Als je bestanden zich niet in de lokale Prullenbak-map of in de map Recent Verwijderd van iCloud bevinden en je geen back-up hebt, kun je nog steeds een tool gebruiken die dat herstelsoftware wordt genoemd om de fysieke gegevens van de schijf te herstellen. Er zijn tientallen opties online, maar we raden Disk Drill, R-Studio en UFS Explorer aan (we hebben ze allemaal succesvol gebruikt voor Excel-bestanden en ze kunnen ook Word-documenten herstellen).
- 👨🏻🔧 Professionele gegevensherstelservices Als dat herstelsoftware je verwijderde document of werkmap niet kan herstellen (of als je liever vanaf het begin een specialist inschakelt), kun je je apparaat naar een professioneel dataherstelcentrum sturen. Zij beschikken over superieure kennis, software en apparatuur die geen enkele doe-het-zelf-oplossing kan evenaren.
Methode 2: Herstel uw bestand naar de oorspronkelijke staat of dubbelklik erop in Finder
Excel kan het document op je Mac niet openen als het gebruik maakt van verouderde metadata-referenties om het te lokaliseren en openen. Als de fout werd veroorzaakt door het hernoemen of verplaatsen van het bestand, heb je twee opties om dit te verhelpen:
Stap 1. Dubbelklik eenvoudig op het bestand in Finder om het te openen. Microsoft Excel krijgt nieuwe referenties om toegang te krijgen tot het bestand. We raden deze oplossing aan.
Stap 2. Verplaats je bestand terug naar de oorspronkelijke locatie en herstel de bestandsnaam.
Methode 3: Zorg ervoor dat je de nodige rechten hebt
Op macOS krijgt elk bestand en elke map Toestemmingsattributen toegewezen, die bepalen welk niveau van toegang elke gebruiker krijgt. Zorg ervoor dat je gebruikersaccount Lezen & Schrijven rechten heeft, zodat je toegang kunt krijgen tot het bestand met Microsoft Excel en andere apps.
Stap 1. In Finder, klik met de rechtermuisknop op het bestand dat je wilt inspecteren en klik op Meer info .
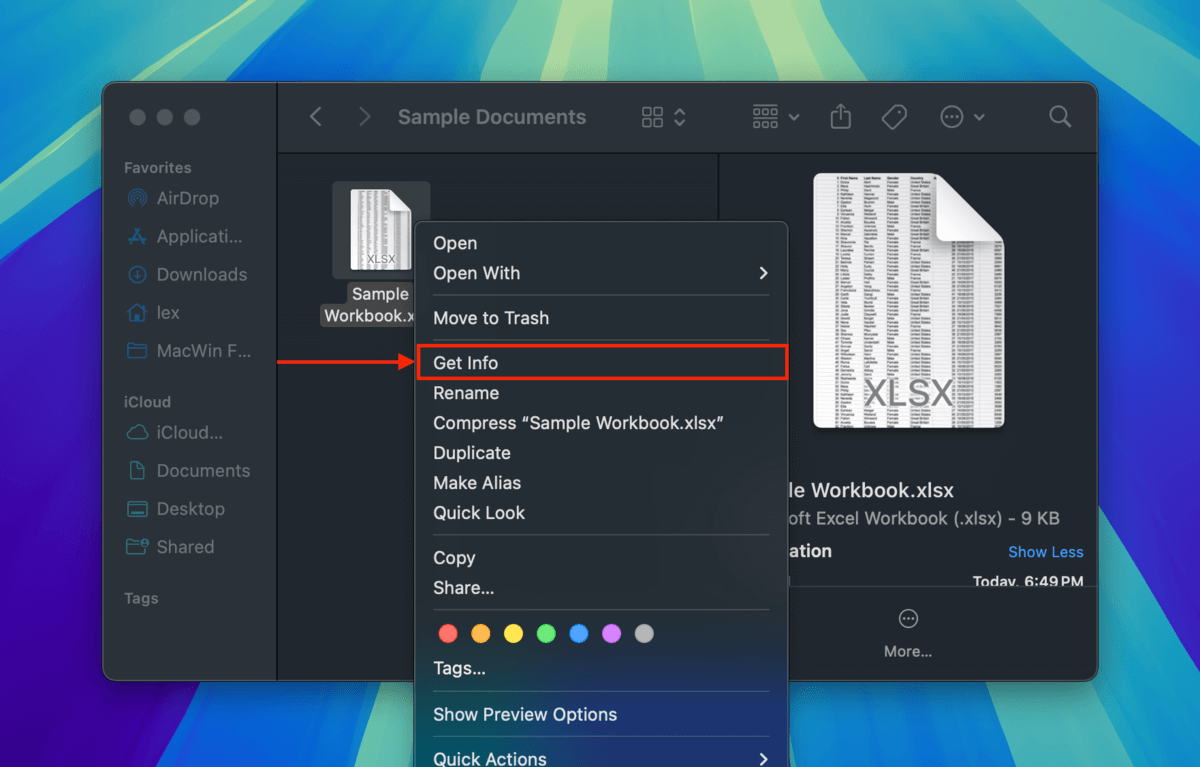
Stap 2. In het venster dat verschijnt, scroll omlaag naar de onderkant van het Delen & Machtigingen gedeelte (klap dit uit als dat nodig is). Klik vervolgens op het Privilege attribuut naast je gebruikersaccount en selecteer Lezen & Schrijven .
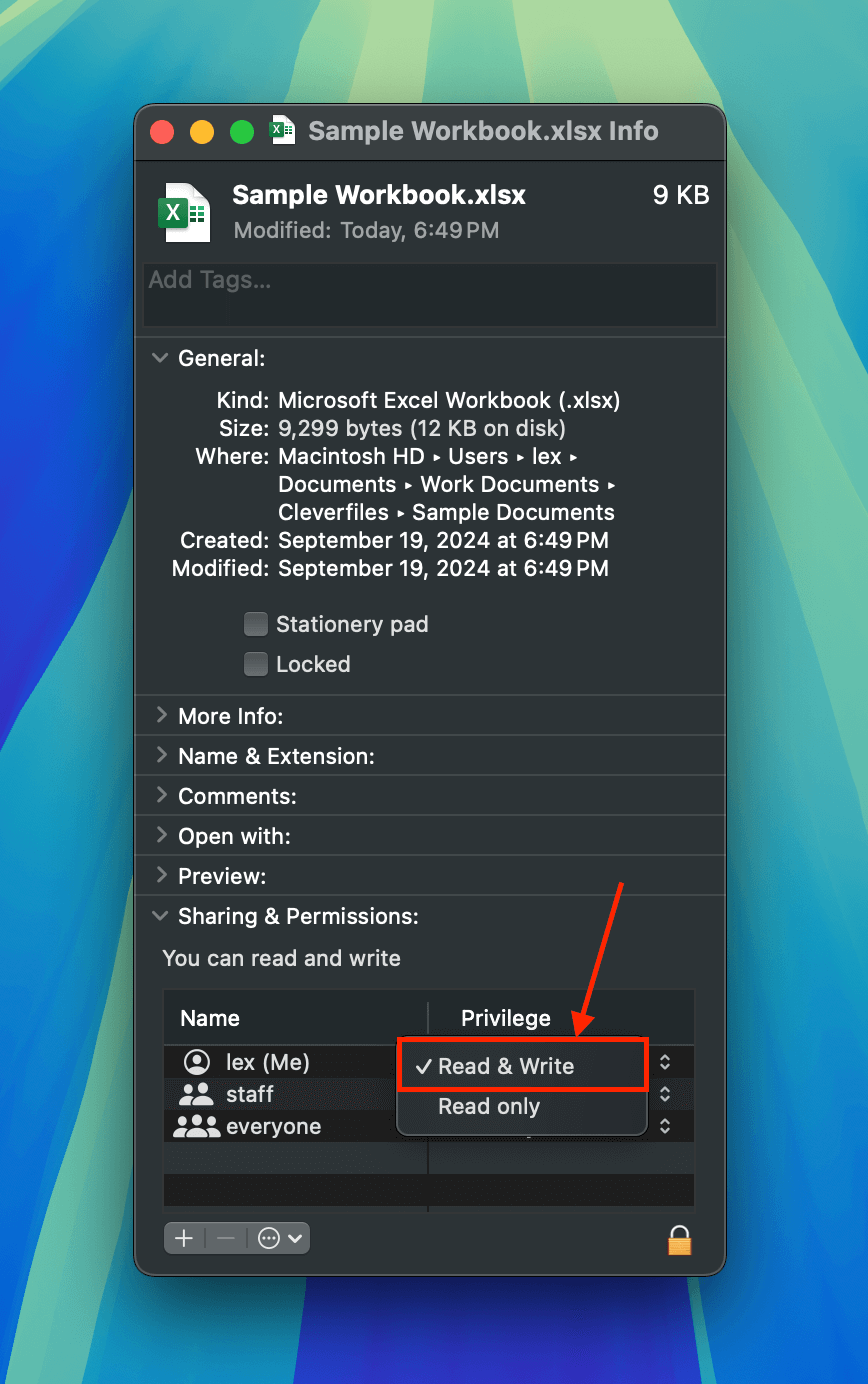
Stap 3. Sluit het venster en probeer je bestand opnieuw te openen.
Methode 4: Forceer alle toepassingen te beëindigen (of herstart je Mac)
Wanneer een applicatie een bestand opent, mogen andere applicaties er niet langer toegang toe hebben. Dit voorkomt dat de gegevens van het bestand beschadigd raken door conflicterende bewerkingen die door meerdere applicaties worden uitgevoerd.
Zorg ervoor dat je alle andere toepassingen sluit die je bestand zouden kunnen gebruiken (behalve back-up en cloud apps) door met de rechter muisknop op hun pictogram op je dock te klikken en Stoppen te selecteren.
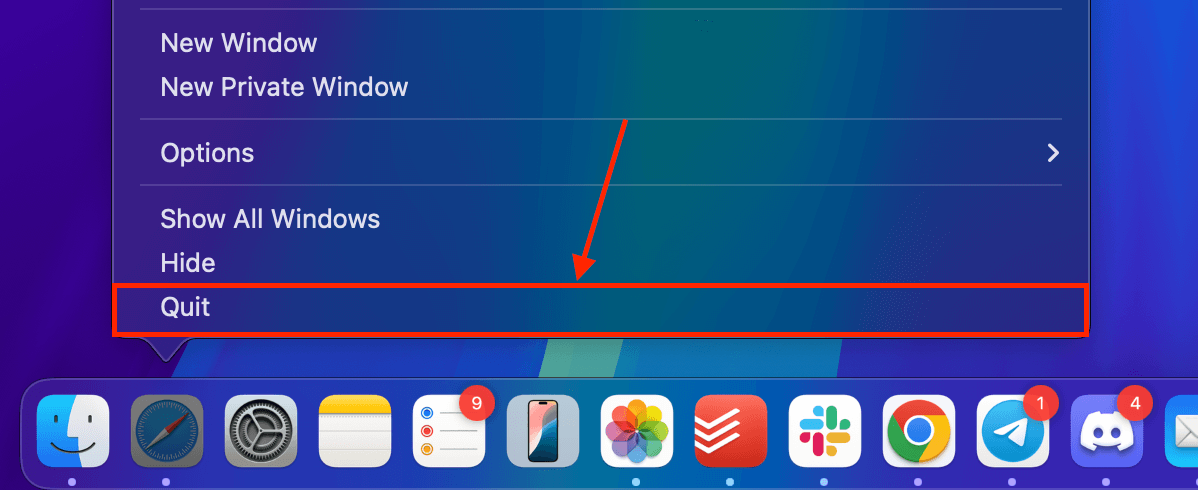
Als de applicatie vastloopt, kunt u mogelijk nog steeds niet met Microsoft Excel toegang krijgen tot het bestand. In dat geval kunt u de applicaties geforceerd sluiten met de volgende hulpprogramma’s:
- Forceer Stoppen Een systeemhulpprogramma waarmee je Mac-apps onmiddellijk kunt sluiten, zelfs als ze niet reageren. Om toegang te krijgen tot het Forceer Stop-menu, klik op de Apple-knop > Forceer Stoppen…
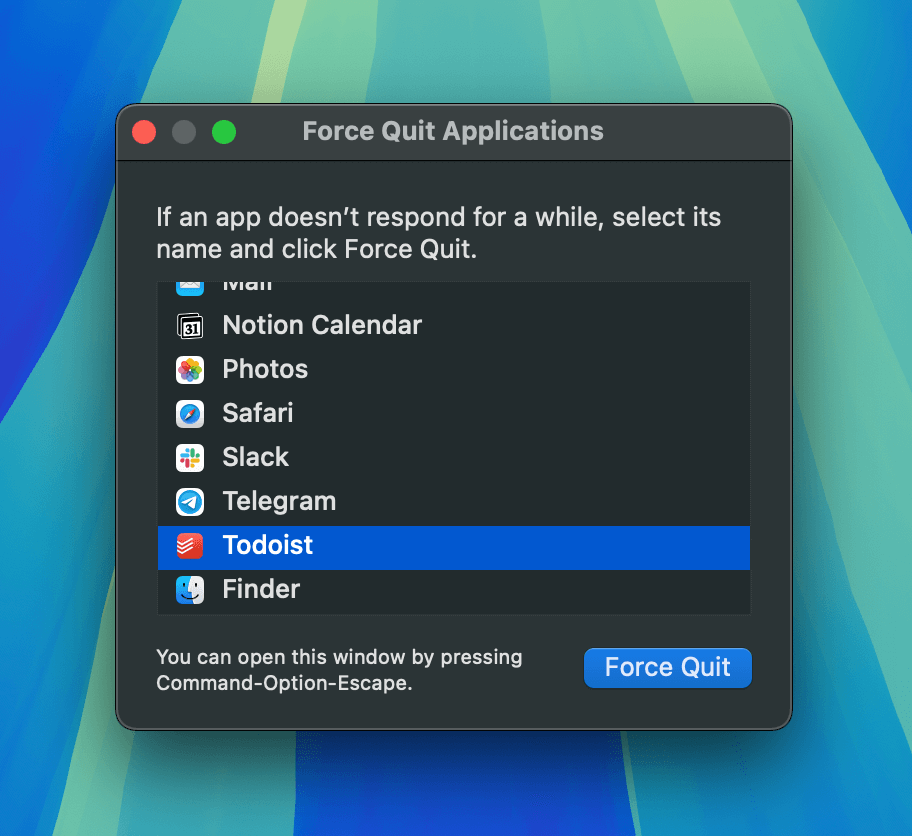
- Activiteitenweergave Een handig menu dat in realtime bijhoudt welke apps en processen de bronnen op je Mac gebruiken. Je kunt een proces beëindigen door het uit de lijst te selecteren en op de knop X te klikken. Je kunt Activiteitenweergave openen in Finder > Programma’s > Hulpprogramma’s.
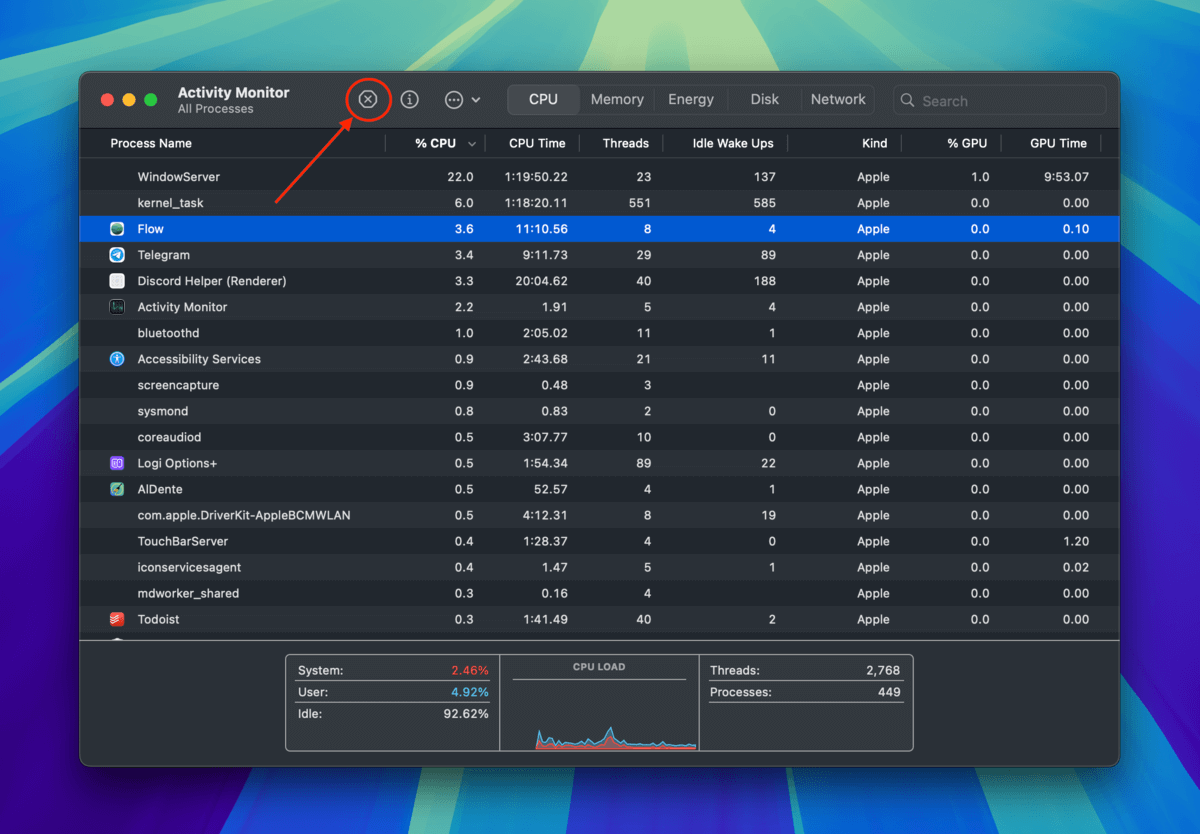
Je kunt ook proberen je Mac opnieuw op te starten als je de applicaties niet volledig kunt sluiten. Zorg er wel voor dat je je inlogitems (Systeeminstellingen > Algemeen > Inlogitems & Extensies) dubbel controleert op applicaties die mogelijk toegang hebben tot je bestanden bij het inloggen op macOS.
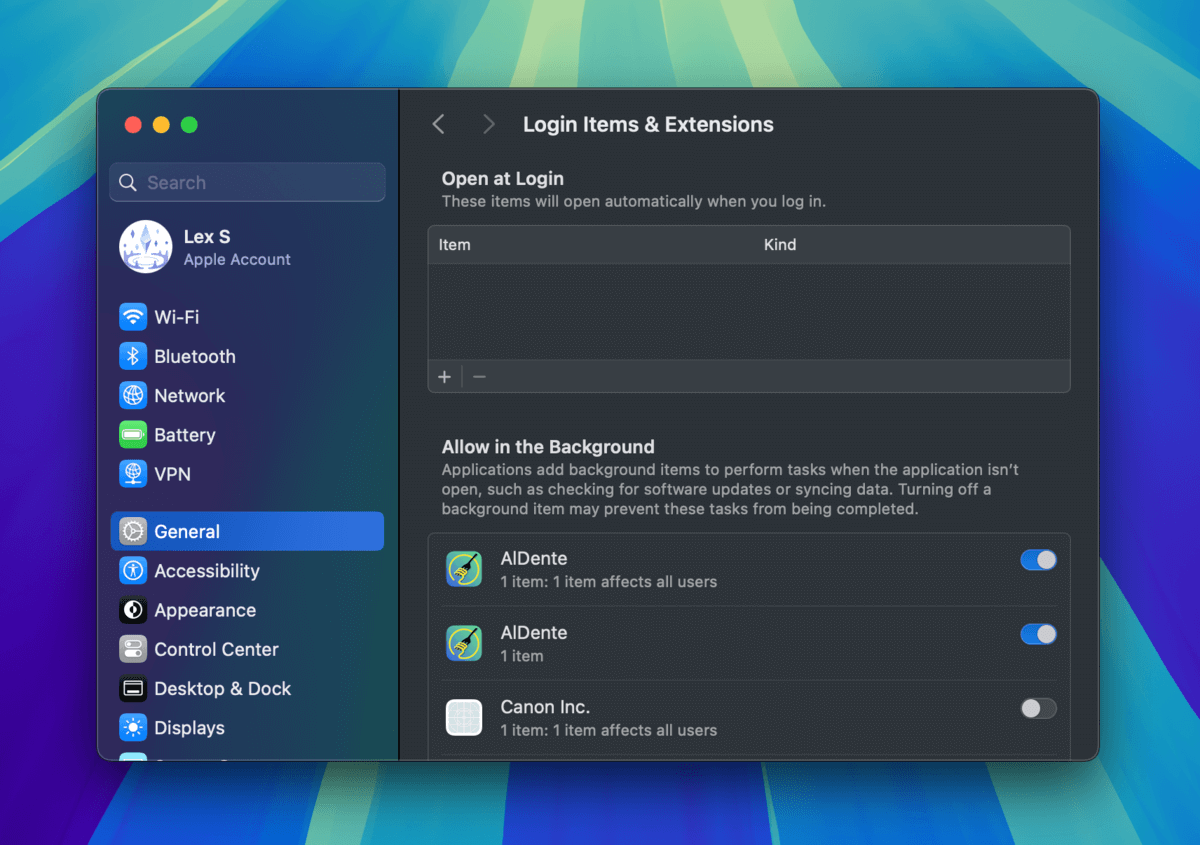
Methode 5: Microsoft Excel of Microsoft Word bijwerken
Elke iteratie van Microsoft Excel-updates bevat bugfixes, verbeteringen en (soms) nieuwe functies.
Als u (a) een bestand als een bijlage hebt gedownload van een andere gebruiker met een bijgewerkte versie van Microsoft Excel of (b) het document hebt gemaakt op een apparaat met de nieuwste app-updates geïnstalleerd, is het mogelijk dat het niet compatibel is met de versie van Excel die u momenteel gebruikt.
De oplossing is om Microsoft Excel bij te werken, wat eenvoudig gedaan kan worden via de Mac App Store:
Stap 1. Open de App Store (Finder > Programma’s).
Stap 2. Klik in de linker zijbalk op Updates . Controleer vervolgens of Microsoft Excel verschijnt met een Bijwerken -knop ernaast. Zo ja, klik op Bijwerken .
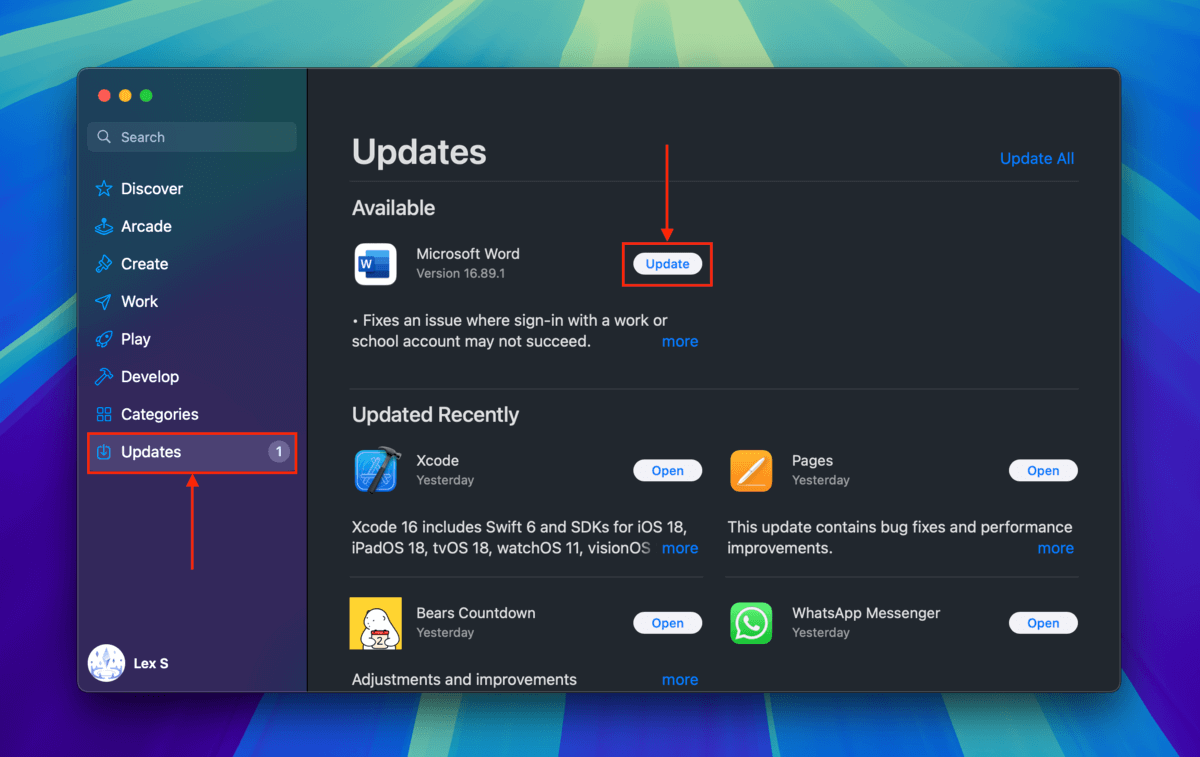
Stap 3. Zodra de Bijwerken knop verandert in Open en wordt weergegeven onder Onlangs bijgewerkt , probeer dan je bestand opnieuw te openen in Finder of vanuit het Bestand-menu van Microsoft Excel of Microsoft Word.
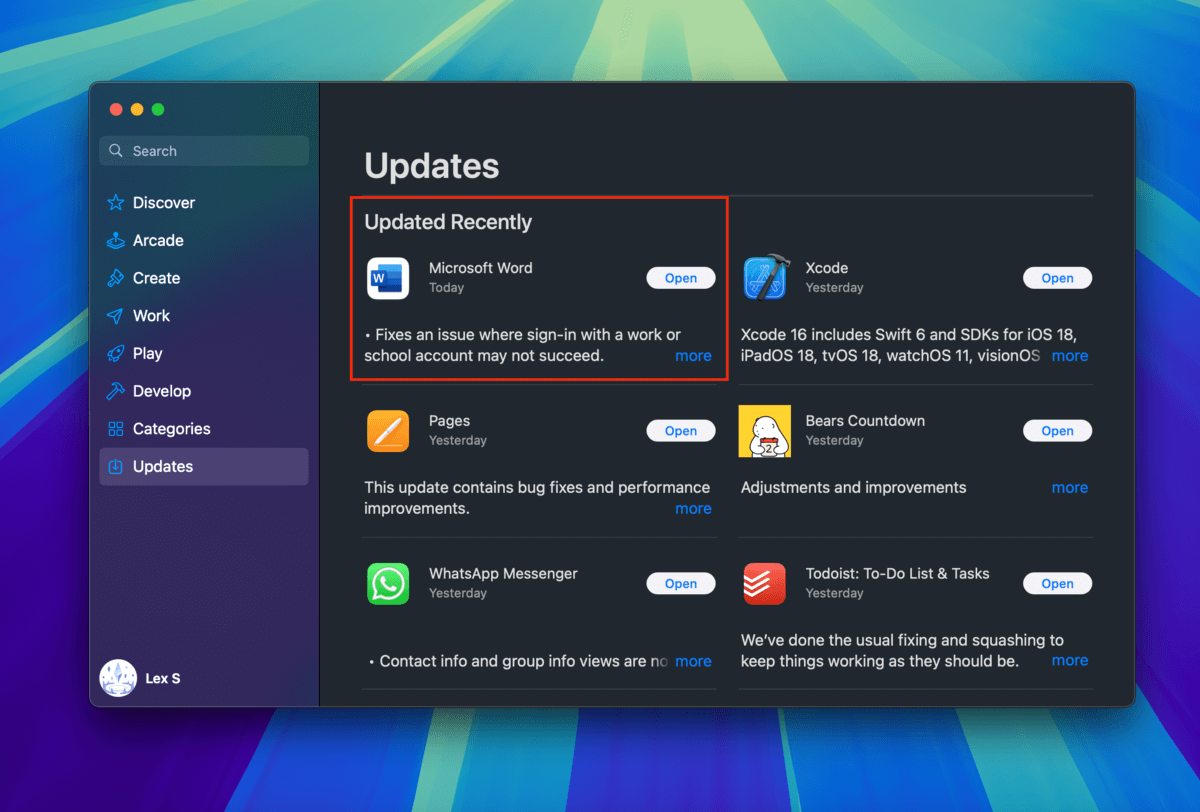
Methode 6: Repareer Je Beschadigde Bestand Met Online Reparatiegereedschappen
Als je document of werkmap zelf beschadigd is, zul je waarschijnlijk merken dat de binaire code op de een of andere manier is gewijzigd. In veel gevallen zou het terugdraaien van die wijziging het weer in werkende staat moeten brengen.
Meer technisch onderlegde gebruikers kunnen proberen het handmatig te doen met behulp van een tool genaamd een hex-editor. Er zijn echter veel webgebaseerde toepassingen die dit proces automatisch voor je kunnen uitvoeren.
U kunt er zelf veel online vinden, maar we raden u aan om Herstel Gereedschapskist te proberen. Naast de standaard in-browser preview functie, kunt u ook een demoversie van het bestand gratis downloaden, die u kunt proberen te openen met Microsoft Excel op uw Mac.
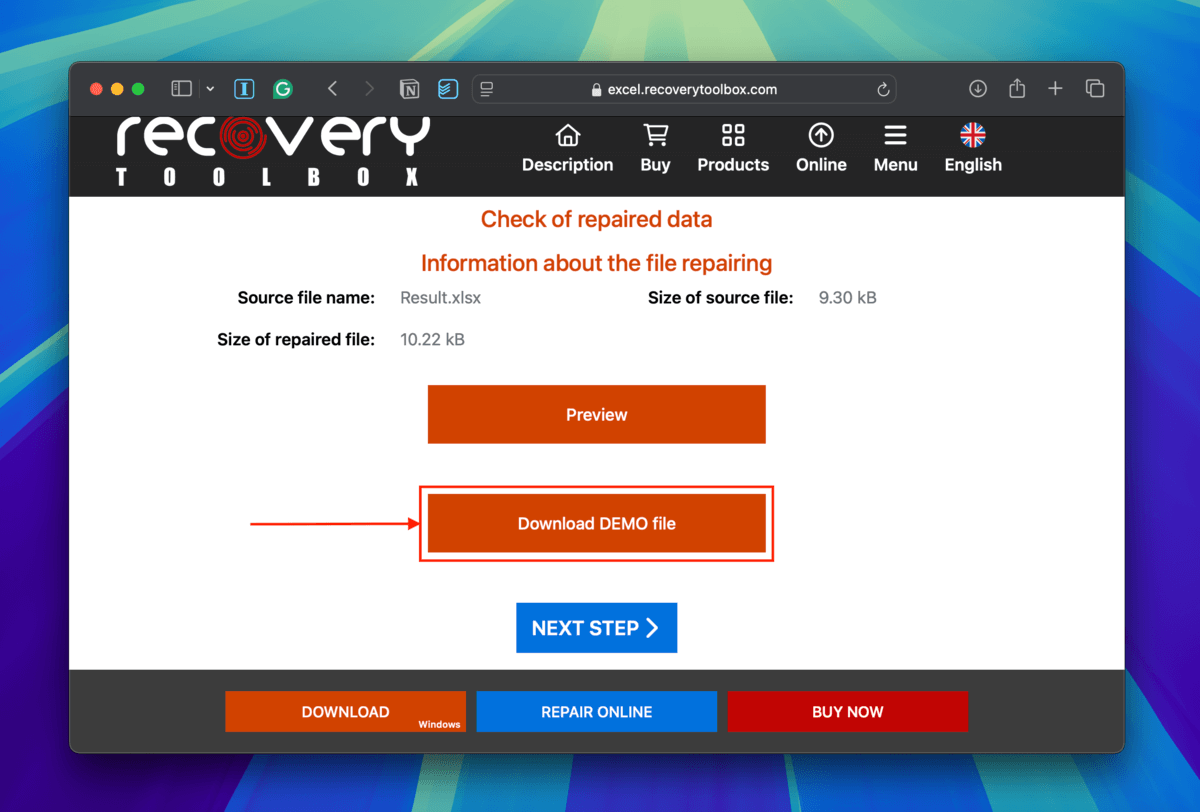
Gebeurde dit met andere bestanden op uw schijf?
Als meerdere van uw bestanden fouten vertonen of ontoegankelijk worden, is dat niet normaal. Denk terug of u iets belangrijks hebt gedaan dat het zou kunnen veroorzaken (bijv. het bijwerken van macOS, het verwijderen van Microsoft Office-apps, enz.).
Als er niets te binnen schiet, is het mogelijk dat uw schijf het probleem is. We raden u aan onze reparatiehandleidingen voor corrupte USB-flashstations en Mac harde schijven te bekijken.






