
WD 硬碟在 Mac 上未顯示?這比你想像的更常見。幸運的是,根據問題的起因,這可能只是個容易修復的小問題。
以下,我們將快速討論 WD My Passport for Mac 無法正常運作的 4 種可能原因。我們還寫了一份(免費)的修復列表,按難易度排序,並附有逐步指南及截圖以協助您完成修復過程。
最後,當格式化是唯一方法時,我們將向您展示如何從新格式化的磁碟恢復資料。繼續閱讀。
目錄
WD My Passport 為什麼無法顯示在 Mac 上
診斷硬碟會幫助你更了解如何避免這個問題在未來再次發生。WD My Passport 未顯示在你的 Mac 上,通常有四個原因:
| 原因 | 描述 |
| 🖥️ macOS 顯示設定 | macOS 讓使用者決定要在 Finder 和桌面上顯示哪些裝置。也許你更改了這些設定而沒有注意到。我們會在下一部分告訴你如何改回來。 |
| 🔌 硬碟未掛載 | macOS 需要掛載你的硬碟才能讀寫數據,甚至僅僅是辨識它。你的 WD My Passport for Mac 沒有被辨識出來可能有很多合理的原因——事實上,修復未掛載的硬碟比診斷問題更容易。我們在下一部分包含了所有可能的解決方案。 |
| ⚡ 損壞 | 損壞可能導致你的硬碟無法正確掛載或甚至無法與你的 Mac 建立連接。損壞也可以由許多原因造成:病毒感染、退出不當、軟體漏洞等。 |
| 🔨 實體損壞 | WD My Passport 硬碟容易受到熱損壞、積水和因為灰塵、碎屑或摔落/碰撞而造成的刮傷。這可能導致損壞和其他邏輯損壞,通常會導致數據丟失。 |
如何修復在 Mac 上無法顯示的 WD My Passport
依據 Western Digital 硬碟在你的 Mac 上未顯示的原因,我們有多種修復方法可以嘗試。我們根據難易度排序這個列表,所以你可以逐一嘗試。
修正 1:檢查外接硬碟的顯示設定
首先,讓我們確認你的磁碟不是被隱藏了。macOS 允許用戶更改在桌面和 Finder 中顯示的設備。如果你預期在那些地方看到你的磁碟,但它只在磁碟工具程式中出現 (Finder > Applications > Utilities),這可能就是原因。要讓你的磁碟在 Finder 和桌面上顯示,請這樣做:
當 Finder 開啟時,點擊 Apple 菜單欄中的 Finder > 偏好設定。在「一般」標籤下,確保選取「外部磁碟」。
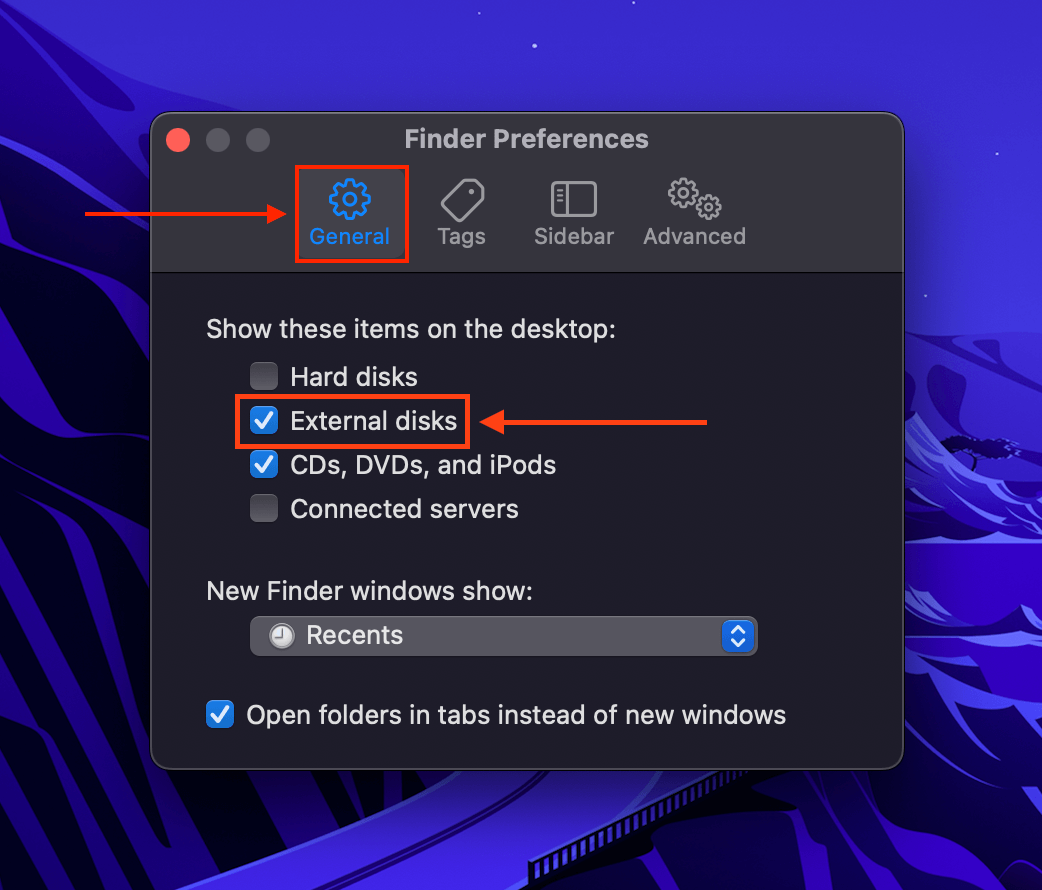
在「邊欄」選項卡中的「位置」下,確保選擇「外接磁碟」。

修正 2: 重新啟動您的 Mac
您的 Mac 可能在掛載您的磁碟時自我刷新時卡住了。如果您有很多應用程式開啟,而 WD My Passport for Mac 沒有顯示出來,這尤其正確。這意味著 macOS 沒有足夠的資源來掛載您的磁碟。
重新啟動並避免在使用磁碟時開啟過多應用程式。
修復方法3: 使用其他線材/通訊埠/Mac電腦
這可能看起來很明顯,但請嘗試更換線纜和接口。Mac 對灰塵和碎屑特別脆弱,所以有可能是因為接口髒污而導致你的 Mac 無法識別 WD My Passport。線纜也很容易損壞,但損壞不一定會顯現在外面。你也可以試著用乾的超細纖維布清潔設備。
如果你已經清潔了端口和連接器,並且你已經嘗試了多條電纜,請將你的 WD My Passport 連接到另一台 Mac。
修復方法 4: 使用磁碟工具的急救工具
即使你的 WD My Passport 沒有顯示在桌面或 Finder 中,它可能會顯示在磁碟工具程式中。磁碟工具程式的急救工具會自動掃描並修復檔案系統錯誤,並且已經幫助許多用戶解決損壞問題。
啟動磁碟工具程式 (Finder > 應用程式 > 工具程式),選擇您的磁碟,然後點擊「急救」。

修正 5: 重置您的 Mac 的 NVRAM (適用於 Intel 處理器的 Mac)
NVRAM(非易失性隨機存取記憶體)儲存有關設備連接的資料。這包括啓動磁碟和外接磁碟。重設NVRAM將使您的Mac以全新的記憶重新建立與硬碟的連接。
要重置 Mac 的 NVRAM,請關閉您的設備。然後啟動並立即按住以下按鍵:(CMD + Option + P + R)。在較舊的 Mac 上,聽到第二次提示音後即可放開。在 T2 Mac 上,第二次看到徽標出現後即可放開。
修正方案 6: 格式化您的 WD My Passport 硬碟
如果上述修復方法都無效,最後的辦法就是格式化您的硬碟。這個過程將解決兩個問題:(1)如果您使用的是不相容的檔案系統,則可以重新格式化您的 WD 硬碟並使用相容的檔案系統(例如 ExFat、FAT32 或 NTFS)。(2)若其他修復方法無法解決的嚴重損壞、錯誤和病毒,這些問題都會一次性全部清除。
要格式化您的 WD My Passport 硬碟:
步驟 1. 啟動磁碟工具程式 (Finder > 應用程式 > 工具程式)。然後,選擇您的磁碟並點擊「抹除」。
步驟 2. 為您的磁碟命名,然後選擇其新的格式(我們建議使用 ExFAT 以達到最大相容性)。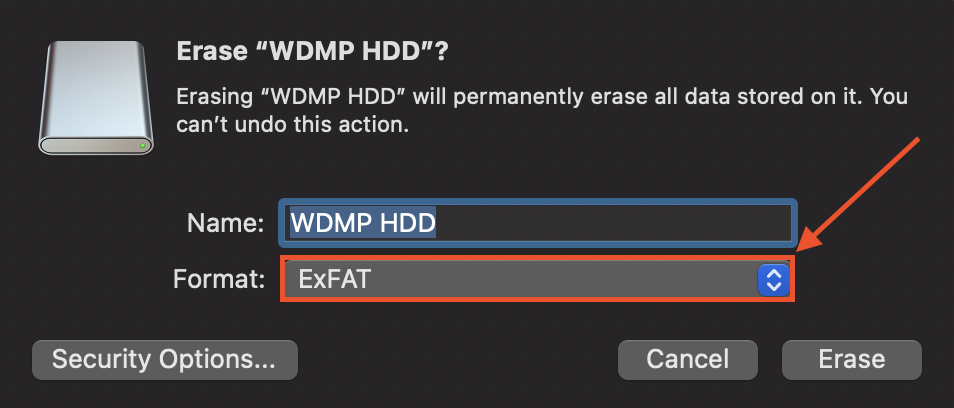
如何從未顯示的 WD 硬碟復原資料
如果你最後不得不格式化你的磁碟,你會注意到它是空的——畢竟,清除磁碟上的資料是過程的一部分。幸運的是,我們可以使用資料恢復軟體從格式化的磁碟中恢復資料。
在這篇文章中,我們將使用 Disk Drill。像「磁碟工具程式」一樣,Disk Drill 通常可以偵測到即使沒有在 Finder 中顯示的硬碟。我們在 Macgasm 文章中經常使用 Disk Drill,因為它的恢復率很高且圖形使用者介面(GUI)對初學者友好,是我們讀者的完美演示軟體。以下是使用方法:
步驟 1. 下載 並安裝 Disk Drill。
步驟 2. 打開 Finder > 應用程式,並雙擊 Disk Drill 圖標。

步驟 3. 選擇您的 WD 硬碟並點擊「搜尋遺失的資料」。
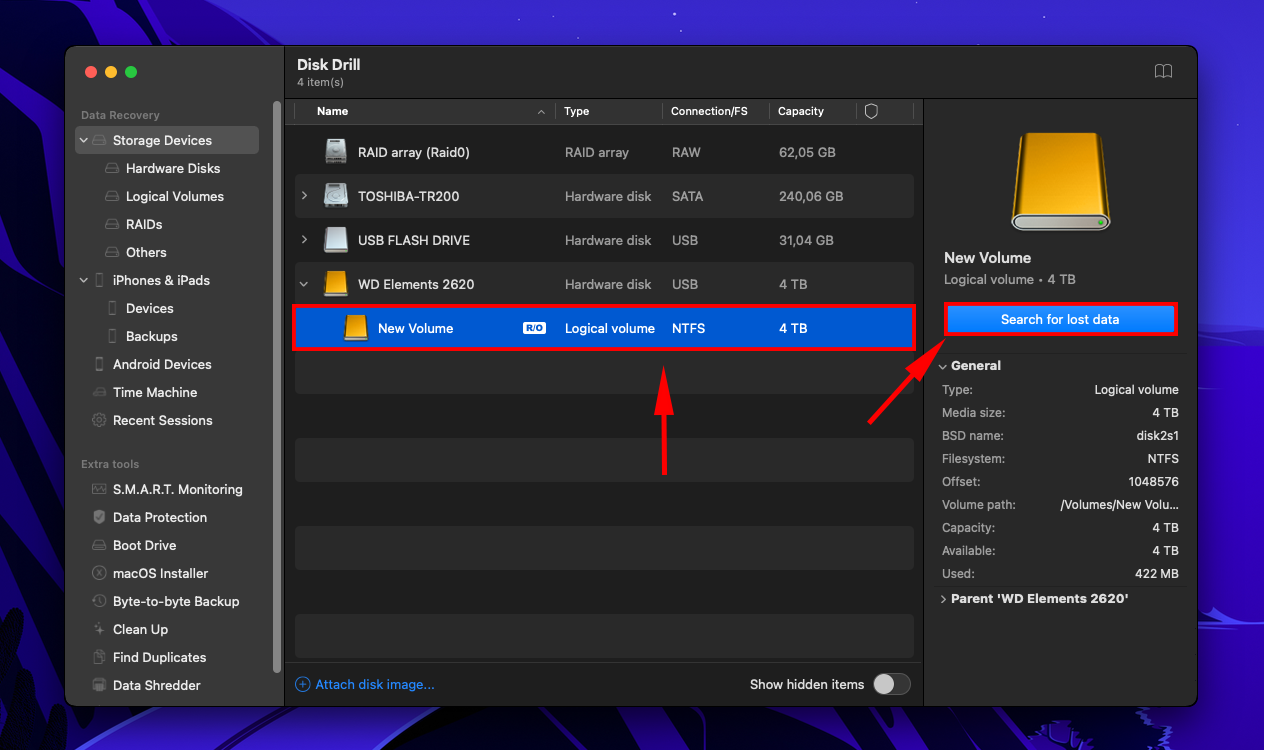
步驟 4. 當 Disk Drill 掃描完您的硬碟後,點擊「檢視找到的項目」按鈕。
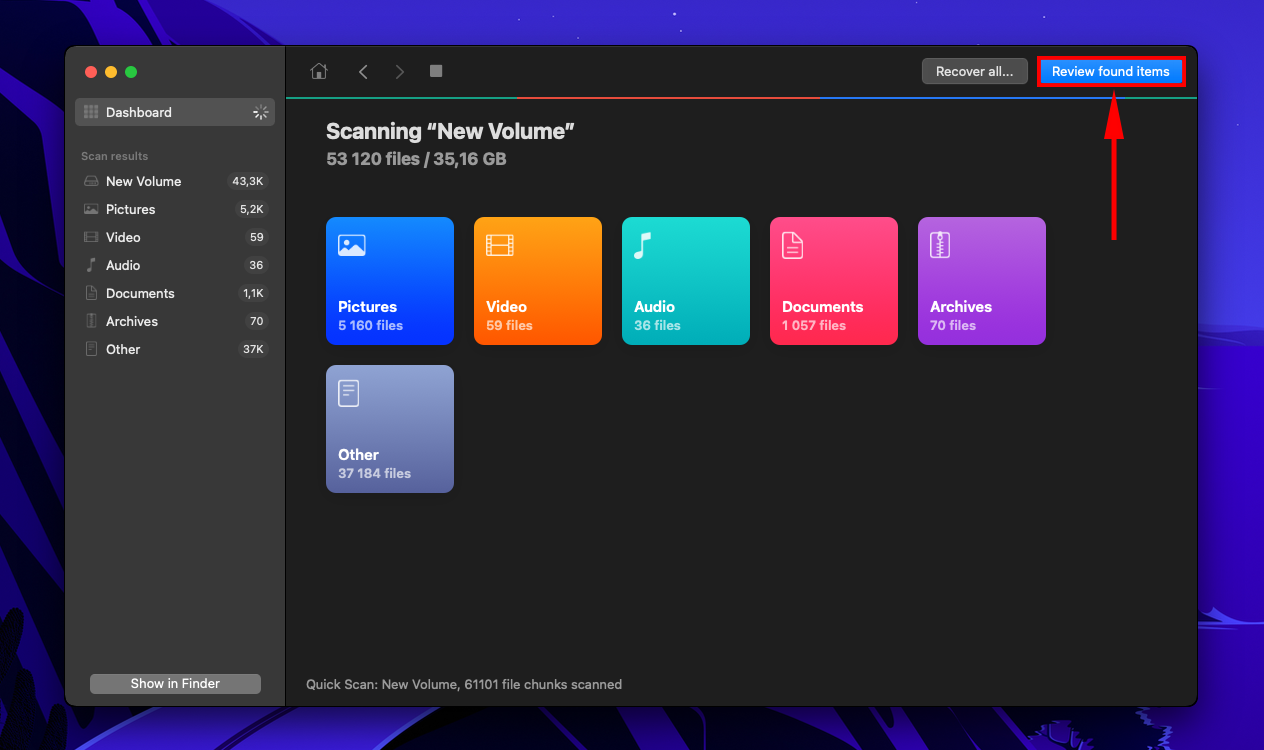
步驟 5. 利用左側邊欄的篩選器或在搜尋欄中輸入檔案名稱或副檔名,以便更快找到您需要的檔案。
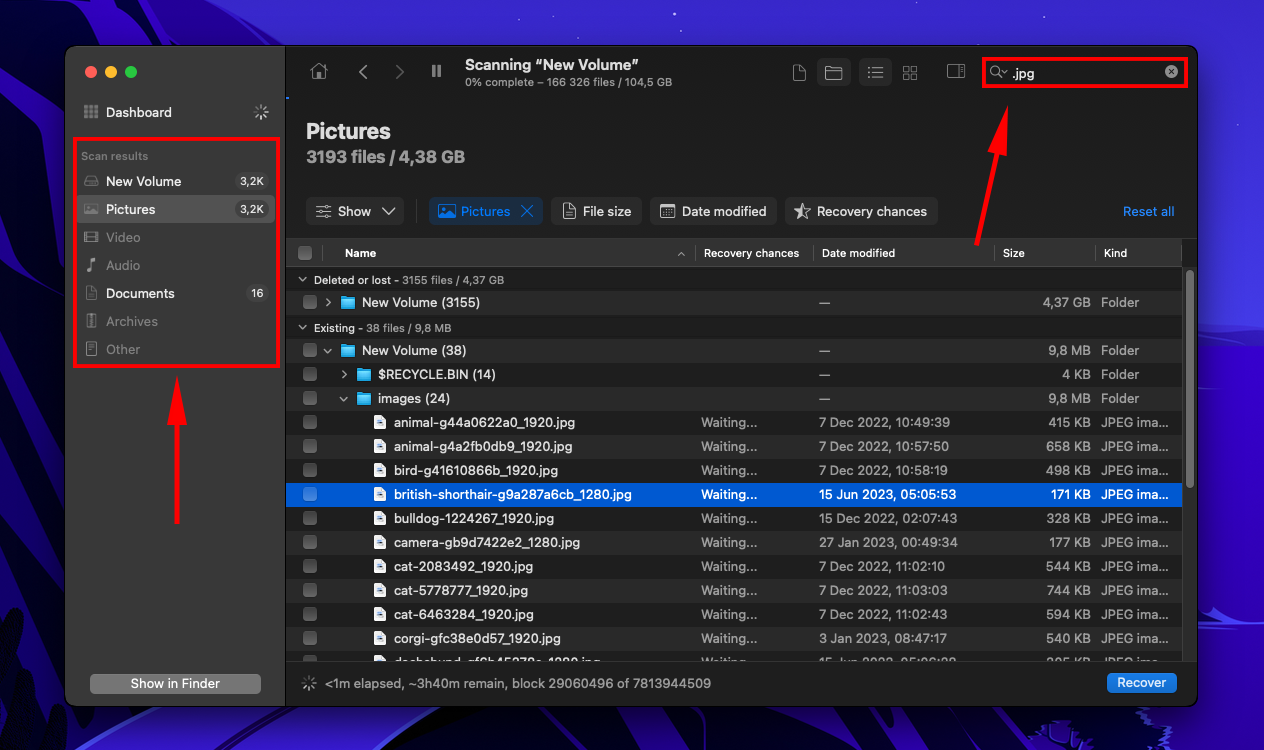
第 6 步。 您也可以預覽您的檔案。將滑鼠指標移到任何檔案名稱的右側,然後點擊眼睛按鈕以打開單獨的預覽視窗。或者,如果您喜歡,您可以點擊視窗頂部的圖示,啟用預覽面板。
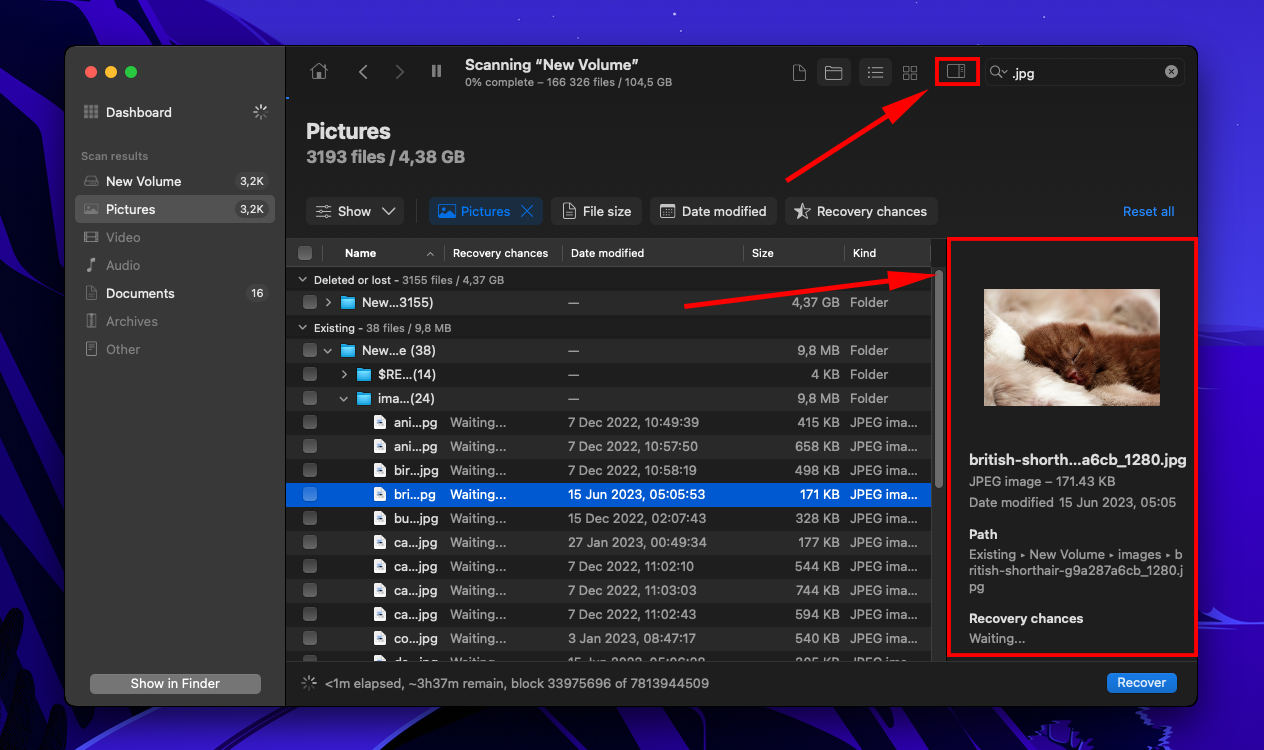
步驟 7。 勾選您想要還原的檔案旁的方框,然後點選「恢復」。您也可以將所有項目留空並點選「全部恢復」。
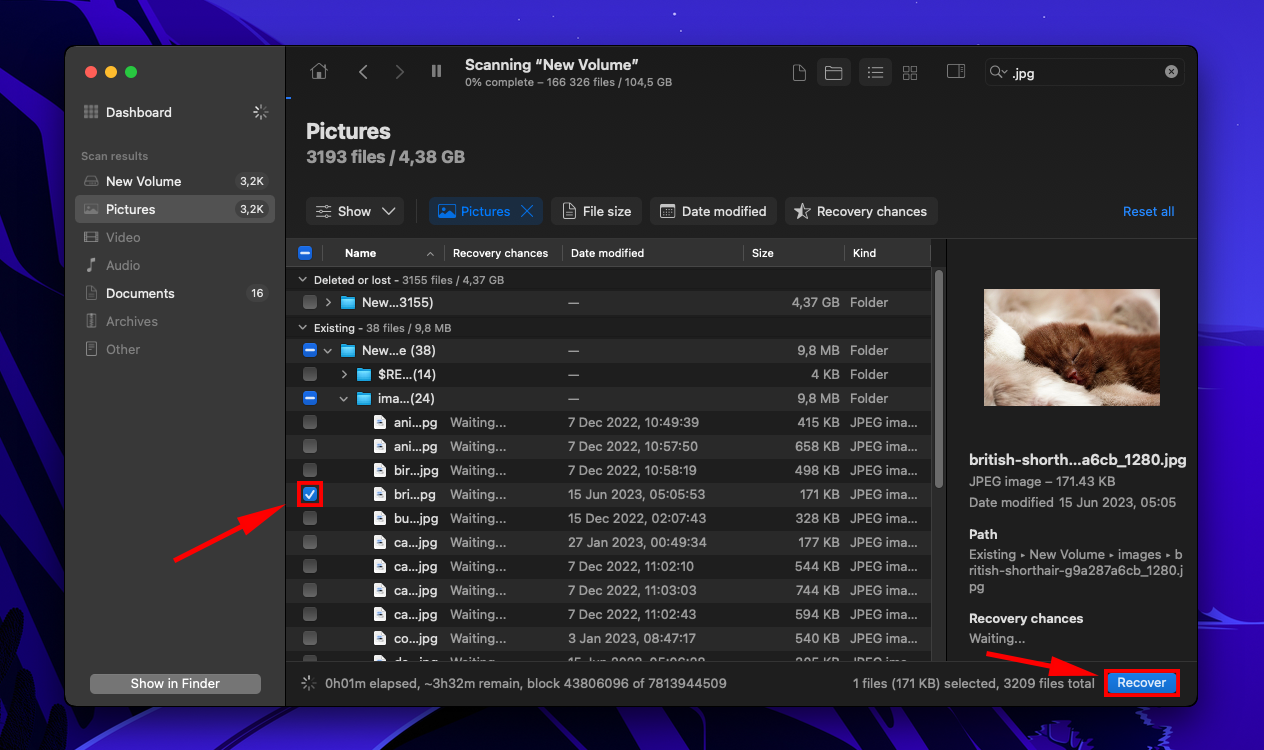
第 8 步。 選擇您的電腦上要儲存 Disk Drill 的復原檔案的資料夾。然後,點擊“下一步”。
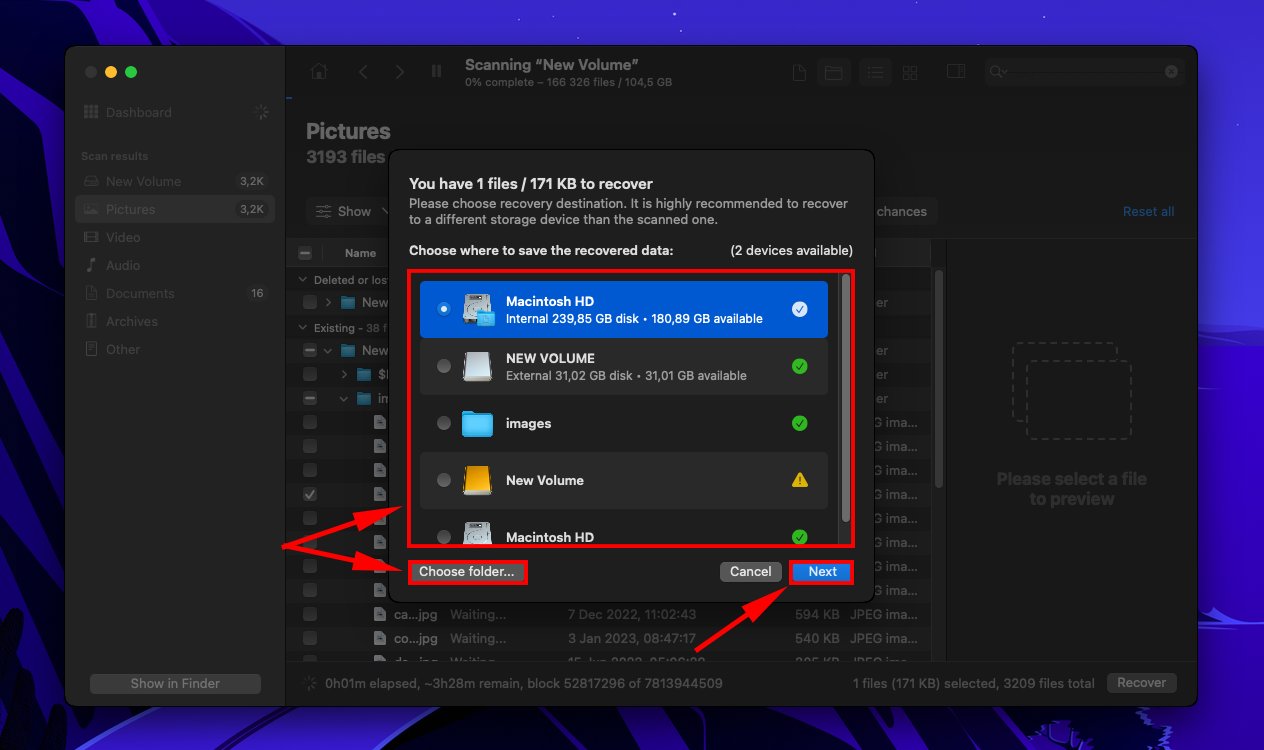
保持您的 WD My Passport 硬碟健康
任何儲存裝置偶爾都會出現問題是不可避免的 – 但你可以養成一些良好的習慣來延長它們的壽命。
以下是一些最佳實踐建議:
- 小心處理您的硬碟。 硬碟由於內部磁碟會旋轉,因此特別容易遭受損壞及損毀。即使是輕微的碰撞或跌落(尤其是設備正在使用時)也可能刮傷磁碟,導致問題發生。
- 隨時安全移除磁碟。 若未正確退出而直接斷開硬碟連接,隨時間可能會造成損壞及損毀(因為這會中斷其讀寫過程)。
- 避免過熱。 過多的熱量會導致硬碟機械零件變形及損壞。
- 定期備份您的資料。 保持一份更新的數據副本,以便定期格式化及重整硬碟,使其能夠優化運行。此外,儲存設備是消耗品,最終都會失效。
- 保持磁碟機清潔無塵。 塵埃和碎屑會在硬碟敏感的機械部分上產生微小刮痕,這足以導致損壞或損毀。
結論
您的 WD My Passport 可能無法在 Mac 顯示的原因有很多。可能是硬體問題、設定變更,或是嚴重的損毀或損壞。幸運的是,大多數問題都有修復方法——只要注意,您可能會在此過程中刪除資料,因此請確保在繼續之前已備份您的檔案。
事實上,我們強烈建議您在未來定期備份文件 (使用Time Machine或其他備份軟體),這樣當這個或任何問題再次發生時,您就可以自由地修復硬碟了。此外,務必確保您的硬碟安全、清潔,並遠離陽光或水源!
常見問題
- 將 WD Passport 連接到您的 Mac,然後啟動磁碟工具程式(Finder > 應用程式 > 磁碟工具程式)。
- 從左側邊欄中選擇您的驅動器,然後點擊「抹除」。
- 在「方案」中,選擇「GUID」。在「格式」中,選擇「ExFAT」。為您的驅動器命名,然後點擊「抹除」。如果您要設置為內部驅動器,請選擇 HFS+ 或 Mac OS 擴展(日誌式)作為其格式。
請記得,格式化您的驅動器會抹除數據。
- 打開 Finder,點擊蘋果選單欄中的「Finder」 > 偏好設定
- 確保在「一般」標籤和「側邊欄」標籤中都選中「外部硬碟」。
是的,WD(Western Digital)Passport 可以與 macOS 直接相容使用。然而,您需要安裝 Mac 相容的檔案系統(例如 HFS+ 或 APFS),才能使用它。






