
如果你的 USB 無法在 Mac 上顯示,可能是因為邏輯損壞,導致無法讀取。幸運的是,我們可以使用 Mac 上已有的工具來修復大多數的邏輯損壞情況。即使對於不是電腦高手的使用者,這些方法相對而言也比較容易操作。
在閱讀完本文後,您將對 Mac 無法識別 USB 的原因有深入了解,並知道如何解決這個問題,甚至在修復後還能恢復您的資料。請繼續閱讀。
目錄
如何在 Mac 上找到 USB 隨身碟
在您的 Mac 上,USB 隨身碟和其他外接儲存裝置會出現在多個位置,因此您可以在不同情況下存取它們。對於問題驅動器,即使它在一個位置未顯示,可能仍會在另一個位置出現。以下是如何在 Mac 上找到您的 USB 隨身碟的方法:
- 桌面 – 外接硬碟會顯示在桌面上,圖示是一個硬碟的圖案,下面會有標籤。
- 尋找器 – 掛載的硬碟會顯示在 Finder 視窗左側邊欄中的「位置」下(如果你看不到它,試著展開「位置」分區)。
- 系統資訊 – 硬碟會顯示在「關於本機」視窗中。點擊蘋果圖示 > 關於本機 > 更多資訊… 捲動到儲存空間部分。
- 磁碟工具 – 掛載和未掛載的硬碟會顯示在磁碟工具程式的左側邊欄中(Finder > 應用程式 > 工具程式)。
Mac 系統 USB 無法顯示的修復方法
這裡有一些好消息:只要你的 USB 隨身碟僅遭受 “邏輯損壞” — 例如磁碟損壞、病毒感染、意外格式化等,你就可以放心地自己修復。這些是你的隨身碟在 Mac 上無法顯示的常見問題原因。
幸運的是,Mac 提供免費的原生工具供用戶自行排除問題。以下是您現在可以使用 Mac 已提供工具來修復 USB 的最好 DIY 解決方案。
修正1: 嘗試其他連接埠或裝置
首先,確保問題真的出在您的 USB 上。嘗試將其連接到另一個端口或電腦。同樣,可以在相同的端口上使用其他 USB 試試,並檢查您的電腦是否能識別它。
修正 2: 檢查您的 Mac 外接硬碟顯示設定
Mac允許用戶設置是否在Finder和桌面上顯示外接硬碟。您或應用程式可能誤更改了設置,因此您的隨身碟未在Mac上顯示。請按照以下步驟確保已啟用外接硬碟顯示:
步驟 1. 確保 Finder 是開啟的。然後,在 Apple 選單列上點擊「Finder」,再點擊「偏好設定」。
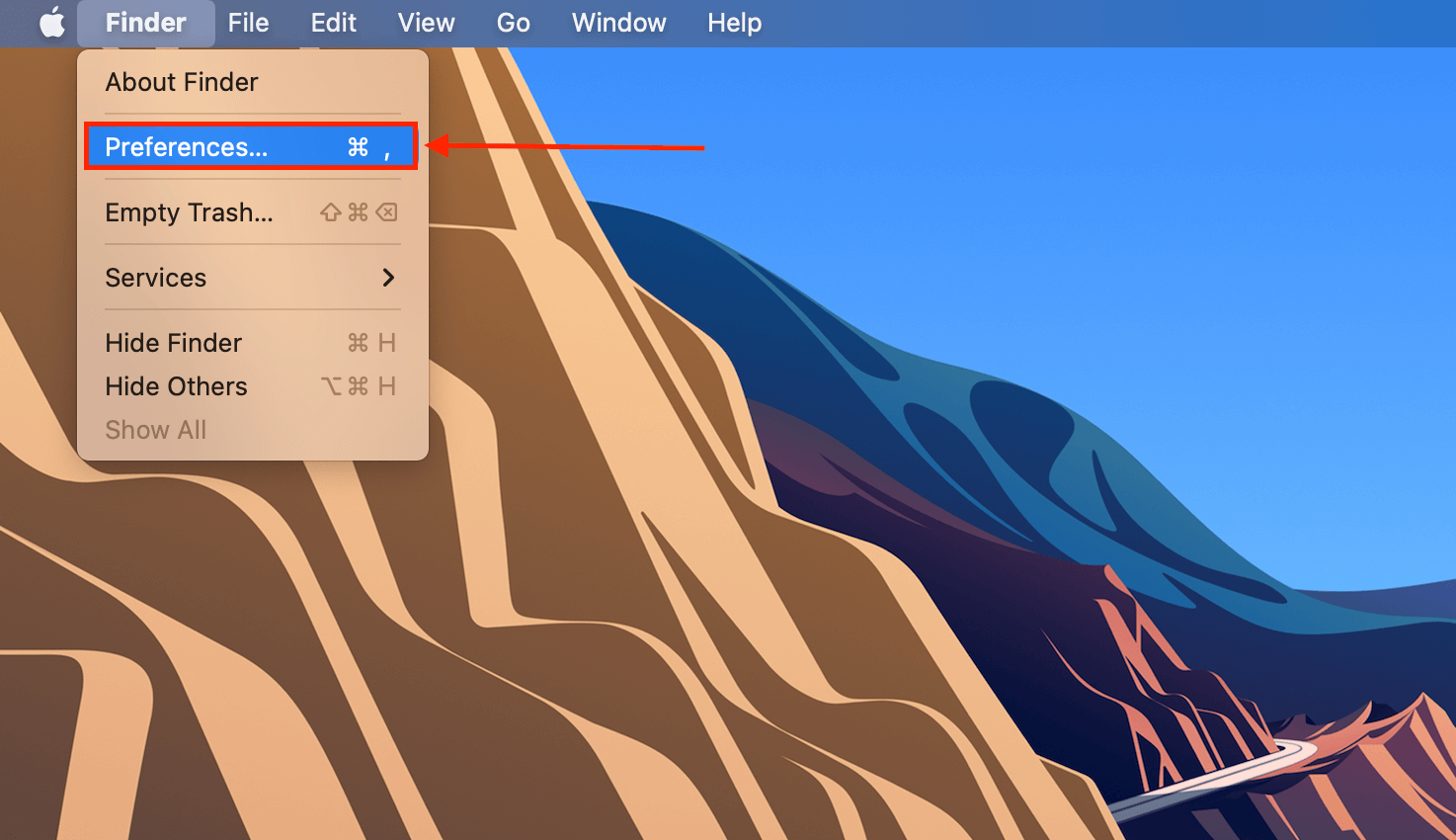
步驟 2. 點擊「一般」標籤頁,然後確保「外接磁碟」旁的勾選框已被選取。
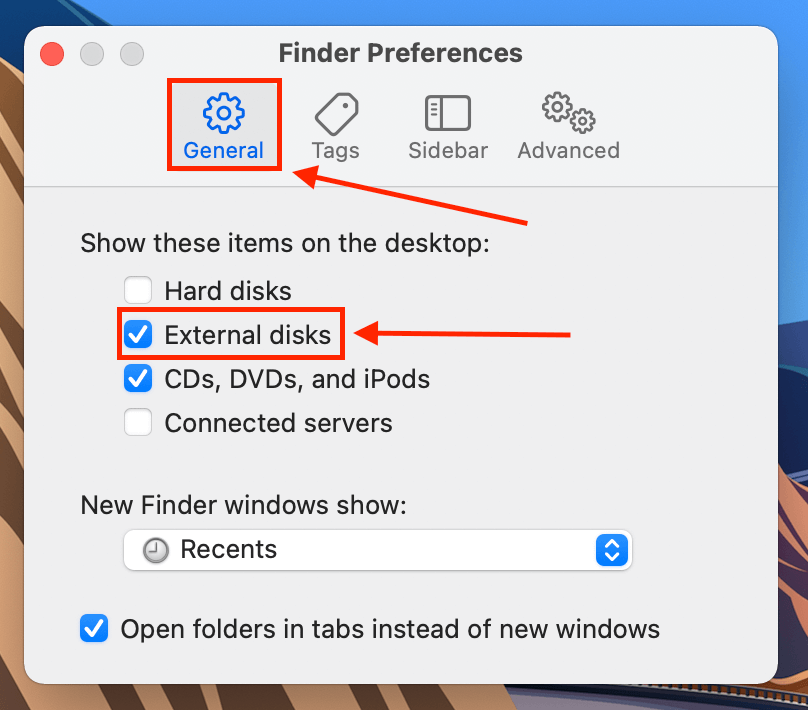
步驟 3. 在側邊欄選項卡中的“位置”部分中執行相同的操作。
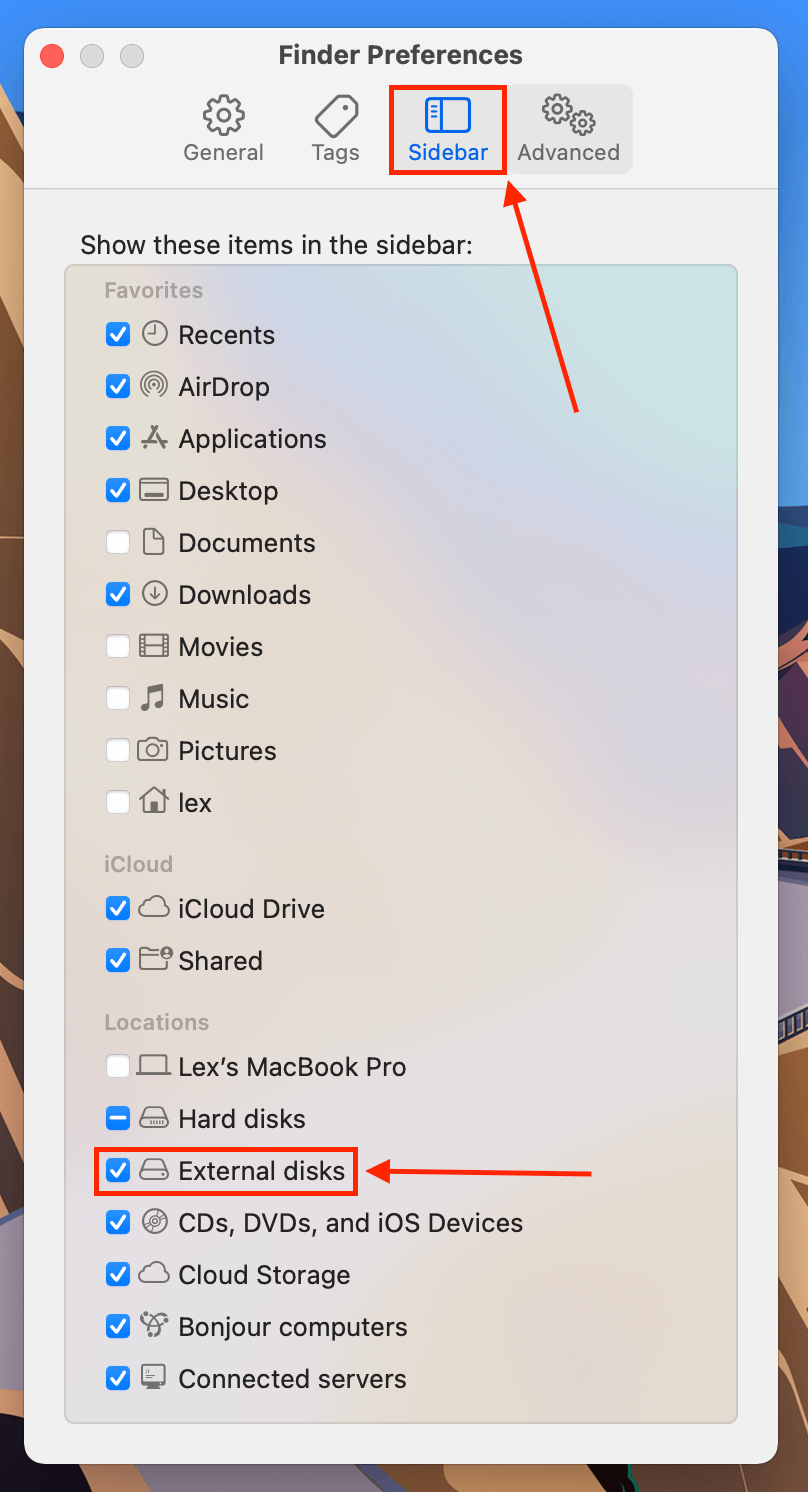
修復 3: 更新您的驅動程式
您的 Mac 可能使用了過期的驅動程式,這可能是 Mac 無法辨識您的 USB 的原因。要更新驅動程式,請開啟 系統偏好設定 > 軟體更新 (是的,您必須更新整個 macOS 才能更新您的驅動程式)。
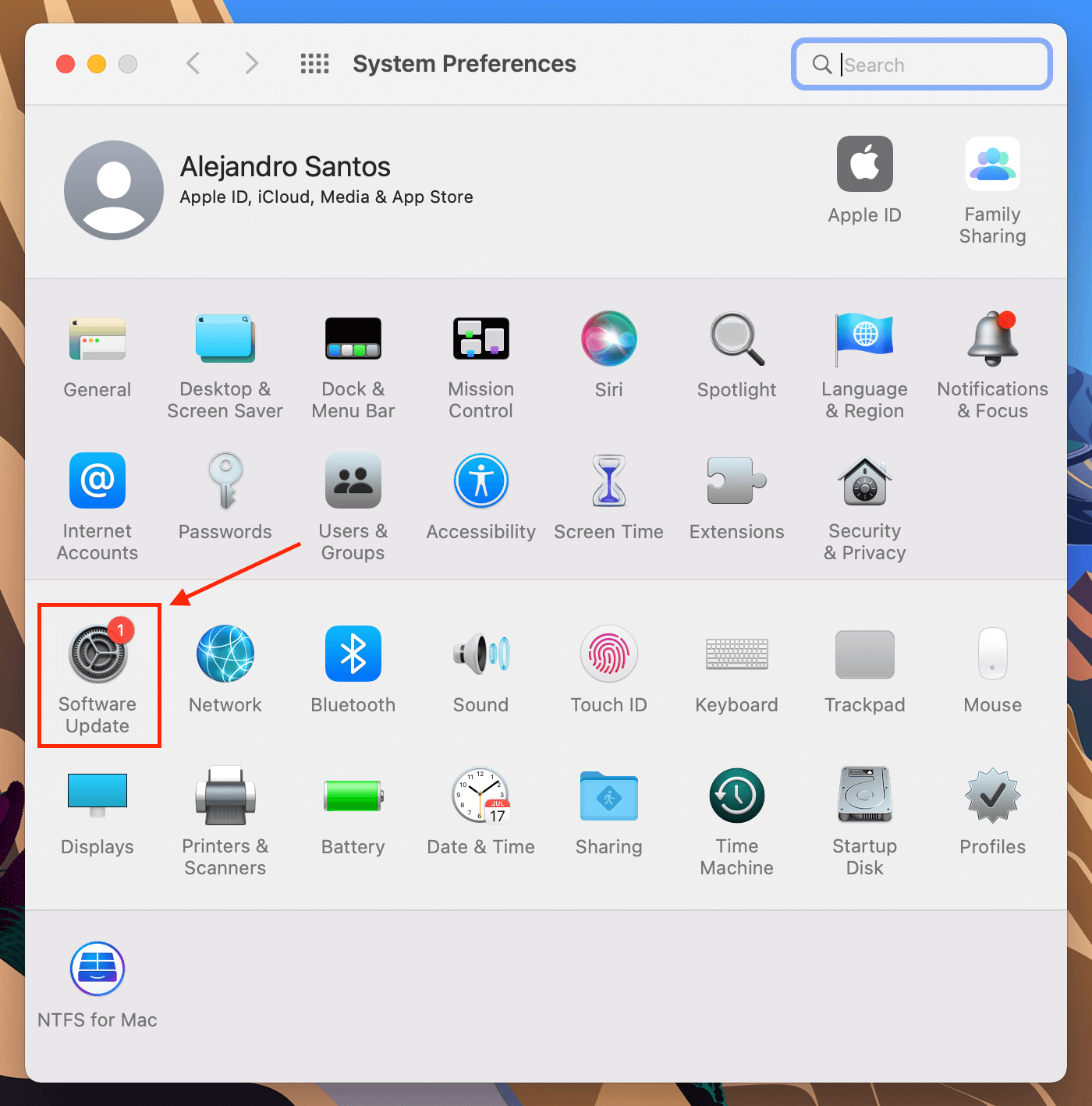
修正 4: 掛載(或重新掛載)USB隨身碟
你的作業系統可能在連接 USB 時中斷,或者你的 USB 連接不正確——這在使用故障的連接器或 Mac 端口時很常見。在許多情況下,即使 macOS 無法檢測到,磁碟工具程式仍然可以檢測到 USB。打開磁碟工具程式,嘗試掛載/重新掛載你的 USB。
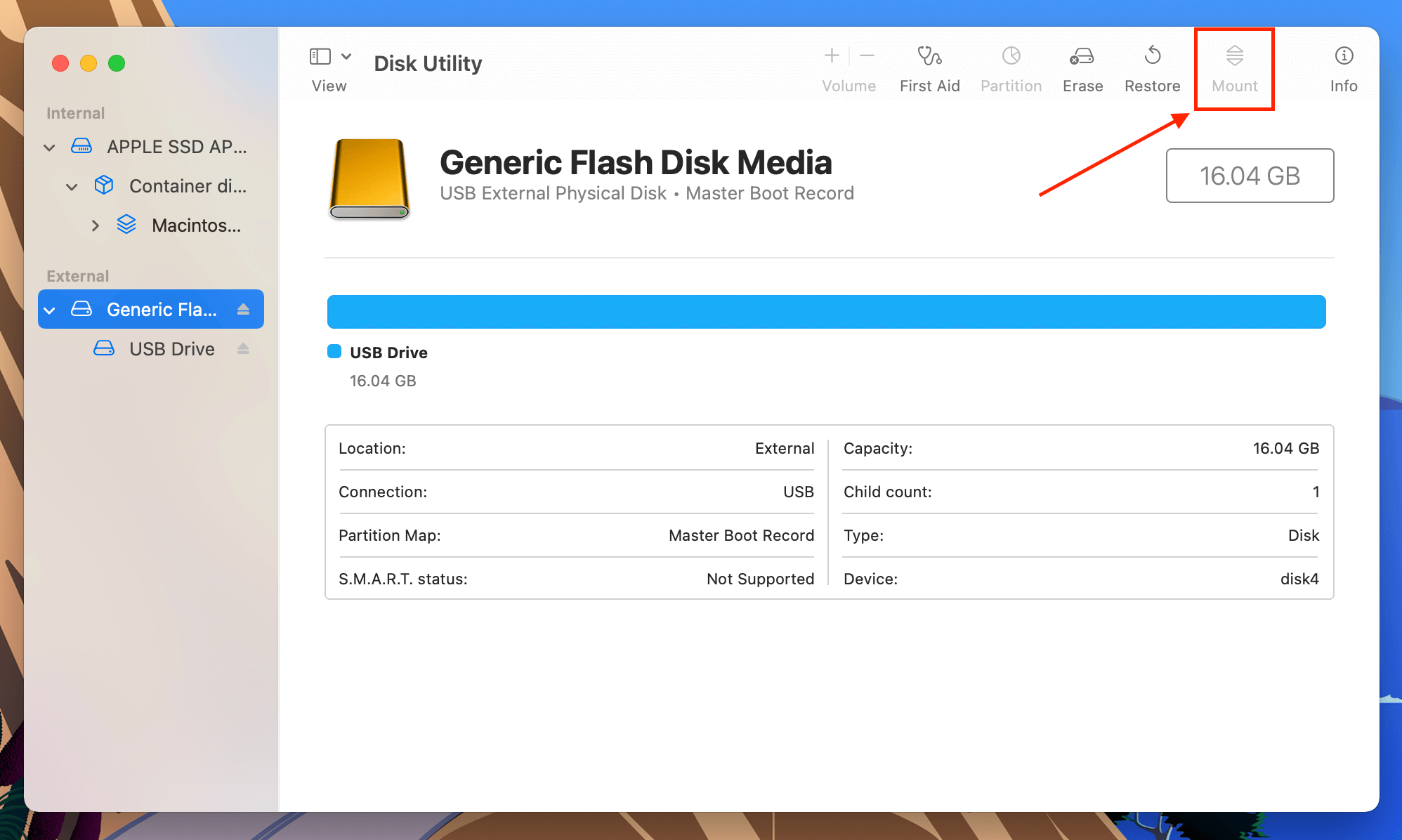
修正 5: 使用 Disk Utility 的急救工具
磁碟工具也有一個修復工具,可以掃描並修復磁碟錯誤,主要與格式化和目錄結構有關。它可能可以解決你的 Mac 無法識別 USB 裝置的問題。要使用它,打開磁碟工具,選擇你的 USB,然後點擊「急救」。
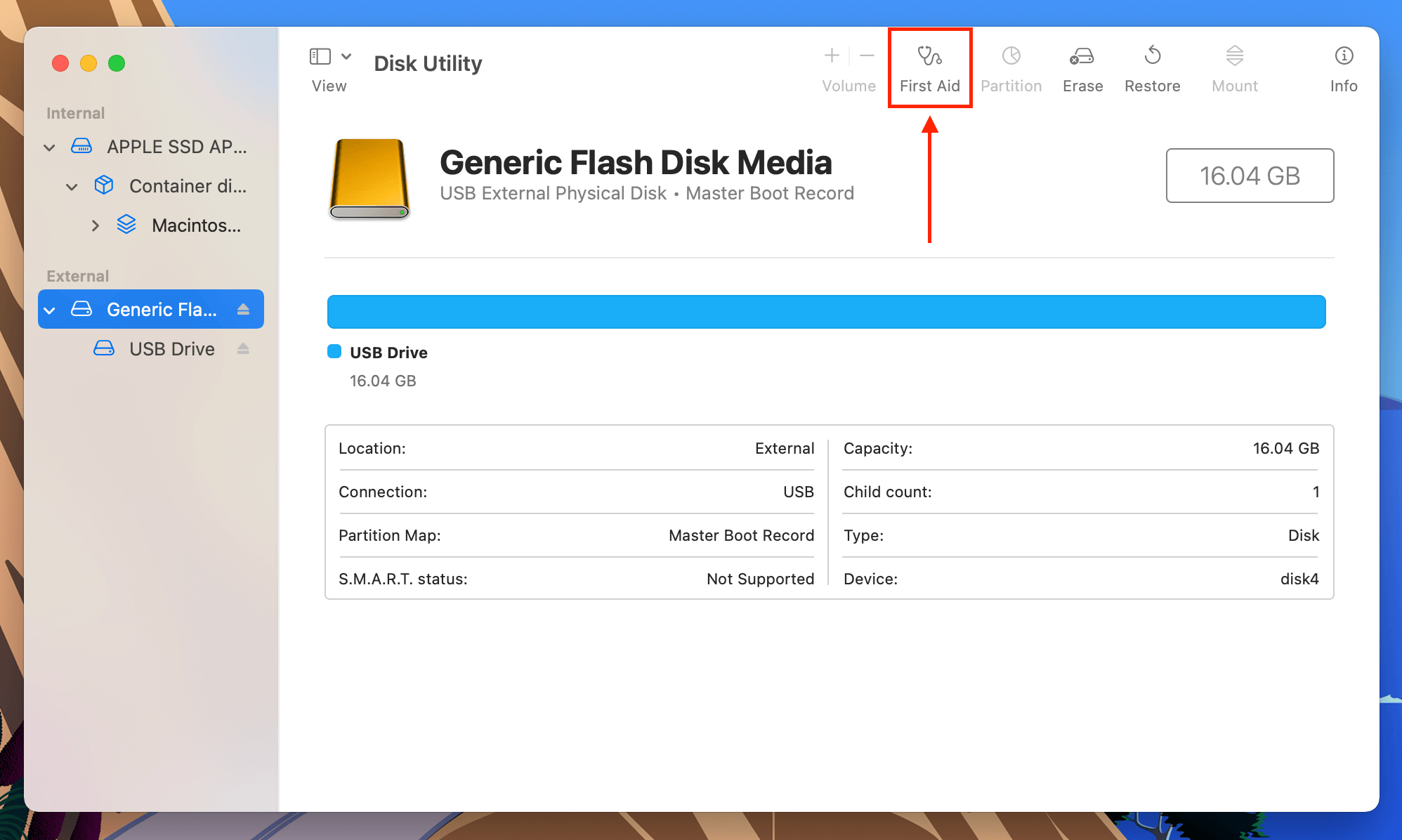
修復方法 6: 將你的硬碟重新格式化為 Mac 識別的檔案系統
Mac 可以識別以下檔案系統:APFS、HFS/HFS+、NTFS、exFAT、FAT32 和 ext2。你的磁碟可能使用了不同的檔案系統,這就是為什麼你的 Mac 無法識別 USB。你必須將 USB 重新格式化為 Mac 可以識別的檔案系統。同樣,磁碟工具程式是首選工具。只需啟動它,然後點擊視窗右上角的「格式化」按鈕。
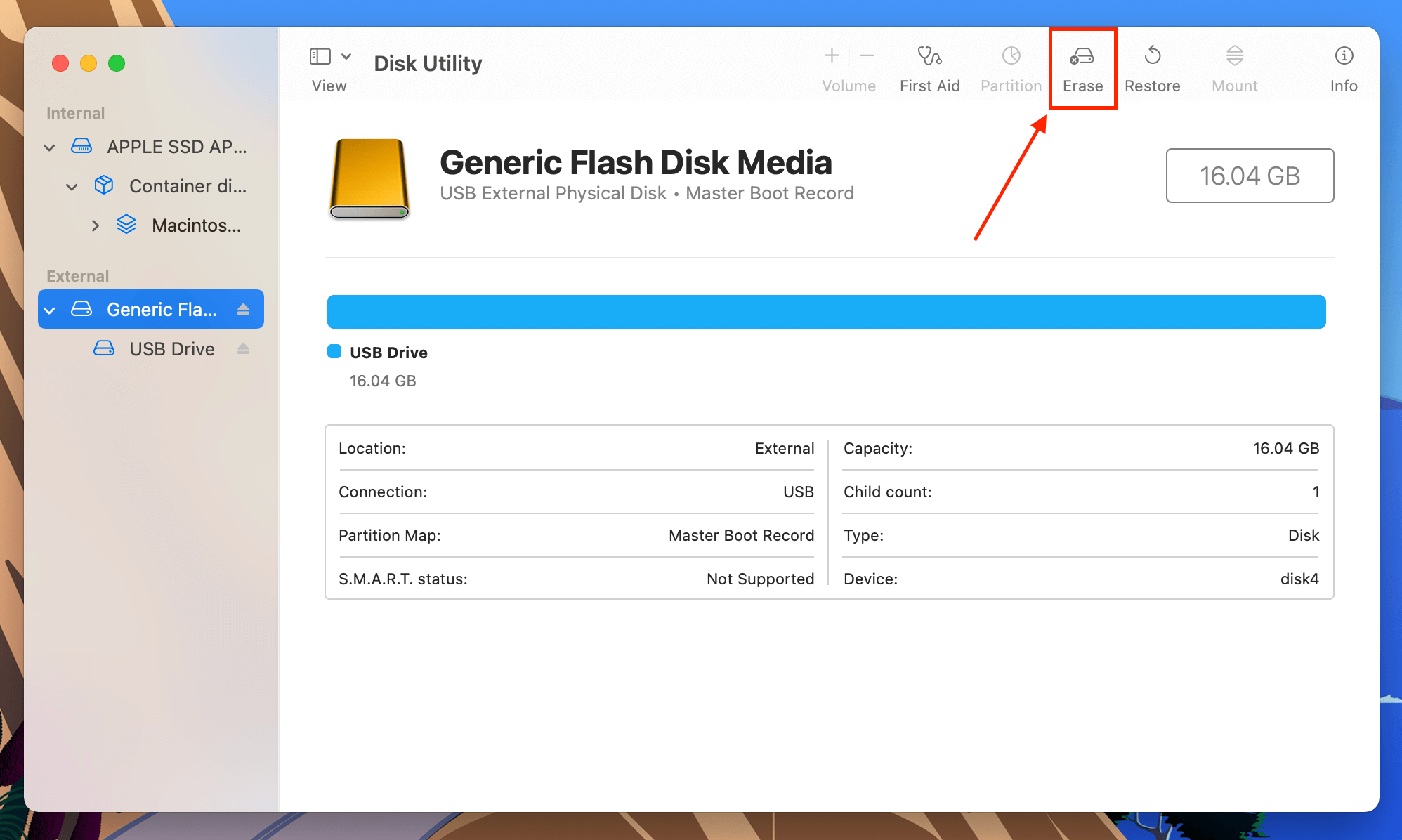
修正 7: 在其他電腦上使用
有些分區是不會被磁碟工具程式檢測到的(例如EXT4),這意味著你在Mac上無法格式化它。相反地,試著將USB隨身碟連接到過去曾經成功識別該設備的另一台電腦上。然後,使用那台電腦將USB隨身碟格式化為macOS相容的檔案系統。
修復方案 8: 重置 PRAM 和 SMC
如果您使用的是沒有 Apple Silicon 的 Mac(基本上是比 M1 型號更舊的 Mac),您可以重置 PRAM 和 SMC 控制器來排除 USB 連接問題。PRAM 存儲有關您 Mac 設定的資訊,這些資訊會影響其機械組件的行為,例如 USB 端口。
另一方面,SMC 也負責管理硬體功能以及電源管理。您的 Mac 可能沒有提供 USB 足夠的電力來正常運作。
重置 Mac 的 PRAM:
- 關閉您的 Mac。
- 啟動您的 Mac 並立即按住以下按鍵:Command + Option + P + R。
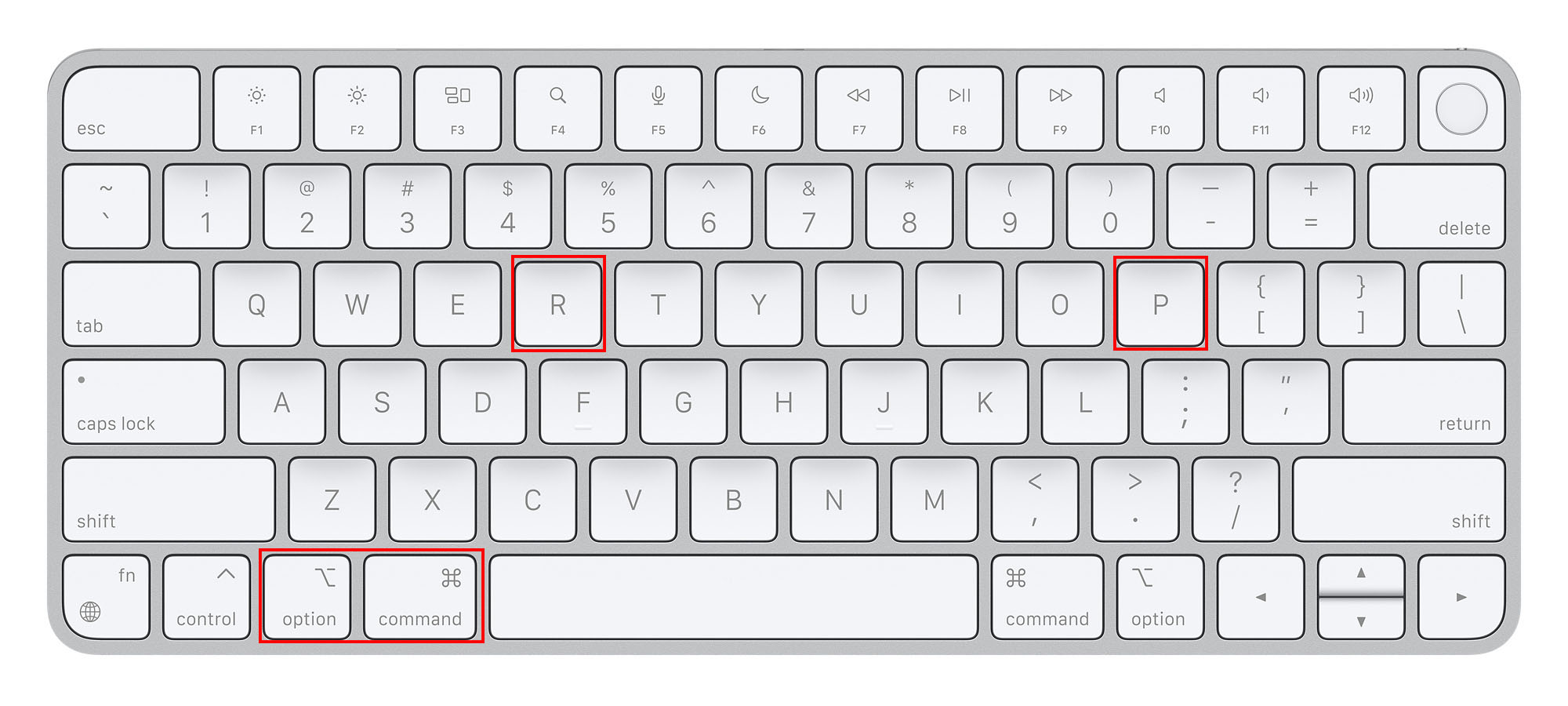
- 當您的 Mac 關閉並重新啟動時,釋放這些按鍵。
重置 Mac 的 SMC:
- 關閉你的 Mac。
- 按住並且同時按下以下按鍵:電源按鈕 + Shift + Control + Option。
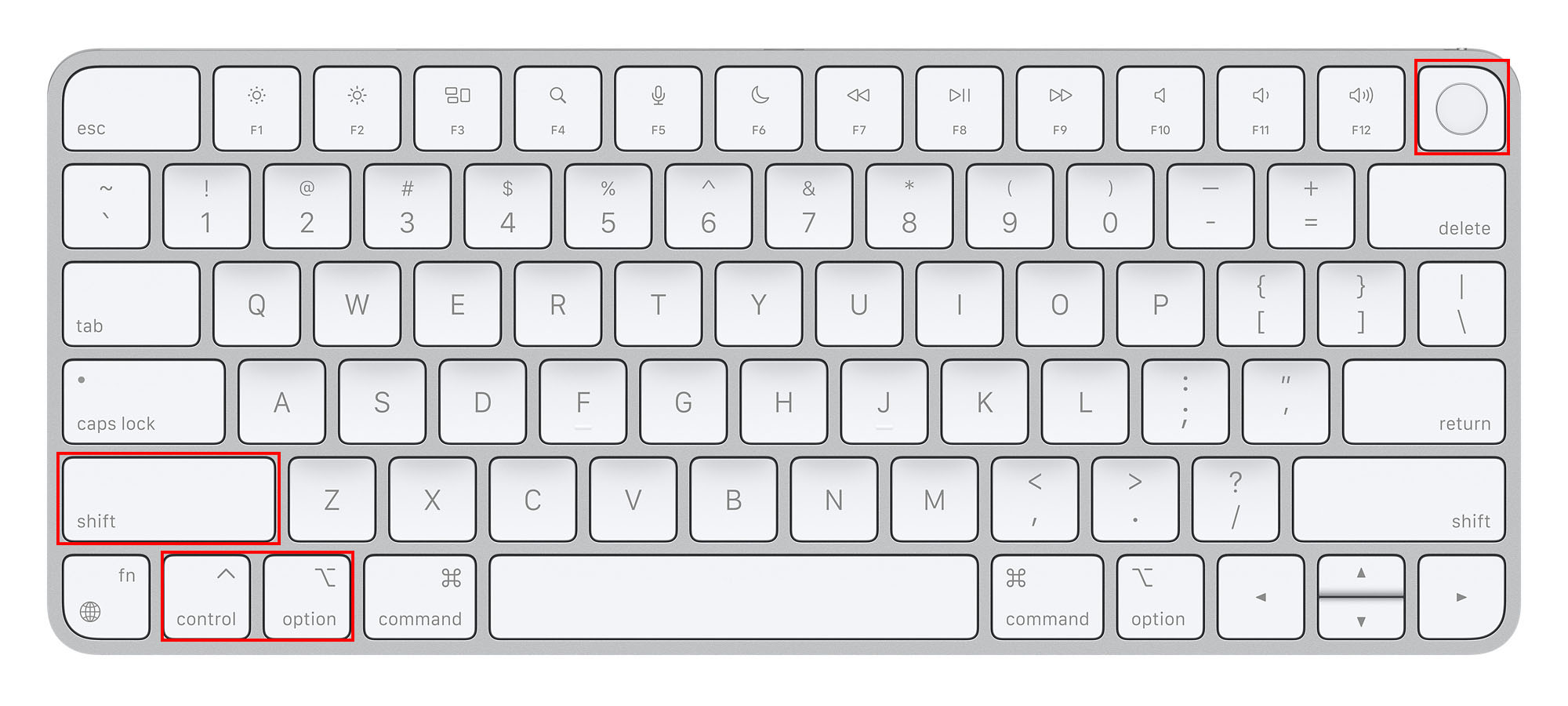
- 鬆開按鍵並啟動你的 Mac。
如何在 Mac 上從 USB 隨身碟復原資料
一旦您的 Mac 正確識別您的 USB 驅動器,請檢查您的所有數據是否完好無損。當存儲設備遭受損壞時,最好預料到會有數據丟失——即使在修復之後也是如此。一些修復方法(如格式化)也會為了清理文件系統而導致數據丟失。
本文的這部分集中在從您的USB隨身碟中恢復資料。最有效率(且符合成本效益)的方法是使用資料恢復軟體。為了本指南的目的,我們將使用Disk Drill ——一個我們經常推薦給讀者的工具,因為它易於使用且具有高恢復率。不過別擔心,這個過程對大多數資料恢復工具來說是相似的。
步驟 1. 確保您的 USB 安全地連接到 Mac,然後 下載 並安裝 Disk Drill。
步驟 2. 開啟 Finder > 應用程式 > Disk Drill 並雙擊Disk Drill的圖示來啟動它。
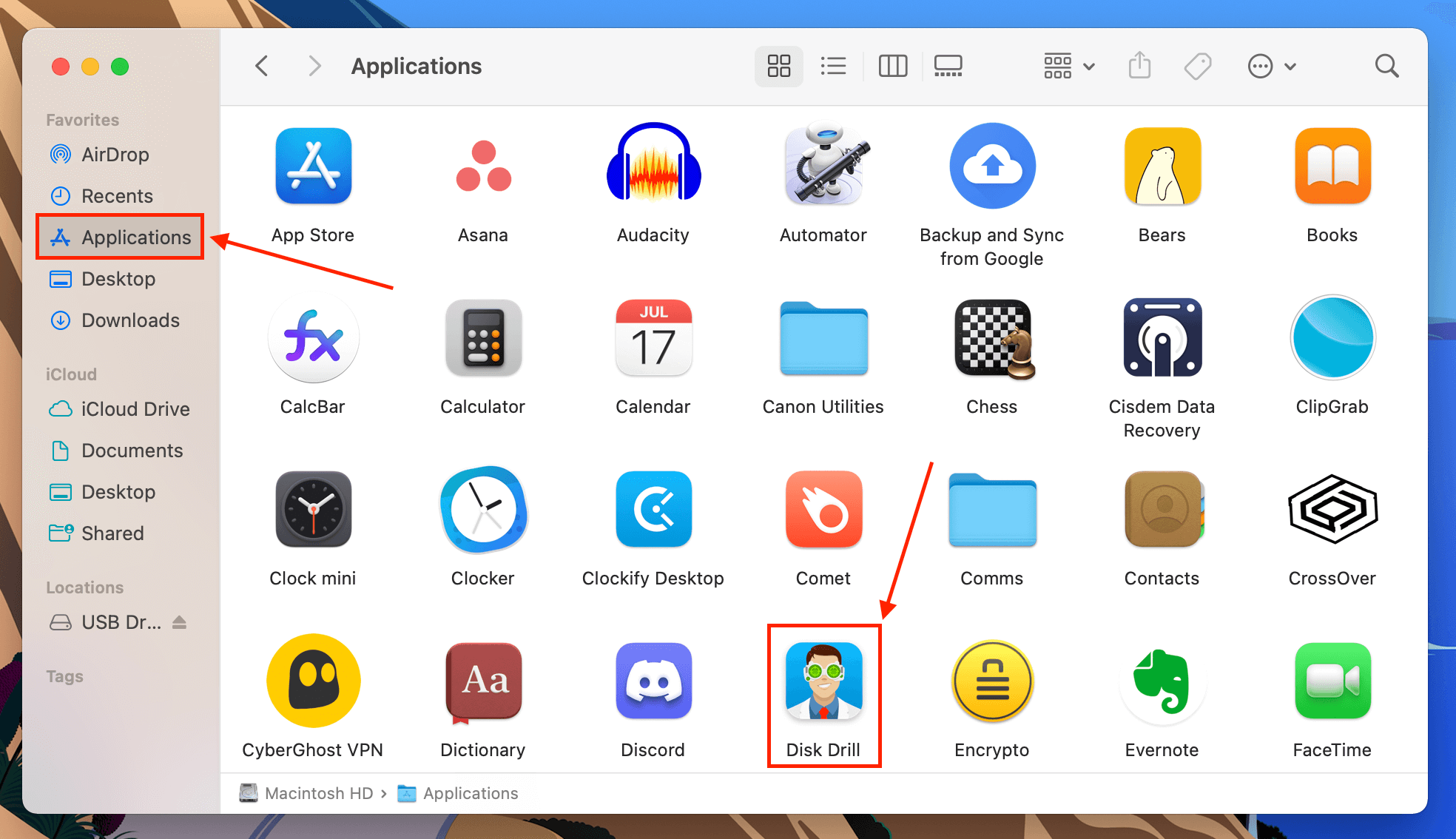
步驟 3. 此時,有兩個選擇。首先,您可以建立磁碟的映像備份並掃描它。如果 USB 實體損壞,這是首選的方法,我們會在接下來的步驟中告訴你如何做。如果您想直接恢復 USB 驅動器,請跳到第 8 步。
第 4 步。 在左側邊欄中,選擇「Byte-to-byte backup」。然後,從列表中選擇您的 USB,然後點擊「Create backup」。
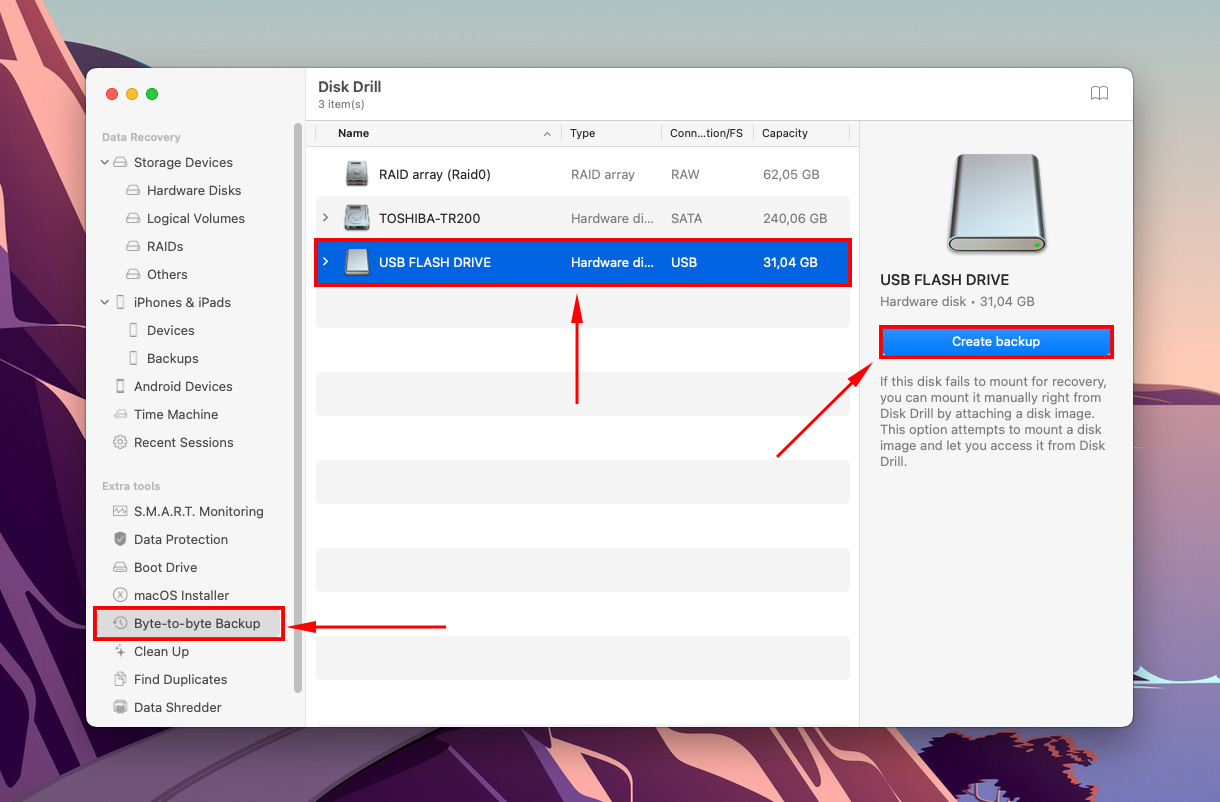
第 5 步。 為您的映像備份命名,選擇一個位置在您的電腦上來儲存備份檔案,然後點擊“儲存”。
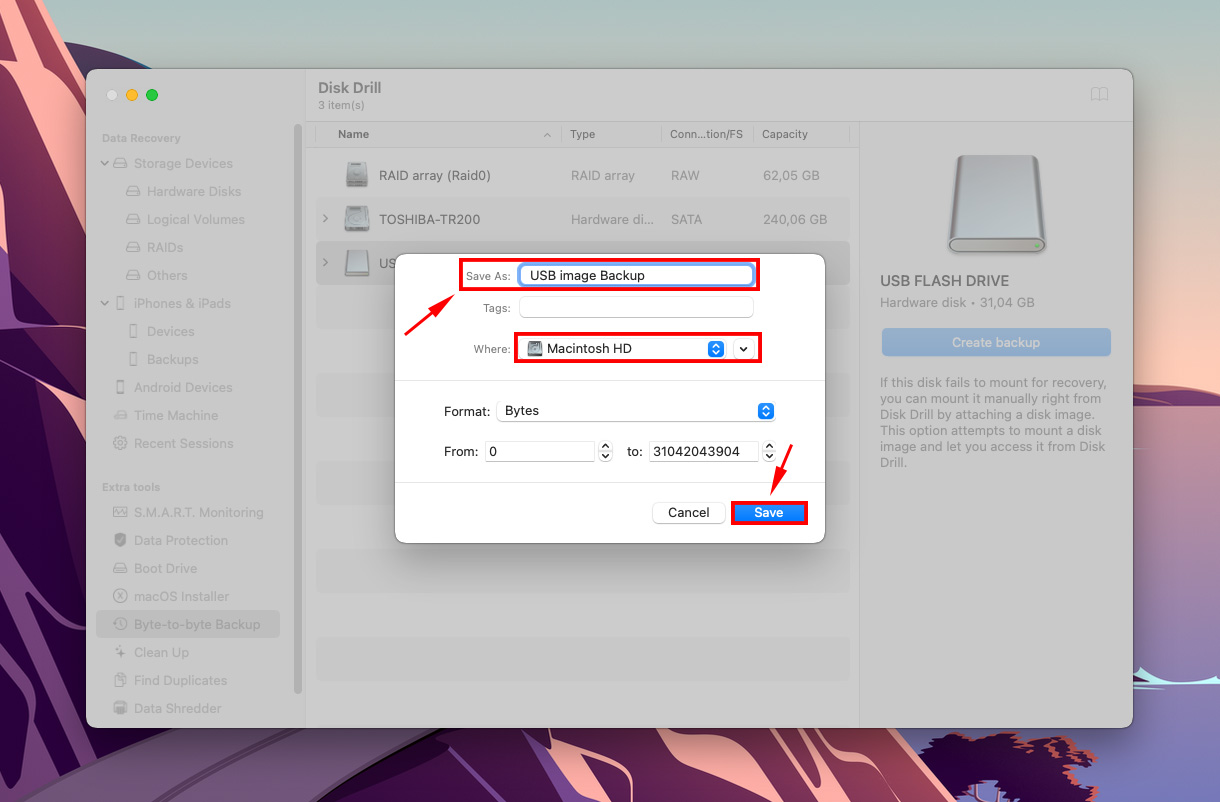
步驟 6。 等待程序完成。然後,您可以雙擊映像備份檔案來掛載它。
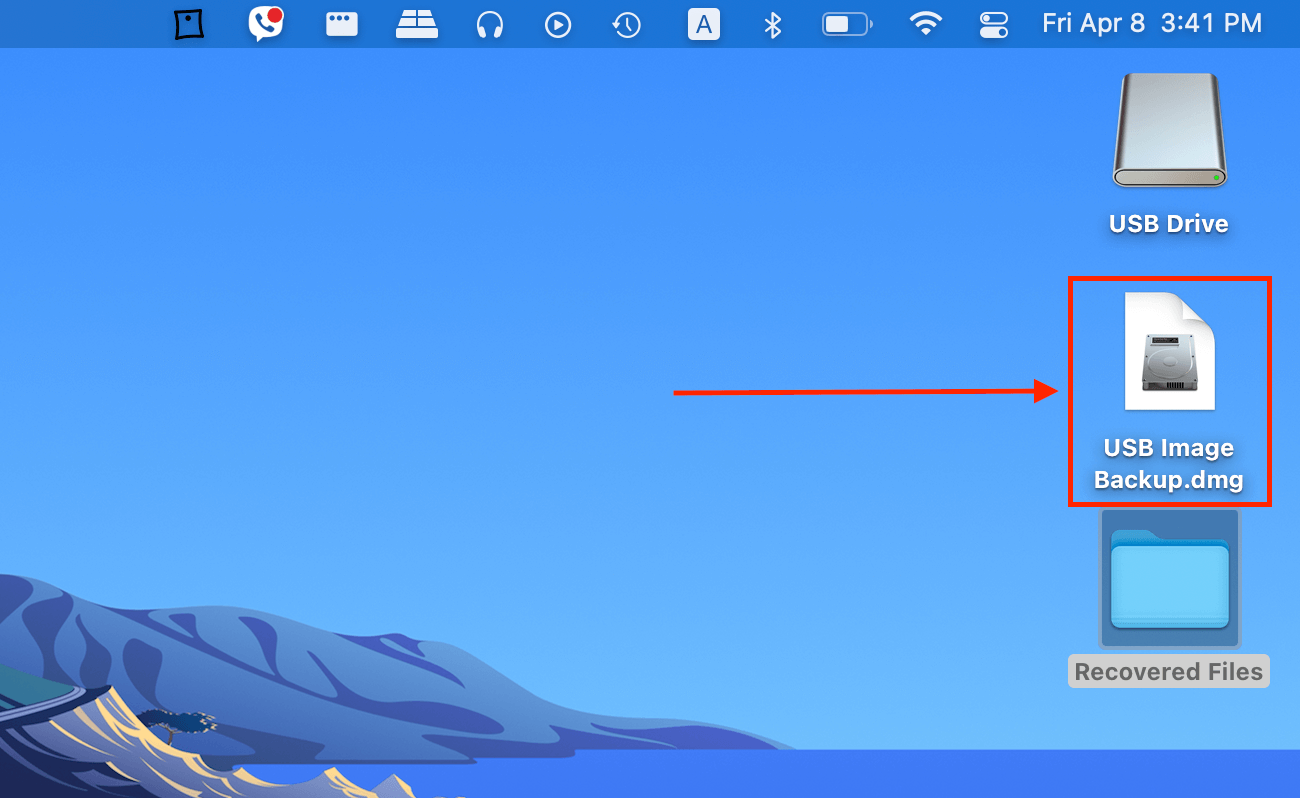
步驟 7. 使用主頁按鈕返回Disk Drill的主畫面。
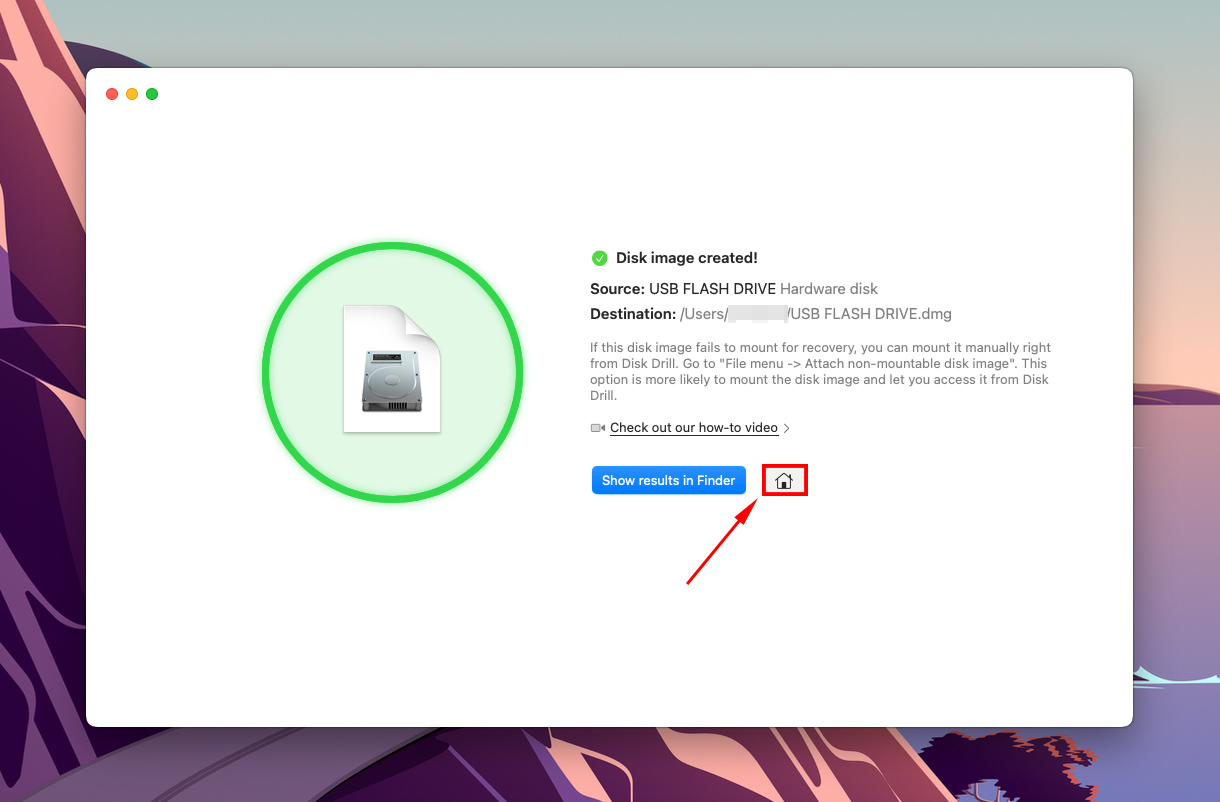
步驟 8。 在左側欄選擇「資料復原」下的「儲存裝置」。然後,選擇你的備份磁碟(或你的 USB,如果你是直接復原),然後點擊「搜尋遺失的資料」。
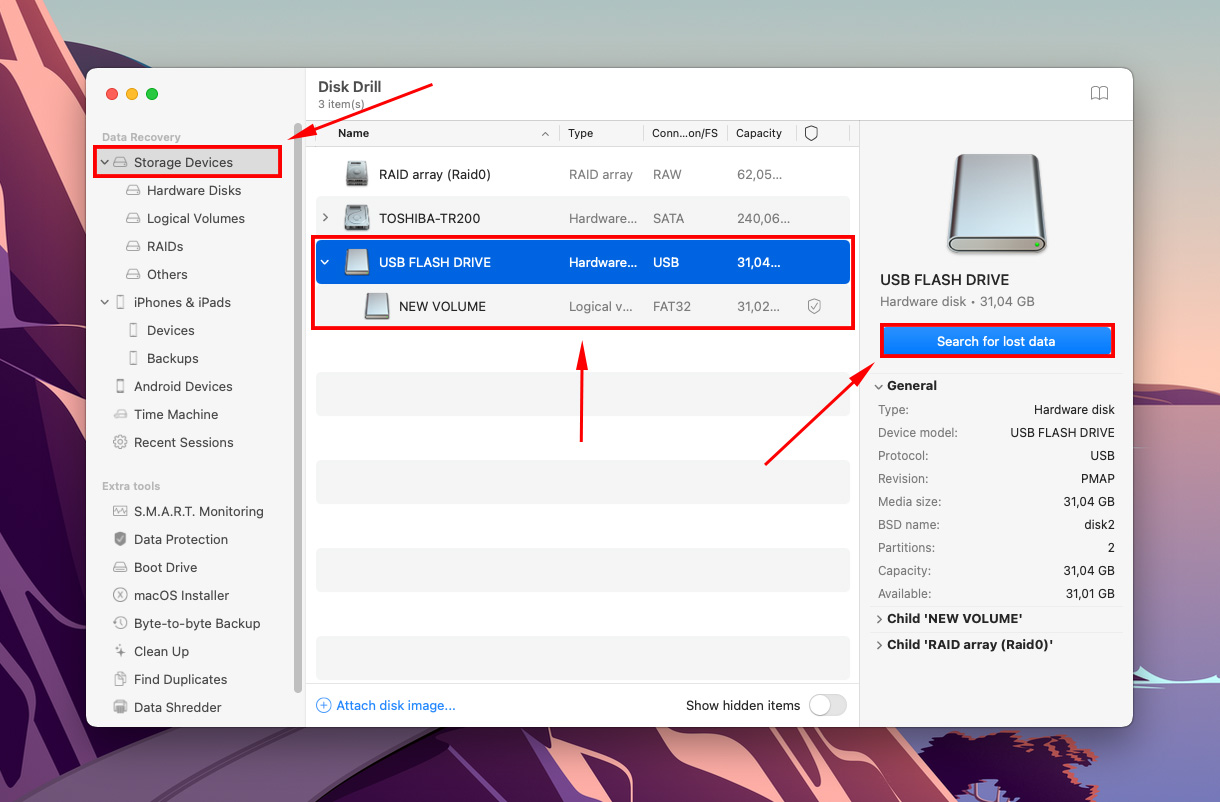
步驟9。 Disk Drill 現在將掃描您的磁碟機。等待過程完成,然後點擊「檢視找到的項目」。
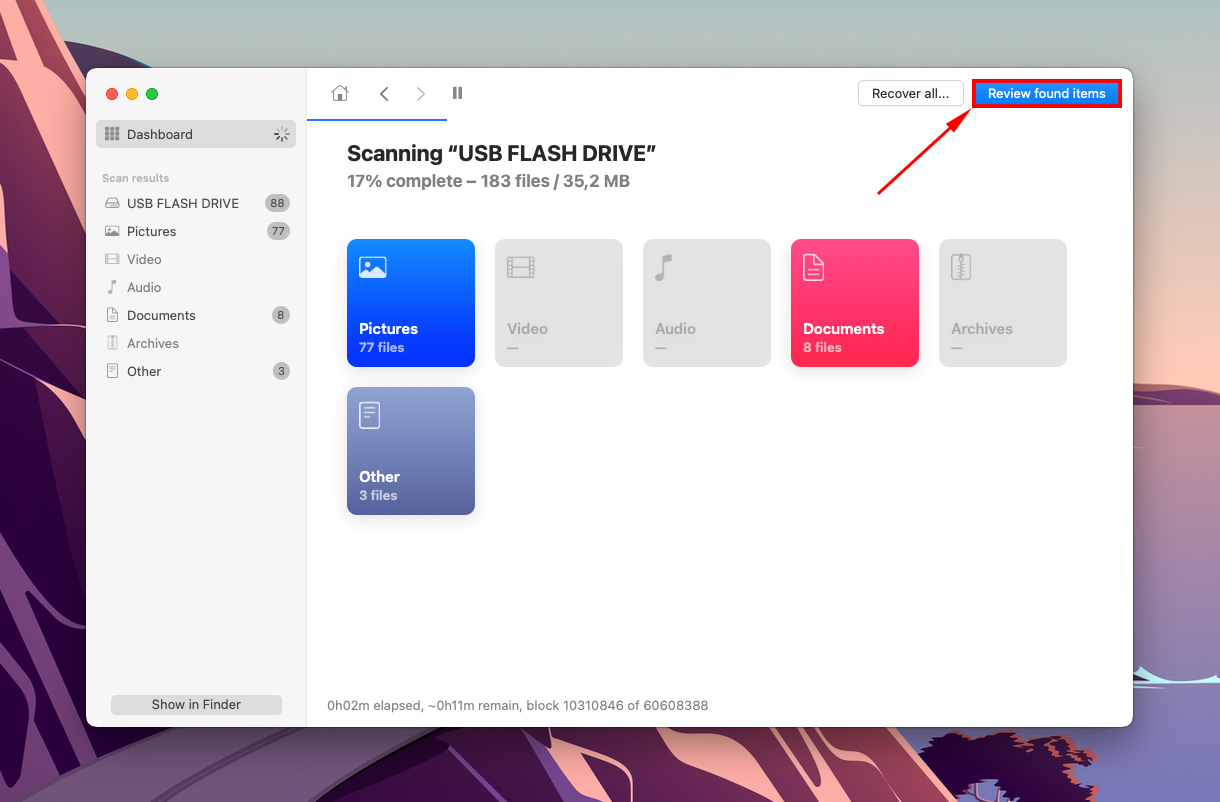
第 10 步 您可以使用左側的側邊欄來篩選結果,或使用視窗右上角的搜尋欄來搜尋特定的檔案。
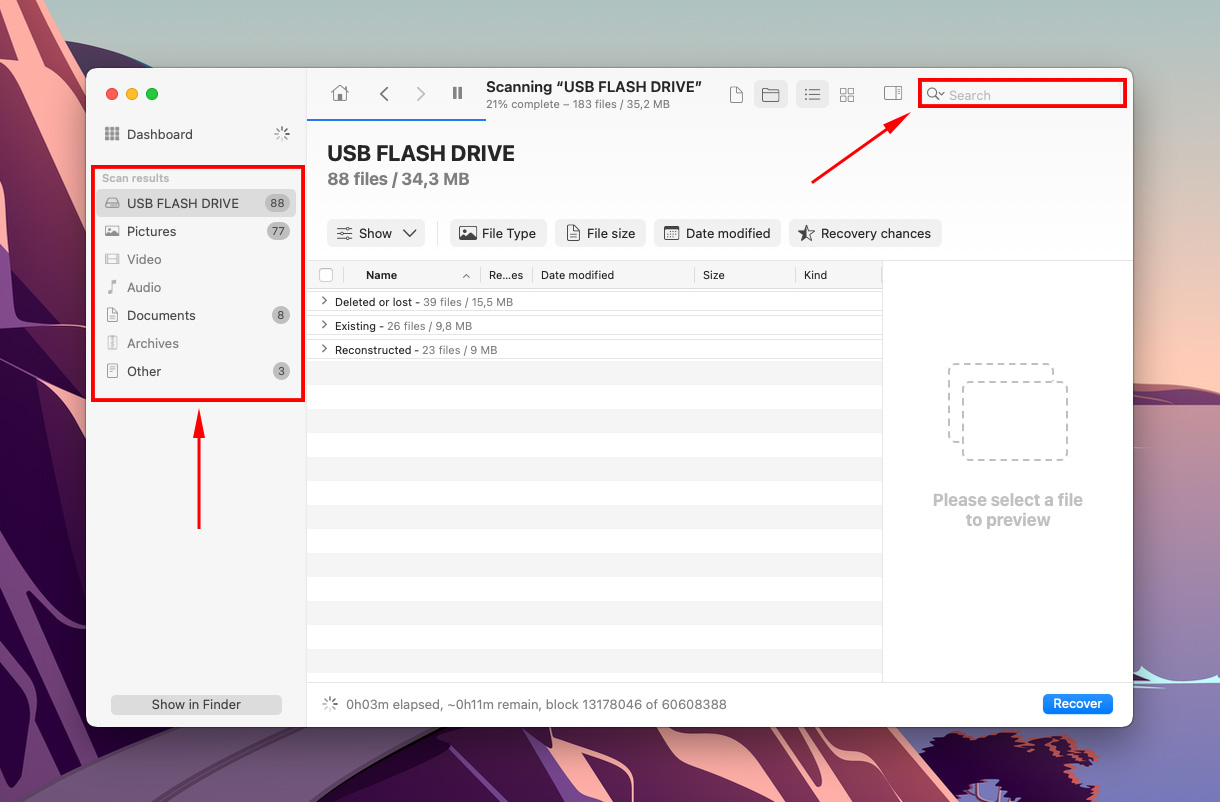
第 11 步。 預覽檔案時,將滑鼠指標移動到檔案名稱右側並點擊出現的眼睛按鈕,或使用視窗頂部的按鈕啟用側欄。
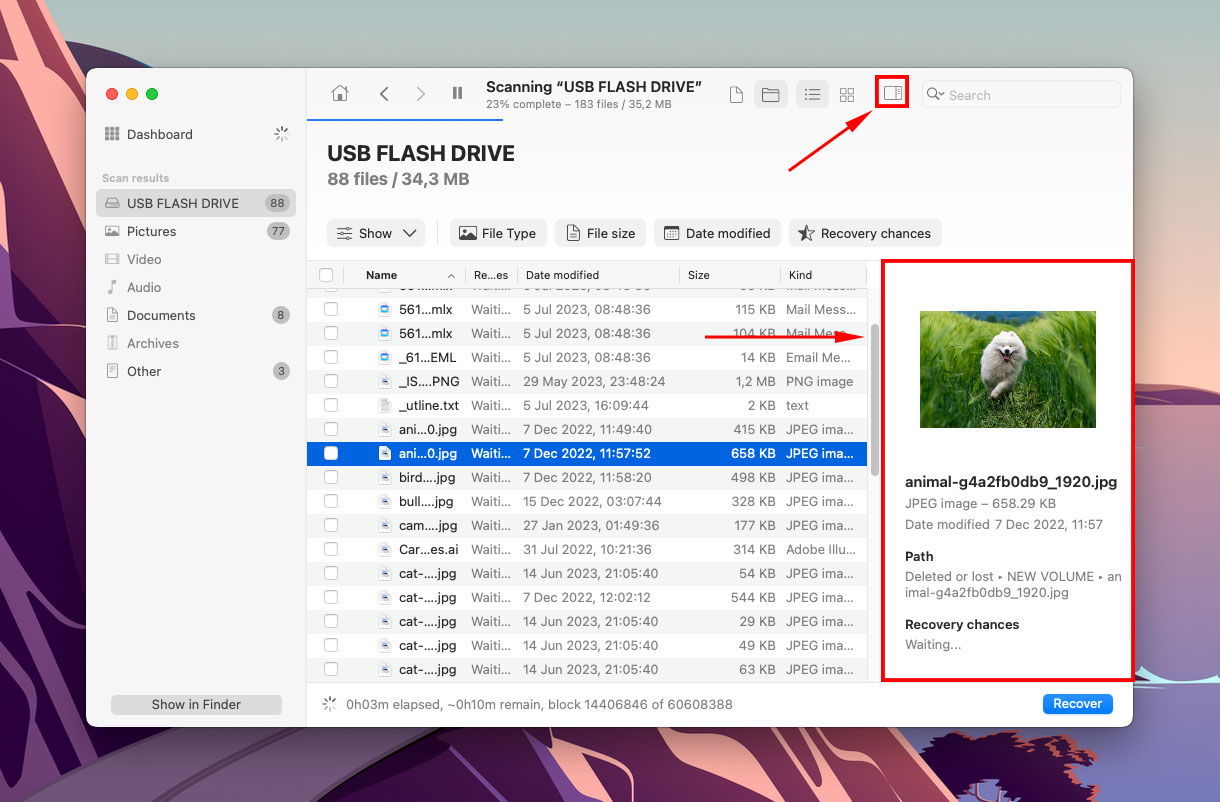
步驟 12。 使用最左邊欄中的複選框選取您想要復原的檔案,然後點擊“Recover”。
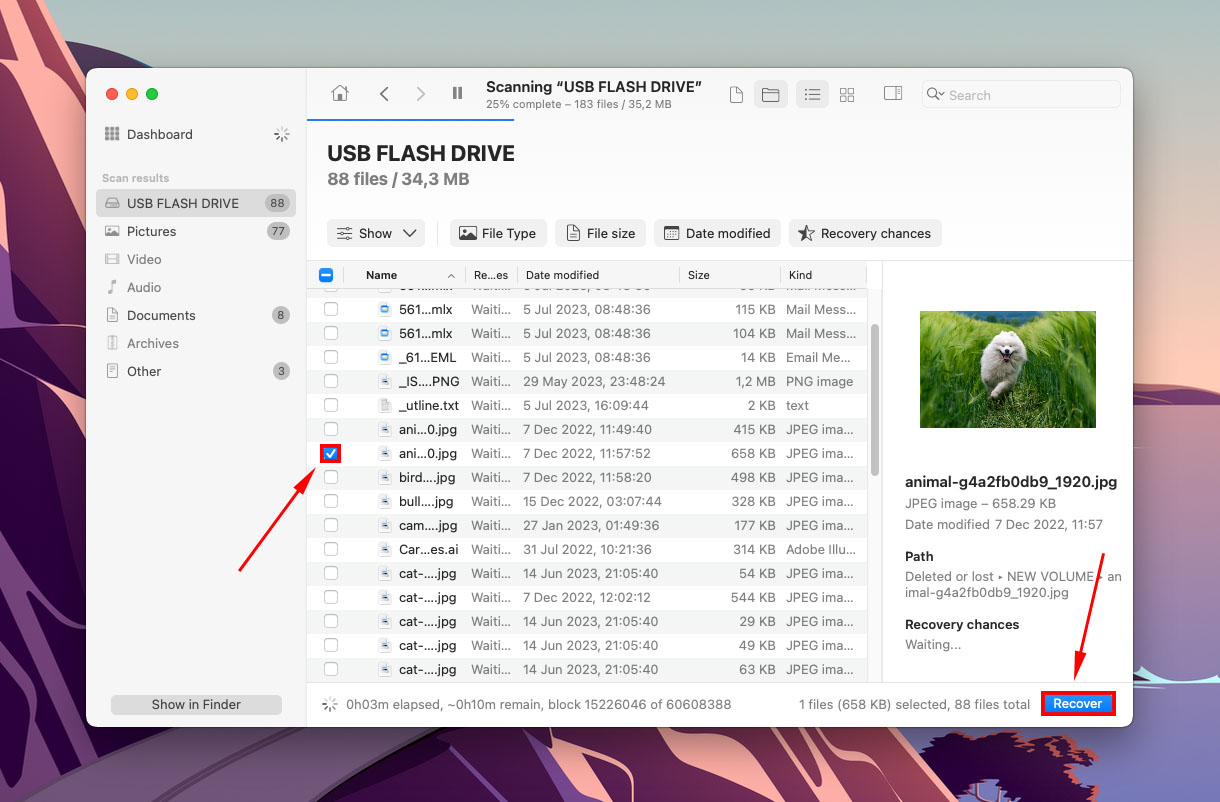
第13步。 選擇您電腦上的一個資料夾,Disk Drill 將儲存修復後的檔案。不要儲存到您的 USB – 您可能會覆寫現有資料。然後,點擊「下一步」。
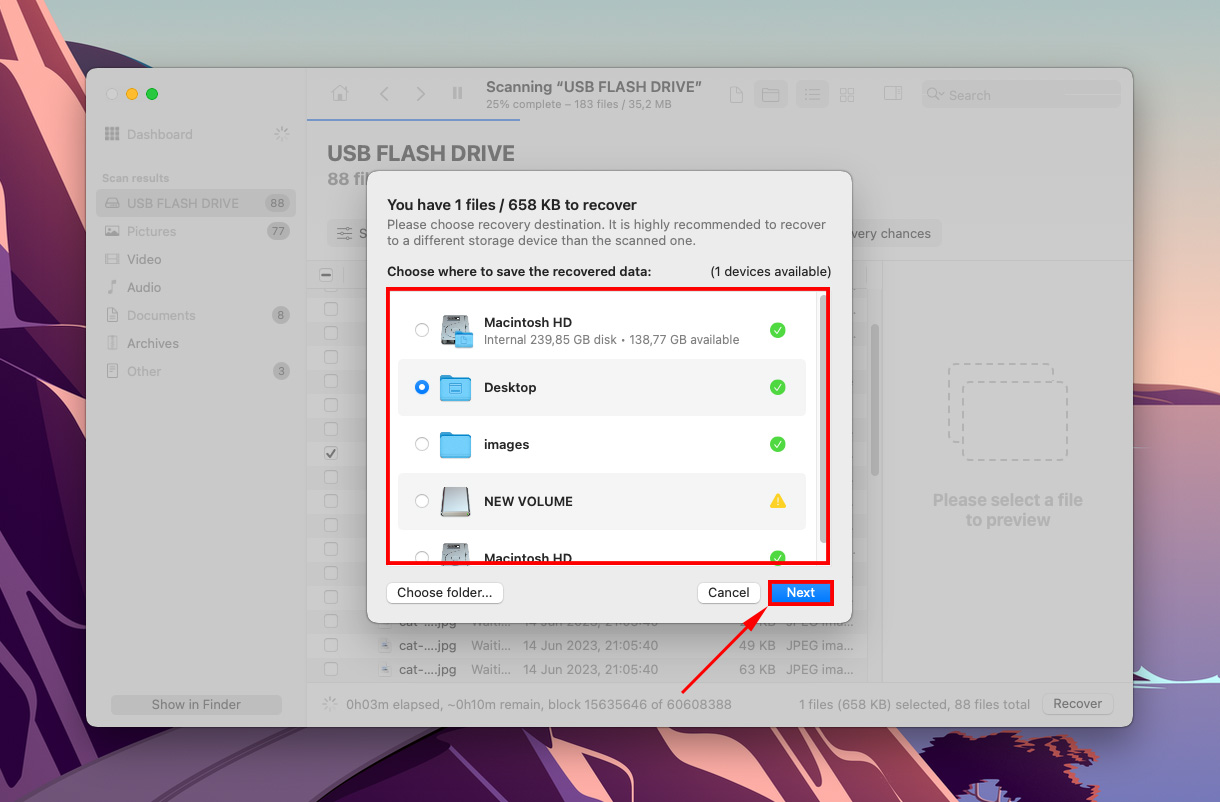
結論
如果您的 USB 沒有顯示在 Mac 上,請立即停止使用並檢查其狀況。問題可能較小且容易解決(例如壞掉的插槽),或者可能顯示即將故障。幸運的是,您通常可以在這種狀態下從 USB 恢復資料,甚至可以修復它。
然而,請記住所有儲存設備都有其有限的壽命。如果您的 USB 很老且經常出現這些問題,它可能已經接近壽終正寢。因此,在為時已晚之前請備份您的資料!
常見問題
- 不兼容的格式
- 磁碟損壞
- 故障的端口和連接器
- 過時的驅動程式
- 嘗試其他埠和裝置,確認問題在於 USB。
- 打開 Finder > 偏好設定,確保在一般選項卡和側邊欄選項卡上都勾選了“外接磁碟”。
- 更新 macOS(系統偏好設定 > 軟體更新)。
- 使用磁碟工具程式(Finder > 應用程式 > 工具程式 > 磁碟工具程式)來掛載(或重新掛載)你的 USB 磁碟。
- 使用磁碟工具程式的急救功能。
- 使用磁碟工具程式重新格式化你的 USB 磁碟(格式化會擦除你磁碟上的資料,所以確保在格式化後閱讀我們的隨身碟資料恢復指南)。
- 桌面 (作為 .dmg 檔案)
- Finder的左側邊欄
- 系統資訊窗口中的儲存標籤 (蘋果選單欄 > 蘋果圖示 > 關於本機)
- 磁碟工具程式 (Finder > 應用程式 > 工具程式 > 磁碟工具程式)






