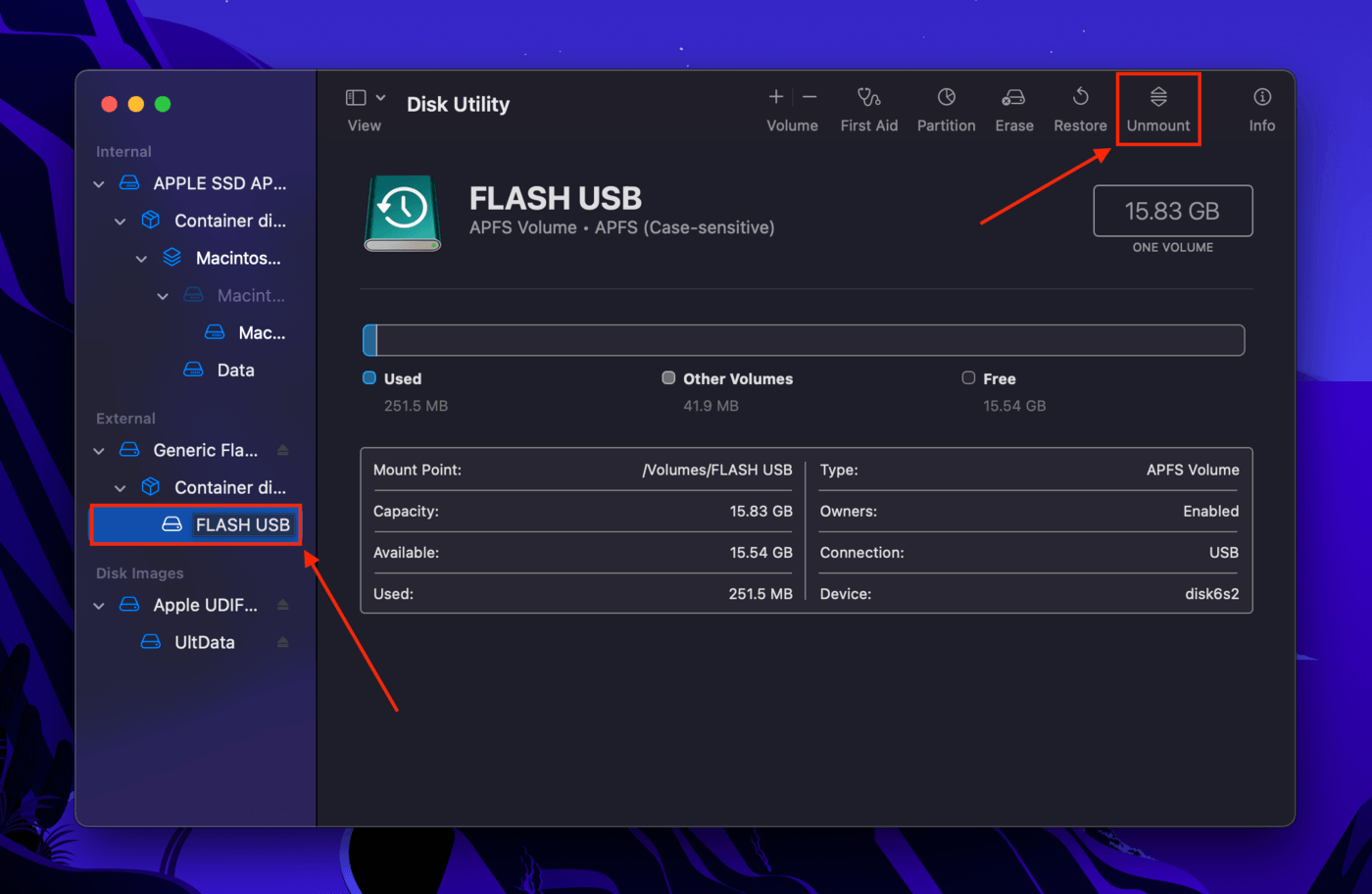病毒、硬體問題和Mac上的設定可能是你嘗試還原數據時找不到Time Machine備份的原因。對於不確定如何使用 Time Machine的普通用戶來說,這很難弄清楚為什麼會發生這種情況——以及最重要的是,如何修復它。
這篇文章提供了所有你需要的資訊,幫助你了解為什麼首先會出現這個錯誤,並且提供每個可行的修復方法指南,讓你的備份再次正常運作。繼續閱讀。
目錄
為什麼 Time Machine 找不到備份
「沒有找到 Time Machine 備份」可能意味著幾件事:(1) 您的 Mac 無法訪問包含 Time Machine 備份的驅動器,(2) 有些東西阻止 Time Machine 運作,或 (3) 您的驅動器上由於意外刪除或損壞而沒有可用的備份。以下,我們會更進一步解析這些問題,以便您能輕鬆找出備份發生了什麼問題。
- 連線故障。 儲存備份磁碟的硬碟與Mac之間的接觸點可能有問題。
- 軟體/驅動程式不完全。 您的Mac可能缺少辨識硬碟所需的軟體和驅動程式,這就是為什麼Time Machine無法辨識備份磁碟的原因。
- 軟體/驅動程式不完全。 您的Mac可能缺少辨識硬碟所需的軟體和驅動程式,這就是為什麼Time Machine無法辨識備份磁碟的原因。
- 刷新時卡住。 您的Mac可能在自我刷新時卡住,導致無法讀取、辨識或掛載您的硬碟,這就是為什麼Time Machine備份無法顯示。
- 錯誤的備份磁碟。 Time Machine可能選擇了錯誤的備份磁碟。並不是Time Machine找不到備份磁碟 – 可能是您連接了不同的硬碟。
- 意外格式化。 格式化會清除硬碟上的所有資料,但直到被覆蓋前,資料仍存在於文件系統中。常規的搜尋Time Machine備份方法將無效 – 您需要使用資料恢復軟體。
- 備份磁碟損毀。 您的硬碟可能因病毒感染、停電、軟體問題甚至是物理損害而損毀 – 這可能導致Time Machine無法辨識備份磁碟或Time Machine備份無法顯示。
- 備份磁碟未掛載。 您的Mac無法掛載您的硬碟,這就是為什麼Time Machine找不到您的磁碟。
如何修復「找不到 Time Machine 備份」
以下是修復「找不到 Time Machine 備份」的所有可能方法。每個方法針對特定問題進行修復 – 如果你能在最後一節中確定你的問題,可以避免反覆嘗試……但如果你不確定,逐一嘗試所有方法也是安全的。別擔心,我們會有截圖來指導你操作。
修復 #1: 檢查磁碟機連接
問題可能與硬體有關。請確保您的纜線正常運作,嘗試 Mac 上的其他端口,並使用乾燥的超細纖維布清潔任何接觸點。
修正 #2: 將您的Time Machine備份磁碟機連接到另一台 Mac
如果你可以使用另一台 Mac,將你的 Time Machine 備份磁碟連接到那台 Mac 是個好主意。如果你的 Mac 無法存取 Time Machine 備份,但另一台 Mac 可以,則你可能需要在自己的機器上更新 macOS。
修正 #3: 確保已連接時光機備份磁碟機後重新啟動您的 Mac
電腦在使用過程中會不斷刷新自身,以確保臨時檔案不會拖慢系統。在某些情況下,電腦的狀態會卡住或無法正確刷新,這可能會影響它存取和識別外接磁碟機的能力。這可能就是為什麼您的 Time Machine 備份未顯示的原因。
重新啟動連接硬碟的 Mac,然後查看是否可以存取該硬碟。如果你的備份資料量很大,在重新啟動後,將硬碟保持連接狀態幾小時。
修正 #4: 檢查 Time Machine 設定
Time Machine 也有可能在找錯誤的備份磁碟。打開系統偏好設定 > Time Machine,然後點擊“選擇磁碟…” 接著,確認選擇的備份磁碟是已連接的那一個。
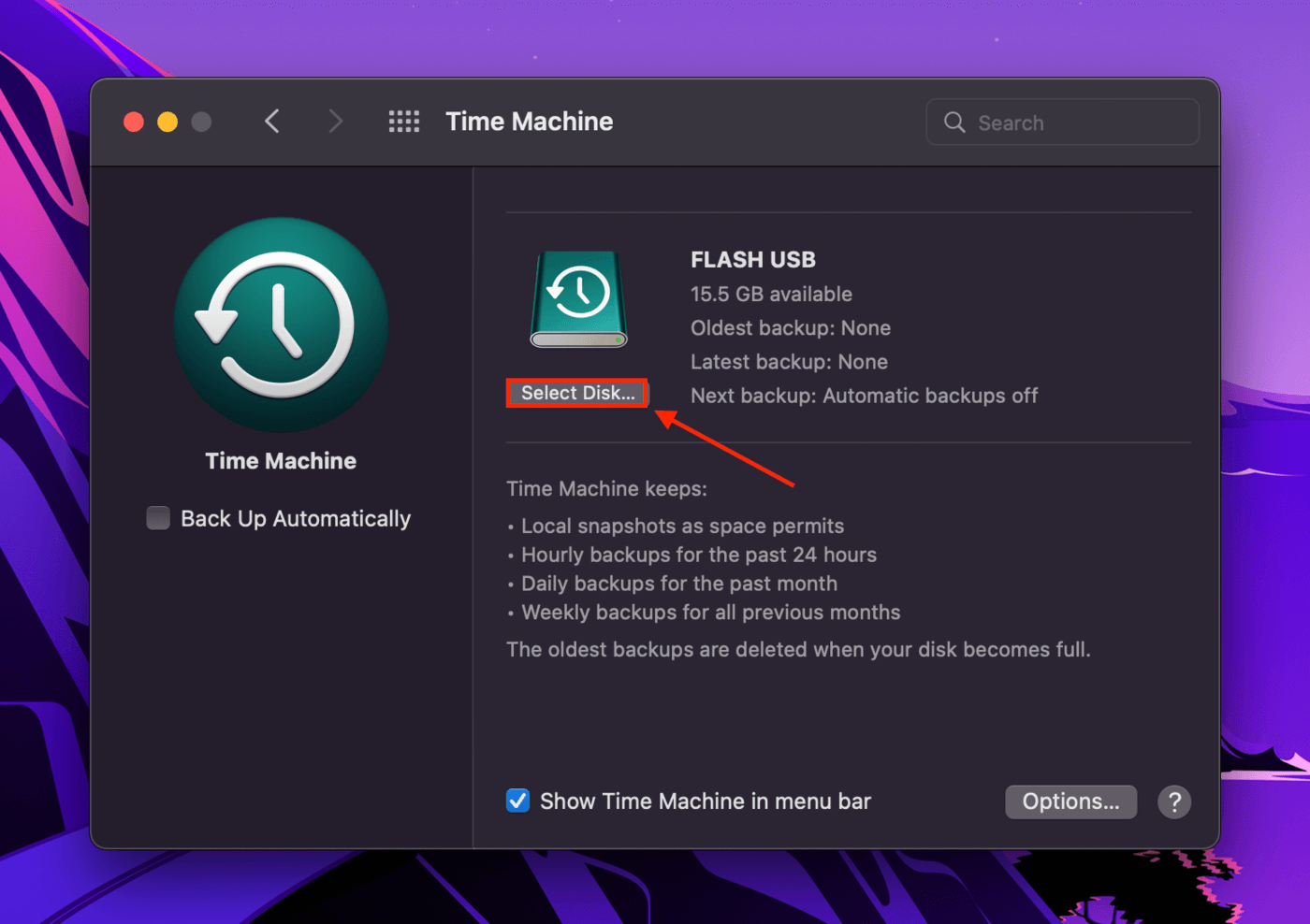
修正 #5: 使用數據恢復軟體恢復刪除的 Time Machine 備份
如果你格式化了包含 Time Machine 備份的硬碟,這個過程會抹除數據,這就是為什麼 Time Machine 無法找到你的備份磁碟。幸運的是,這並不代表你的備份檔案永遠消失了。刪除的數據會留在文件系統中,直到它被新檔案覆蓋。你只需要一個特殊工具來提取這些數據並在需要時重建它。
在本文中,我們將使用 Disk Drill 來恢復您刪除的 Time Machine 備份。Disk Drill 是一款著名的資料恢復軟體,具有很高的恢復率,即使是初學者也能輕鬆使用。如果找不到 macOS 系統備份,這是最好的解決方案。
步驟1. 確保磁碟機已牢固連接到您的MacBook。
第 2 步。 下載 並安裝 Disk Drill。
步驟 3. 啟動 Disk Drill(Finder > 應用程式)。
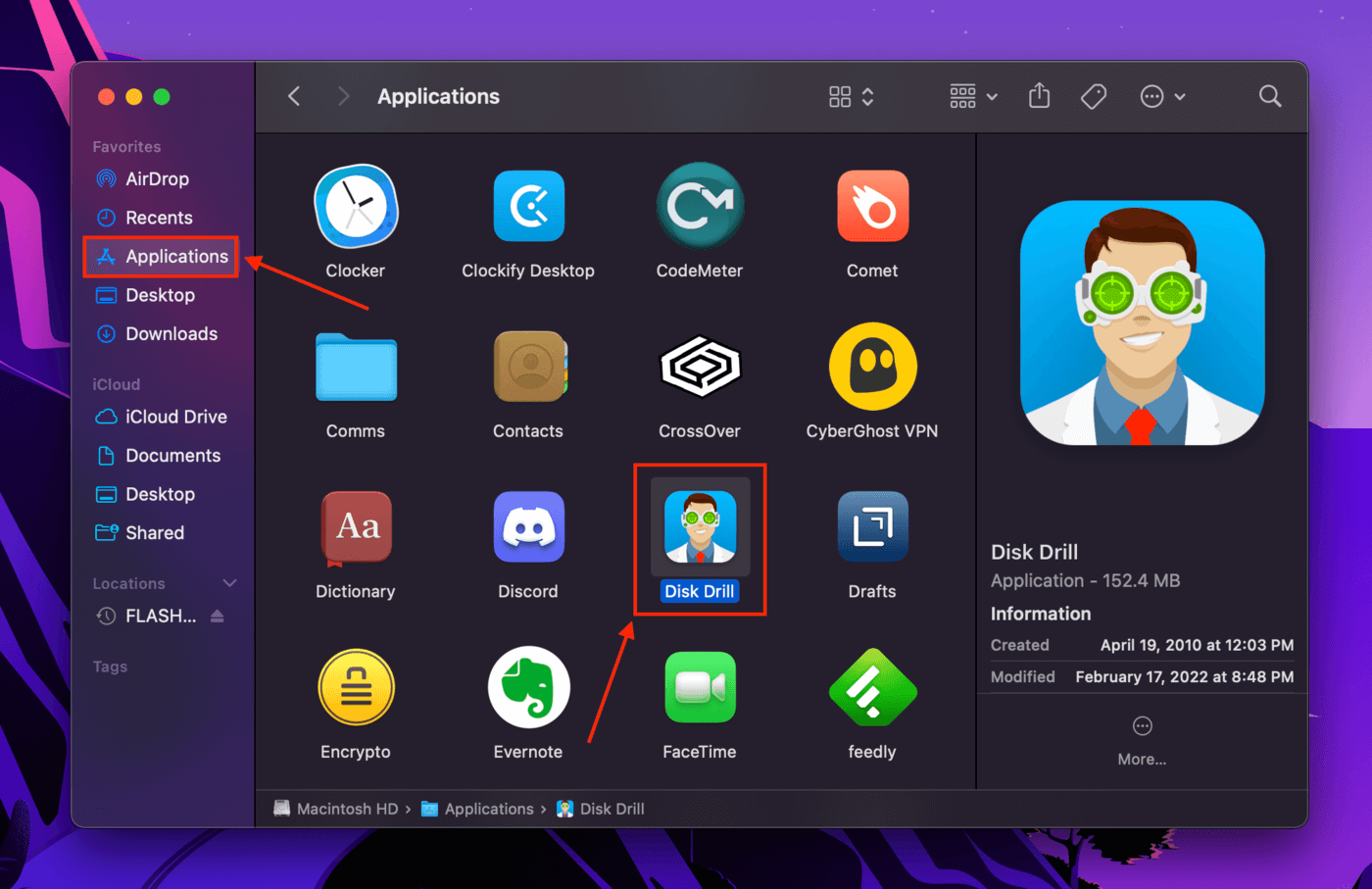
步驟 4. 從中間平面的清單中選擇您的磁碟,然後點擊「搜尋遺失資料」。
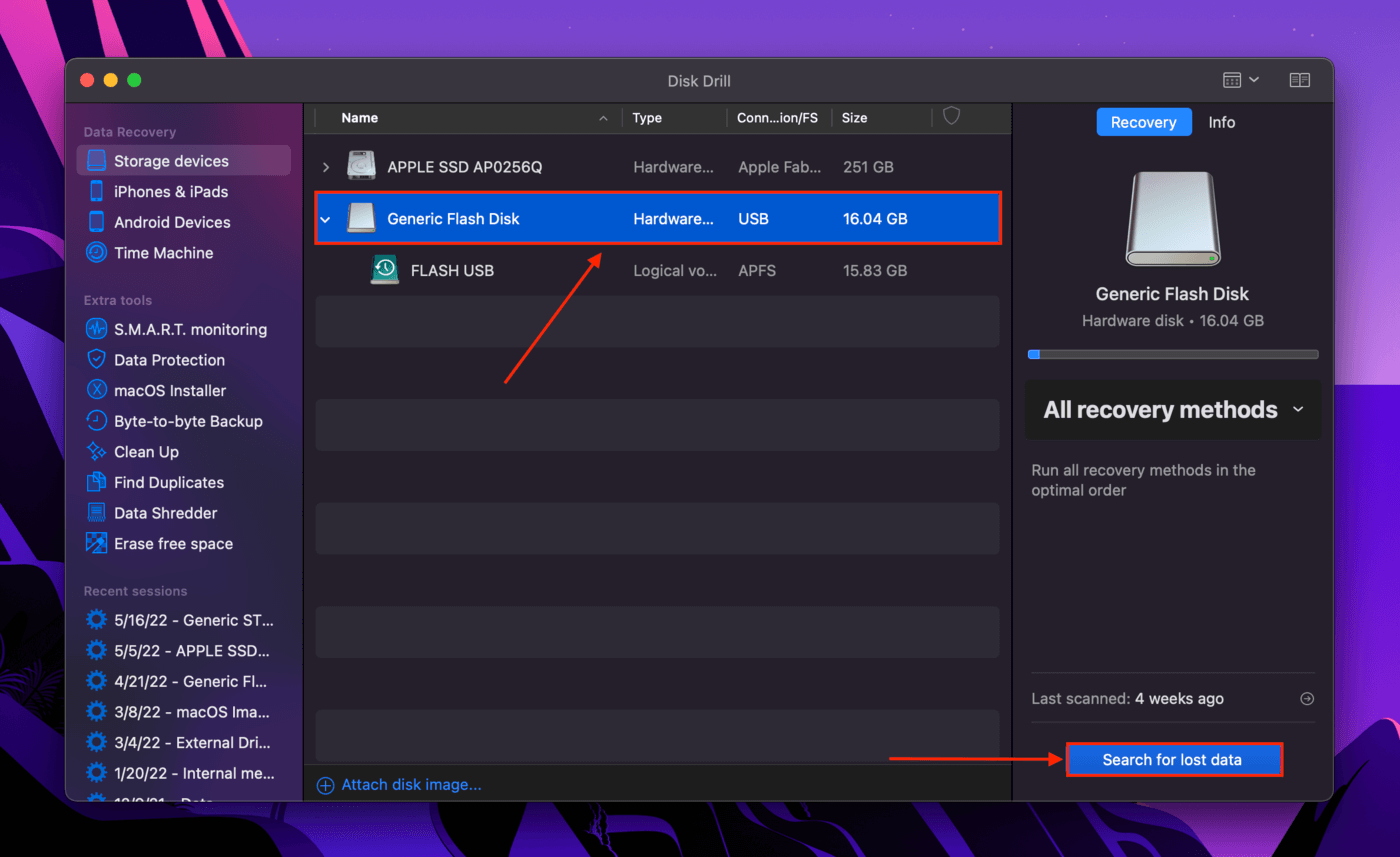
步驟 5. 掃描完成後,點選螢幕右下角的“全部恢復…”。
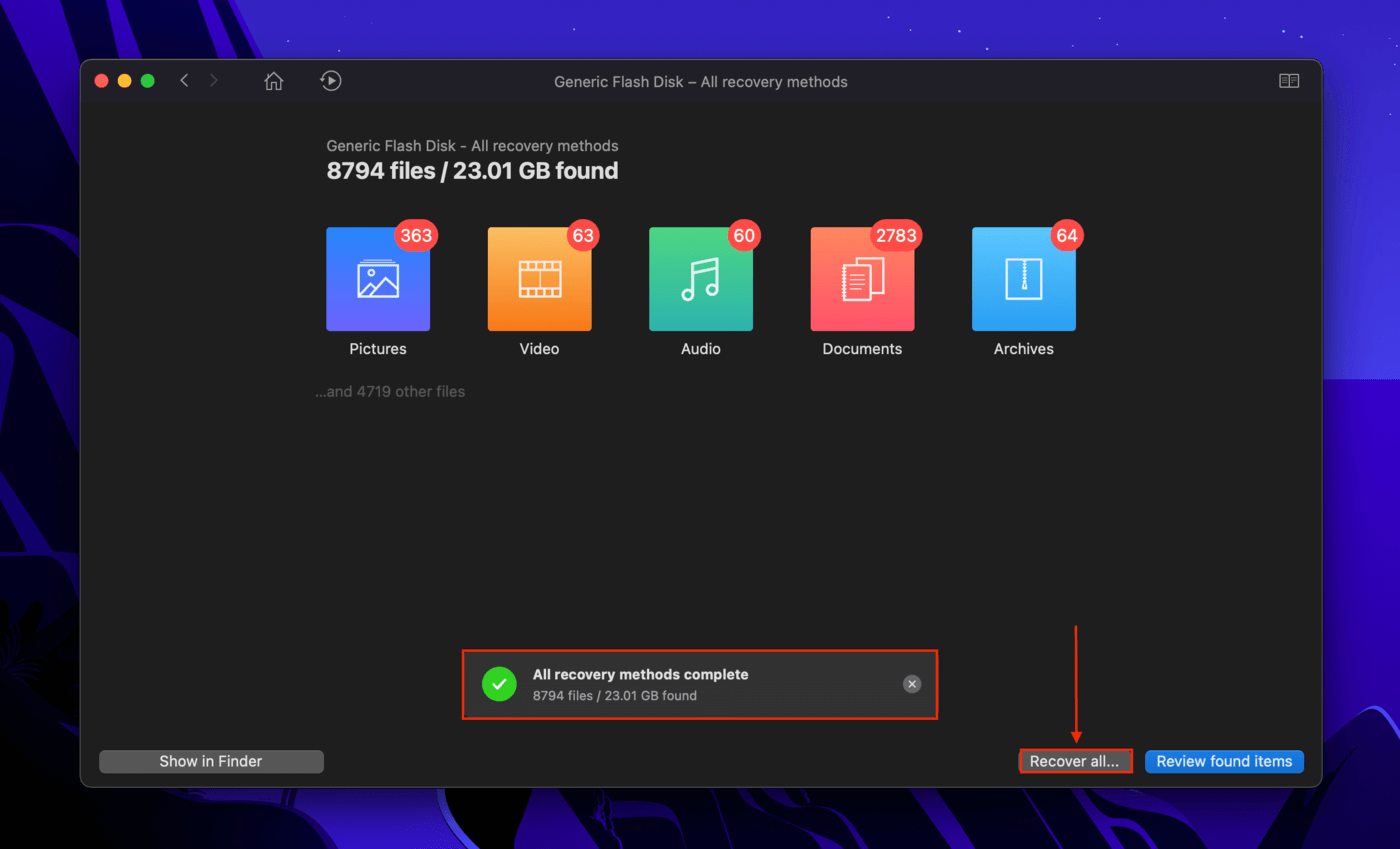
步驟 6。 當出現提示時,選擇您的 Mac 上 Disk Drill 將儲存復原檔案的資料夾位置。然後,點選 “OK”。
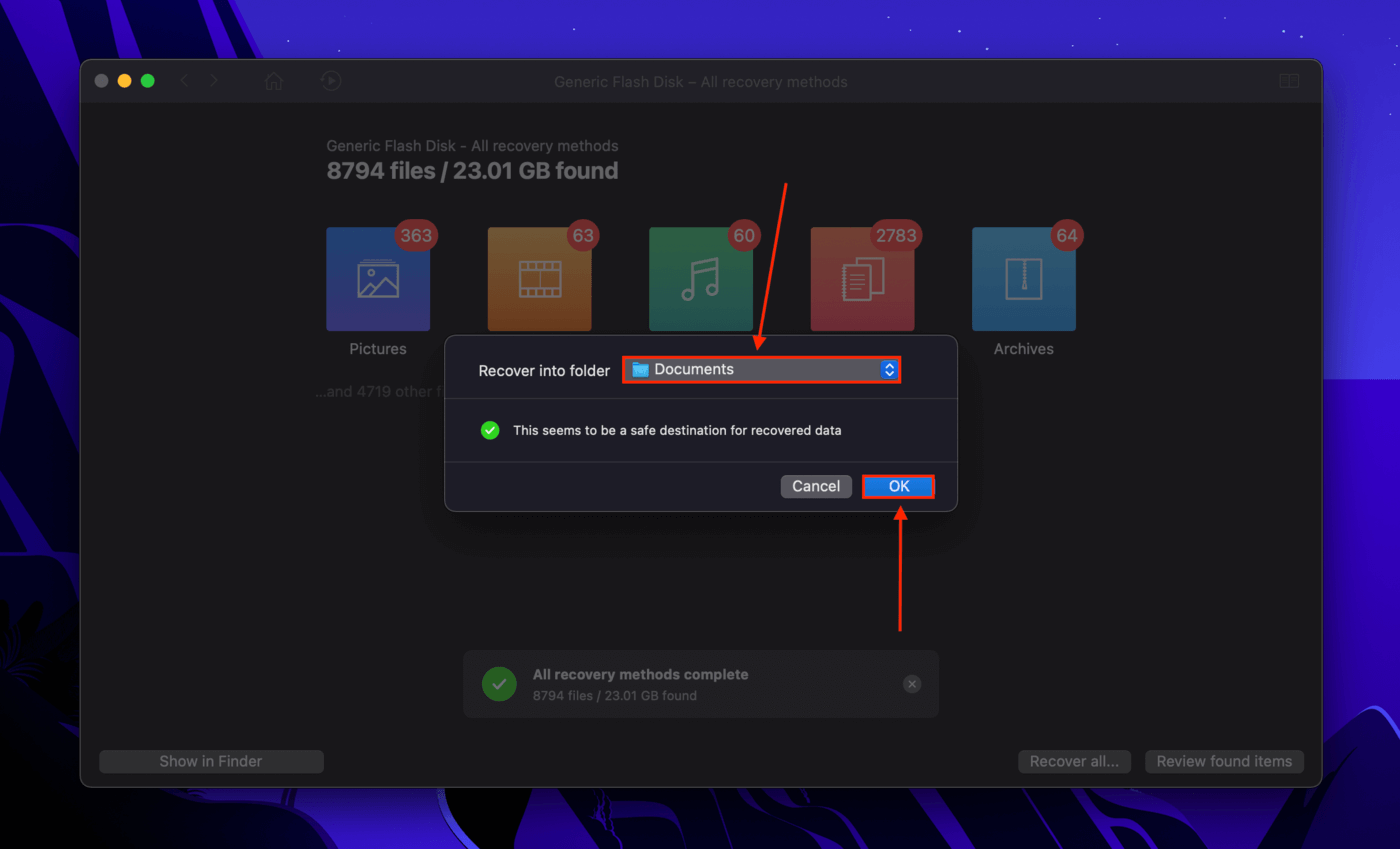
修正 #6: 使用急救來修復您的Time Machine磁碟
‘磁碟工具程式是一個強大的磁碟管理軟體,預裝於 macOS。損壞是導致 Time Machine 備份磁碟不可用的常見原因。其急救功能能掃描並自動修復磁碟錯誤。這可能可以讓您的 Time Machine 備份磁碟恢復正常運作。
步驟1. 啟動磁碟工具程式 (Finder > Applications > Utilities)。

第 2 步。 從左側邊欄中選擇您的驅動器。然後,點擊視窗頂部的「急救」按鈕。
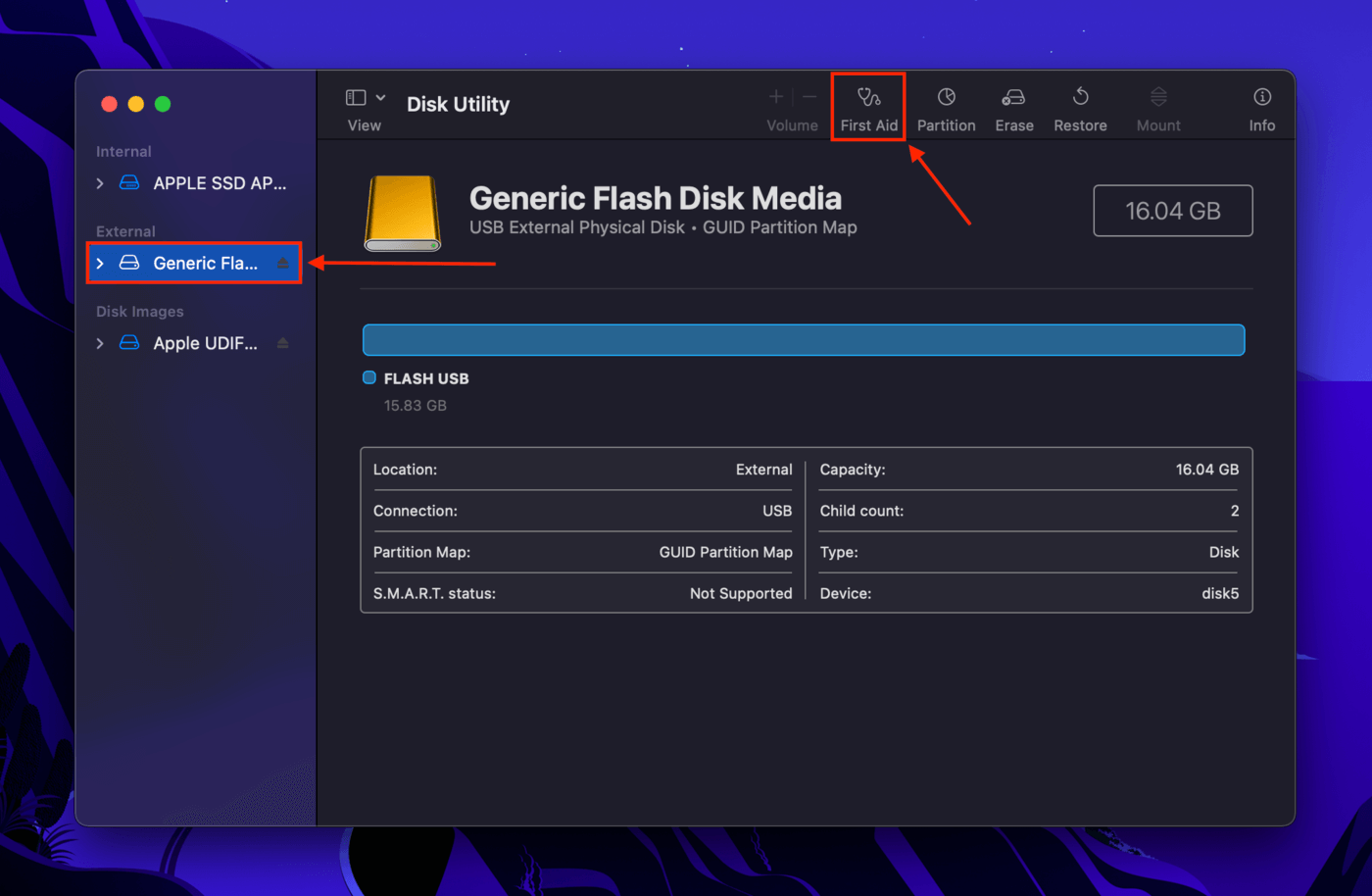
修復 #7: 掛載/重新掛載您的 Time Machine 硬碟
您的備份硬碟可能已正確連接到 Mac,但未能掛載。在這種情況下,您的 Mac 無法正確互動甚至無法存取硬碟上的檔案。這時,請使用磁碟工具程式來掛載(或重新掛載)它。
步驟1. 啟動磁碟工具程式 (Finder > Applications > Utilities)。

第 2 步。 點選側邊欄旁的「檢視」按鈕,然後點選「顯示所有裝置」。
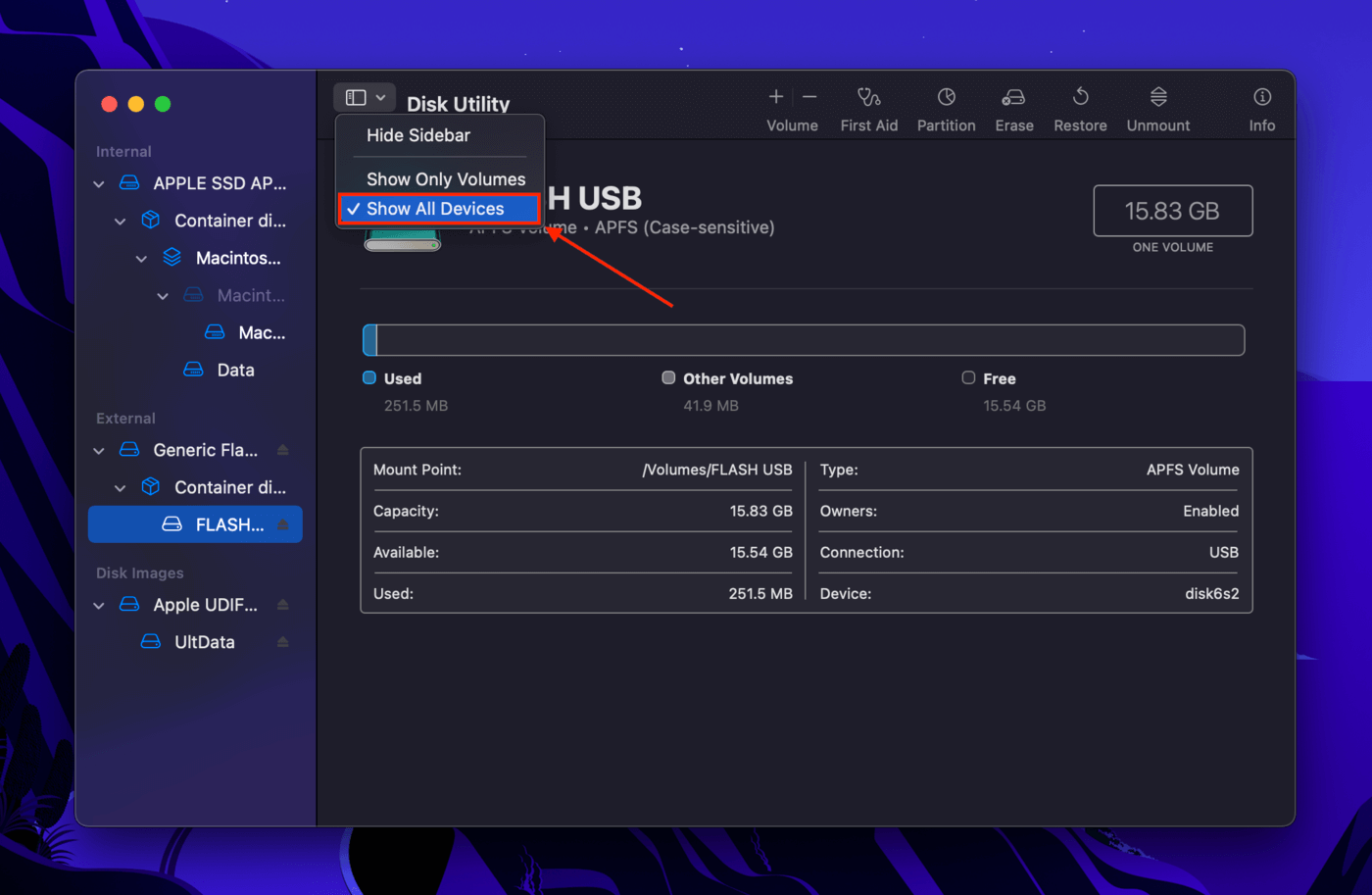
步驟 3. 選擇包含 Time Machine 備份的磁碟區,然後點擊視窗頂部的“掛載”按鈕。如果顯示“卸載”,請點擊兩次以重新掛載。