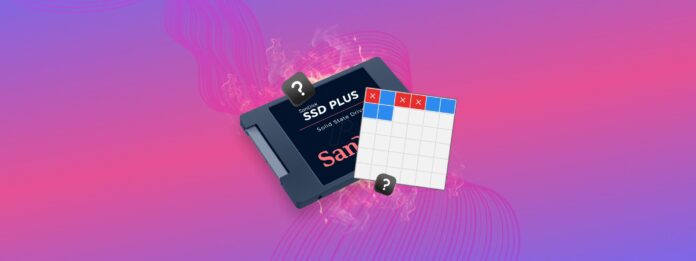
如果你使用的是 2008 年至今發布的 MacBook,你可能在使用 SSD(固態硬碟)。或者你可能在使用外接 SSD 來存儲異地數據。不管是哪種情況,如果你在 SSD 上存放重要資料,請繼續閱讀。
雖然比硬碟更堅固,但 SSD 仍然會衰減和損壞,其“磨損等級”就是一個指標。隨著使用的增多,它的狀況只會越來越糟,直到有一天磁碟將停止工作。本文將教你如何追蹤你的 SSD 磨損等級,並使用 Mac 上的免費工具延長其壽命。
目錄
什麼是SSD磨損平衡
SSD硬碟會耗損嗎? 會的 – SSD硬碟的壽命是有限的。SSD的壽命從100%開始,每次刪除、覆寫或儲存資料時都會下降。這種耗損率以百分比表示,稱為「消耗程度」或「耗損計數 (WLC)」。技術上來說,SSD由儲存區塊或「儲存單元」組成,每次刪除和儲存資料時,都會不斷重新使用。
這種行為會降低 SSD 的磨損等級—隨著你的 SSD 磨損等級變差,它會開始行為不端,直到最終完全停止工作。
SSD 磨損均衡及其如何幫助
將硬碟想像成檔案櫃,而儲存格則是單獨的抽屜。當你反覆使用單一抽屜存放檔案時,它會比未使用的抽屜損耗得更快。這個循環持續下去,直到整個櫃子都損壞到無法使用。這就是你的SSD設計中所包含的磨損均衡功能。
穿越平衡是一種 SSD 用來在各個儲存單元之間均勻分配使用的技術,能夠延長整個設備或硬碟的使用壽命。透過特殊的演算法,SSD 會追蹤每個儲存單元的寫入循環數,並利用該數據來選擇下一個儲存數據的單元。這樣一來,SSD 可以以理想的速度利用所有可用的儲存單元。
大多數 SSD 使用兩種基本型態的損耗平衡演算法之一:
- 動態磨損平衡。 每次你對現有文件進行更改時,此技術會將更新後的數據保存到一個新的儲存單元。然後,它會清空並保留之前的儲存單元以供將來使用。唯一的缺點是未觸及的數據造成的不均勻磨損均衡。在動態磨損均衡中,數據停留在同一個儲存單元上,直到你對其進一步更改。這最終導致該儲存單元的擦除/寫入周期比其他經常被寫入的單元更少。
- 靜態磨損均衡 這種 SSD 磨損均衡算法通常以類似的方式運作。其主要區別在於它如何處理未更改的數據,以解決不均勻磨損均衡的問題。它通過定期將不經常更新的數據移動到新的儲存區塊來實現這一點。這確保了所有儲存單元上有相同次數的擦除/寫入周期。但是,由於這些額外操作會導致性能變慢。
然而,在應用任一演算法之前,您可能想要檢查 SSD 的磨損程度,以了解是否需要先確保您的資料安全。磨損平均會重新排列您的資料,在此過程中可能會覆蓋重要的檔案。
判斷硬碟磨損程度的重要徵兆及解決方法
如果你在硬碟啟用或活動時(尤其是系統硬碟)經常遇到錯誤、系統延遲和 SMART 工具警告,可能是磨損平均的問題。
以下是您需要做的:
- 請盡快備份您的磁碟。 使用 Time Machine,創建您的 SSD 的完整備份。您也可以使用第三方備份應用程式,例如 Carbon Copy Cloner 或 Disk Drill 的(如 這裡 中所示)映像備份工具,該工具是免費的,但您需要購買許可證才能恢復它。
- 檢查您的SSD磨損程度。 使用本文中的工具,檢查您的 SSD 的磨損程度是否的確是錯誤和性能問題的罪魁禍首。
- 準備更換您的 SSD。 如果您的 SSD 的磨損程度達到臨界水平,那麼不管進行多少修復,都無法再安全使用。
如何測量 SSD 磨損程度
監控 SSD 的磨損程度是早期警告系統的一部分,因為它指示了 SSD 壽命已用掉了多少。
這部分文章介紹了可用來查看SSD磨損程度的各種工具。所有這些工具都是免費的或至少提供免費試用。
你會常常看到術語 S.M.A.R.T. ,這代表自我監控、分析與報告技術。這是內建於大多數硬碟和固態硬碟的一個功能,但你需要像本文提到的這些工具來存取其資訊。
方法 #1: 使用磁碟工具程式
磁碟工具程式是一個內建於macOS的工具,具有一個S.M.A.R.T.報告工具,可以提供關於硬碟健康狀態的基本信息。要使用它,啟動磁碟工具程式(Finder > 應用程式 > 工具程式)並從左側邊欄中選擇你的SSD(選擇驅動器而不是卷宗)。
在儲存條的磁碟資訊部分下方,您可以檢查您的 SSD 的 S.M.A.R.T. 狀態 。
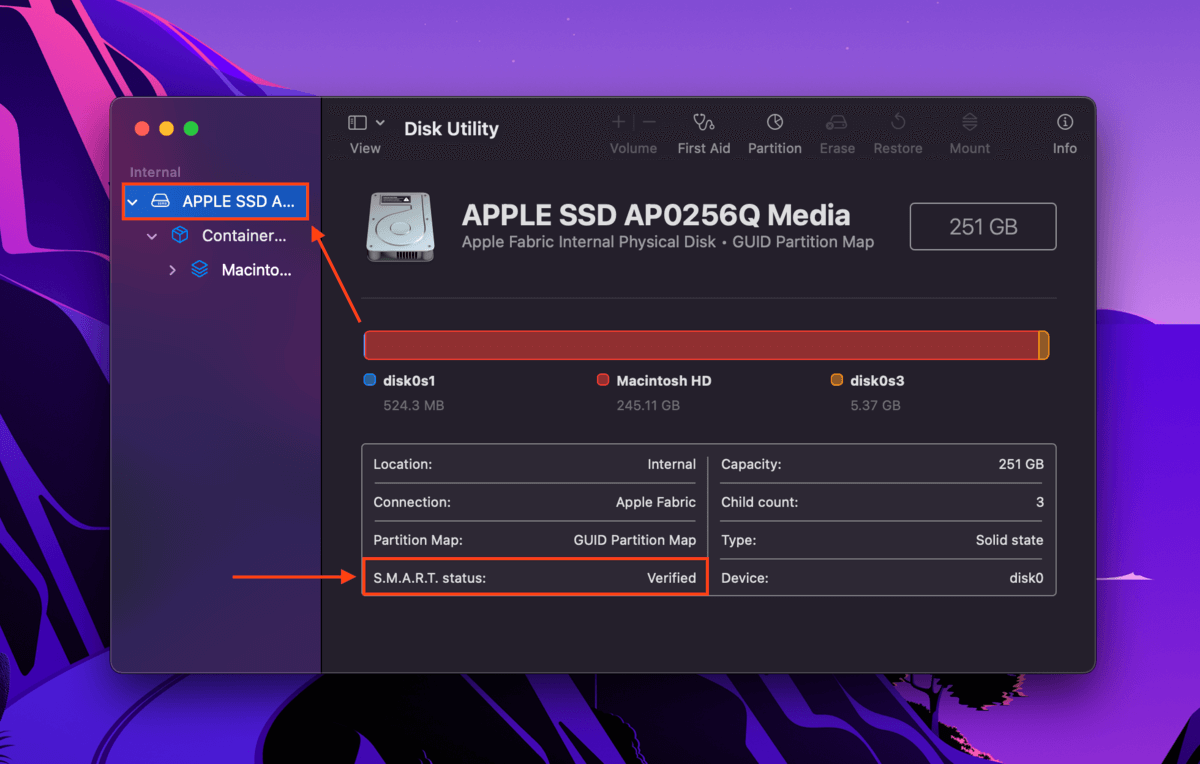
每個狀態的含意如下:
- 已驗證 – 您的硬碟狀況良好。
- 失敗 – 您的硬碟壽命快結束了;請盡快備份您的資料。
- 不支持 – 磁碟工具無法提供任何資訊。在這種情況下,您需要使用第三方工具來檢查您的 SSD 磨損等級。在下一部分中,我們將向您展示我們用於自家硬碟的免費工具。
方法 #2: 使用 Disk Drill 的免費 S.M.A.R.T. 監控工具
Disk Drill 是我們在 Macgasm 撰寫恢復文章時經常使用的資料恢復軟體。這是一個強大且可靠的工具,提供 100% 免費使用的 S.M.A.R.T. 功能,比磁碟工具程式提供更多資訊。您不需要訂閱或付費即可下載和使用該軟體。
使用 Disk Drill 檢查 SSD 的 S.M.A.R.T 狀態:
第 1 步 下載 然後安裝 Disk Drill。
步驟 2. 啟動 Disk Drill (Finder > 應用程式)。
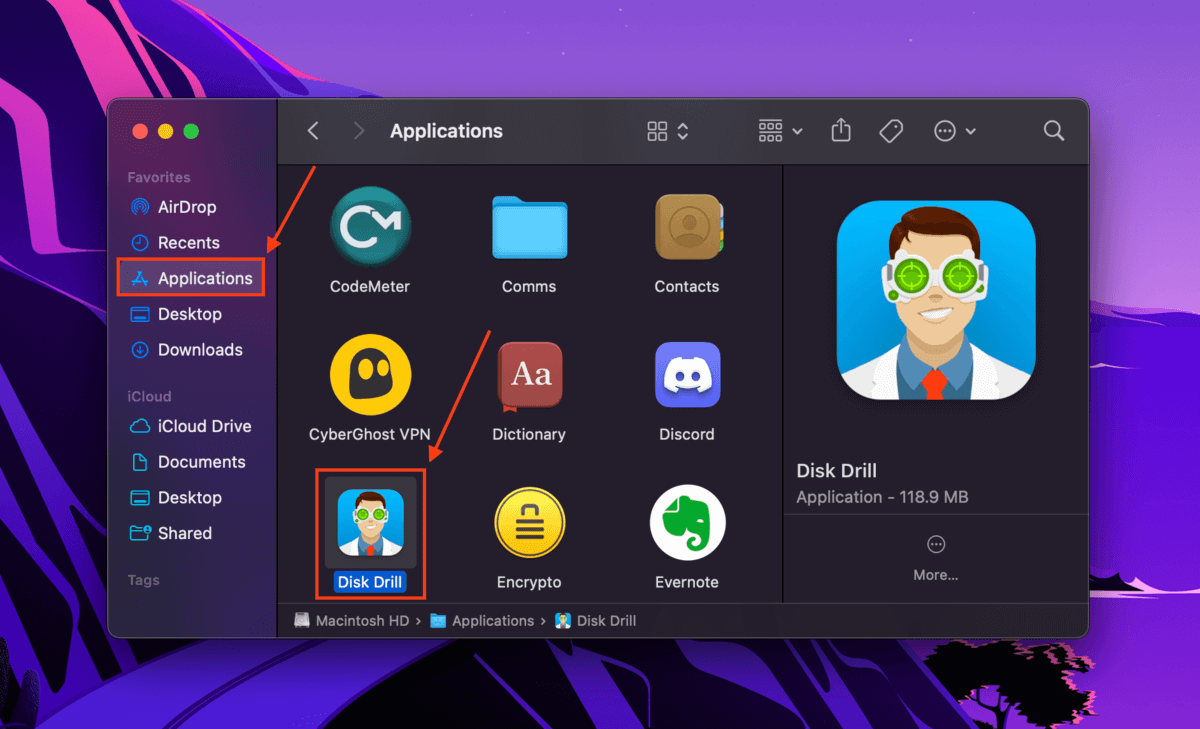
步驟 3. 在左側欄的“額外工具”下,選擇 S.M.A.R.T. 監控 並點擊 好, 讓我們開始吧 。
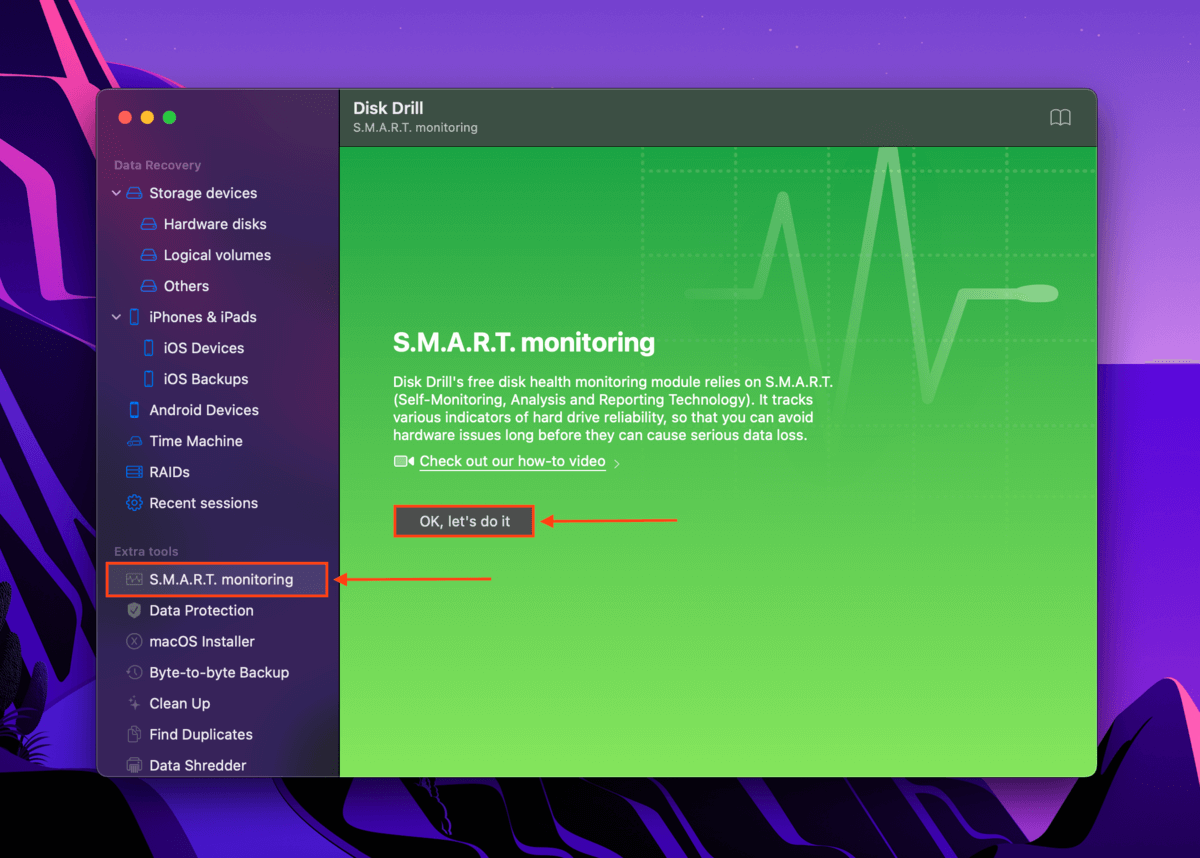
步驟 4. 在 S.M.A.R.T. 監控狀態下,點擊 打開 .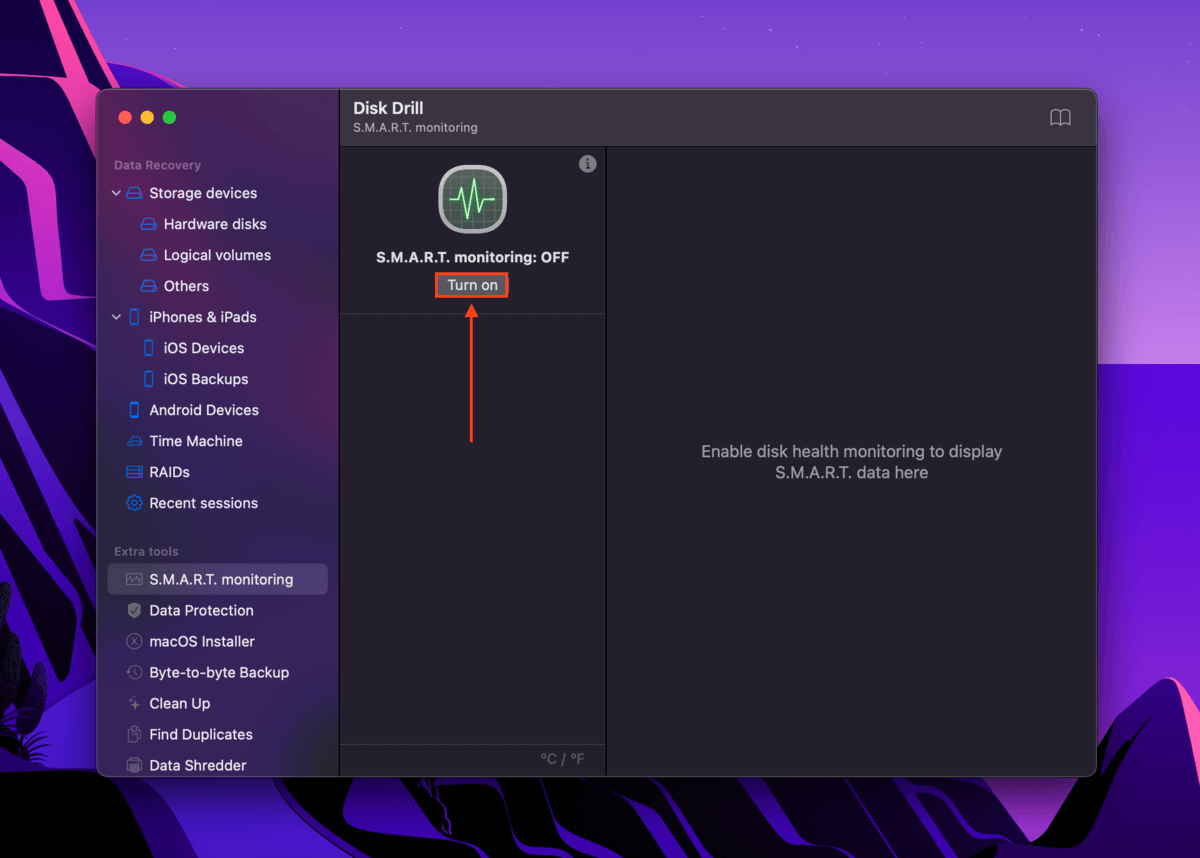
步驟5. 在 S.M.A.R.T. 監控設定的下方,選擇您的 SSD。Disk Drill 將顯示關於磁碟性能的詳細報告(這可以幫助 mac 用戶提供更多資訊來報告 SSD 的磨損)。在螢幕的右下角,溫度狀態的下方,您可以看到 SSD 的整體健康狀況。
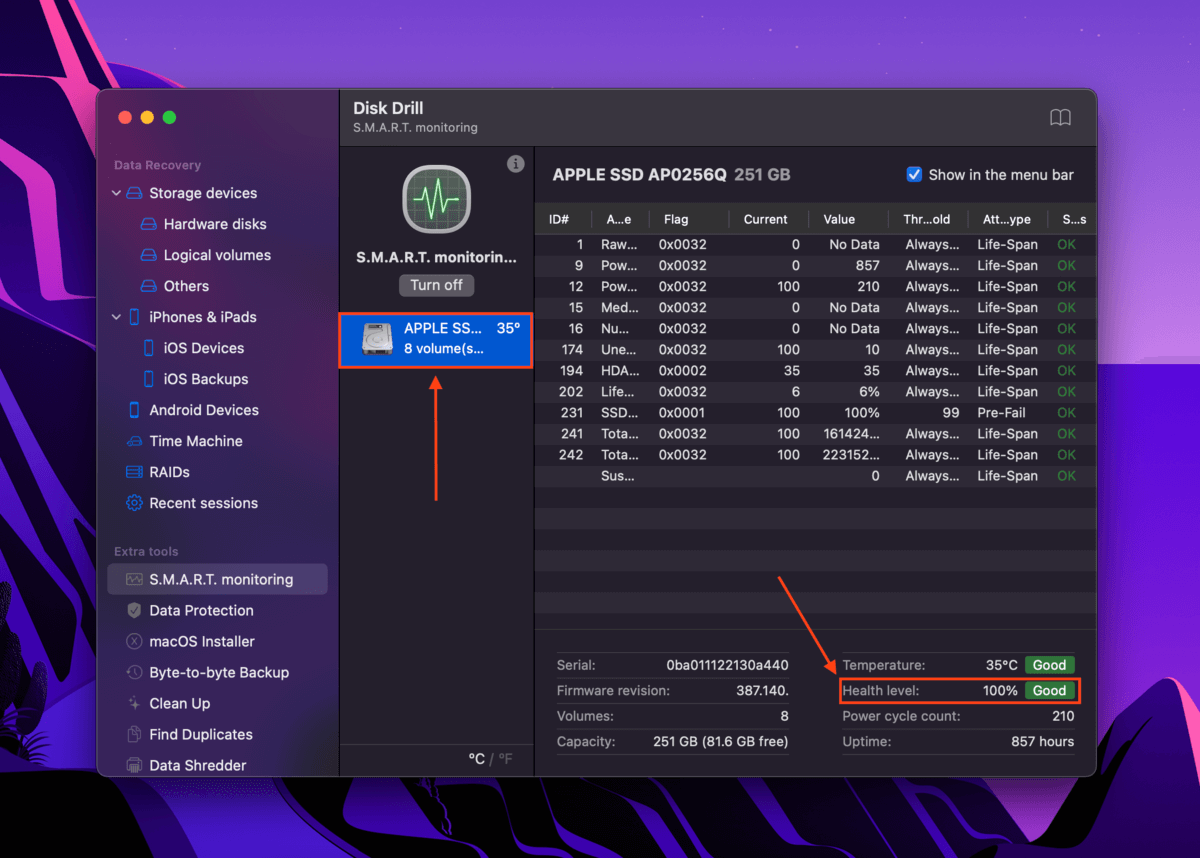
第 6 步。 您也可以點擊 Apple 選單欄上的 Disk Drill 的 S.M.A.R.T. 圖示,以快速查看您的硬碟健康程度並在應用程式中存取和配置 S.M.A.R.T.。
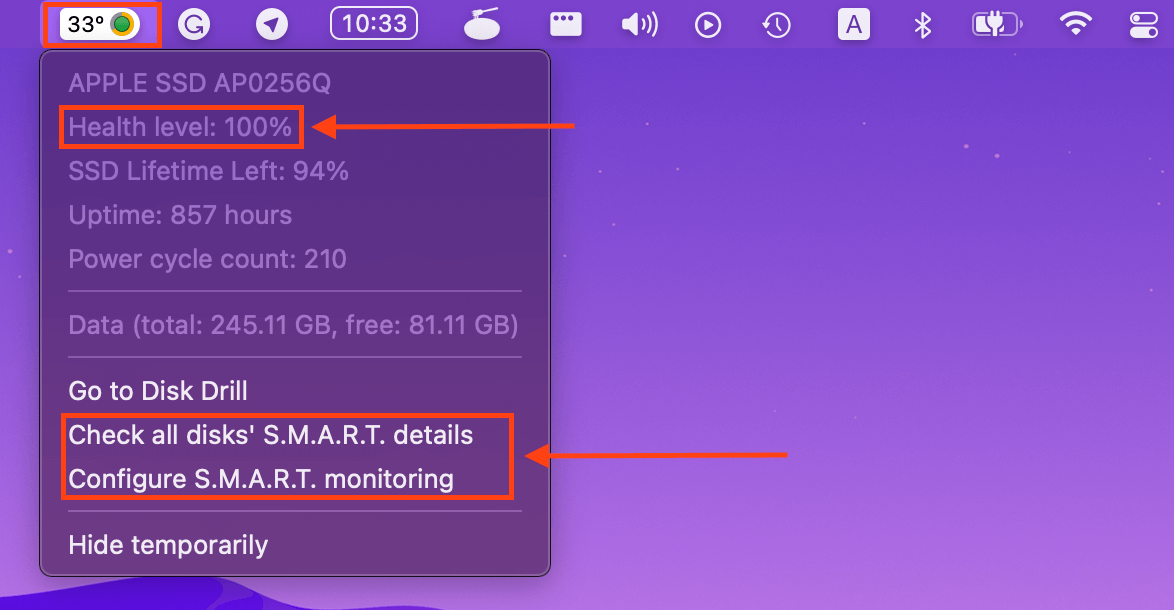
方法 #3: 使用 DriveDx
DriveDx 是一款備受推崇的 HDD 和 SSD 監控工具,可以全面概述您的硬碟。它會追踪超過 24 個健康指標,包括磨損等級,讓您能隔離任何出現的問題,並在嚴重的情況下,為即將發生的硬碟故障做好準備。
第 1 步 從開發者的官方網站下載 DriveDx。
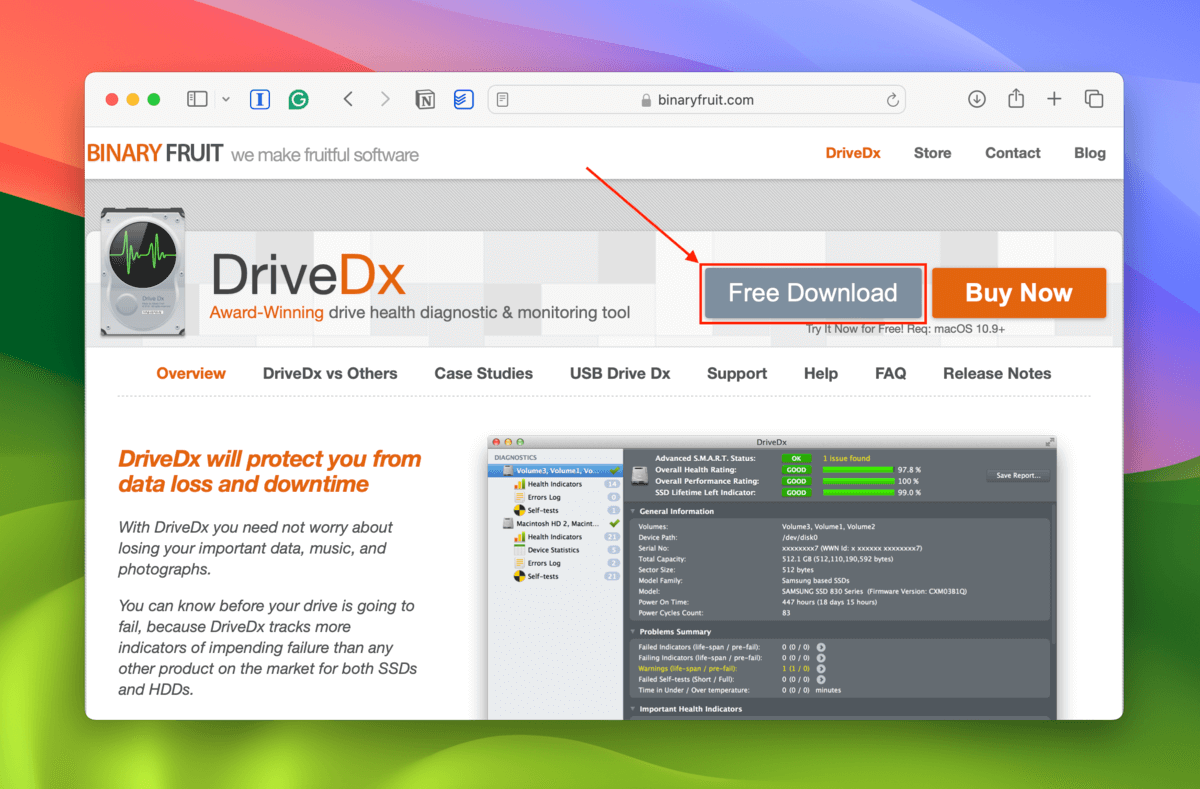
步驟 2. 在 下載 資料夾中,開啟 DriveDx 的應用程式檔案(這會啟動應用程式—不需要安裝)。
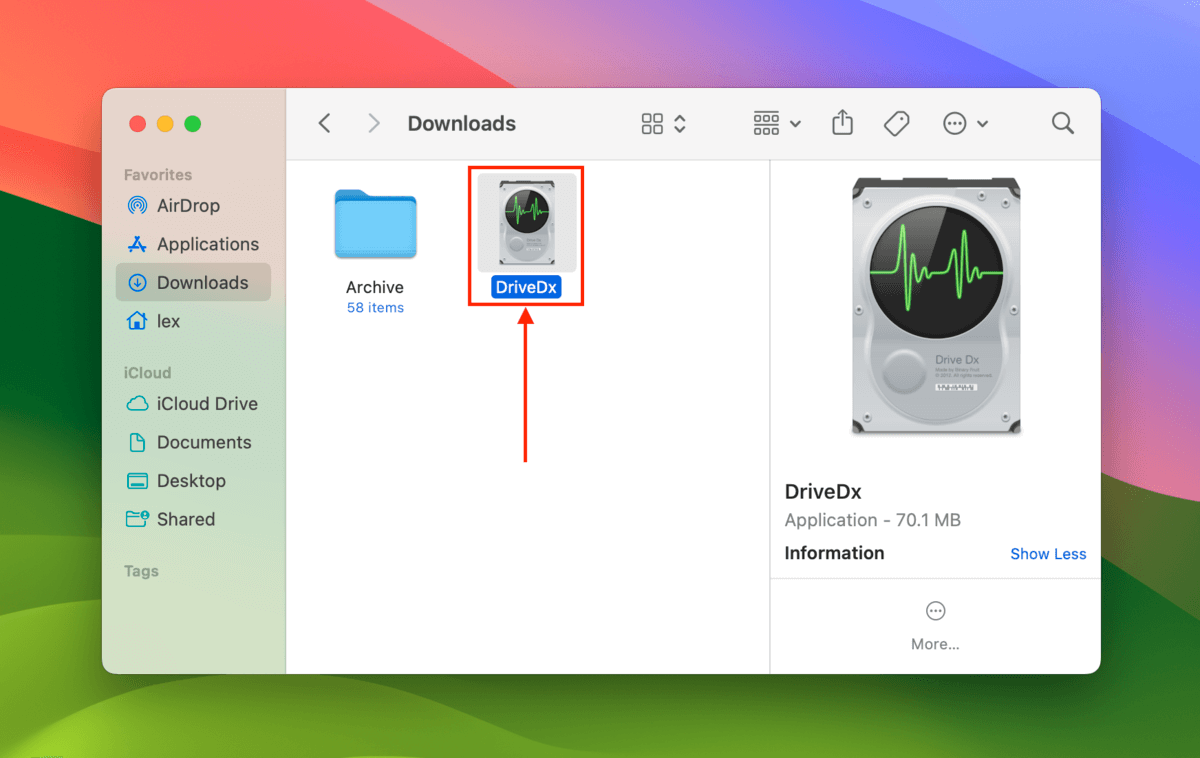
步驟 3. 點擊 立即嘗試 或購買或輸入授權碼。
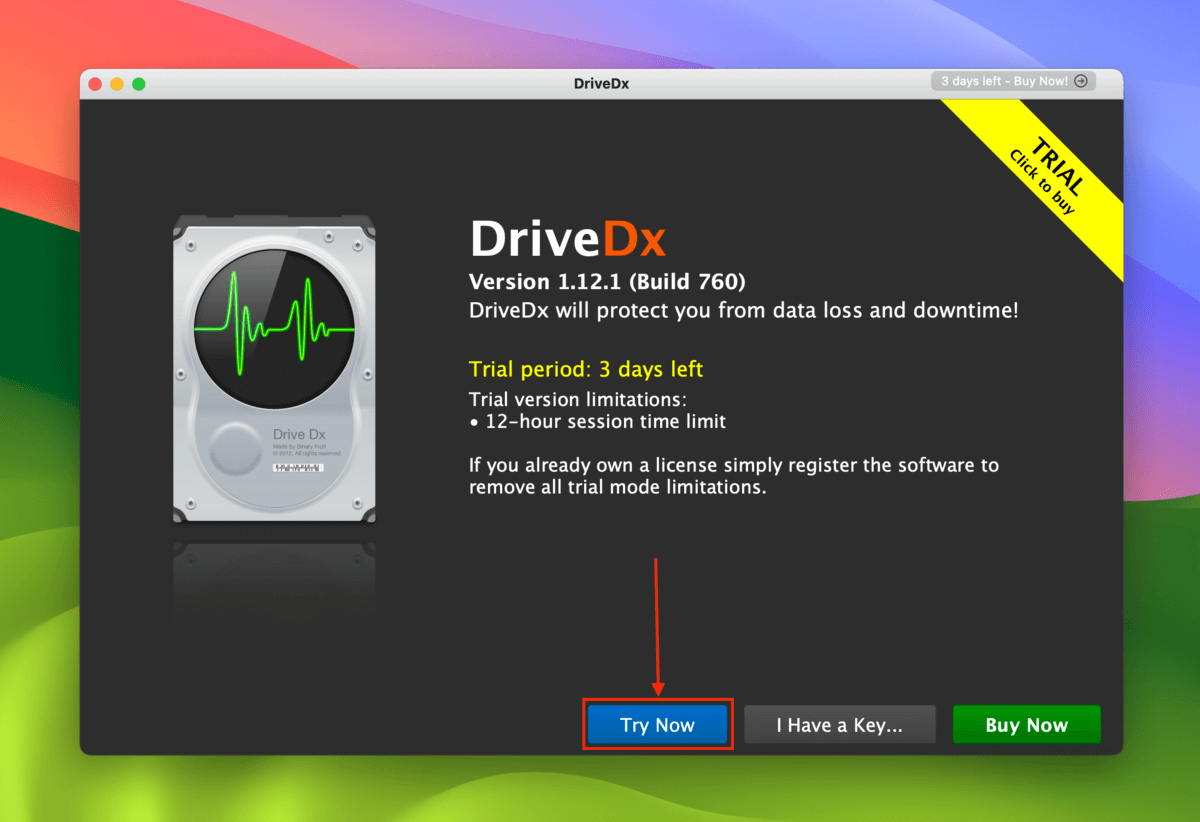
步驟 4. 點擊左側邊欄中的磁碟。在最上方,注意 SSD使用壽命剩餘指示器 旁邊的數值 – 表示您的SSD磨損程度。在參數標籤和百分比條之間,您應該會看到一個帶有 優良 、 平均值 、 低 或 壞的 的按鈕。點擊它以打開信息窗口。
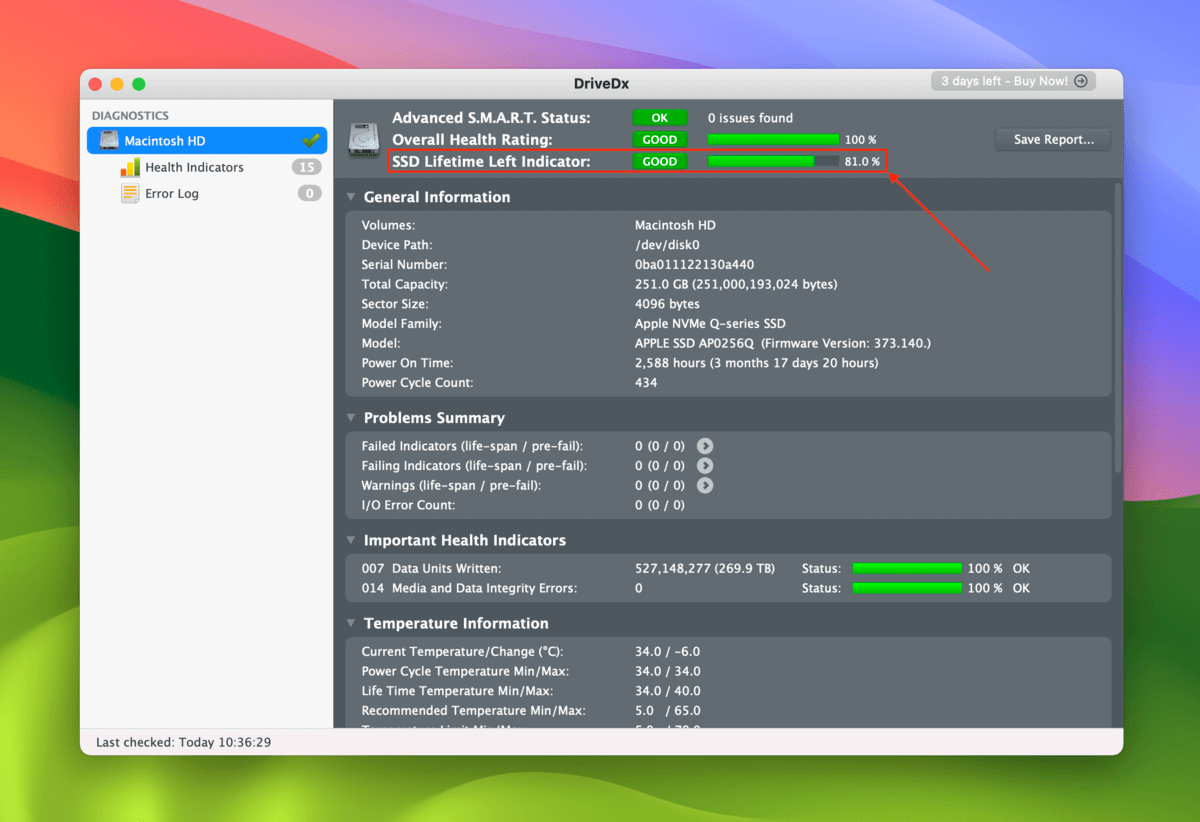
步驟5. 注意每個 SSD 壽命指標等級代表的意義。當您的 SSD 壽命指標達到 平均值 等級時,我們實際上建議立即創建緊急備份。
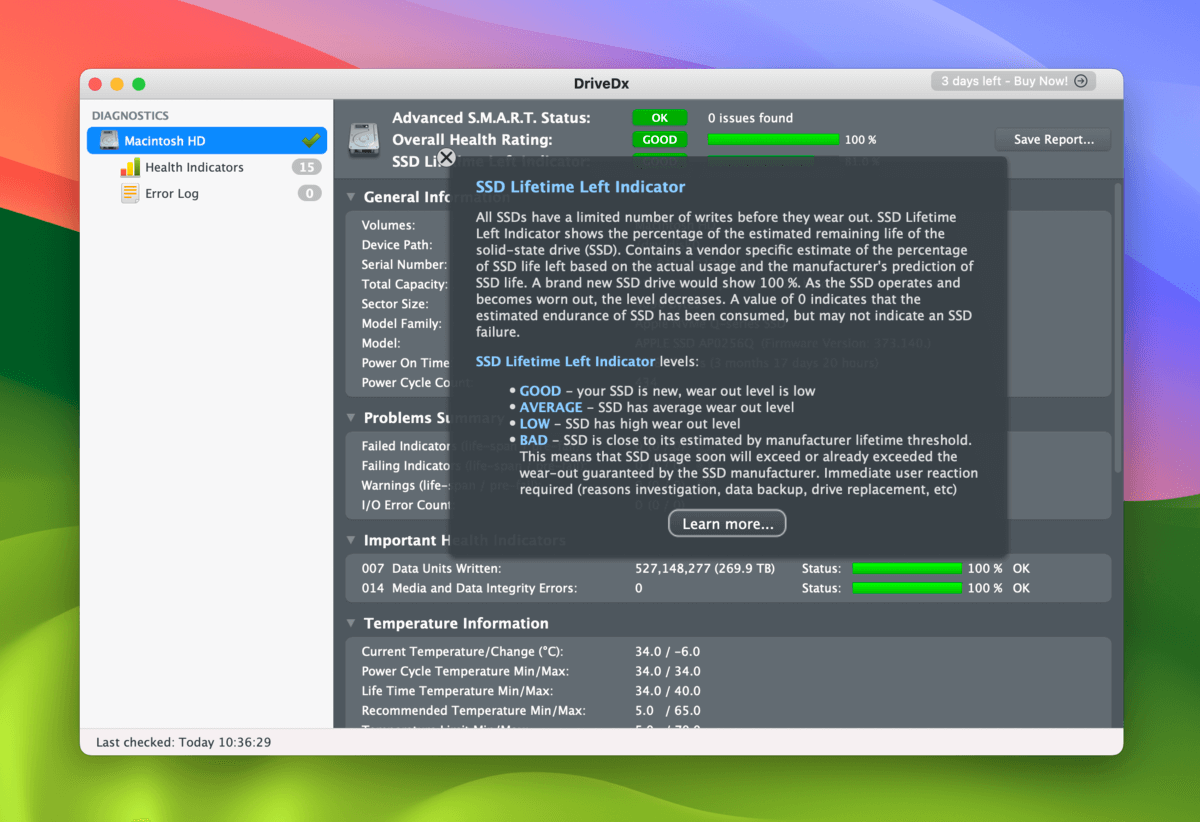
方法 #4: 使用 Smartmontools
Smartmontools 是一款免費的開源磁碟控制和監控工具。在 Smartmontools 工具中,有一個名為 smartctl 的工具,可以輸出簡單的 S.M.A.R.T. 報告(其中包括目標磁碟的損耗等級)。
壞消息是,Smartmontools 沒有圖形使用者介面 – 你只能透過 Terminal 應用程式來使用它。好消息是,你只需要大約 3 條命令。請參見下文。
第 1 步 開啟 Terminal 應用程式。
步驟 2. 首先使用這個命令找到磁碟的識別碼:
diskutil list
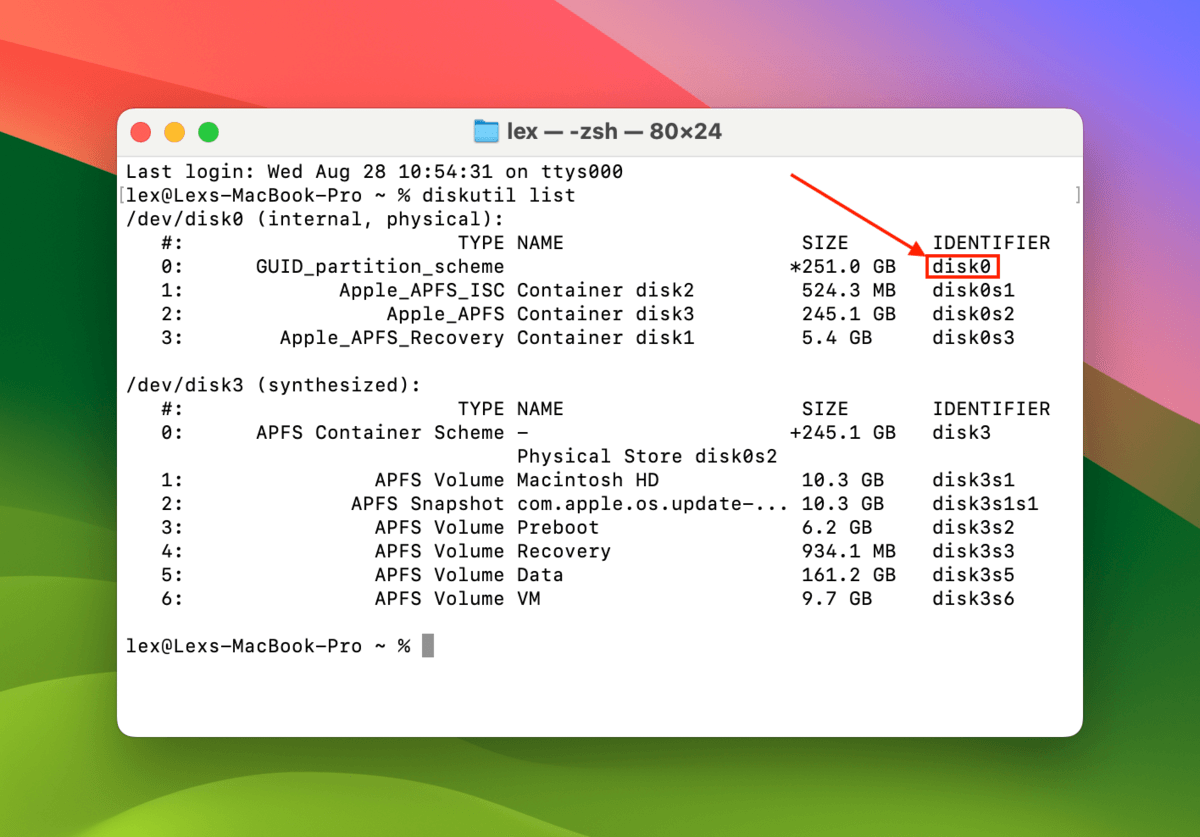
步驟 3. 接著,使用以下指令安裝 Smartmontools:
brew install smartmontools
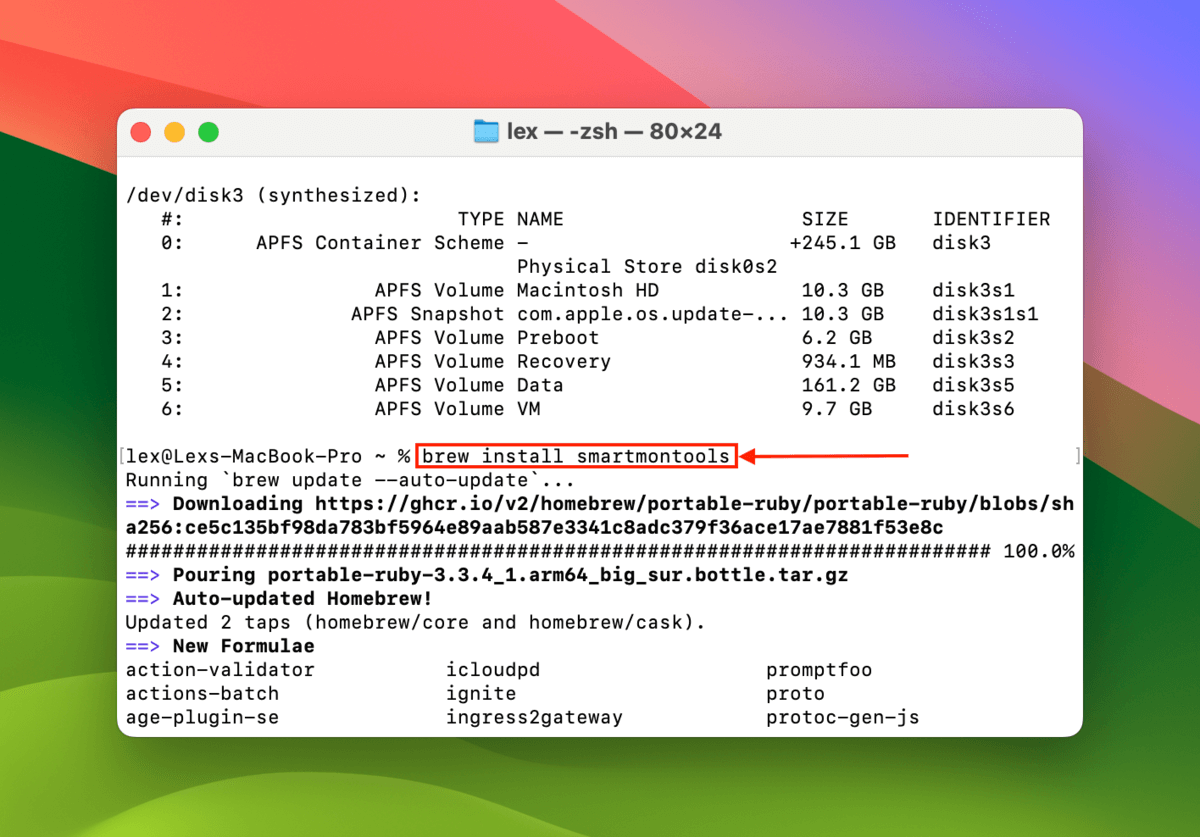
步驟 4. 安裝 Smartmontools 後,使用以下指令來執行該工具:
smartctl -a disk0
將 disk0 替換為您的磁碟識別碼。向下捲動到 SMART 數據部分開始 並記錄 已使用百分比 參數。數字越高,代表您的 SSD 磨損程度越高。
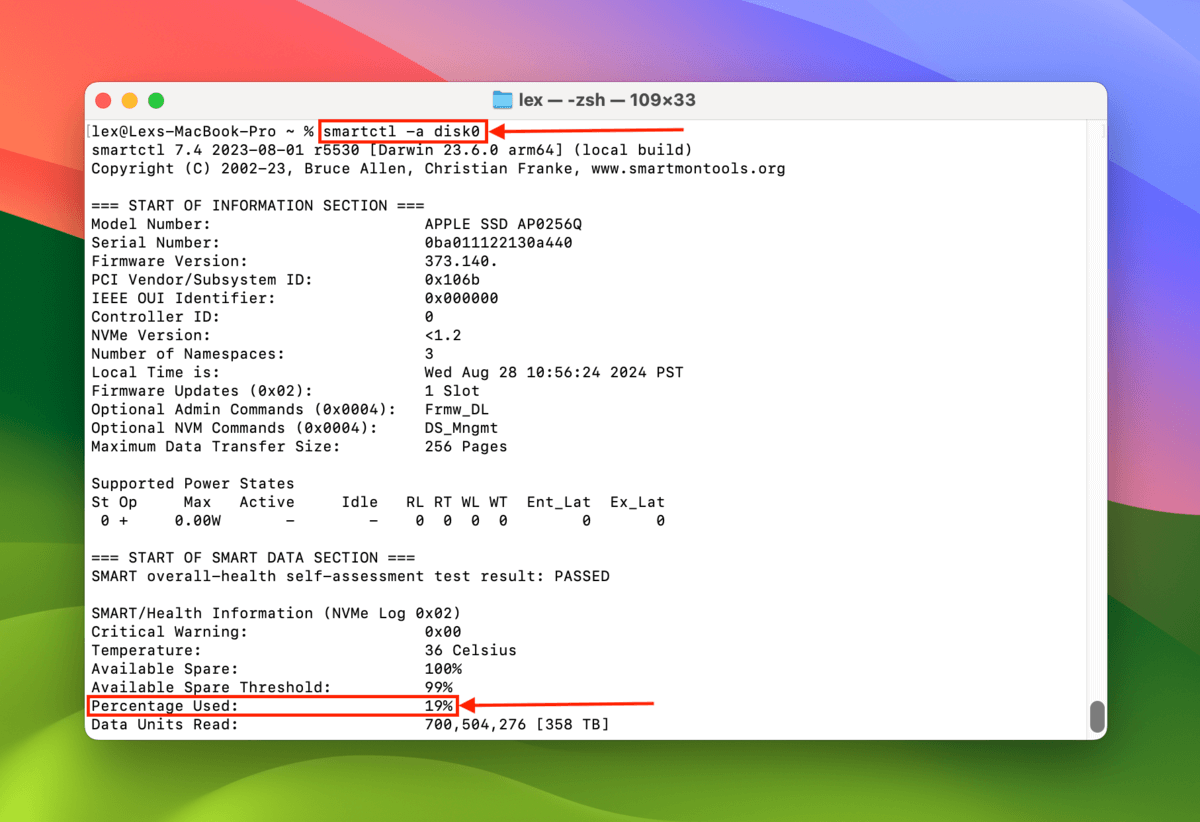
無法擺脫您的 Mac 磁碟錯誤?
隨著 SSD 的磨損程度增加,其記憶體單元可能會降解,且用於磨損平衡的備用塊可能會越來越少。最終,您可能必須 修復 macOS 無法自行修復的錯誤。
在這種情況下,我們強烈建議您盡快建立備份並準備硬碟故障,即使其損耗水平並未接近最大值。隨著時間推移,錯誤只會變得越來越頻繁,而且在硬碟故障之前,您可能不會有另一個機會來保護您的資料。






