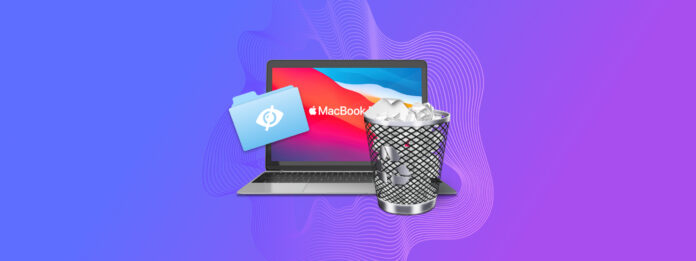
當檔案在您的 Mac 上顯示為遺失時,它們可能並未真正遺失 —— 它們可能只是被隱藏了。macOS 作業系統會隱藏某些檔案甚至資料夾,以維護系統穩定性並防止意外修改,使用者也可以選擇隱藏自己的檔案。在本文中,我們將探討多種方法來顯示 Mac 上的隱藏檔案,以幫助您找到所有從配置檔案到重要個人數據的一切。
目錄
什麼是 Mac 上的隱藏檔案?
在 Mac 上隱藏的檔案是系統、應用程式和使用者檔案,這些檔案在檔案目錄中被隱藏不顯示。這通常是為了防止意外修改或刪除。
隱藏文件和資料夾存在於您的作業系統中,但在 Finder 或其他文件管理工具中,除非採取某些步驟,否則預設情況下是不可見的。一旦您顯示了 Mac 上的隱藏文件,您就可以像普通文件一樣與它們互動——您可以複製、修改,甚至刪除它們。
Mac 使用者想要顯示隱藏檔案和資料夾的最常見原因包括:
- 疑難排解系統或應用程式問題。
- 存取無法透過使用者介面取得的應用程式數據或偏好設定。
- 供進階使用者修改系統配置。
- 恢復可能存儲在隱藏資料夾中的遺失數據。
- 清理不必要的文件以釋放磁碟空間。
如何在 Finder 中顯示隱藏檔案
預設情況下,使用者無法在 Mac 上查看隱藏檔案,但它有一些內建功能可以讓你在 Finder 中顯示這些隱藏檔案。
方法 1. 鍵盤組合鍵
第一種方法是使用鍵盤快捷鍵來顯示 Mac 上的隱藏檔案。如果您想顯示 Mac 上特定資料夾中的隱藏檔案,請導航到該資料夾並按下 (CMD + Shift + .) – 就是 (CMD + Shift + 句號) 。
被標記為隱藏的檔案將以比常規資料夾稍微淡一點的顏色顯示,下面的文字會變成灰色。但現在你應該能夠存取它們。
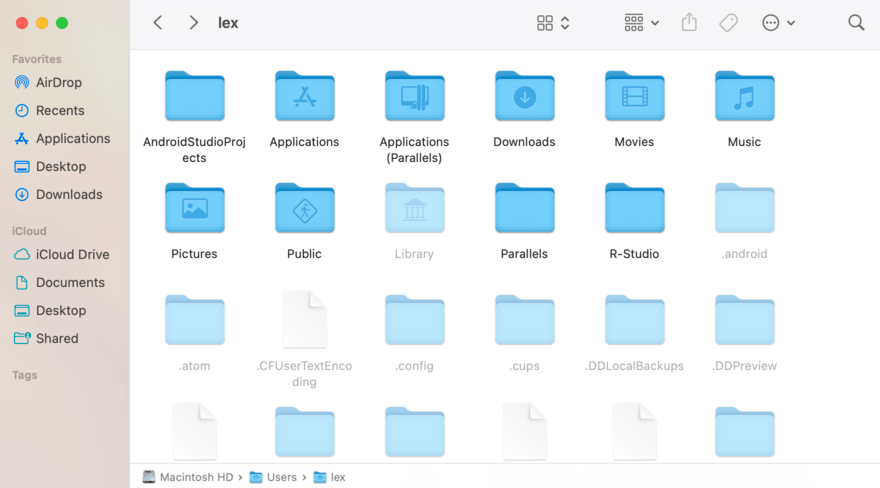
方法 2. 顯示首頁 > 資料庫資料夾
位於您的主目錄中的 Library 資料夾通常預設是隱藏的。它包含處理應用程式設定、使用者設定等檔案。但是有時候因為某些原因需要存取它們——例如,當您需要以自訂設定修改應用程式的時候。例如,自訂 MIDI 映射必須儲存在 Application Support 資料夾中,DAWs 才能使用它們。以下是如何取消隱藏它們的方法:
步驟 1. 開啟 Finder。 在 Apple 功能表列中,點擊 前往 > 主頁 。
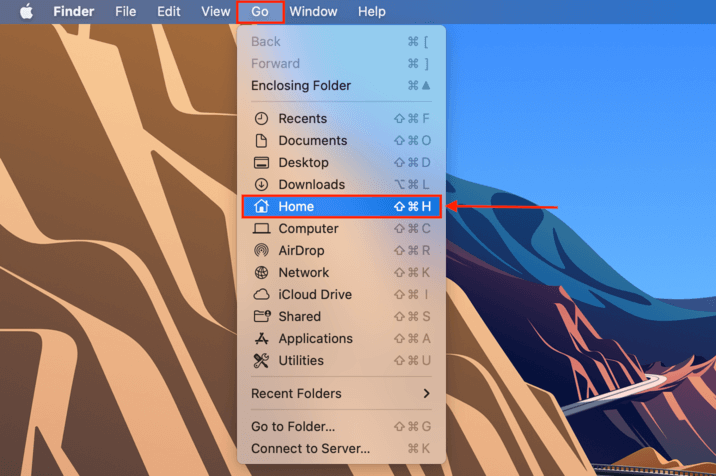
步驟 2。到達 Home 資料夾後,在 Apple 功能表列上點擊 檢視 > 顯示檢視選項 。
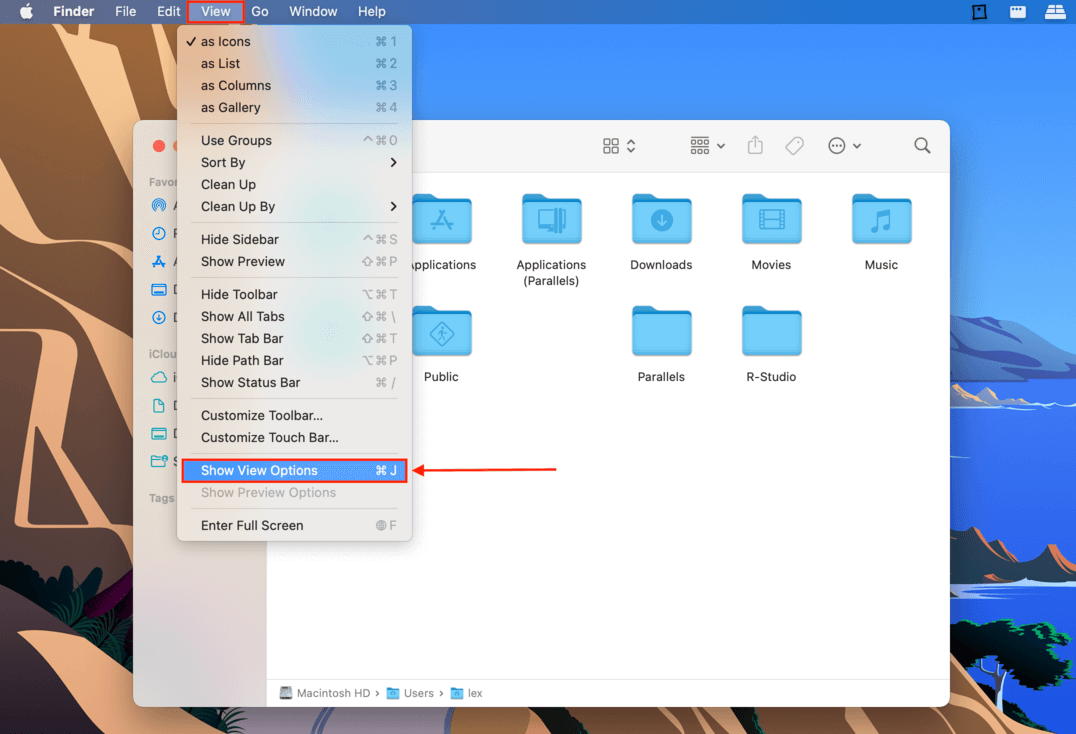
步驟 3.在出現的視窗中,勾選「顯示資料庫資料夾」選項旁的框。你應該可以在你的主資料夾中找到資料庫資料夾。
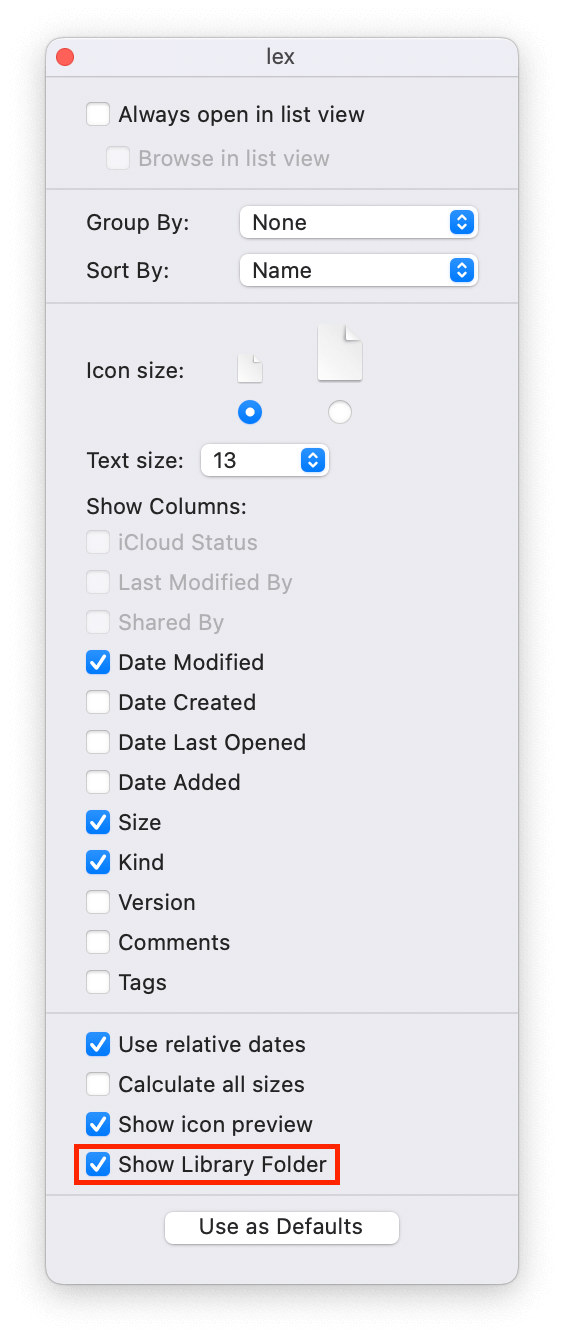
替代:
您也可以直接前往Library資料夾,打開Finder並點擊Apple選單列上的“前往”。按住鍵盤上的 選項 按鈕,會在前往的下拉式選單中顯示Library資料夾。
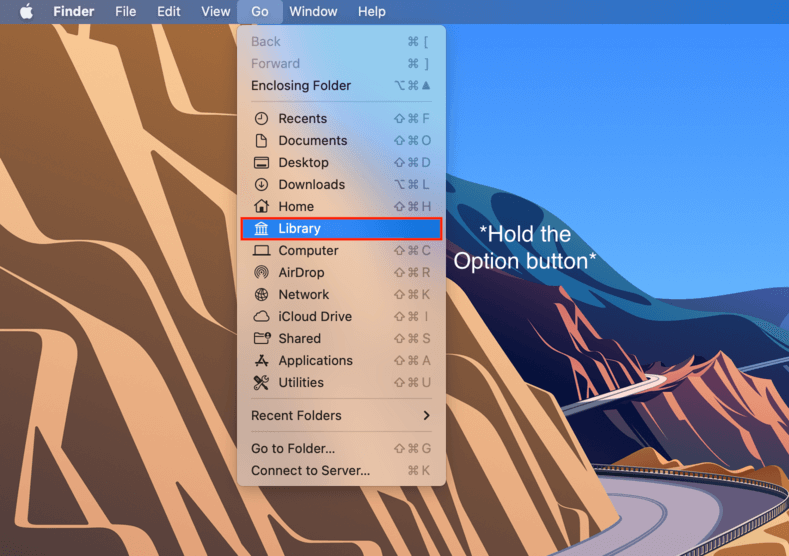
方法 3。 如何使用終端機顯示隱藏檔案
如果您想在任何位置永久顯示 Mac 上的隱藏資料夾,您可以使用影響整個檔案系統的終端機指令。操作方法如下:
步驟 1.打開 Finder,然後導航至 應用程式資料夾 > 工具程式 > 終端機 ,以開啟終端機應用程式。
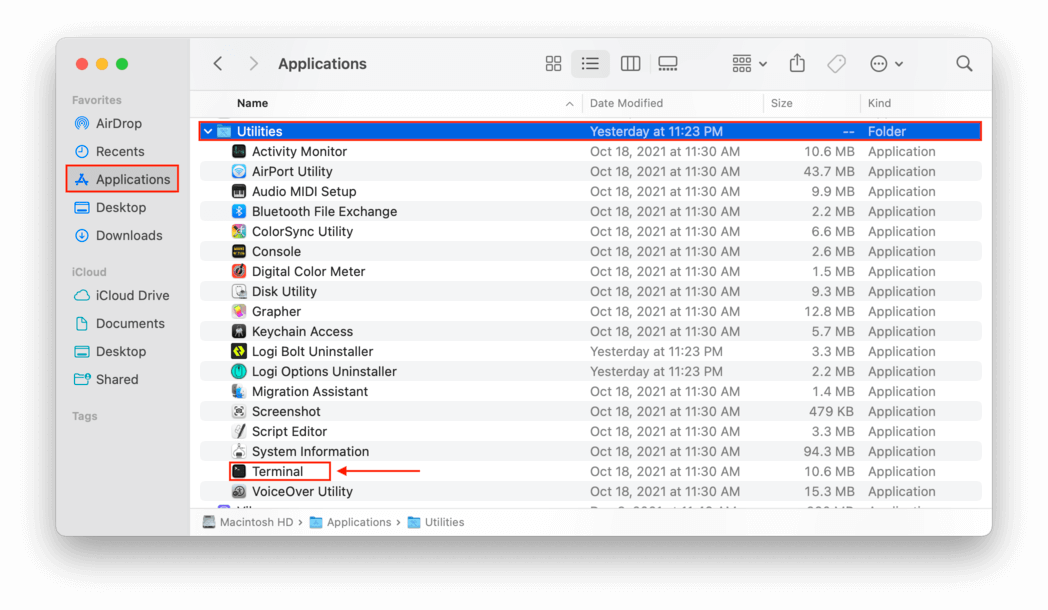
步驟 2。輸入以下指令並按下 Enter 鍵:
com.apple.Finder AppleShowAllFiles true
步驟 3.若要重新啟動 Finder 並套用命令,請再次輸入以下內容並按 Enter 鍵:
killall Finder
步驟 4.若要重新在 Mac 上顯示隱藏檔案,請輸入以下命令,並按下 Enter:
com.apple.Finder AppleShowAllFiles false
步驟 5.最後,若要確認我們剛才使用的命令,請再次輸入以下內容並按 Enter 鍵:
killall Finder
方法 4. 安裝第三方文件管理器以查看隱藏檔案
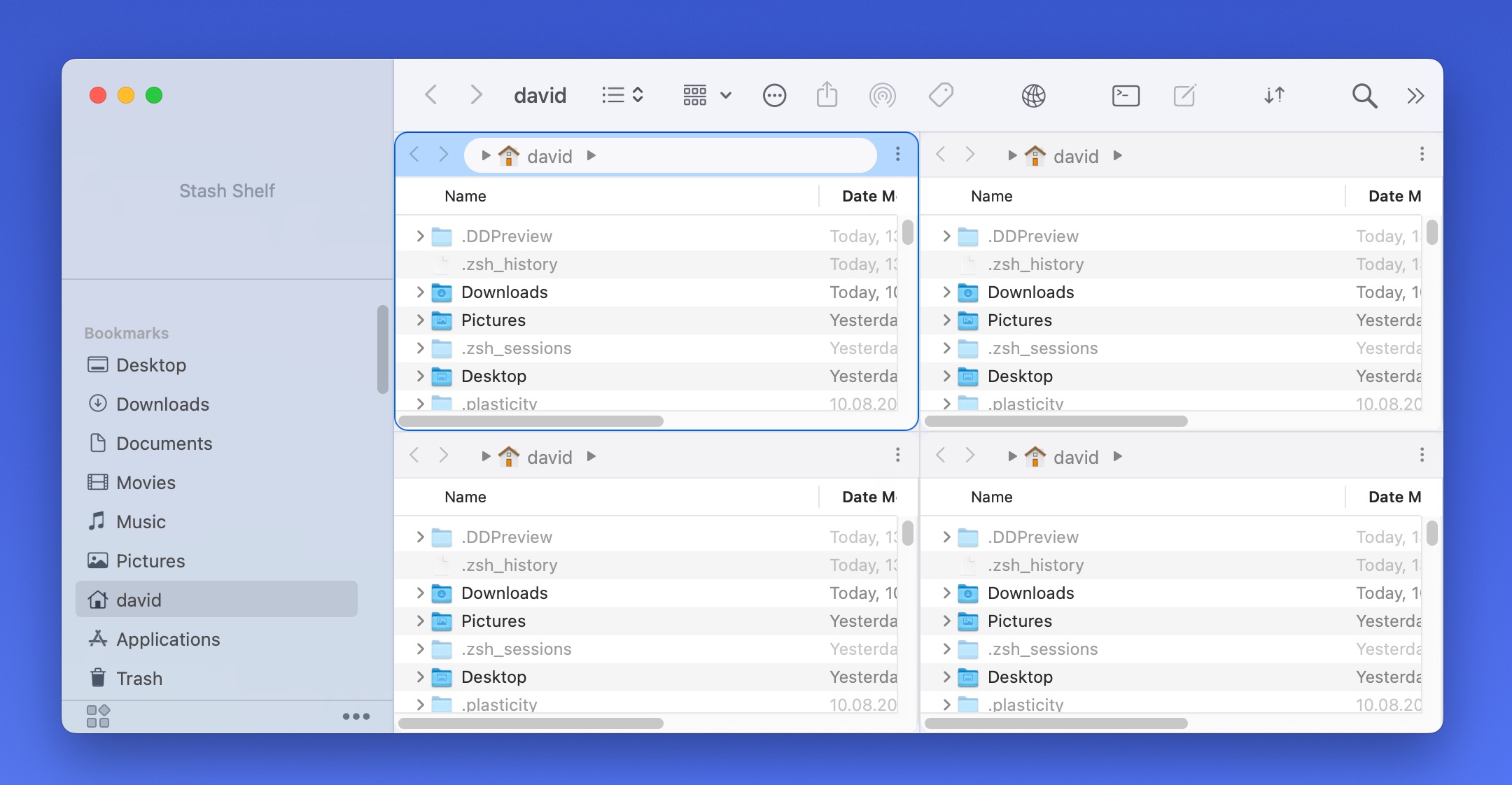
雖然 macOS 的 Finder 可以顯示隱藏檔案,但您也可以安裝並使用第三方文件管理器應用程式。以下是我的建議:
- QSpace: 這是我個人的最愛,因為它能在一個視窗中顯示多達四個資料夾。QSpace 還結合了 MacZip,可將壓縮檔案作為資料夾瀏覽,並能連接到各種雲端服務和網路協議,且支援工作區儲存以便快速恢復您的工作狀態。
- Commander One: 憑藉其雙窗格界面,Commander One 簡化了檔案和目錄的處理。其功能包括直接在應用程式內壓縮和解壓縮文件、預覽文檔而無需打開它們,並在本地和雲端存儲中進行高級搜索。
- Forklift 4: 我推薦 叉車 給經常與 FTP 伺服器交互或使用 SSH 的用戶,因為它允許高效地跨網路管理,提供多伺服器連接、同步功能、以及多媒體文件和文檔的全面預覽面板等功能。
使用我個人偏好的第三方檔案管理器 QSpace,你只需按下鍵盤上的 Command + Shift + “.”,其他檔案管理器的操作也同樣簡便。
當然,您不必侷限於我的推薦。這裡有三個討論 macOS 最佳檔案管理器的 Reddit 帖子:
我相信你能夠在上述的討論中找到符合你需求的第三方檔案管理器。
如何查看隱藏資料夾
在 Mac 上查看隱藏資料夾的方法與顯示隱藏檔案的方法相同。
- 在 Finder 中使用鍵盤快捷鍵 Command + Shift + .
- 通過 “前往資料夾” 選項訪問特定隱藏資料夾,可以透過啟動 Finder 並打開 “前往” 選單找到此選項。
- 在 Terminal 中輸入 “defaults write com.apple.Finder AppleShowAllFiles true” 指令,然後輸入 “killall Finder” 重新啟動 Finder。
- 您也可以安裝提供顯示隱藏資料夾選項的第三方檔案管理器。
Mac 上常用的隱藏資料夾包括:
- ~/Library:包含用戶特定的應用程式支援檔案、偏好設定和快取
- /.Trash:系統層級的垃圾桶資料夾
- /.ssh:儲存SSH金鑰和配置檔案
- /.bash_history:包含Bash shell的命令歷史記錄
- /.fseventsd:包含日誌,記錄每個卷宗的檔案系統更改,主要由備份軟體使用,以確定自上次備份以來有哪些檔案已更改
如果您想要永久顯示一個隱藏的資料夾,比方說 ~/Library/ 資料夾並顯示那裡找到的隱藏目錄,您需要這樣做:
步驟 1.通過打開 Finder > 應用程式 > 工具程式 > 終端機應用程式 ,開啟終端應用程序。
步驟 2。輸入以下指令並按下 Enter 鍵:
chflags nohidden ~/Library/
步驟 3.若要反轉此設定,請在終端機中輸入以下命令並按下 Enter 鍵:
chflags hidden ~/Library/
如果找不到隱藏檔案該怎麼辦
如果您已經讀到這篇文章的這裡,但仍然無法在您的 Mac 上找到檔案,有幾個可能的原因:
- 這些檔案可能已經移動到您的 Mac 上的其他位置。
- 您的系統可能有問題,無法使用上述正常方法。
- 檔案可能已被刪除或意外丟失。
無論上述哪一個原因適用,您的下一步應該是使用 資料復原軟體 能夠找到硬碟上仍然存在的所有檔案
我推薦 Disk Drill,因為它的用戶介面極其方便且表現令人印象深刻。Disk Drill 將找到的所有檔案分為三大類:
- 已刪除或遺失 : 從您的系統中刪除但仍可恢復的檔案。
- 現存 : 目前存在於您的系統中但可能隱藏或無法存取的檔案。
- 重建 : 已從您磁碟上找到的碎片中部分恢復的檔案。
以下是如何使用 Disk Drill 尋找並恢復檔案的方法:
步驟 1.下載 並從Cleverfiles官方網站安裝Disk Drill。然後,您可以開啟 尋找器 > 應用程式 並雙擊Disk Drill來啟動它。此外,您也可以開啟Spotlight(Command + 空白鍵),輸入「Disk Drill」,並按下鍵盤上的Return/Enter鍵。
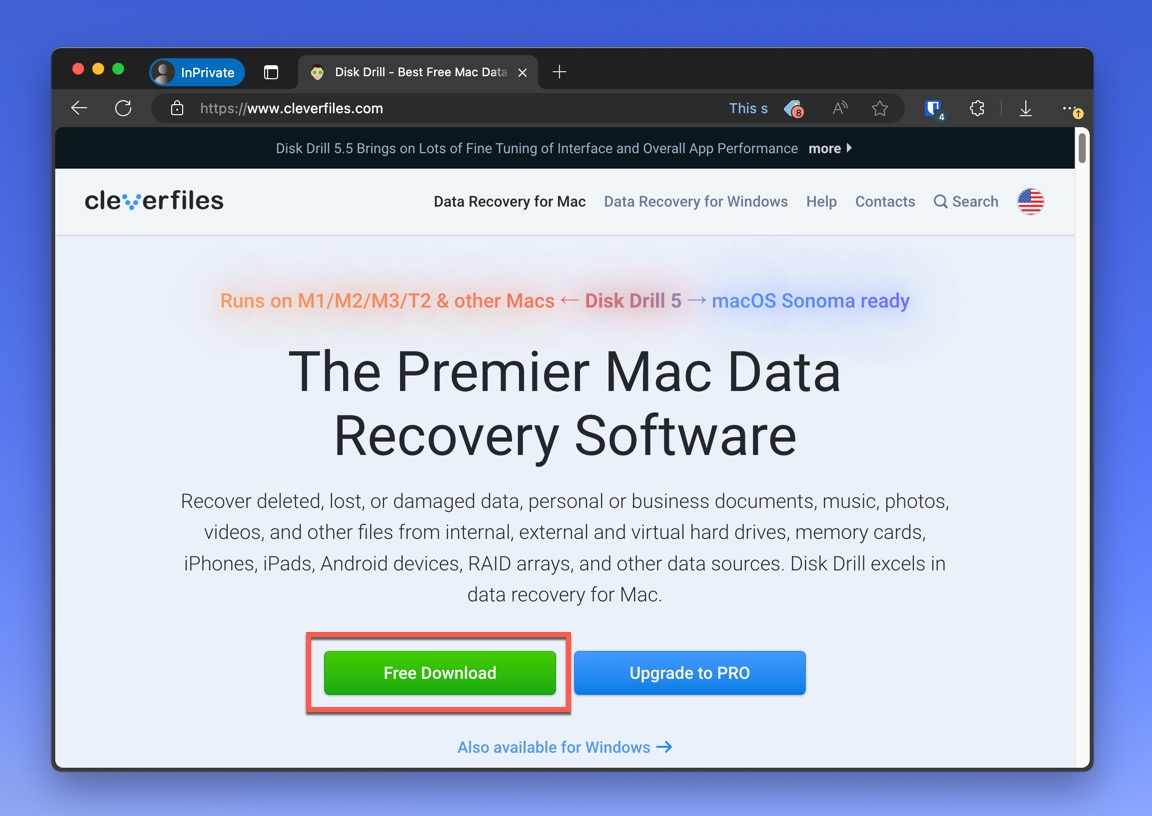
步驟 2。選擇您懷疑檔案所在的磁碟。按 搜尋遺失的檔案 按鈕開始掃描過程。
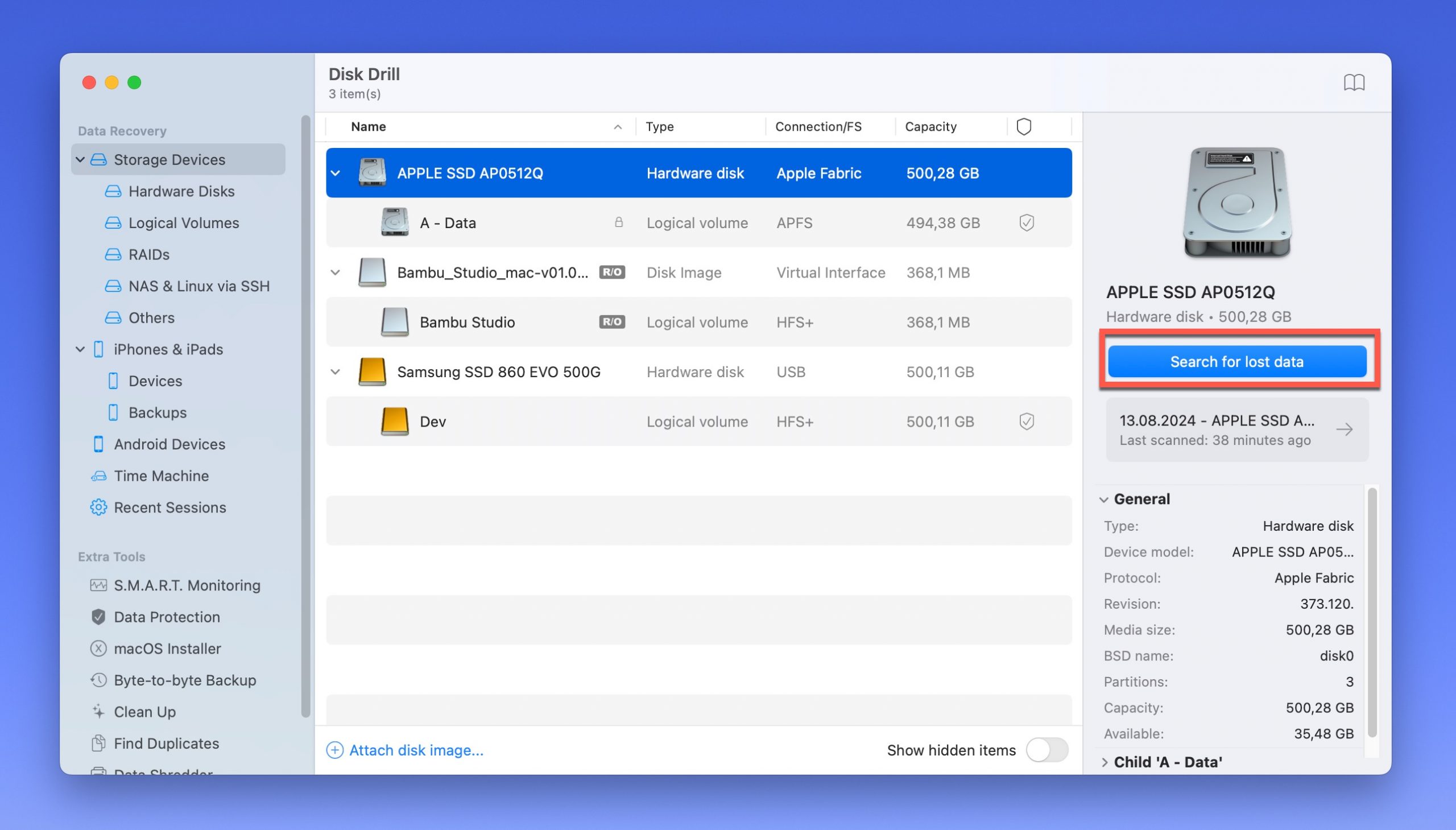
步驟 3.讓 Disk Drill 完成掃描。根據您磁碟的大小,這應該只會花幾分鐘。您也可以點擊 檢查找到的項目 以即時查看掃描結果,但如果您正在尋找可能已刪除的隱藏檔案,我不建議這麼做,因為它們的元資料(包括名稱)可能已經不存在了。
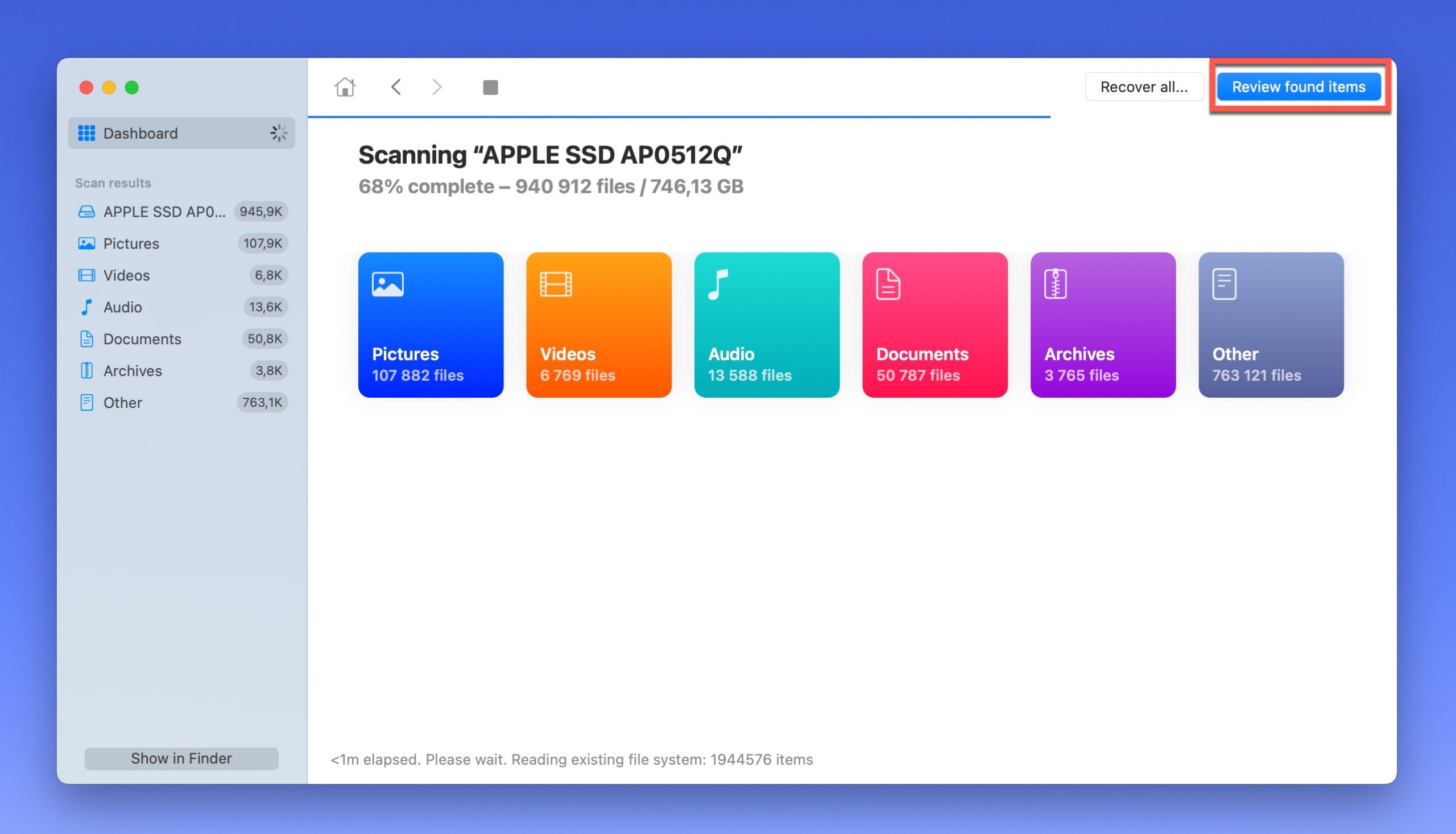
步驟 4.您現在需要找到您的檔案,然後按一下它們旁邊的 複選框 。如果您知道您正在尋找的檔案類型,您可以使用左側邊欄上的選項來過濾列表。您還可以直接在 Disk Drill 中預覽檔案,但這僅適用於流行的多媒體檔案類型——例如,不要期待 Disk Drill 預覽您的 CAD 繪圖。
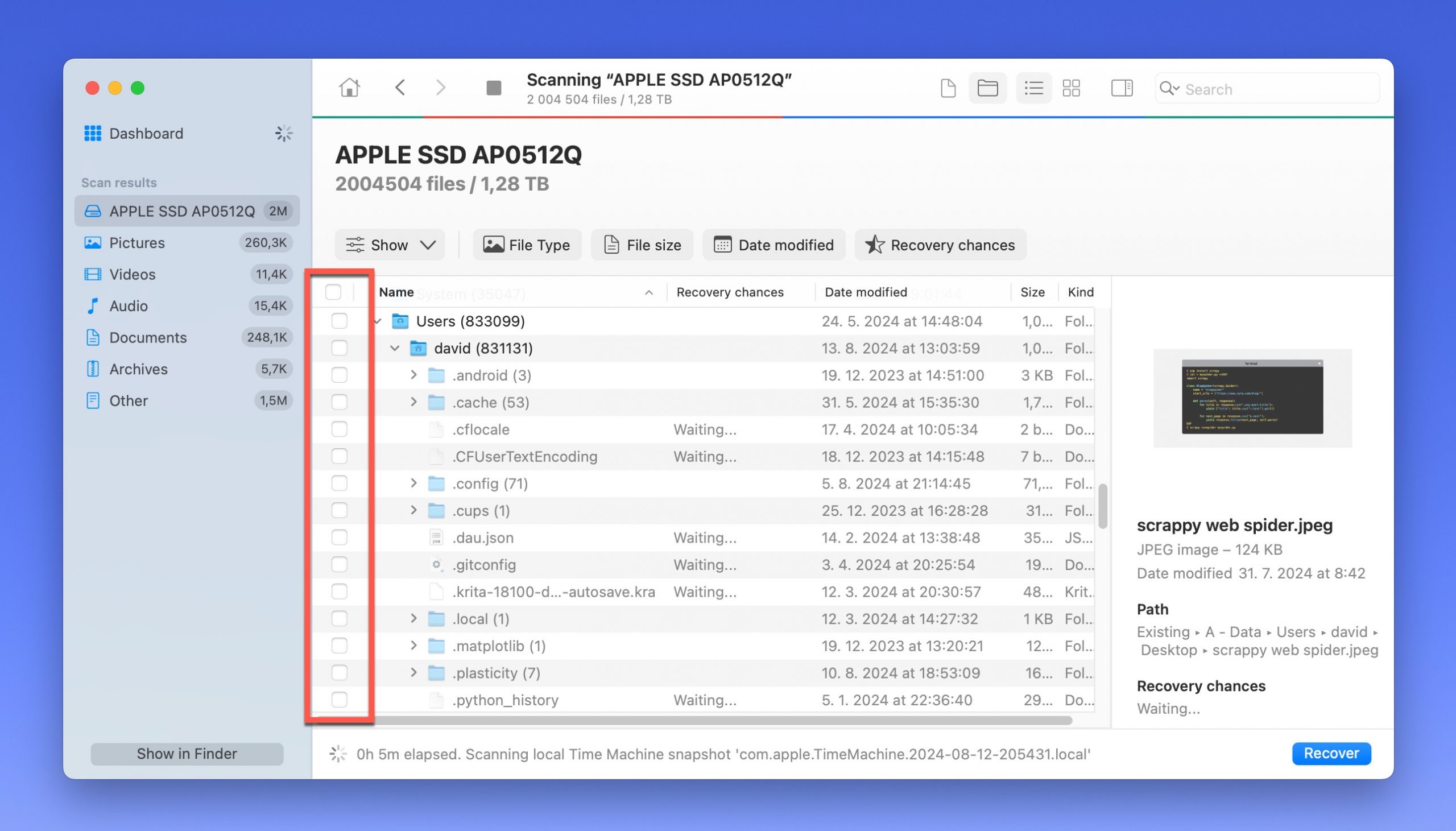
步驟 5.要復原您選取的檔案,請點擊 恢復 按鈕。然後選擇您要復原檔案的目的地資料夾。請確實選擇與檔案所在位置不同的儲存裝置。
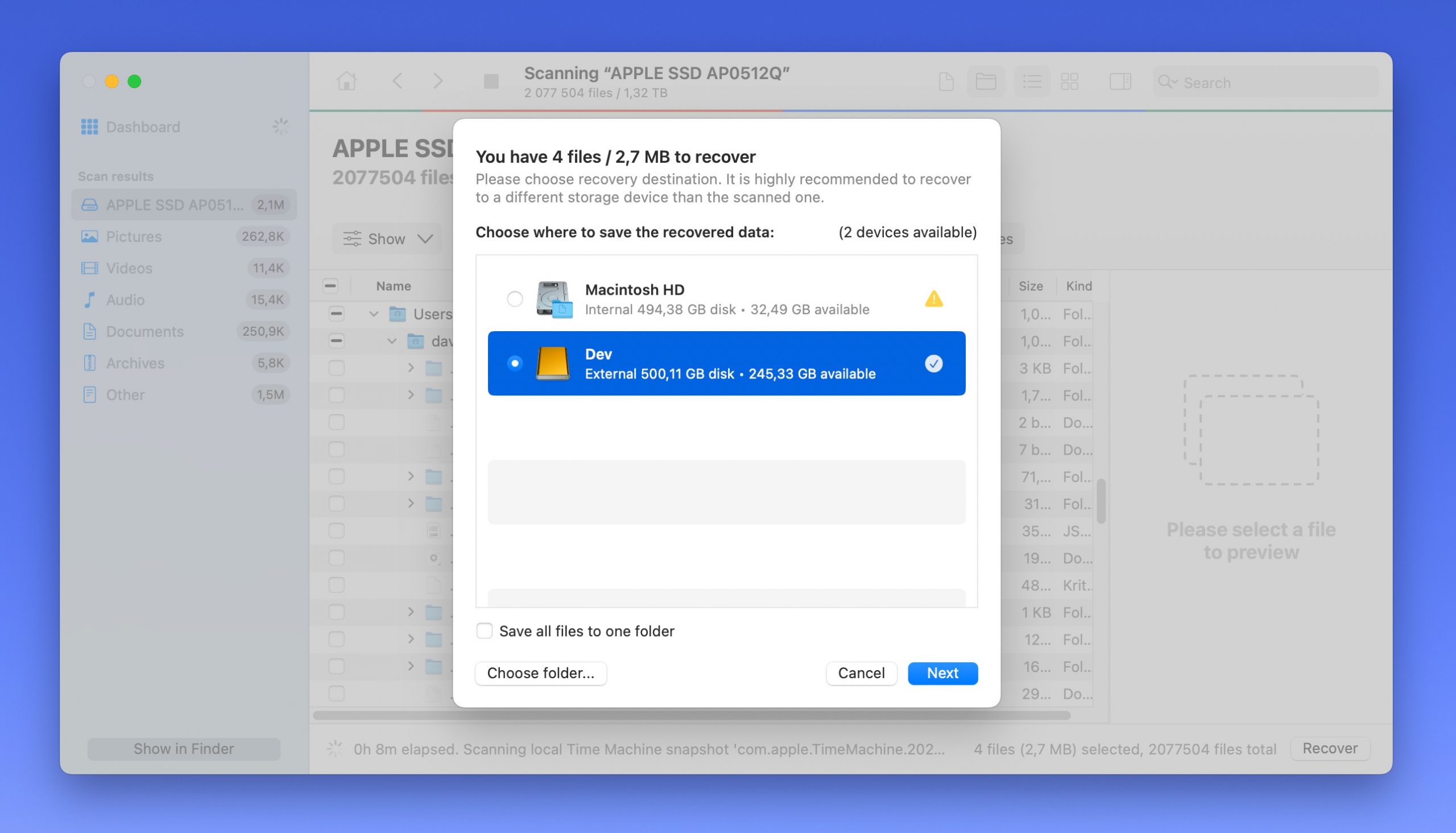
結論
Mac 的隱藏和取消隱藏功能非常有用,不僅可以防止操作系統遭到破壞,還能讓用戶對設備有更多的靈活性。然而,請務必在處理敏感文件之前定期備份您的數據。
建議閱讀我們的文章,了解如何使用Time Machine 的 備份功能,在深入探索 Mac 隱藏資料夾之前,提供一個免費且簡單的方法來保護您的檔案。
常見問題
- 打開 Finder > Applications > Photos 以打開照片應用程式。
- 在 Apple 選單列上,點擊檢視按鈕,然後在下拉選單中點擊「顯示隱藏相片相簿」選項。
- 在出現的側邊欄中點擊「隱藏」。
- 選擇您想要取消隱藏的項目,然後在 Apple 選單列上選擇圖片 > 取消隱藏相片。
要找到預設是關閉的「隱藏」相簿,請執行以下操作:
- 打開 Finder > Applications > Photos 以打開照片應用程式。
- 在 Apple 選單列上,點擊檢視 > 顯示隱藏相片相簿。
- 打開 Finder,然後在 Apple 菜單欄上點擊前往 > 電腦。
- 打開 Macintosh HD 資料夾,導航到系統資料夾,然後打開內嵌的資源庫資料夾。這裡就是您會找到 CoreServices 的地方。
- 打開 Photos 應用程式,並導航至 Albums。
- 向下滾動,直到在 Utilities 區段下找到“Hidden”選項。
- 點擊它然後點擊你想顯示的照片。






