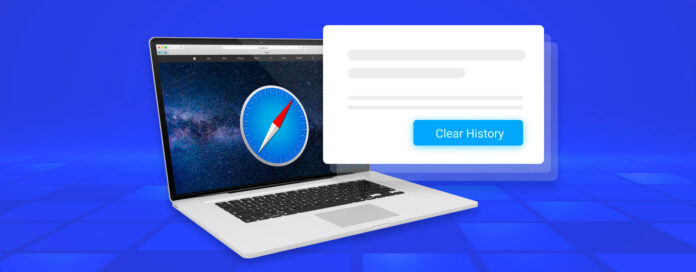
當大多數 Mac 使用者刪除他們的 Safari 瀏覽器歷史紀錄時,他們最不希望的就是這些紀錄回來。但是,有時候使用者會不小心清除瀏覽歷史,或是發現其中包含了一個他們不再記得網址的重要網站。
如果您目前正處於相同的情況,那麼本文將幫助您解決問題,因為它描述了在 Mac 上恢復已刪除 Safari 瀏覽歷史的前三種方法。但在這之前,我們需要簡要說明一下 Safari 瀏覽器歷史記錄究竟是什麼以及您可以在哪裡找到它。
目錄
什麼是 Safari 歷史記錄及如何查找它?
Safari 瀏覽歷史紀錄是一個包含先前造訪網站的資料庫。與大多數其它網頁瀏覽器一樣,Safari 自動保存這些紀錄,讓使用者更輕鬆地重新訪問熟悉的網站,無需反覆輸入網址。
要查看 Safari 歷史記錄:
- 在您的 Mac 上開啟 Safari。
- 選擇歷史記錄選項。
- 點擊顯示所有歷史記錄
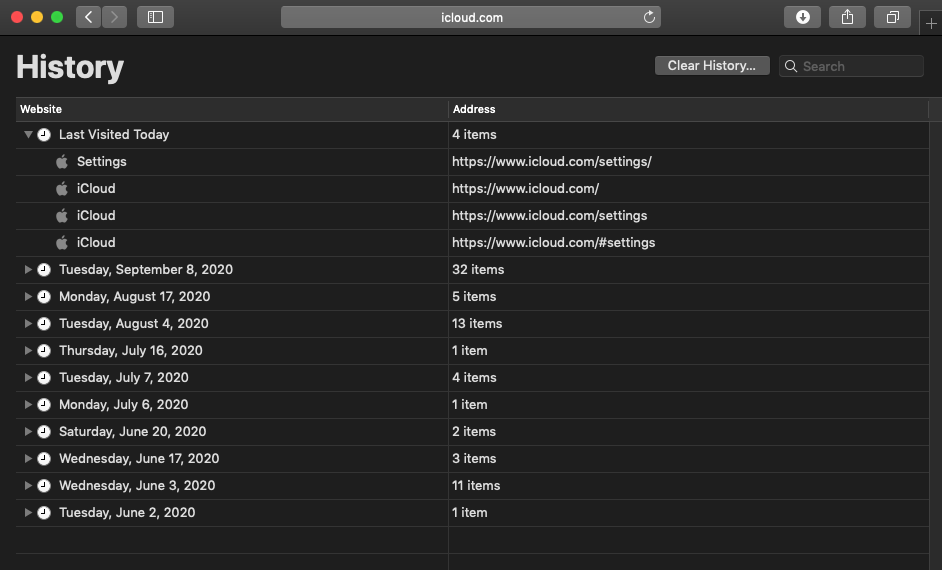
你應該會看到一個有兩欄和多行的表格。從左邊數來的第一欄顯示先前訪問過的網站名稱,而第二欄則顯示它們的地址。個別的條目會按日期分組,因此你可以輕鬆回溯到特定日期檢視 Safari Mac 的瀏覽歷史。另外,你也可以使用右上角的搜尋欄,找到包含特定關鍵字的所有歷史條目。
當您點擊「顯示所有歷史記錄」按鈕時可以看到的所有資訊都存儲在您的硬碟中,位於一個名為 History.db 的檔案內。這個檔案位於 ~/Library/Safari/ 資料夾中。
若要查找並打開 History.db 檔案:
- 打開 Finder。
- 選擇 前往 選項。
- 點擊 前往資料夾。
- 在文字框中輸入 Safari 瀏覽紀錄檔案的位置路徑,然後點擊 確定。
- 使用 TextEdit 開啟 History.db。
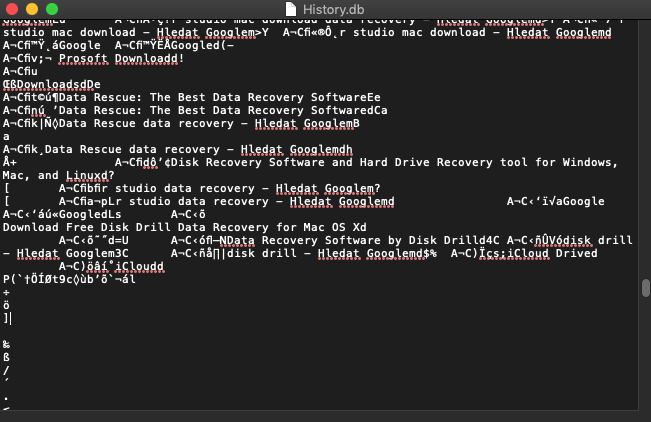
你會看到一個很長的文字檔案,這個檔案很難解讀。那是因為History.db其實是一個SQLite數據庫檔案,而且它並不是為在普通文字編輯器中查看設計的。相反,你應該使用像SQLite DB 瀏覽器這樣的數據庫瀏覽器打開它,你可以直接從其官方網站免費下載。
安裝 DB Browser for SQLite 後,啟動該應用程式並點擊 Open Database。選擇 History.db 檔案並切換到 Browse Data 標籤頁。最後,選擇 history_items 資料表。
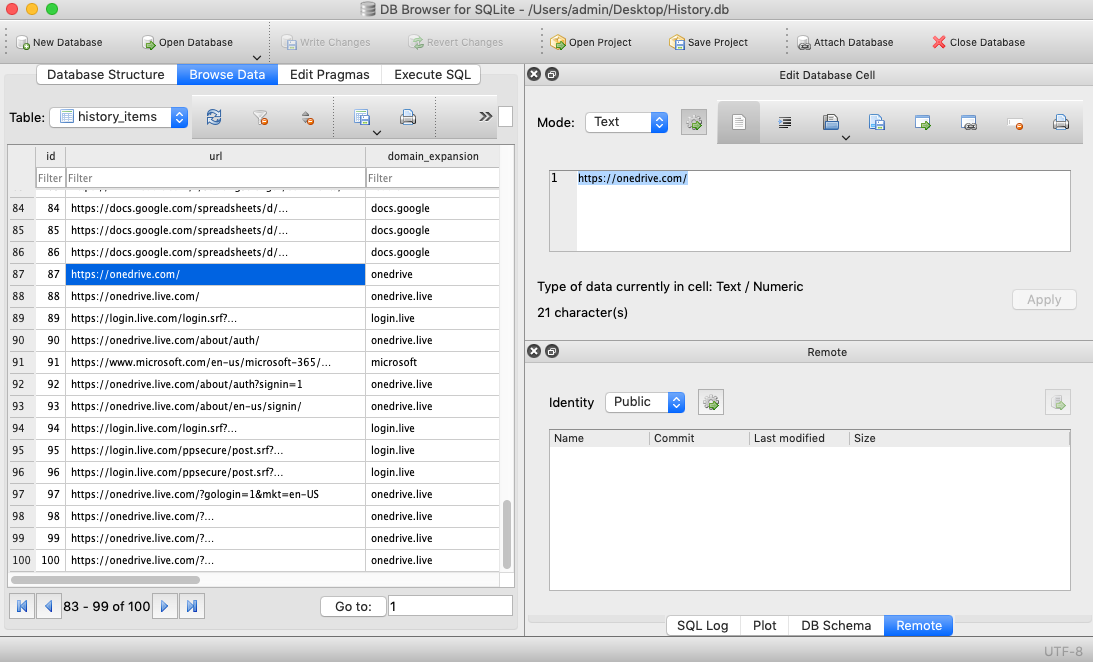 您應該會看到一個格式相當好的 URL 和相應域名列表,並且您可以按字母順序進行排序。
您應該會看到一個格式相當好的 URL 和相應域名列表,並且您可以按字母順序進行排序。
如何刪除Safari歷史記錄以及什麼時候可以恢復?
讓我們來看看刪除 Safari 瀏覽記錄的一些常見原因,以及是否可以恢復:
- 🎯 故意刪除: 許多 Safari 使用者喜歡保持他們的瀏覽歷史乾淨,以防他人查看他們的線上活動。這一切都很好,直到您需要一個很久以前訪問過但無法記住的網站地址。
- 🩹 意外刪除: 刪除 Safari 瀏覽歷史所需做的只是點擊清除歷史記錄按鈕並確認您的決定。預設情況下,Safari 只刪除最近一小時的瀏覽記錄,但您也可以告訴它一次刪除所有記錄。經常發生的情況是,使用者只想刪除最近一小時的記錄,但沒有注意到選項已選擇刪除所有記錄,導致他們的整個瀏覽歷史立即消失。
- 🔐 私人瀏覽: Safari 允許您開啟私人瀏覽窗口(Command+Shift+N),防止您的瀏覽歷史被記錄。Safari 使用者有時沒有意識到他們正在私人瀏覽窗口中瀏覽網頁,並且納悶為什麼他們的瀏覽歷史沒有被記錄。
- 🗃️ 格式化: 在重新安裝 macOS 時,有時先格式化系統驅動器以從頭開始是一個好主意。不用說,格式化不僅會刪除 Safari 歷史記錄,還會刪除硬碟上存儲的所有其他文件。
- 👾 駭客: Mac 使用者相對於 Windows 電腦使用者來說比較安全,因為大多數網絡犯罪分子目標是 Windows 電腦,但這並不意味著他們完全免疫。從勒索軟體到遠端桌面入侵,有多種網絡威脅可能會讓 Mac 使用者在眨眼之間失去他們的整個 Safari 瀏覽歷史。
如何執行 Safari 瀏覽歷史紀錄復原?
有三種主要方法可以在 Mac 上恢復 Safari 瀏覽記錄,我們會按照推薦的順序一一介紹這些方法。
方法一: 使用 Disk Drill
![]() Disk Drill 非常適合用於恢復意外刪除或在格式化過程中丟失的 History.db。只要檔案尚未被覆蓋,您應該能夠完全恢復它。
Disk Drill 非常適合用於恢復意外刪除或在格式化過程中丟失的 History.db。只要檔案尚未被覆蓋,您應該能夠完全恢復它。
使用 Disk Drill 還原Safari瀏覽歷史記錄:
- 下載 下載並安裝 Disk Drill for Mac。

- 啟動 Disk Drill 並選取您的主要硬碟。
- 點擊搜尋遺失的資料。
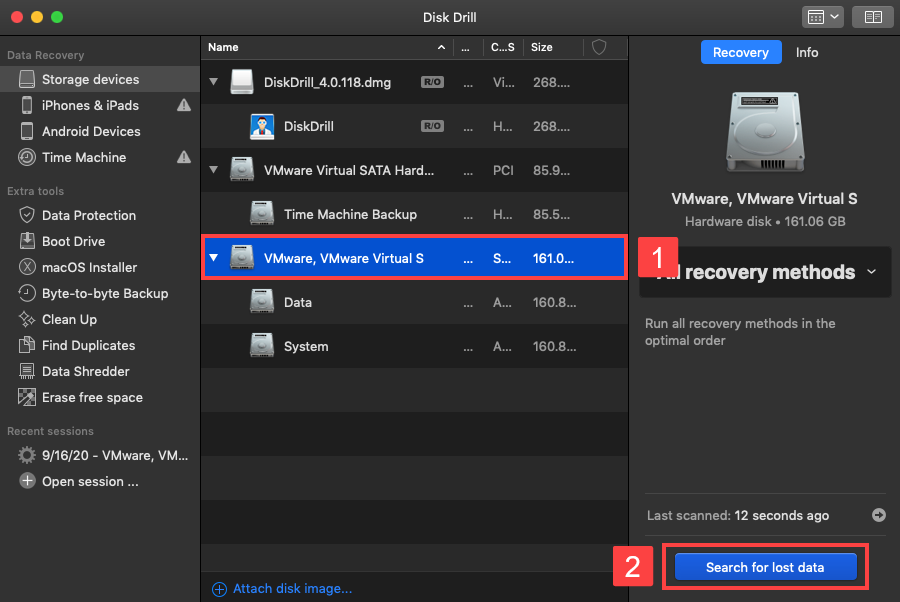
- 在右上角的搜尋欄位中輸入 “history.db” 然後按下回車鍵。
- 選取被刪除的 History.db 檔案並點擊復原按鈕。
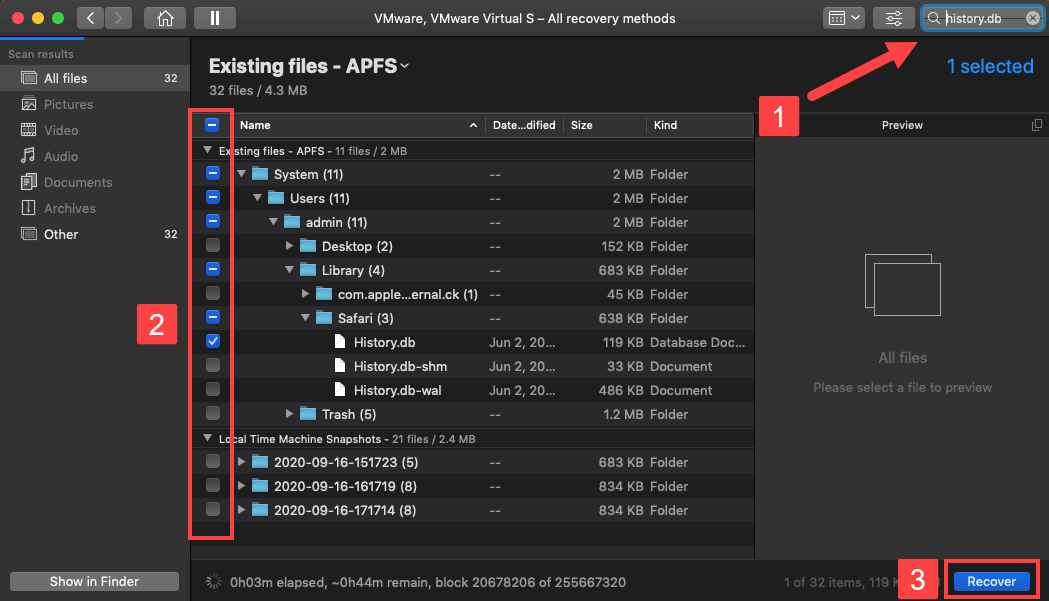
- 選擇安全的復原目的地並點擊確定。
接著,您可以在您喜愛的文字編輯器或資料庫瀏覽器中查看已刪除的 Safari 瀏覽紀錄。如需在 Safari 中查看,您需要將恢復的 History.db 檔案複製到 ~/Library/Safari 並覆蓋該位置目前的檔案。
方法2:從 iCloud 備份還原
![]() 如果您使用 iCloud 備份 Safari 資料並在多個裝置間保持同步,那麼可以使用 iPhone 或任何其他仍然包含原始瀏覽歷史資料的 iOS 和 iPadOS 裝置來恢復已刪除的 Safari 瀏覽紀錄。
如果您使用 iCloud 備份 Safari 資料並在多個裝置間保持同步,那麼可以使用 iPhone 或任何其他仍然包含原始瀏覽歷史資料的 iOS 和 iPadOS 裝置來恢復已刪除的 Safari 瀏覽紀錄。
請按照以下步驟操作:
- 在你的 iPhone 或 iPad 上打開設定應用程式。
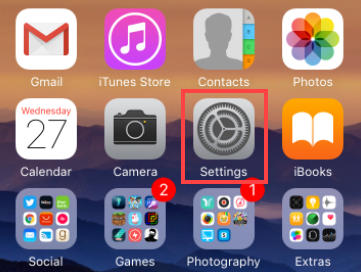
- 點擊你的名字。
- 選擇 iCloud。
- 找到 Safari,並切換旁邊的開關,直到系統提示你合併資料。
- 點擊合併。
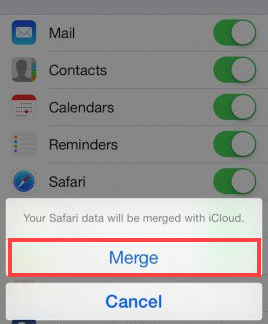
如此一來,您可以強制 iPhone 覆寫 iCloud 中的 Safari 瀏覽歷史記錄,這樣您只需在 iCloud 設定中開啟 Safari 選項,就可以在 Mac 上恢復刪除的 Safari 瀏覽歷史記錄(具體步驟請參見本文最後一節)。
方法 3: 從 Time Machine 備份還原
![]() 可以使用 Time Machine 執行 Safari 瀏覽歷史記錄恢復。雖然你可以選擇核選項並從 Recovery 恢復整個 Mac 到較早的狀態,但只恢復 History.db 檔案所需的時間要少得多,正如我們在本文前面所解釋的那樣,該檔案包含所有先前造訪過的網站並儲存在 ~/Library/Safari 目錄中。
可以使用 Time Machine 執行 Safari 瀏覽歷史記錄恢復。雖然你可以選擇核選項並從 Recovery 恢復整個 Mac 到較早的狀態,但只恢復 History.db 檔案所需的時間要少得多,正如我們在本文前面所解釋的那樣,該檔案包含所有先前造訪過的網站並儲存在 ~/Library/Safari 目錄中。
使用 Time Machine 來還原刪除的 Safari 瀏覽記錄:
- 關閉 Safari
- 打開 Finder,然後選擇 前往 -> 前往資料夾。
- 輸入 ~/Library/Safari 並點擊前往按鈕。
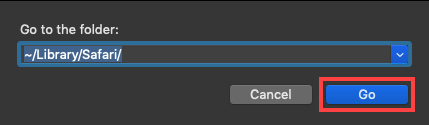
- 向下滾動直到找到 History.db 檔案並選擇它。
- 點擊選單列中的 Time Machine 圖示並選擇進入 Time Machine。

- 回到過去,直到看到包含遺失 Safari 瀏覽紀錄的 History.db 檔案版本。
- 點擊還原以還原所選的檔案。
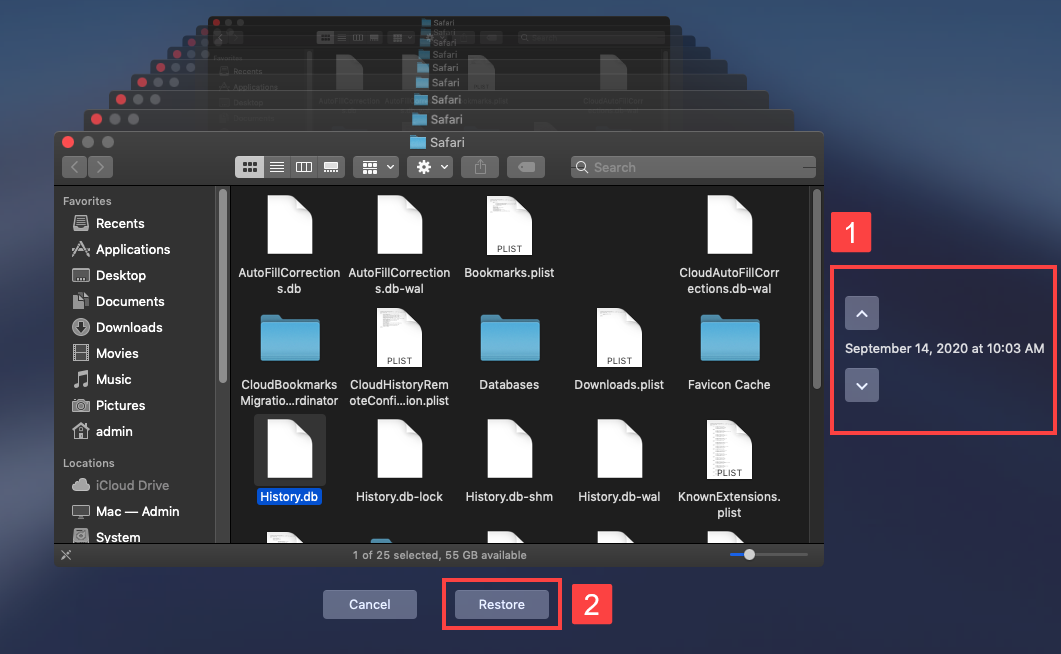
下次開啟 Safari 時,您的瀏覽歷史應該就會恢復了。這就是使用 Time Machine 恢復 Safari 瀏覽歷史的簡單方法。
此方法唯一的問題是,只有在資料遺失事件發生前啟用了 Time Machine 才會有效。如果沒有啟用,則您將無法備份 History.db 文件來進行恢復。
如何防止Safari歷史記錄丟失?
防止Safari歷史記錄丟失的最佳方法是在iCloud偏好設定中啟用Safari。這樣,iCloud會自動備份您的Safari數據到雲端,使您能夠將其在所有設備上同步,並在您的Mac出現問題時輕鬆恢復。
若要使用 iCloud 備份您的 Safari 瀏覽歷史記錄:
- 在你的 Mac 上打開系統偏好設定應用程式。
- 選擇 iCloud。
- 勾選 Safari。
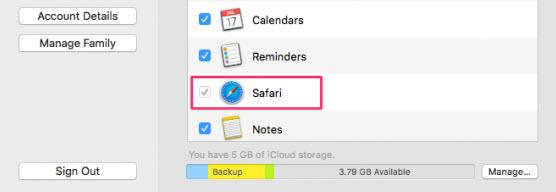
您的 Safari 瀏覽歷史紀錄將自動同步到使用相同 Apple ID 的所有 Apple 裝置。
常見問題
- 打開Safari並點擊右下角的頁籤按鈕(它是兩個重疊的方框)。
- 在螢幕底部按住加(+)按鈕。
- 會顯示最近關閉的分頁列表。點擊一個項目來在新分頁中打開它。
- 將分頁保存為書籤以確保它永不丟失。
- 在您的 iPad 上選擇 設定 > 一般 > 重設。
- 選擇 清除所有內容與設定。
- 按照設置提示,並在 應用程式與資料 畫面中選擇 從 iCloud 備份還原 選項。
- 登入 iCloud,選擇包含您已刪除的 Safari 歷史記錄的備份,並使用它來恢復您的設備。
- 在您的 Mac 上安裝 Disk Drill。
- 將 iPhone 連接至您的電腦。
- 啟動 Disk Drill 並從磁碟清單中選擇 iPhone。
- 點擊尋找遺失資料按鈕以掃描裝置。
- 預覽找到的檔案並尋找 Google Chrome 歷史紀錄和偏好設定 檔案。
- 選擇要恢復的檔案並點擊 恢復 按鈕。






