
由於其高品質和接近普遍的相容性,MP4 影片是許多影片或多媒體拍攝裝置(特別是相機和無人機)的常見輸出格式。然而,這也使得它們成為常見的損壞目標。
這不僅是因為 MP4 視訊檔案在捕獲過程中的情況,還因為其品質 — MP4 檔案比起較不複雜的視訊檔案格式對錯誤更加敏感。
我們考慮到這兩個挑戰,並編輯了這個指南,整理出 6 種不同的且經證明有效的方法來修復損壞的 MP4 檔案(使用完全免費的工具)。
目錄
成功修復 MP4 影片的 3 個技巧
檔案修復是否成功取決於許多不同的因素,這使得無法保證 100% 修復。然而,有一些簡單的勤勉做法可以幫助您盡可能提高成功機率:
- 停止錄製影片。 請勿將任何新影片(或其他類型的資料)儲存在包含已損毀 MP4 檔案的儲存裝置上。依據損毀的性質,可能會有部分資料被新檔案資料覆蓋,這會使修復和復原工作更加困難。
- 安全移除您的磁碟。 如果您想要將儲存裝置從插入的媒體擷取裝置中移除(例如,備份檔案或將驅動器插入 Mac),請確保正確彈出。大多數裝置都有一個安全彈出功能,這會啟動適當的斷開程序,以確保所有程序正確結束。
- 備份您的檔案和/或儲存裝置。 我們強烈建議您備份您的檔案或整個儲存裝置(例如,影像備份)。某些條件下,修復程序本身可能會導致檔案進一步損毀。我們的目標是嘗試不同的解決方案,直到找到合適的,所以請確保您有備份!
修復 MP4 損壞檔案的 6 種免費方法
在本節中,我們介紹了修復受損 MP4 檔案的 6 種不同方法。由於損壞的原因多種多樣,且表現形式也各異,一般使用者很難準確找出針對其情況的解決方案。
為了解決這個問題,我們按照難易度撰寫了這部分指南。從修復 #1 開始排除潛在問題,並依序往下進行,直到找到合適的解決方案。
修正 1: 如果您使用相機或無人機,嘗試重新插入記憶卡或重啓設備
如果您使用相機或無人機拍攝的影片損壞了,它可能是許多具有內建自動修復(或至少自動重新索引)功能的設備之一,該功能試圖修復輕微的索引問題。您可以透過將記憶卡重新插入設備來觸發某些設備上的此功能。
另一個常見的解決辦法是當記憶卡仍在裝置內時,重新啟動您的裝置,這可能是其他裝置的觸發動作。
修復方法 2: 在線修復您的 MP4 檔案
如果重新插入記憶卡或重新啟動相機無效,修復損壞的 MP4 文件的下一個最簡單方法是使用線上 MP4 修復軟體。我們將使用 Clever 在線視頻修復 進行演示,因為你可以免費使用它修復大小達 5 GB 的文件(這是很多)。
它也是少數可線上修復影片(尤其是免費的)且能修復缺失或損壞的 Moov 原子的工具之一。這是檔案的一部分,包含了媒體播放器處理和串流影片所需的所有重要元數據。
通常是在最後寫入儲存設備,這意味著在突然關機、無人機墜毀或錄製過程中其他中斷的情況下,它經常會遺失。由於 MP4 視訊通常用作相機的輸出,Clever Online Video Repair 的 Moov Atom 修復功能應該非常有用。
第一步。 在你的 Mac 上開啟任何瀏覽器並前往 repair.cleverfiles.com。
步驟 2. 當頁面載入後,點擊 選擇檔案 。
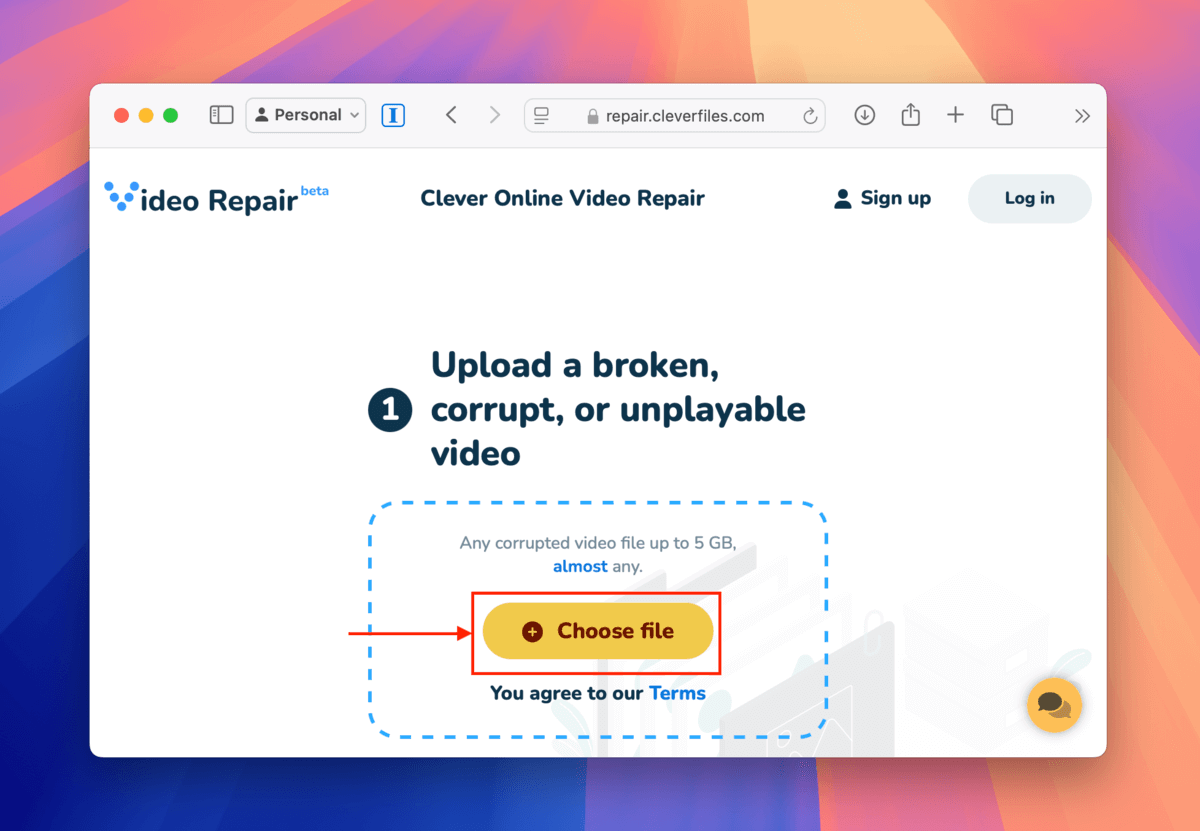
步驟 3 會出現對話視窗。選擇您損壞的 MP4 文件並點擊 上傳 按鈕。
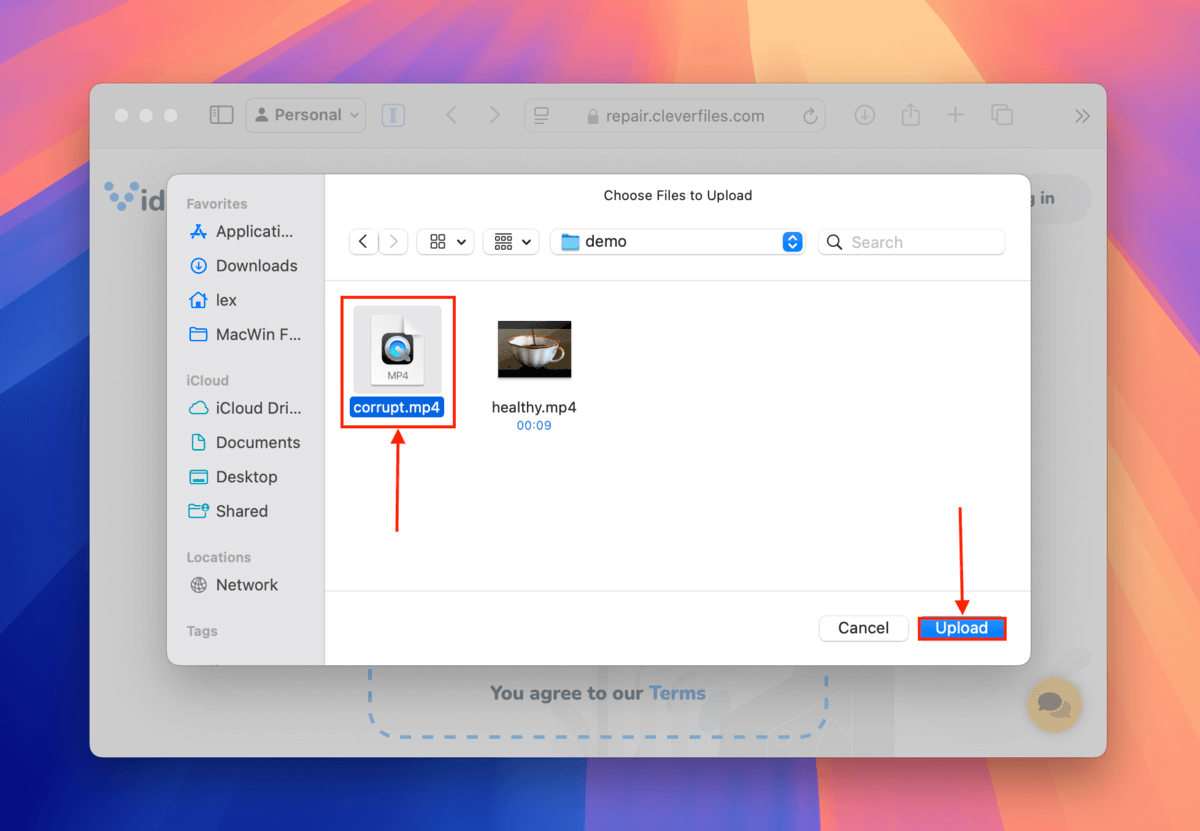
步驟 4。 如果可以,請填寫使用者問卷並詳述您的 MP4 檔案損壞前後發生的情況。然後,點擊 發送 。如果您無法回憶細節或因隱私問題無法填寫,點擊 跳過並修復 。
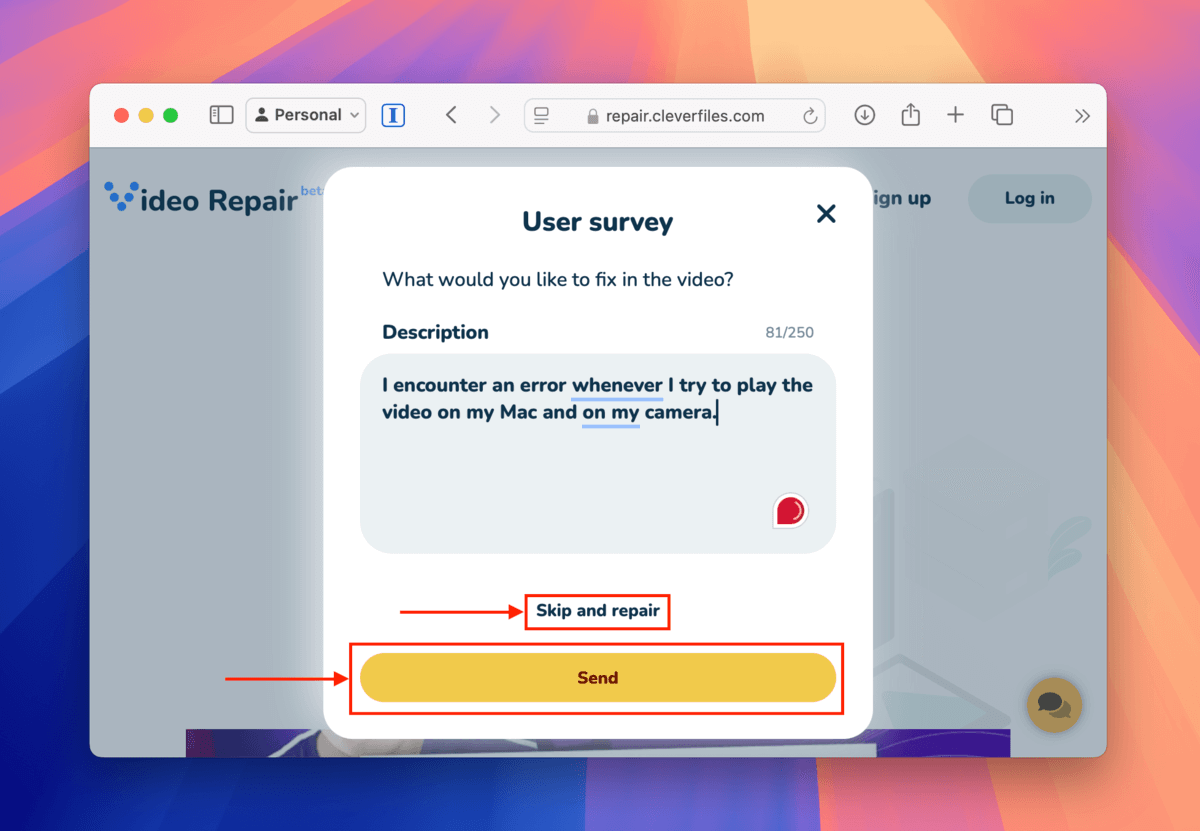
步驟 5。 選擇用來捕捉 MP4 檔案影片的裝置品牌和型號。這能提高恢復檔案的機會。然後,點擊 修復 。如果無法回憶使用哪個裝置,請點擊 未知裝置 。
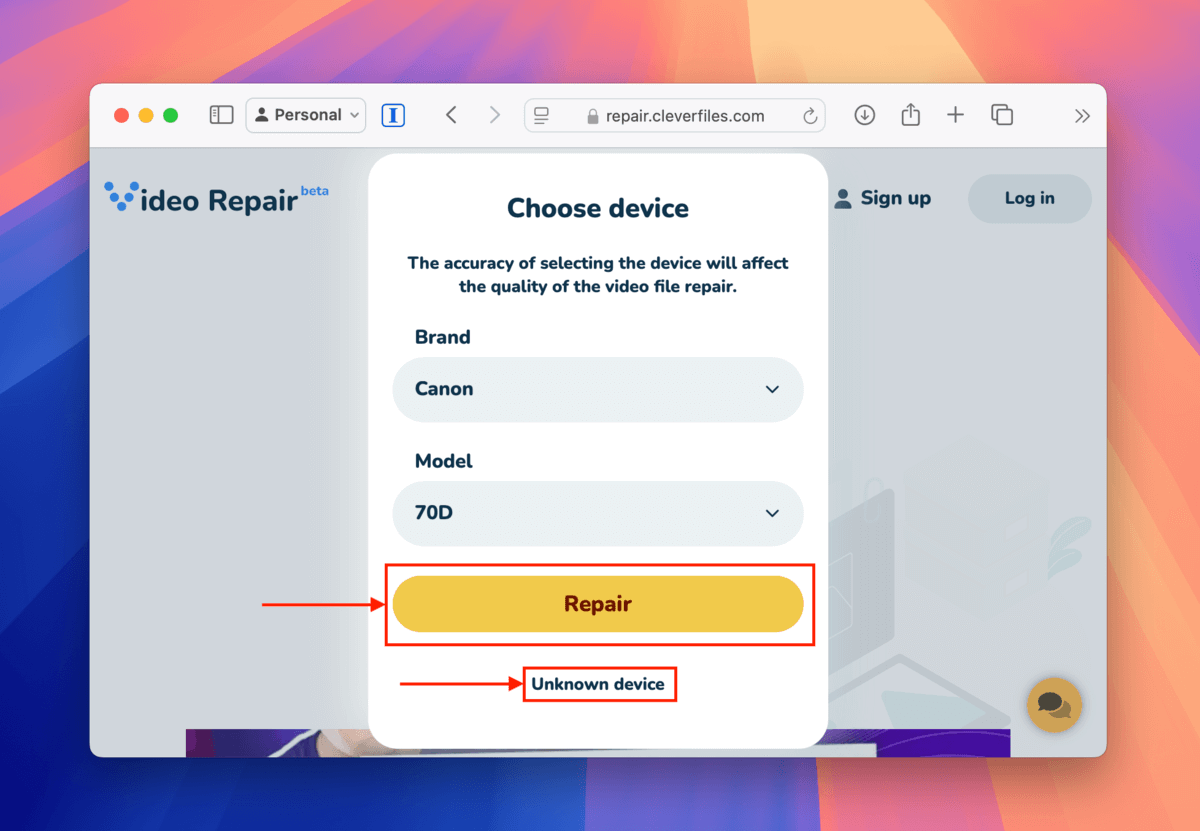
步驟 6。 一旦您的檔案成功上傳到網頁應用程式後,另一個 選擇檔案 按鈕將可使用。點擊它。
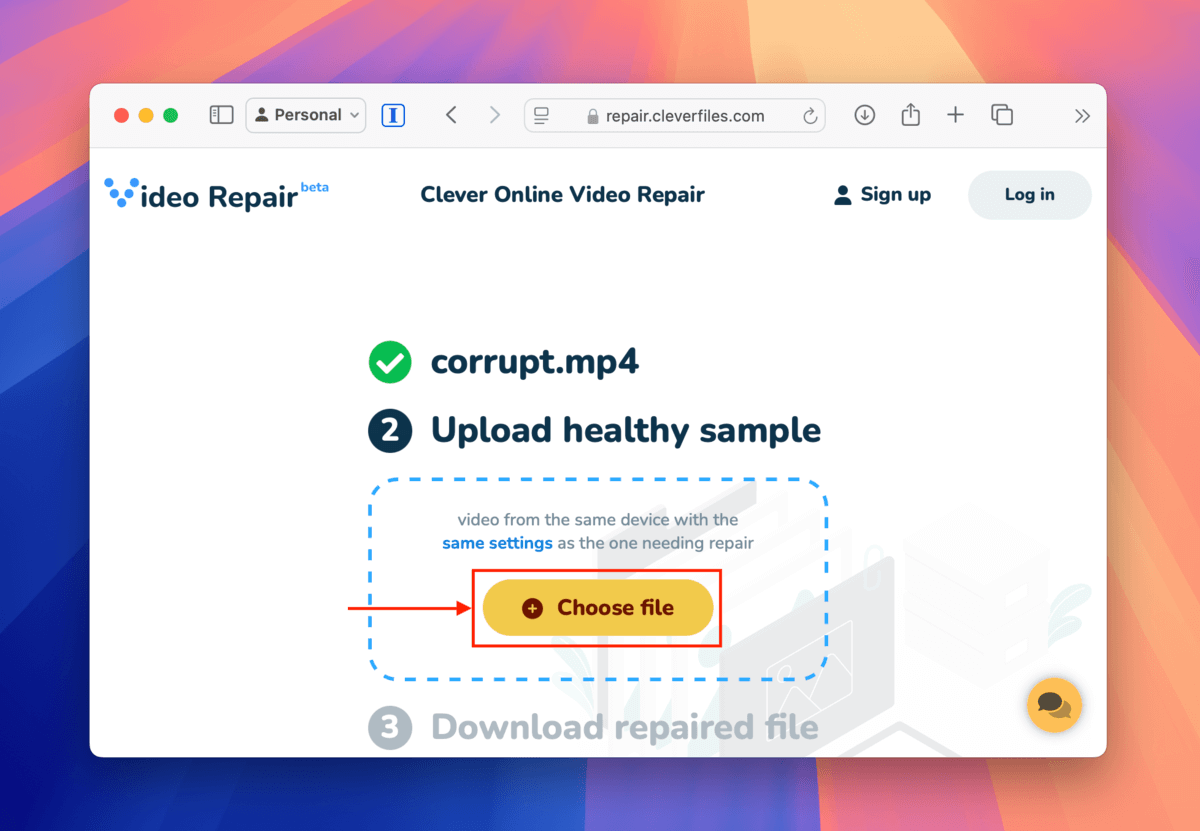
第 7 步。 對話視窗會再次出現。這次,選擇您完好的影片範本並點擊 上傳 。
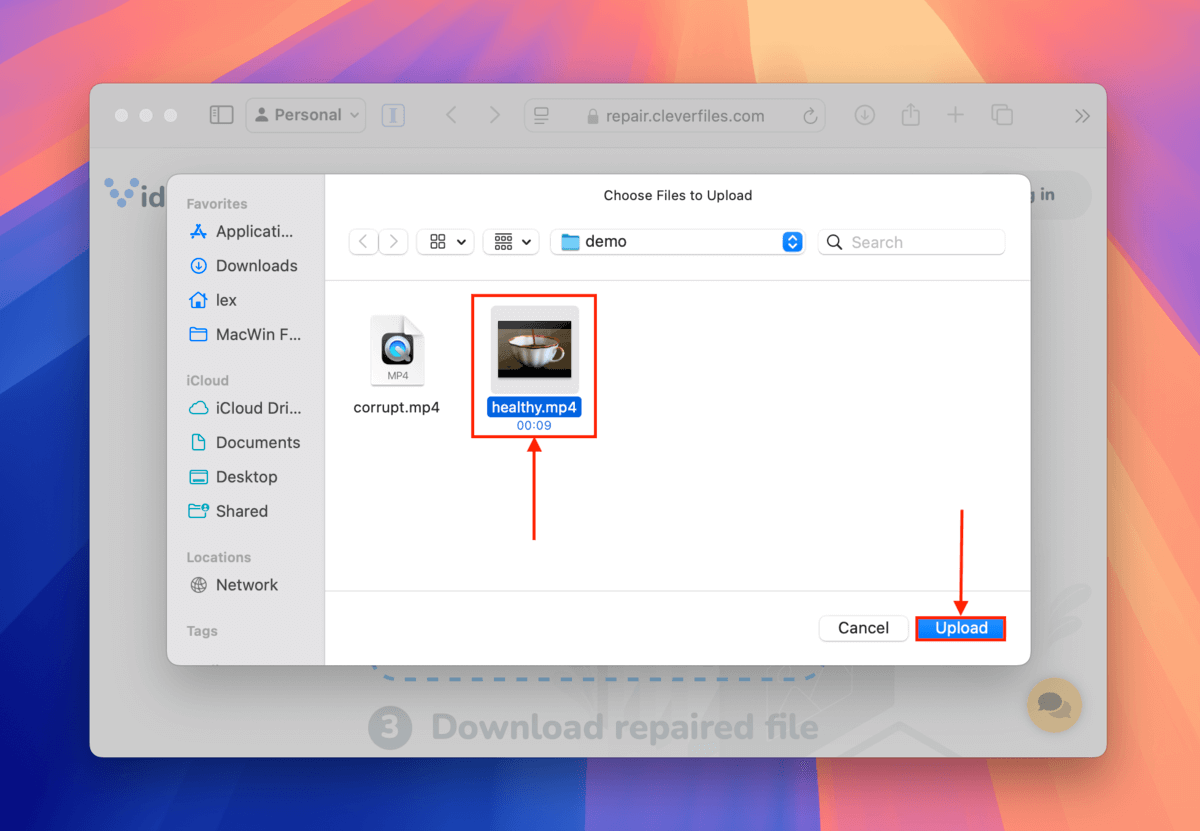
第 8 步。 將檔案上傳到網頁應用程式後,Clever Online Video Repair 會自動嘗試修復它。如果成功,您將能夠預覽影片的截圖。一旦您對結果滿意,點擊 下載 按鈕。
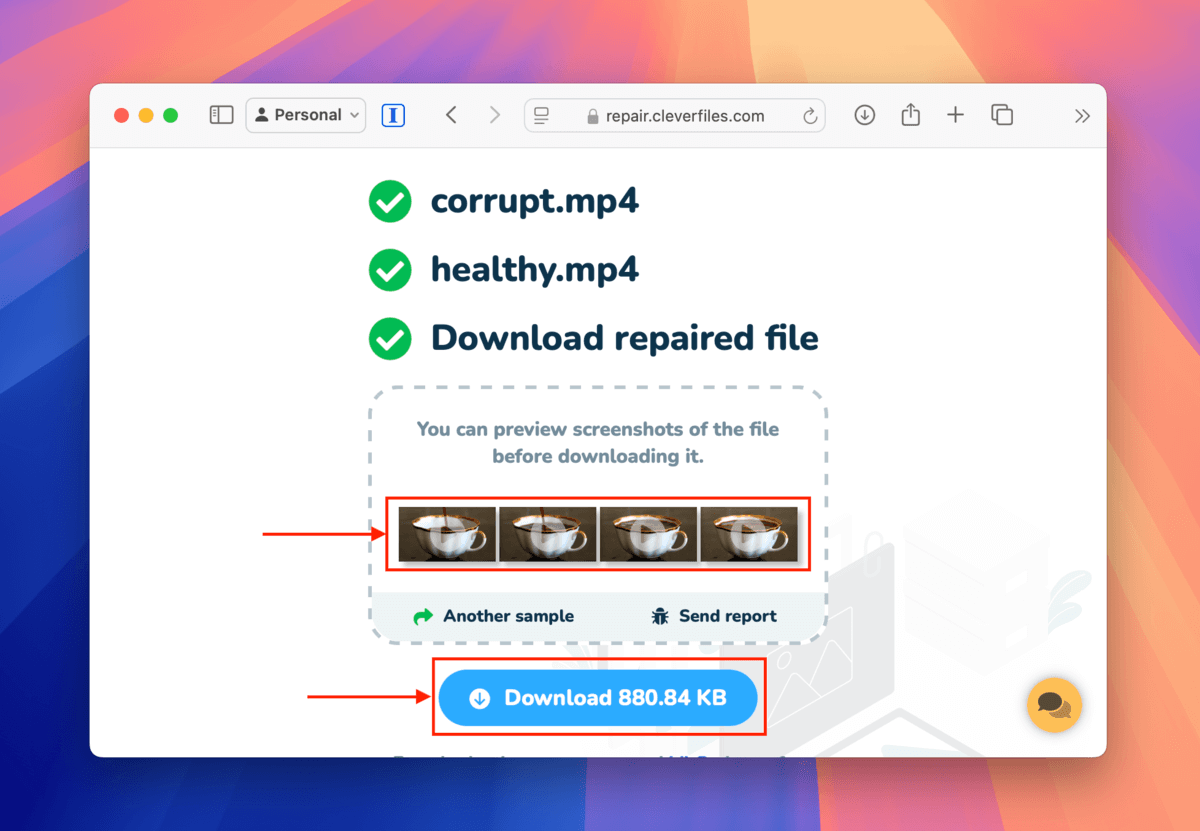
修復後的檔案會下載到您在步驟 8 中選擇的位置。請嘗試使用不同的媒體播放器打開,確保其完全運作。
修復 3: 檢查製造商或設備專用工具
查看您的裝置手冊或製造商的官方網站,了解有無任何專為裝置設計的專有工具。
我們在其他文章中討論過的幾個範例是GoPro SOS和DJI 的電源循環功能(以及Djifix,這不是由製造商發布的,而是由第三方公司發布的)。
這些內建的 MP4 影片修復工具通常是專門設計來解決在這些特定裝置上已知會發生的視頻錯誤,因此它們更能夠解決這些問題。
修復 4: 利用 VLC Media Player 的 AVI 修復工具
VLC 媒體播放器 是一款免費且開源的多媒體播放應用程式,內建AVI文件的自動修復工具。它可以透過重建文件索引並盡量忽略損壞部分來“修復”輕微損壞的AVI影片。
顧名思義,此工具僅適用於 AVI 文件。不過,您可以將 VLC Media Player 設定為修復 MP4 文件,方法是將它當作 AVI 文件處理——為此,您可以在 Finder 中更改其文件名扩展名。
我們将在以下指南中向您展示整個過程。
第一步。 下載 並在您的 Mac 上安裝 VLC Media Player。
步驟 2. 打開 Finder 並找到損壞的 MP4 檔案。然後,右鍵點擊檔案並選擇 重新命名 。
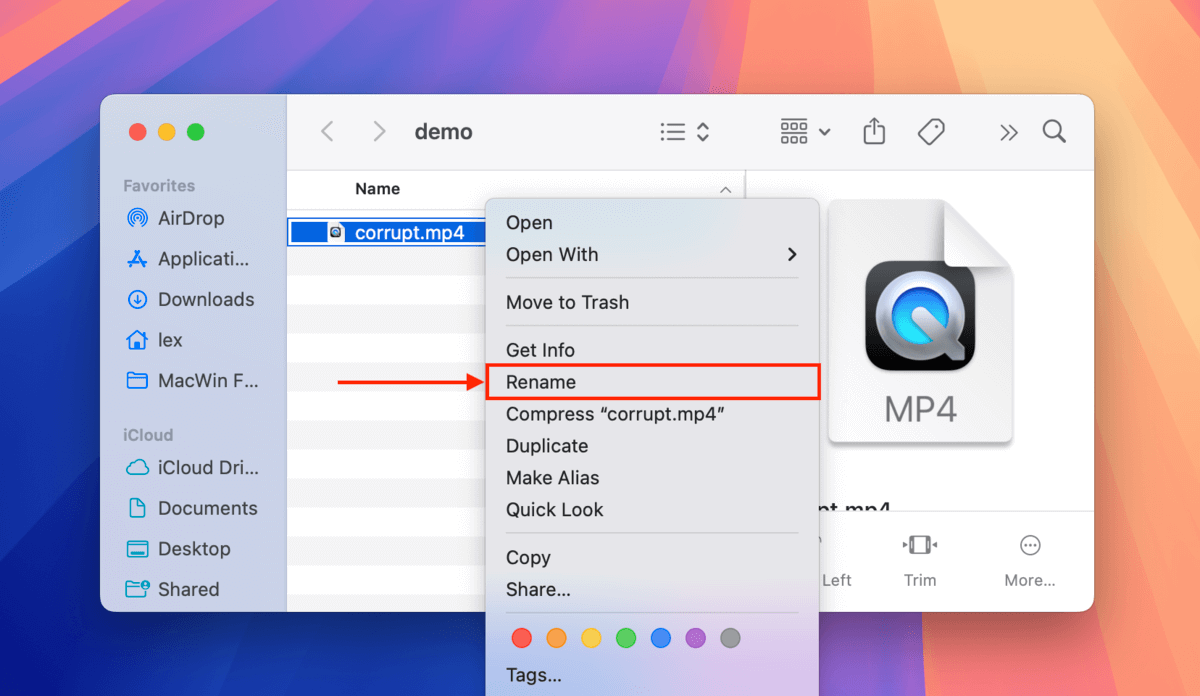
步驟 3 將您的檔案副檔名從 mp4 更改為 avi(確保您有影片檔案的重複副本,以防此方法無效)。
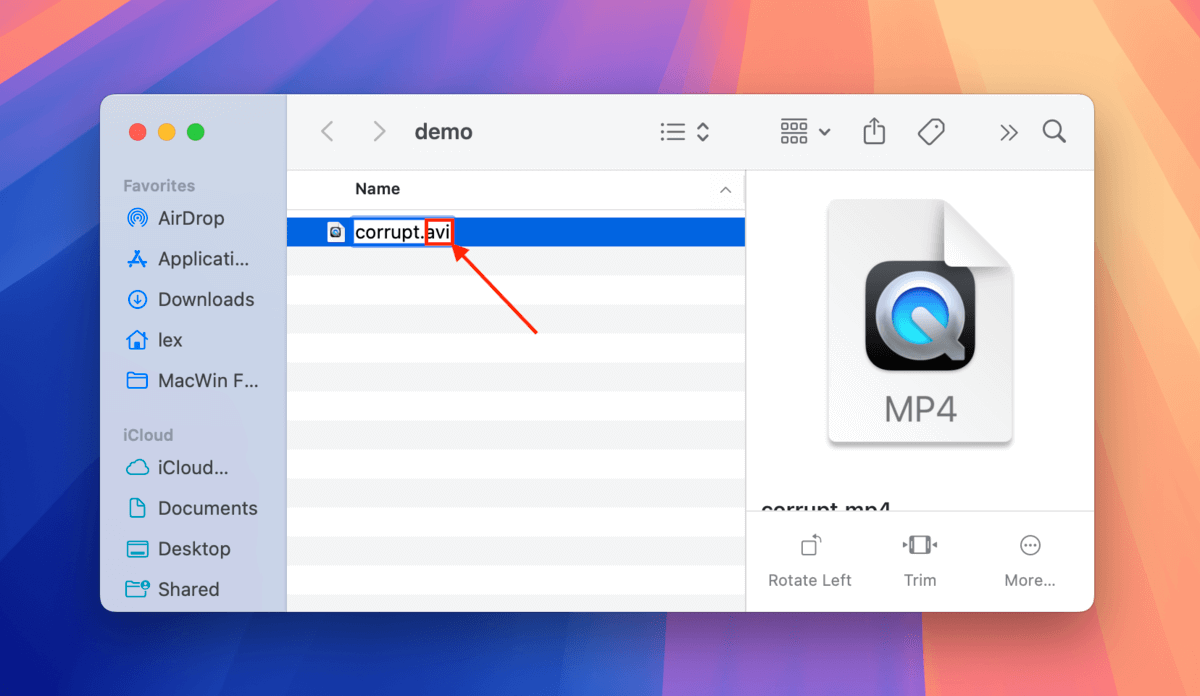
步驟 4。 在出現的對話方塊中,點擊 使用 .avi 。
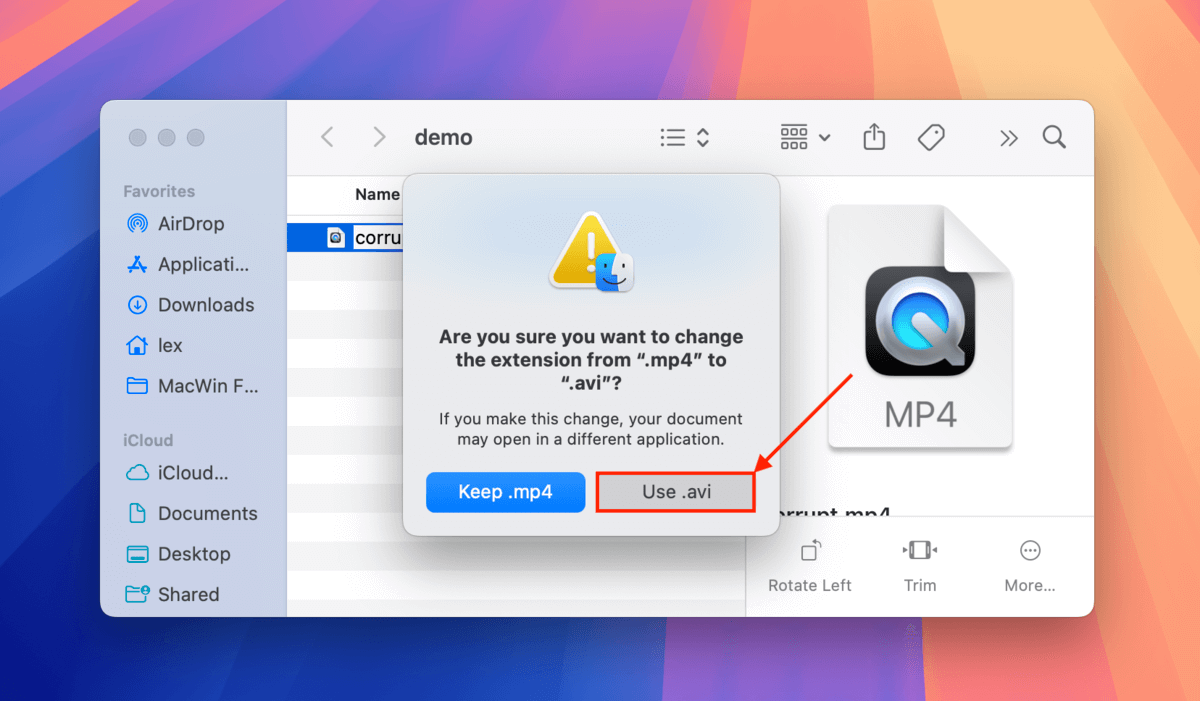
步驟 5。 接下來,開啟 VLC Media Player(但不要開啟你的檔案)。然後,在選單列上,點擊 VLC 媒體播放器 > 設定 。
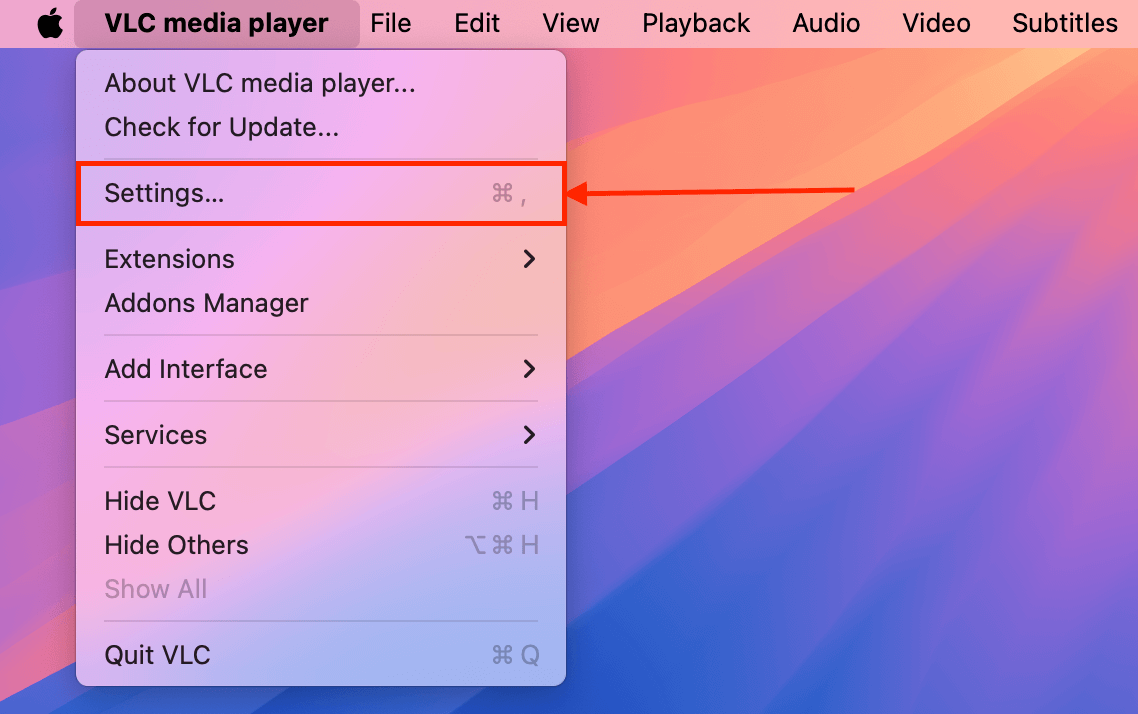
步驟 6。 導覽至 輸入 / 編解碼器 選單。然後,在 修復 AVI 文件 旁邊,點擊下拉式選單按鈕並選擇 總是修復 。點擊 儲存 以確認變更。
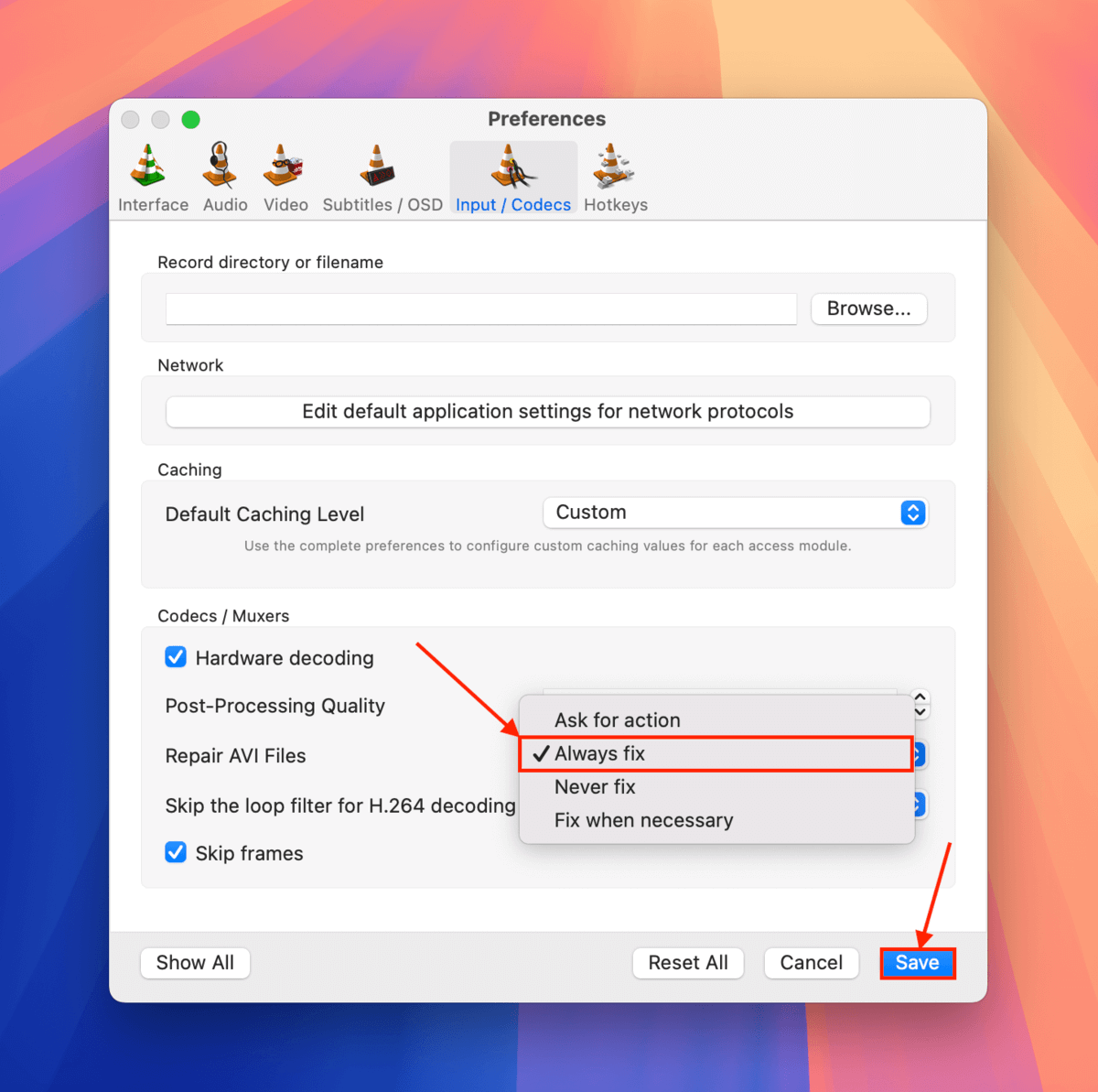
一旦您保存了 ‘總是修復’ 參數,您可以立即嘗試打開您的 “AVI 檔案”。在 VLC 的選單列中,點擊 文件 > 開啟檔案… 來選擇並嘗試播放您的 MP4 檔案。
修復方法 5: 使用 VLC Media Player 轉換你的 MP4 影片
VLC 媒體播放器 有一個轉換工具,您可以使用它將損壞的MP4影片轉換成另一種檔案格式(如AVI)。
這個方法可以通過將影片和音訊串流複製到一個新建的容器(AVI)中來修復因容器(MP4)損壞或破損而失靈的影片,這個容器能忽略MP4容器通常會標記的錯誤。
除了使用較「不嚴格」的容器,轉檔過程本身也會重建檔案系統結構,這也可以解決其他輕微損毀的情況。
第一步。 下載 並在你的 Mac 上安裝 VLC Media Player (這是免費的!)。
步驟 2. 開啟 VLC Media Player。然後,在選單列上,點擊 文件 > 轉換 / 串流…
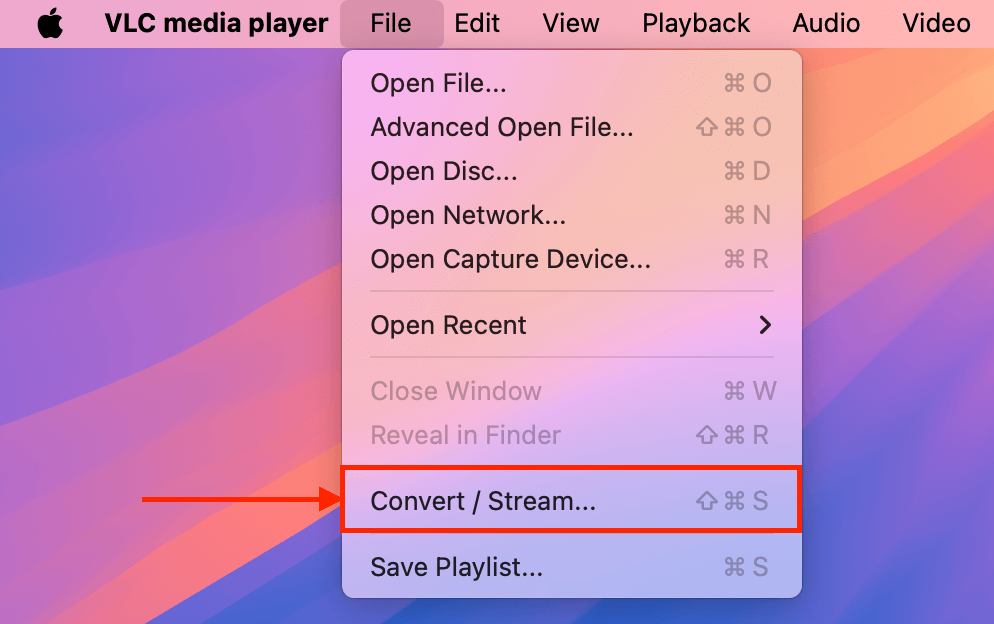
步驟 3 在出現的視窗中,將損壞的 MP4 檔案拖曳到 將媒體拖放到此處 區域,或是可以點擊 開啟媒體… 按鈕手動選取檔案。當您的檔案上傳完成後,點擊 自訂…
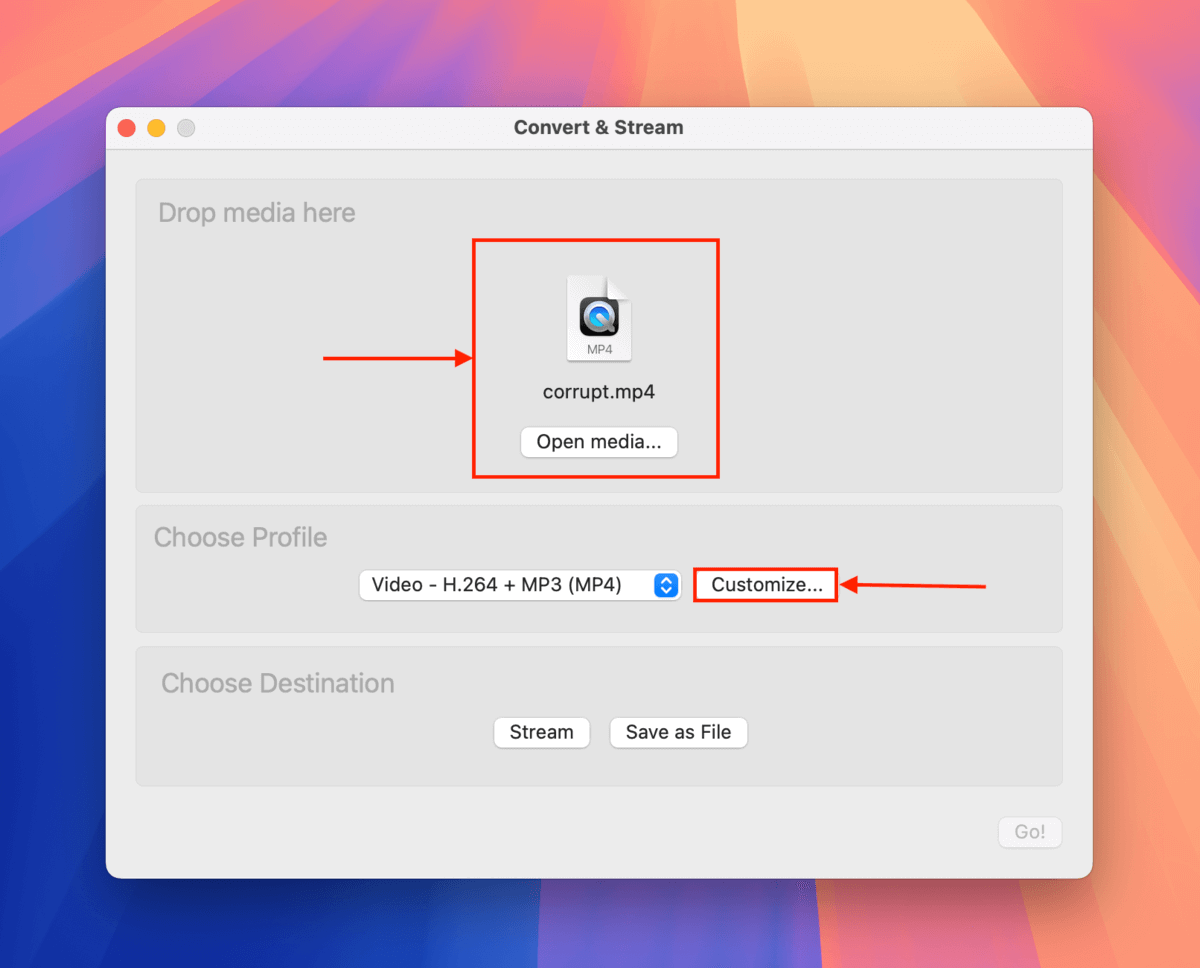
步驟 4。 在 封裝 選單中,為你的 MP4 文件選擇一種新的格式。之後,點擊 套用 。
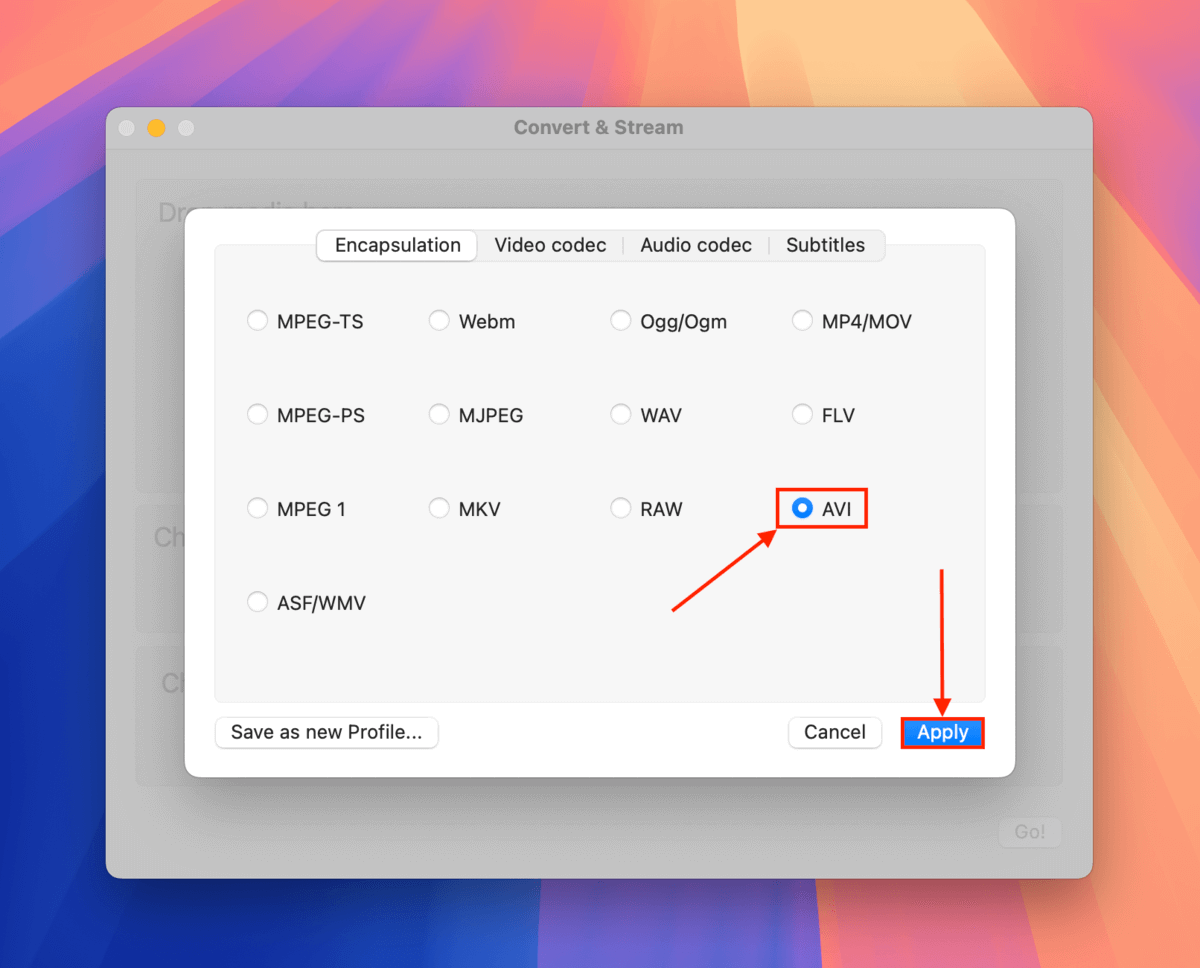
步驟 5。 點擊 保存為檔案 。
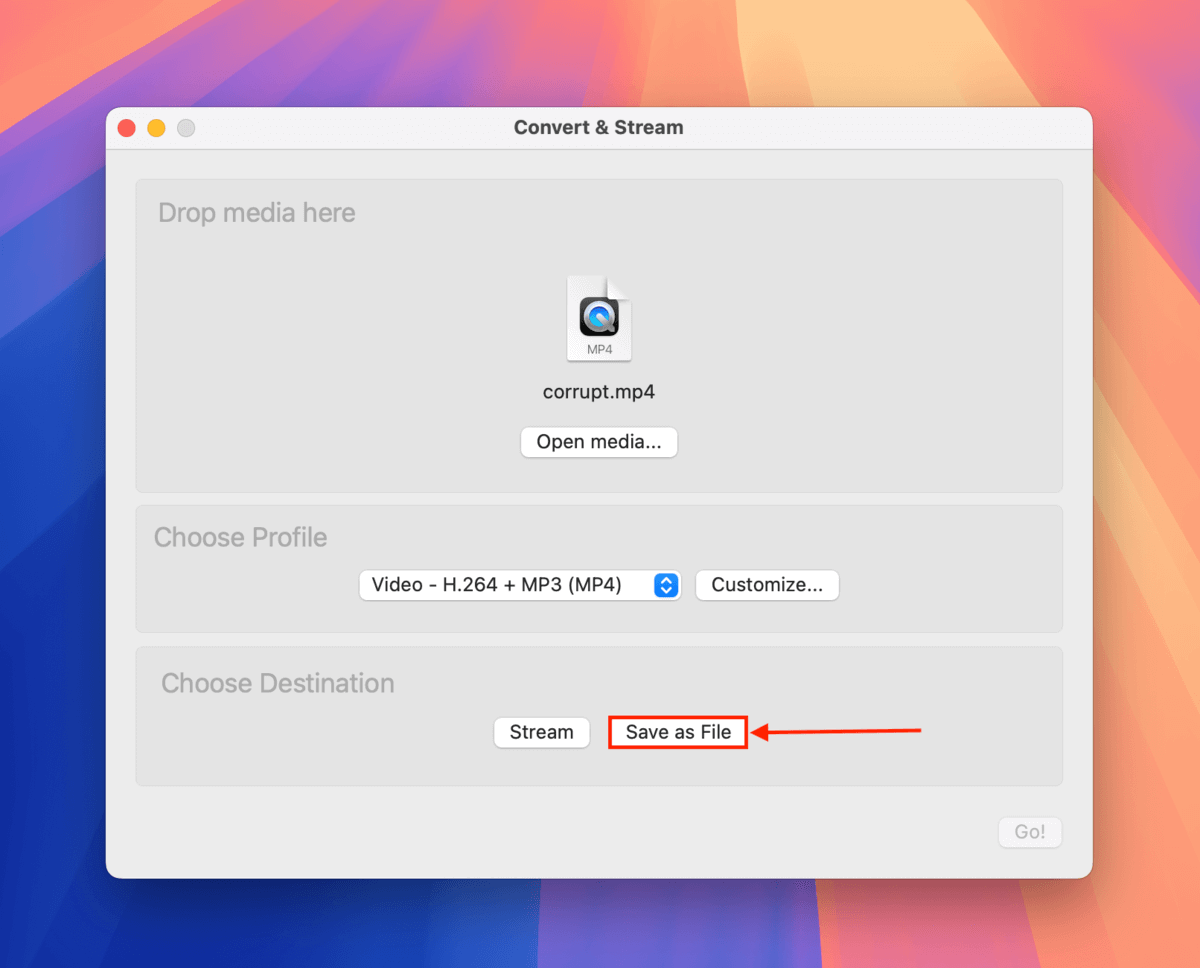
步驟 6。 按一下 瀏覽…
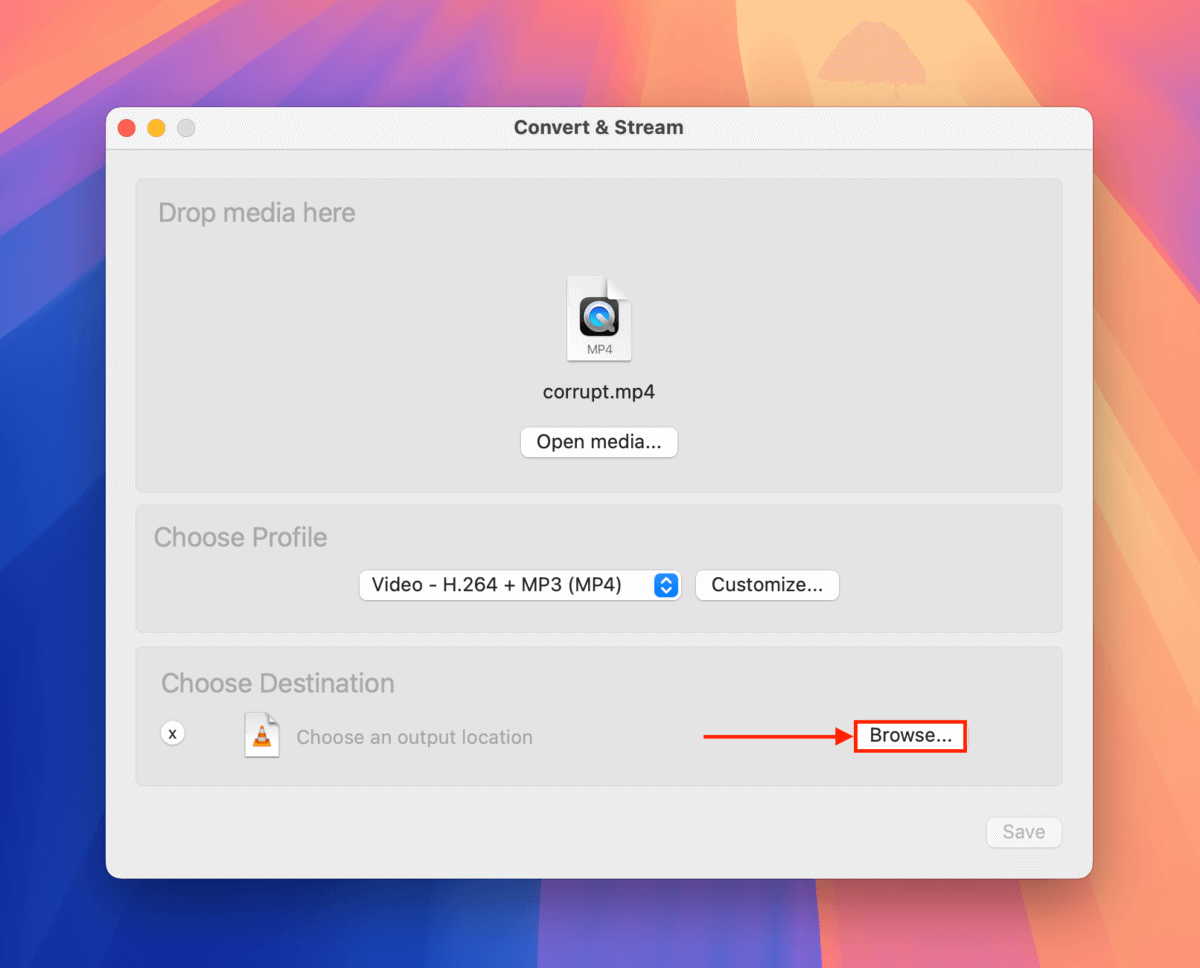
第 7 步。 選擇您希望 VLC Media Player 儲存轉換檔案的資料夾。最後,點擊 儲存 。
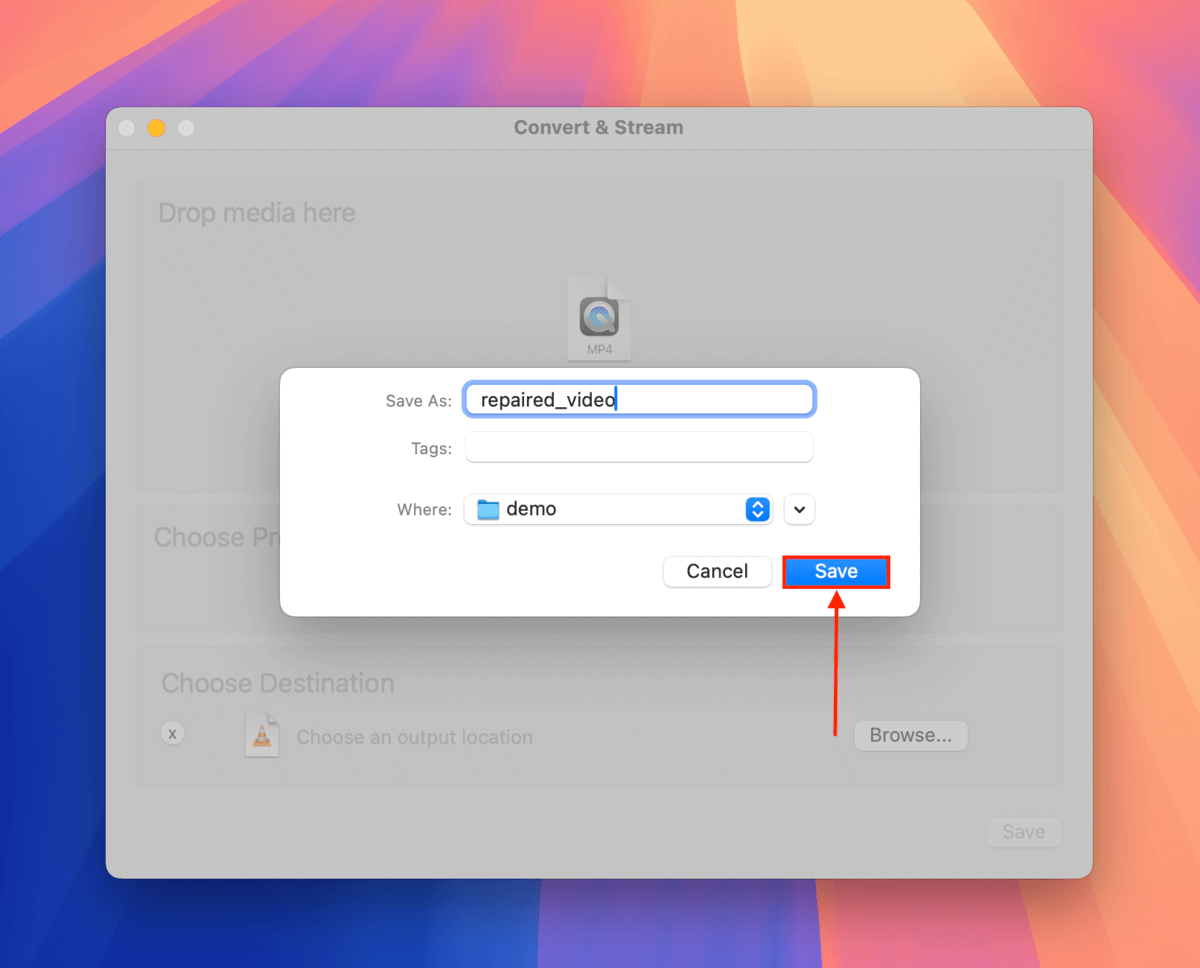
第 8 步。 在 轉檔與串流 視窗中,點擊 儲存 。
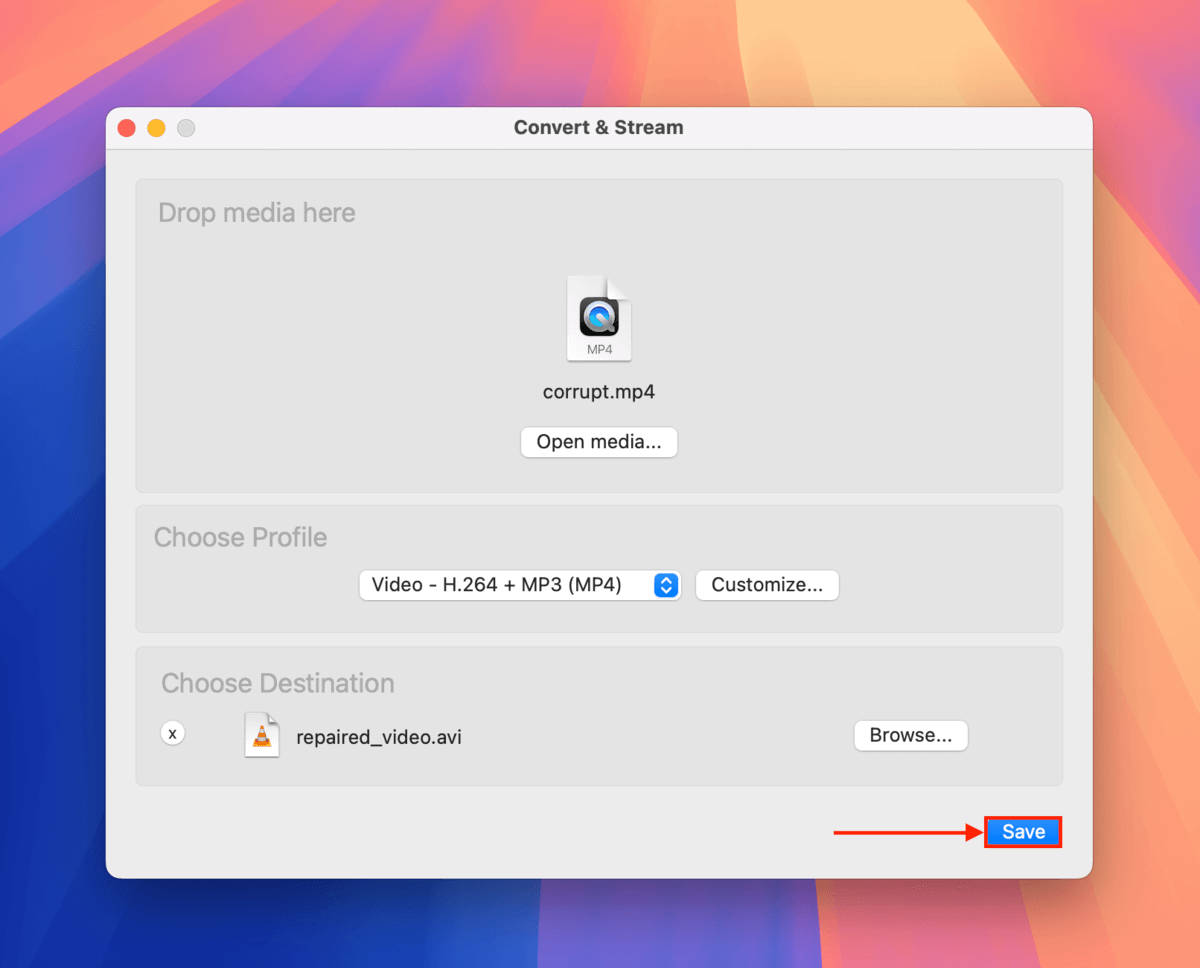
當轉換過程結束後,您可以在步驟7中選擇的資料夾中找到轉換後的影片檔案。我們強烈建議您盡快在 VLC Media Player 中嘗試打開它(選單列 > 文件 > 開啟檔案 ),以確保它正常運作。
修復方法6: 使用FFmpeg重新編碼MP4檔案
如果轉檔無法正常運作,重新編碼您的影片遵循類似的邏輯。重新編碼會將您的檔案的影片和音頻串流解碼,並重新編碼成一個新檔案。
除了修復損壞的 MP4 容器(透過重建它),我們將使用的工具 FFmpeg 也比 VLC Media Player 擁有更智能的錯誤處理功能,而且其高級轉碼器在處理損壞或丟失的幀方面表現更好。
如同 VLC Media Player,FFmpeg 是完全免費且開源的!
第一步。 安裝 FFmpeg 最簡單的方法是透過 Homebrew。請訪問 Homebrew 的首頁 並複製顯示的連結(旁邊有一個剪貼板圖標)。
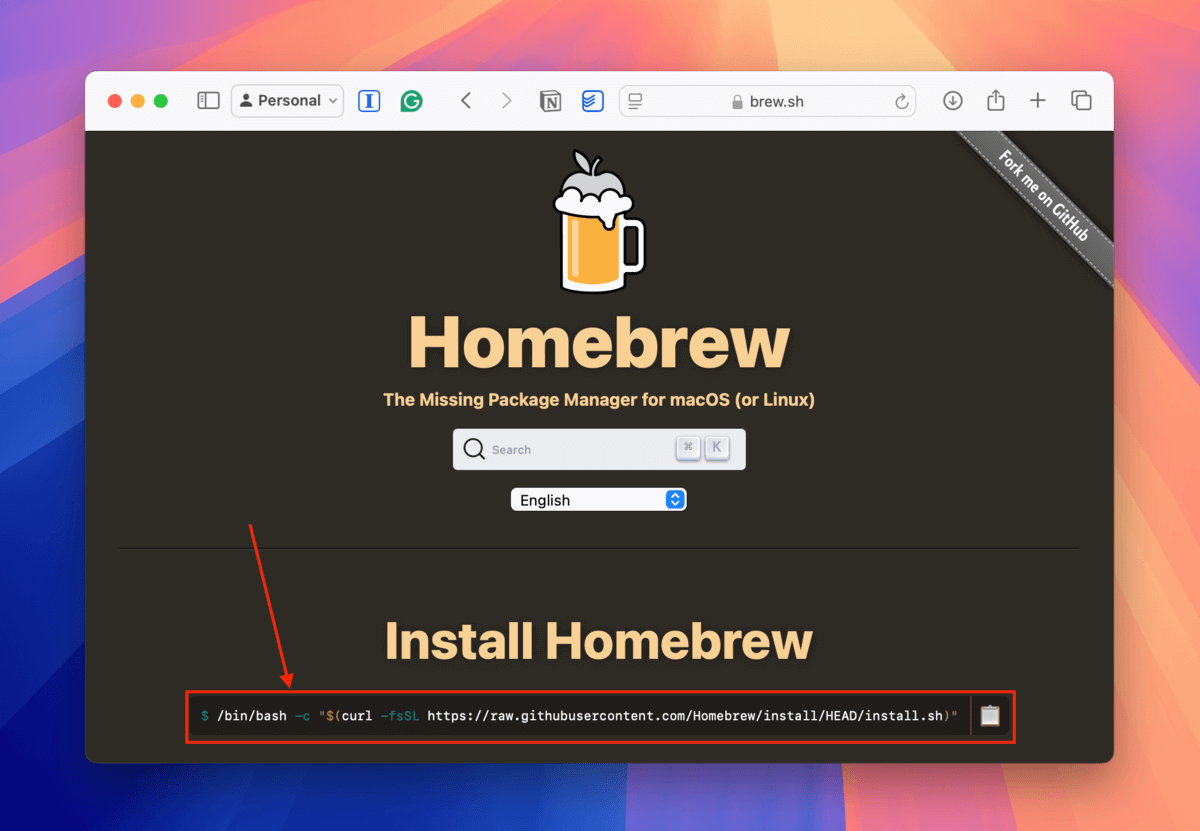
步驟 2. 開啟你的 Terminal 應用程式 (Finder > Applications > Utilities)。然後,貼上你從 Homebrew 首頁複製的指令。接著按 返回 執行該指令。
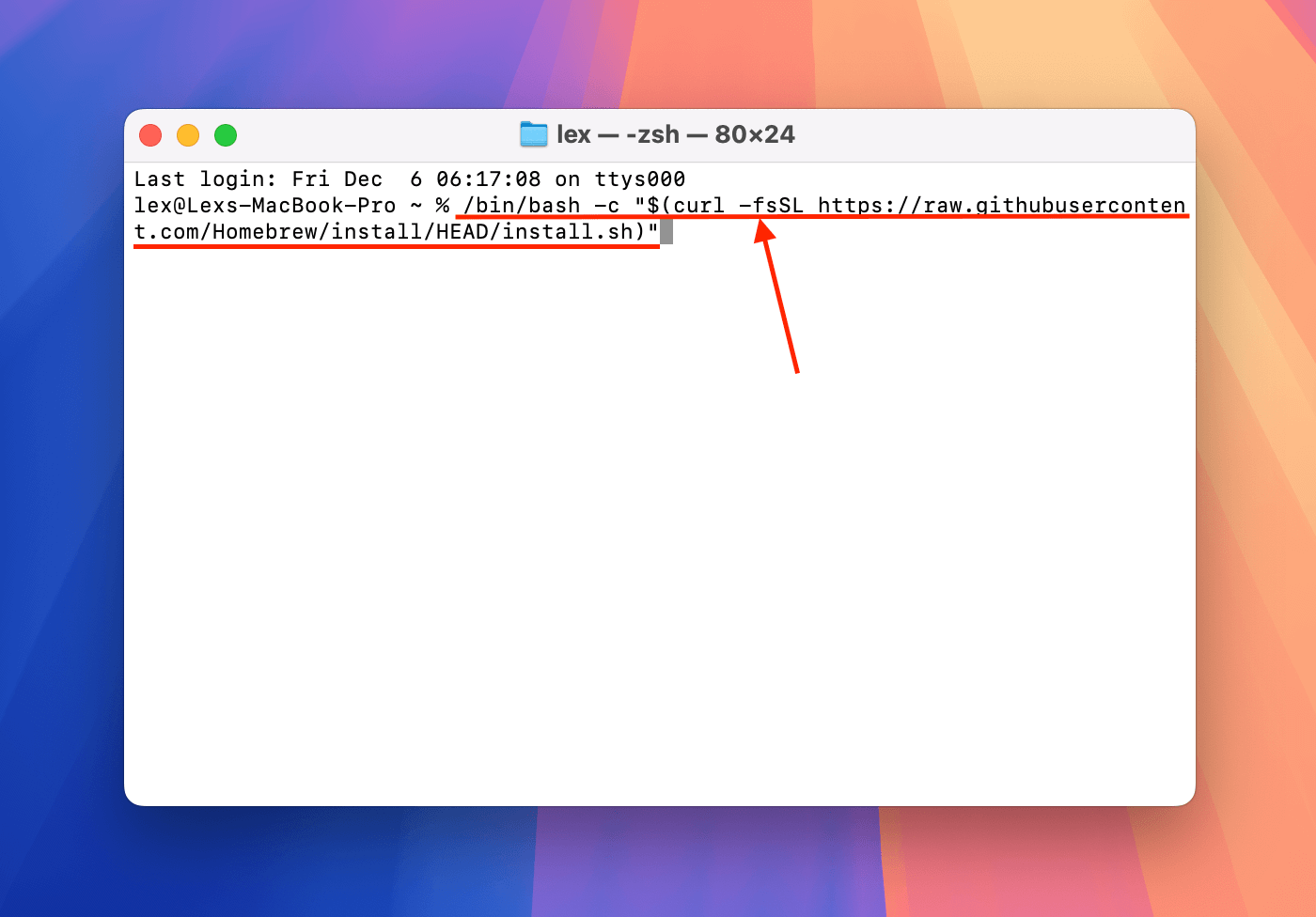
步驟 3 當 Homebrew 完全安裝在您的系統上後,執行下一個指令來安裝 FFmpeg:
brew install ffmpeg
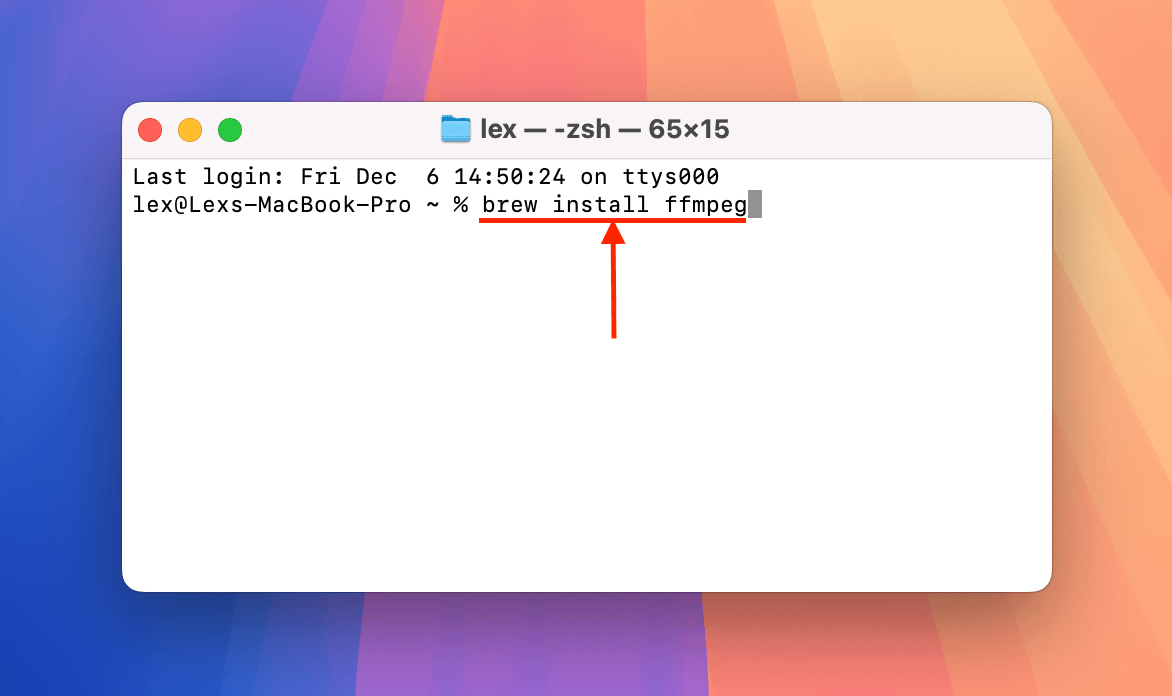
步驟 4。 成功安裝後,將終端機的工作目錄更改為存放受損影片的資料夾。以下是我用於我的目錄的指令:
cd desktop/demo
將 desktop/demo 替換為您 Mac 上對應的資料夾路徑名稱。
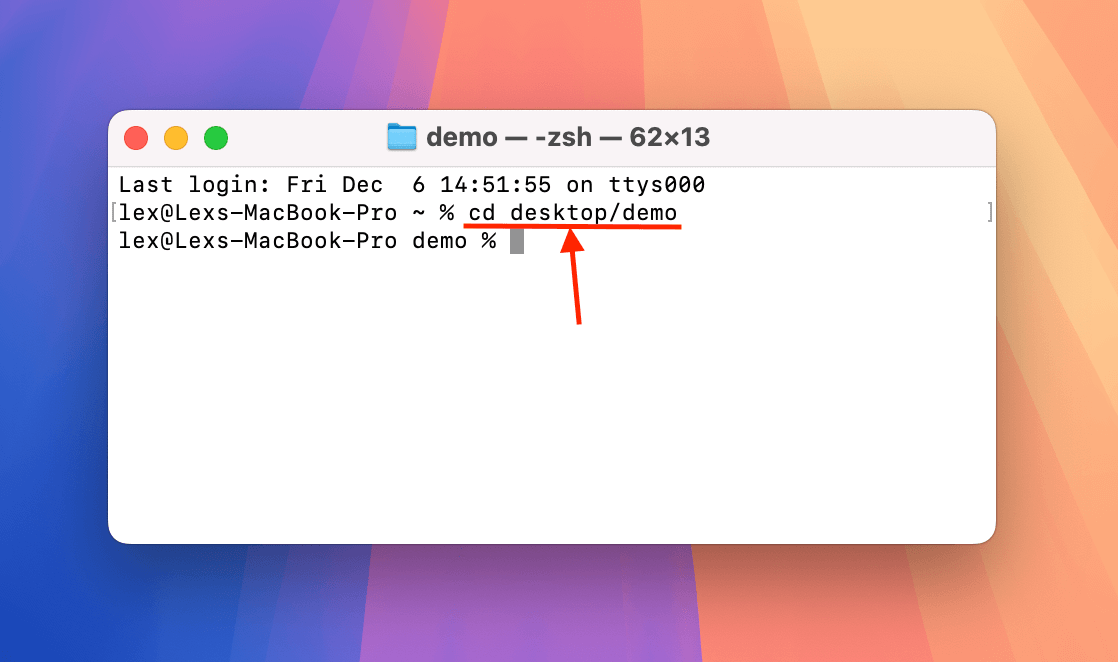
步驟 5。 現在你已經位於正確的目錄,可以對損壞的檔案使用FFmpeg的工具。執行此命令以重新編碼你的MP4檔案。
ffmpeg -i corrupt.mp4 -c:v libx264 -c:a aac repaired.mp4
將 corrupt.mp4 和 repaired.mp4 替換為您想使用的檔案名稱。
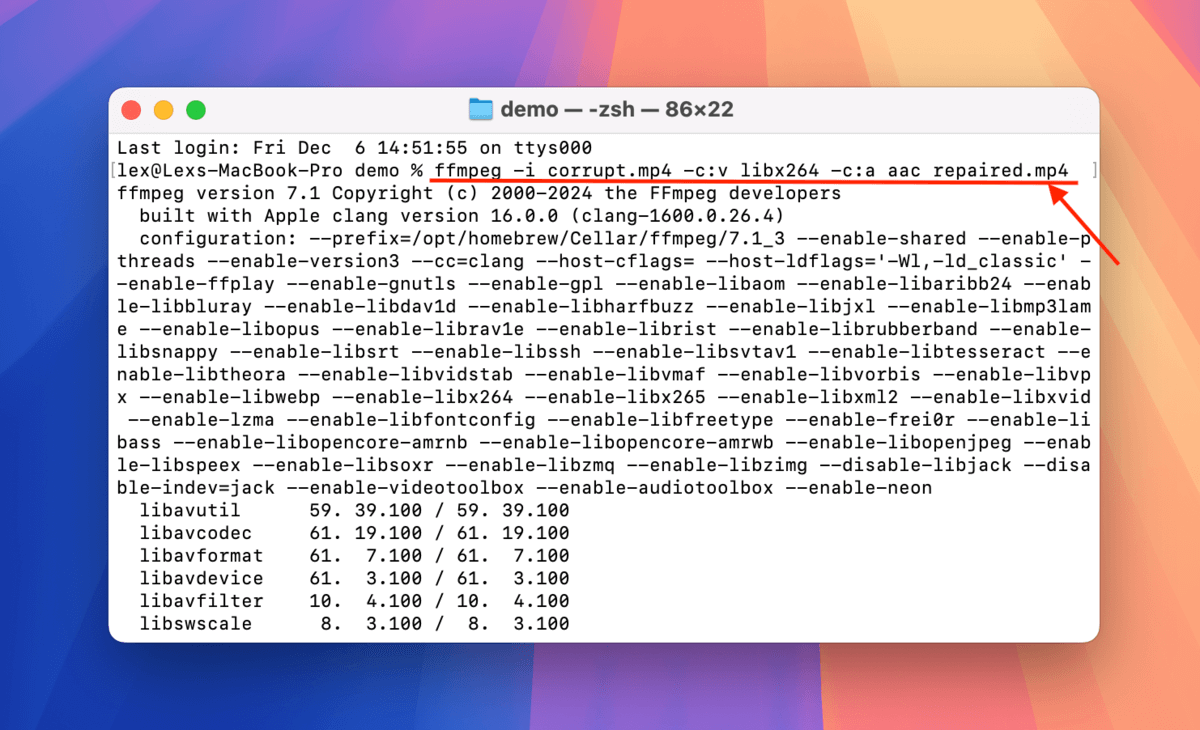
一旦 FFmpeg 完成重新編碼 MP4 視頻,將在與損壞的視頻文件相同的文件夾中保存新副本。嘗試用媒體播放器打開它。
您的檔案是否經常發生這種情況?
如果多個 MP4 影片已經損壞,尤其是不止一次(即使錄製沒有中斷的情況下),則可能是您的儲存設備有問題。請參閱我們的指南如何修復損壞的USB隨身碟,根據您使用的儲存設備進行檢查。
如果你發現一些影片完全從行車記錄儀中消失,但你看到其中一些存儲空間已被使用(這是損毀的主要徵兆),請查看我們的如何修復顯示滿但沒有檔案的SD卡指南。






