
平面設計師、攝影師以及其他藝術家,每天都依賴 Adobe Photoshop 而作業,大多數人至少有一些 Photoshop 意外當機的經驗。雖然突如其來的當機讓人厭煩,但通常有可能恢復未儲存的 Photoshop 檔案,甚至你可能不需要下載和安裝專門的 資料救援應用程式。
目錄
為什麼 Photoshop 會當機?
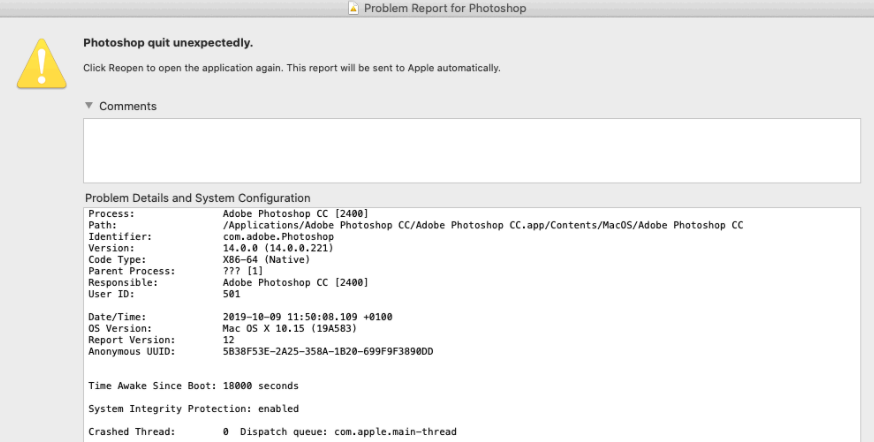
即使Adobe Photoshop自 1990 年起就已面世,仍有大量用戶回報重大崩潰問題。只要看看從 Adobe 討論區蒐集的這些例子即可:
- 一個小時前,我下載了PS CC 2019。由於這個應用程式持續崩潰,我在這段時間內完全沒有進展。 (來源)
- 從昨晚開始,Photoshop在啟動後持續崩潰,時間從立即到大約一分鐘不等,無論進行什麼任務都一樣。 (來源)
- 我通過adobe雲端包下載了Photoshop以及其他多個應用程式,如Illustrator、After Effects等。其他下載的應用程式都運行正常,但Photoshop每次打開都會崩潰。 (來源)
正如您所見,即使是最新版本的Photoshop有時候也會當機,但為什麼呢?除非使用者遭遇未修復的錯誤,通常以下五個原因之一是罪魁禍首:
- ⏳ 操作系統過時: 如果你使用的是舊版本的 macOS 可能會遇到 Photoshop 開發者未發現的錯誤,這是因為他們專注於支援 Apple 最新的作業系統。解決方法很簡單:升級你的作業系統。
- 🖥️ 硬體問題: Photoshop 是一個要求很高的應用程式,需要相當強大的 CPU 和 GPU 才能順暢運作。如果你的硬體資源有限,以至於每個操作都要很長時間,那麼當 Photoshop 僵持不下時,你不應該感到驚訝。
- 🗄️ RAM 數量不足: Apple 在其配備的電腦 RAM 方面從未非常慷慨。如果你使用的是只有 8 GB 或更少 RAM 的基本 Mac,那麼你應該關閉盡可能多的應用程式,給 Photoshop 更多空間進行操作。沒有足夠的 RAM,這個應用程式不太可能表現良好。
- 🗂️ 儲存空間不足: 同樣地,你必須防止你的硬碟完全滿載,因為 Photoshop 需要儲存各種臨時文件,如果沒有地方儲存,這是不可能的。快速的固態硬碟 (SSD) 是一個不錯的投資,不僅可以提高 Photoshop 的性能,也能提升穩定性。
- 📼 錯誤插件: Photoshop 插件很棒,但對用戶來說,它們也是不穩定問題的來源。第三方插件的開發者很少能像為 Adobe 工作的開發者那樣技術純熟,這就是為什麼有那麼多插件會導致 Photoshop 不穩定甚至無法使用。
既然你了解為什麼 Photoshop 會不時意外退出,現在是時候解釋如何在 Mac 上恢復 Photoshop 檔案。
如何恢復已刪除的 Photoshop 檔案
意外刪除錯誤的 Photoshop 檔案是一個相當常見的問題,大部分使用者遲早都會遇到。幸運的是,有幾種經過驗證的方法可以恢復意外刪除的 Photoshop 檔案,任何人都可以輕鬆嘗試。
方法 1: 垃圾桶檔案
![]() 您已經檢查過垃圾桶資料夾了嗎?如果沒有,請現在就去檢查。垃圾桶資料夾是 Mac 存放已刪除檔案的地方,使使用者能輕鬆地恢復它們而不需要任何特殊軟體。
您已經檢查過垃圾桶資料夾了嗎?如果沒有,請現在就去檢查。垃圾桶資料夾是 Mac 存放已刪除檔案的地方,使使用者能輕鬆地恢復它們而不需要任何特殊軟體。
從垃圾桶中恢復已刪除的 Photoshop 檔案:
- 從 Dock 開啟垃圾桶。
- 找到你的 PSD 檔案。
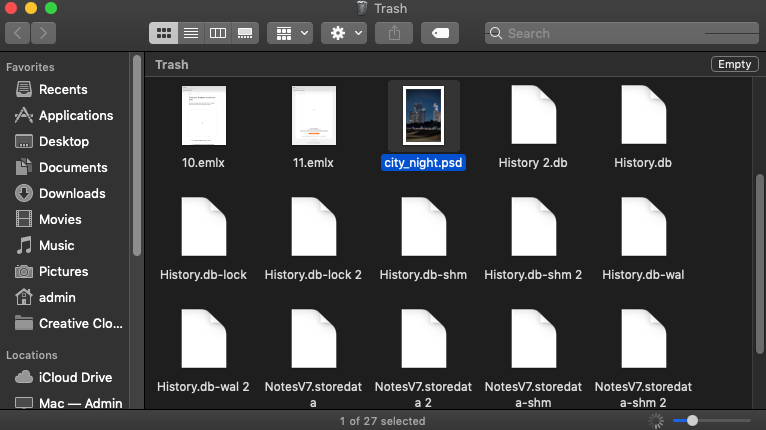
- 將檔案移到其他資料夾。
此方法無法幫助您取回永久刪除的檔案,但接下來的兩種方法可以,至少如果您迅速開始恢復過程,趁永久刪除的檔案還沒被覆蓋且變得無法恢復之前。
方法 2: Time Machine
![]() Apple 的 macOS 備份應用程式可以可靠地恢復所有被刪除的 PSD 檔案,但如果您過去沒有啟用它,它將無法幫助您。如果您已啟用了,您很幸運,因為只需按照以下步驟操作,就能在不安裝任何額外軟體的情況下恢復您的檔案。
Apple 的 macOS 備份應用程式可以可靠地恢復所有被刪除的 PSD 檔案,但如果您過去沒有啟用它,它將無法幫助您。如果您已啟用了,您很幸運,因為只需按照以下步驟操作,就能在不安裝任何額外軟體的情況下恢復您的檔案。
使用 Time Machine 來復原已刪除的 Photoshop 檔案:
- 將您的 Time Machine 備份磁碟連接到 Mac。
- 導航到存放 Photoshop 檔案的資料夾。
- 點擊選單列中的 Time Machine 圖示並選擇進入 Time Machine。

- 使用時間軸或上下箭頭選擇包含您的檔案的備份。
- 選擇檔案並點擊恢復。
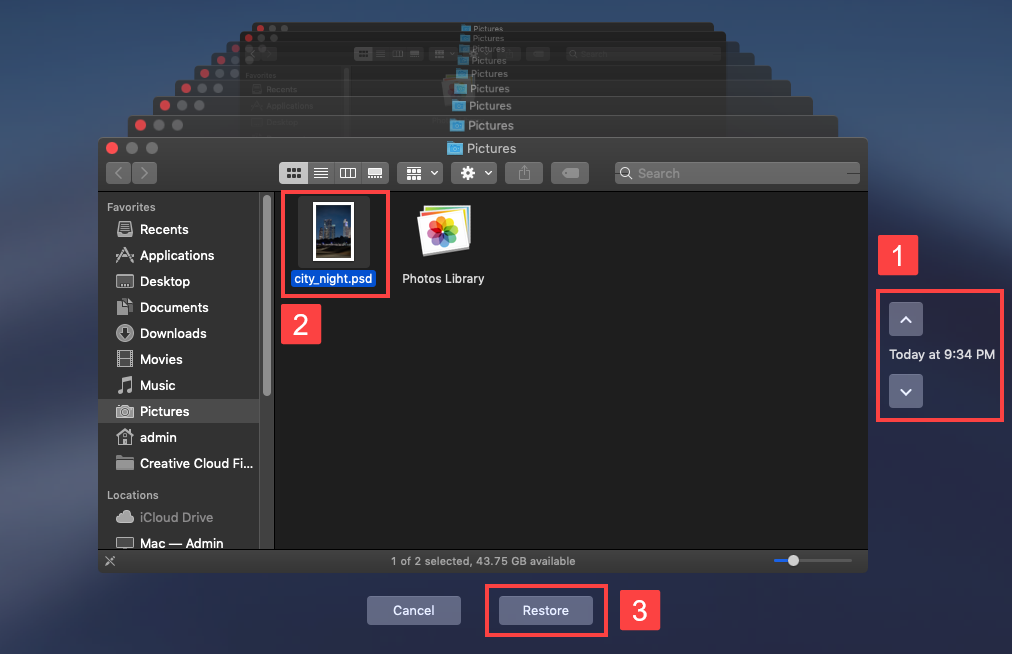
很不幸的是,Time Machine 無法恢復儲存在系統磁碟以外任何其他位置的 Photoshop 檔案。如果您需要從外接硬碟、USB 隨身碟 或 記憶卡恢復 PSD 檔案,請改用下一個方法。
方法 3: 資料復原軟體
![]()
若要在 Mac 上恢復未保存或已刪除的 Photoshop (PSD) 檔案,資料救援軟體是一個有效的解決方案。這些程式會掃描您的儲存裝置,以查找和還原丟失的檔案,即使它們已從垃圾桶中刪除。
其中一種工具是 磁碟鑽探,以其用戶友善的介面和專業的恢復能力而著稱,這款備受好評的軟體不僅支援 Photoshop 的 PSD 檔案,還支援包括 CR2/3、DNG 和 NEF 等廣泛的圖像格式,包括 RAW 相片文件格式。
您可以從 Disk Drill 的官方網站下載免費版本,開始檢查您的遺失檔案是否可以恢復:
- 下載 從官方網站上下載 Disk Drill for Mac。找到下載的檔案(通常在下載資料夾中)並雙擊開啟安裝過程。將應用程式圖示拖到應用程式資料夾中,即可將 Disk Drill 安裝到您的 Mac。

- 從應用程式資料夾中開啟 Disk Drill。連接存放遺失 PSD 檔案的儲存裝置(如果是外接裝置)。啟動 Disk Drill 並從可用硬碟清單中選擇要掃描的硬碟。點擊搜尋遺失的資料按鈕開始掃描。
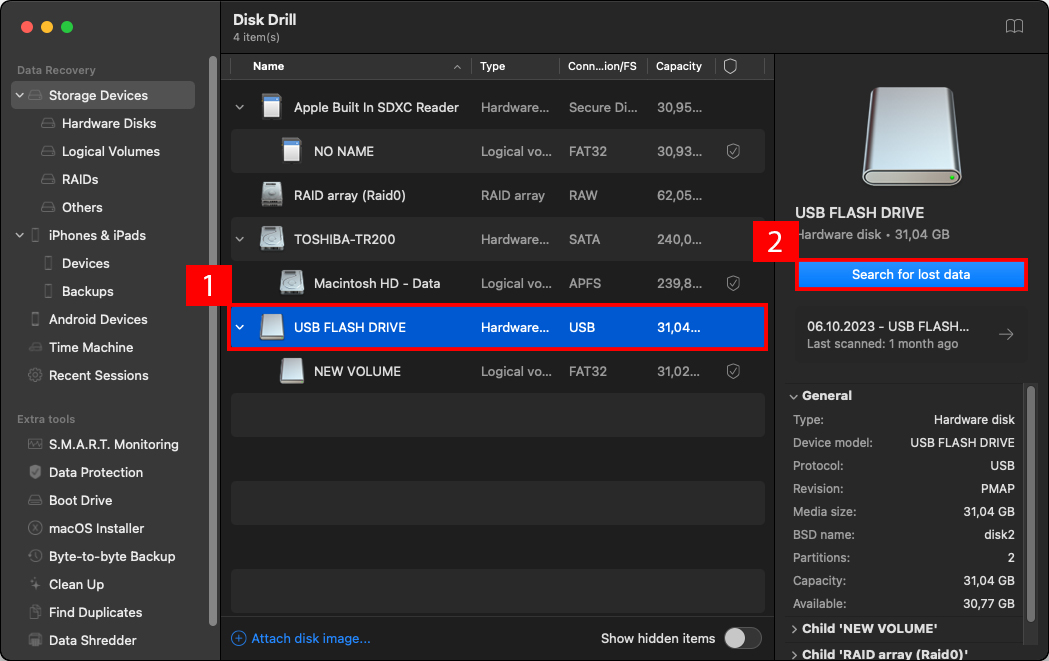
- 掃描過程會開始,搜索可復原的檔案。這可能需要一段時間,從幾分鐘到幾小時不等,取決於硬碟的大小和數據量。
- 導航至清單以找到遺失的 PSD 檔案。您可以使用搜尋功能和現有的過濾器,通過檔案名稱或格式快速定位它們。例如,您可以通過日期和檔案格式縮小可復原檔案的範圍,只顯示上週創建的 PSD 檔案。點擊旁邊的複選框選取您的檔案。
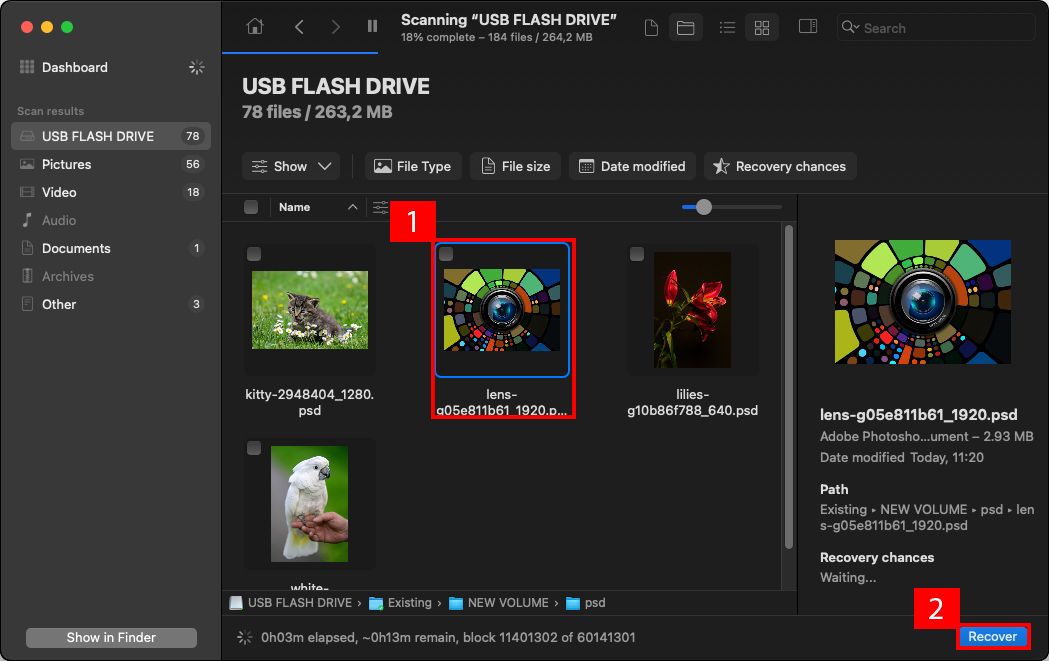
- 點擊復原按鈕開始復原過程。選擇 Mac 上一個安全的復原位置,最好是與掃描硬碟不同的驅動器,以防止數據覆寫。完成復原過程後,導航至選擇的復原位置並驗證復原的 PSD 檔案。
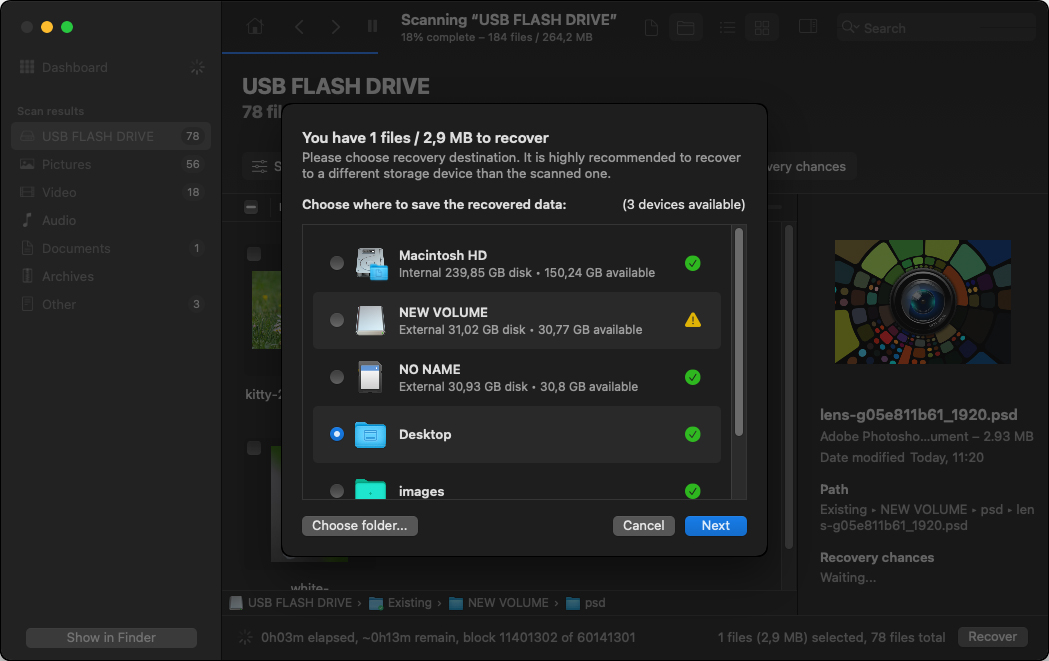
您現在可以前往復原目的地確認您的 PSD 檔案是否已成功復原。使用 Disk Drill 復原已刪除檔案就是這麼簡單。
如何恢復未儲存的 Photoshop 文件
即使你還沒保存你的工作,一切也沒全失。在本節中,我們將解釋三種方法,可以將你未保存的 Photoshop 文件從數位墳墓裡帶回來。就像恢復已刪除的 Photoshop 文件一樣,時間和使用者活動(保存新文件或最糟的情況,重新啟動電腦)是影響恢復過程成功與否的關鍵因素。
方法 1: Photoshop 的崩潰恢復功能
![]() Adobe Photoshop 包含一個崩潰恢復功能,通常被誤解為用戶錯誤的自動保存功能。這個功能可以通過首選項 > 文件處理中啟用,專門針對系統崩潰等意外關機後啟動,並從名為 AutoRecover 的特殊文件夾中保存的備份文件中恢復你的工作。
Adobe Photoshop 包含一個崩潰恢復功能,通常被誤解為用戶錯誤的自動保存功能。這個功能可以通過首選項 > 文件處理中啟用,專門針對系統崩潰等意外關機後啟動,並從名為 AutoRecover 的特殊文件夾中保存的備份文件中恢復你的工作。
你可以在這裡找到自動恢復資料夾:
~/Library/Application Support/Adobe/Adobe Photoshop XXX/AutoRecover
請確保將「Adobe Photoshop XXX」替換為您的特定 Photoshop 版本,例如「Adobe Photoshop 2020」。
然而,重要的是要了解自動復原資料夾:
- 在正常情況下不會儲存 .psd 檔案。
- Photoshop 正常關閉時會清空。
- 僅在 Photoshop 當機時會包含復原資訊。
如果自動復原功能成功,當您下次啟動 Photoshop 時,它會自動嘗試重新開啟這些文件。無需手動導航到自動復原資料夾。
方法 2: 臨時檔案
 如果你在 AutoRecover 資料夾中沒有找到需要的 PSD 檔案,也應該在暫存檔案資料夾中尋找。這是每台 Mac 上的一個特殊隱藏資料夾,作業系統和應用程式會將未來可能需要或不需要的檔案存放在這裡。
如果你在 AutoRecover 資料夾中沒有找到需要的 PSD 檔案,也應該在暫存檔案資料夾中尋找。這是每台 Mac 上的一個特殊隱藏資料夾,作業系統和應用程式會將未來可能需要或不需要的檔案存放在這裡。
不幸的是,這種方法相當不可靠,因為臨時檔案會在 Photoshop 關閉或您的 Mac 重啟時自動刪除。不過,它只需花費一分鐘來嘗試,您永遠不知道什麼時候運氣會站在您這邊。
從 Mac 的臨時檔案中恢復 Photoshop 檔案:
- 打開 Finder,然後前往 Applications > Utilities。
- 啓動 Terminal。
- 輸入以下命令並按下 Return:open $TMPDIR
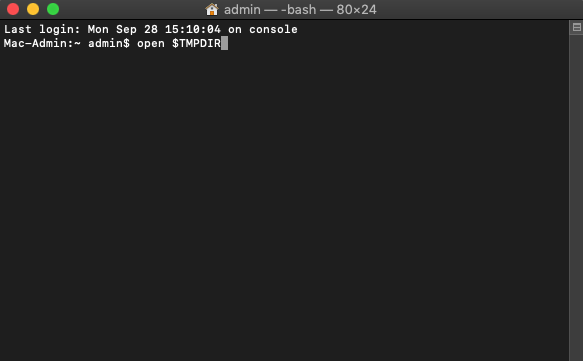
- 尋找未保存的 Photoshop 文件。
- 將其複製到安全的位置。
方法 3: 開啟最近的檔案
![]() 這是一種額外的恢復方法。事實上,與其說這是一種恢復方法,不如說是一種在Photoshop文件意外關閉後訪問它們的替代方法。
這是一種額外的恢復方法。事實上,與其說這是一種恢復方法,不如說是一種在Photoshop文件意外關閉後訪問它們的替代方法。
以下是如何開啟最近關閉的 Photoshop 檔案的方法:
- 開啟 Adobe Photoshop。
- 從功能表中選擇檔案。
- 點擊最近開啟並選擇你的 Photoshop 檔案。
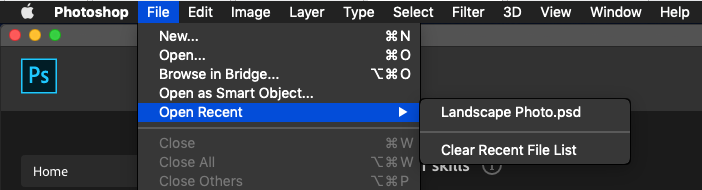
如果檔案不在那裡,表示 Photoshop 沒有意識到它的存在,確認您尚未儲存它。如果檔案列在最近使用的檔案中,但您無法開啟它,那麼該檔案可能已被意外刪除。在本文的下一部分中,我們將解釋如何恢復已刪除的 Photoshop 檔案。
如何避免失去您的 Photoshop 工作成果
遺失你的 Photoshop 編輯作品最好的情況下令人沮喪,最糟的情況下則可能造成成本損失,特別是當它涉及複雜的項目或緊迫的期限。不過,你可以採取幾種策略來減少重要項目文件遺失的風險:
- 定期手動儲存:養成定期手動儲存工作的習慣。每次進行重要編輯時,使用快捷鍵 Cmd + S 進行快速儲存。
- 啟用自動儲存功能:雖然 Photoshop 沒有傳統的自動儲存功能,但您可以在偏好設定 > 檔案處理中調整自動恢復選項。此設定有助於 Photoshop 在崩潰時儲存未儲存工作的恢復資訊。
- 版本控制您的工作:設定 Apple 的 Time Machine,這是 macOS 附帶的備份軟體。Time Machine 自動儲存您 Mac 上所有內容的最新副本。它讓您輕鬆恢復專案的先前版本,幫助您追蹤更改並在需要時還原到早期版本。
- 外部備份:定期將您的 Photoshop 檔案備份到外部儲存設備,如 USB 隨身碟或外接硬碟。這能確保當主要儲存設備發生故障時,您仍擁有備份副本。
- 將工作檔儲存在雲端:Adobe 的套件提供雲端文件功能。在這些應用程式中創建新的雲端文件,不僅自動儲存檔案,還能從任何具有網路連接的設備存取,提供數據安全性與靈活性。
透過實行這些最佳做法,您可以大幅降低遺失寶貴Photoshop作品的風險。
結論
Adobe Photoshop 是平面設計師、攝影師和藝術家的基石工具。然而,儘管 Photoshop 具有先進的功能和廣泛的使用,仍然無法避免意外崩潰和檔案遺失。在本文中,我們描述了幾種有效恢復未儲存或意外刪除的 Photoshop 檔案的方法和工具。在結合這些恢復方法與預防措施後,您可以確保您的創意流程不會中斷,並且您寶貴的工作得以保存。
常見問題:
- 打開 Finder 並從其選單中選擇 去 。
- 選擇 前往資料夾 ,在對話框中輸入 /tmp ,然後點擊 去 。
- 搜尋以 Photoshop 暫存文件 開頭的資料夾或檔案。
- 確保您正在刪除具有 .tmp 擴展名的項目,以確保它們是暫存檔案。
- 從 應用程式 -> 公用程式 資料夾中開啟 終端機 應用程式。
- 輸入 開啟 /tmp 指令以開啟 Mac 的暫存資料夾。
- Photoshop 暫存檔案會以 Photoshop 暫存文件 開頭,然後是 數字 ,最後是 .tmp 。
~/Library/Application Support/Adobe/Adobe Photoshop /AutoRecover
在 Windows 上,假設 C: 是您的系統硬碟,Photoshop 自動保存檔案的位置是:
C:\Users\\AppData\Roaming\Adobe\Adobe Photoshop \AutoRecover
需要注意的是,AutoRecover 資料夾中的檔案是為了在 Photoshop 意外關閉或當機時進行恢復而設置的。在正常情況下,無需手動訪問這個資料夾。






