
你上次因為不小心刪除了一個重要檔案,然後在沒注意到的情況下清空了 Mac 上的垃圾桶,是什麼時候?
不要害怕承認這段經歷仍在你的近期記憶中。好消息是,可以從垃圾桶中復原被刪除的項目,但不要指望「撤銷」快捷鍵或某些終端命令會起作用。
目錄
Mac 上的垃圾桶如何運作?
當檔案被移到垃圾桶,作業系統並不會抹除其數據。它只是變更檔案的位置,讓你可以清理電腦同時在改變主意時還能從垃圾桶還原已刪除的檔案。
當你執行以下任一操作時,檔案會被移到 Mac 的垃圾桶:
- 將檔案拖曳至 Dock 中的垃圾桶圖示。
- 右鍵點擊檔案並選擇移到垃圾桶選項。
- 使用鍵盤快捷鍵 Command + Delete。
要釋放硬碟或 USB 閃存碟上的存儲空間,您需要清空垃圾桶,這可以手動或自動完成:
- 手動 : 要手動清空垃圾桶,點擊 Dock 上的垃圾桶圖示,然後點擊「清空」。點擊「清空垃圾桶」按鈕確認您的決定,永久刪除垃圾桶中的所有項目。
- 自動 : 在較新的 macOS 版本中,您可以通過前往 Finder 偏好設定 > 高級來設置垃圾桶在30天後自動清空。在那裡,啟用「30天後從垃圾桶中移除項目」選項。
在 Mac 上,也可以跳過資源回收桶直接刪除檔案。可以使用 Option + Command + Delete 鍵盤快捷鍵來完成,或者在 Finder 的「檔案」選單中使用「立即刪除」選項,只需按住 Option 鍵即可顯示該選項。
如何從清空的垃圾桶中恢復 Mac 檔案?
不小心清空 Mac 的垃圾桶,如果裡面包含了您不想刪除的重要文件,可能會讓人感覺像是災難。幸運的是,即使您已經清空垃圾桶,仍然有多種方法可以恢復丟失的數據。讓我們來仔細看看四種可靠的文件檢索方法。
方法 1: 使用資料復原軟體
要在 Mac 上恢復已清空的垃圾桶,您需要一款能掃描儲存裝置上原始資料並讓您恢復個別檔案的第三方資料恢復應用程式。
我們推薦 Disk Drill,因為它可以讓你一鍵恢復在 Mac 上清空的垃圾桶。Disk Drill 支援超過 400 種檔案格式,包括所有常用的圖像、影片、音訊和文件檔案副檔名。
- 首先,您需要下載並安裝Disk Drill。不要將Disk Drill安裝在主要硬碟上,因為這樣可能會覆寫您試圖恢復的文件。相反地,請使用外接硬碟或USB隨身碟。或者,您也可以將Mac的硬碟拆下並連接到另一台Mac上。
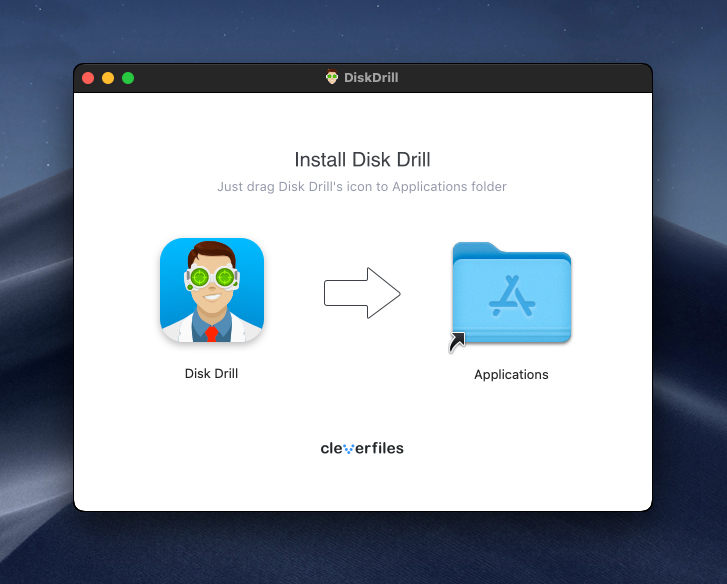
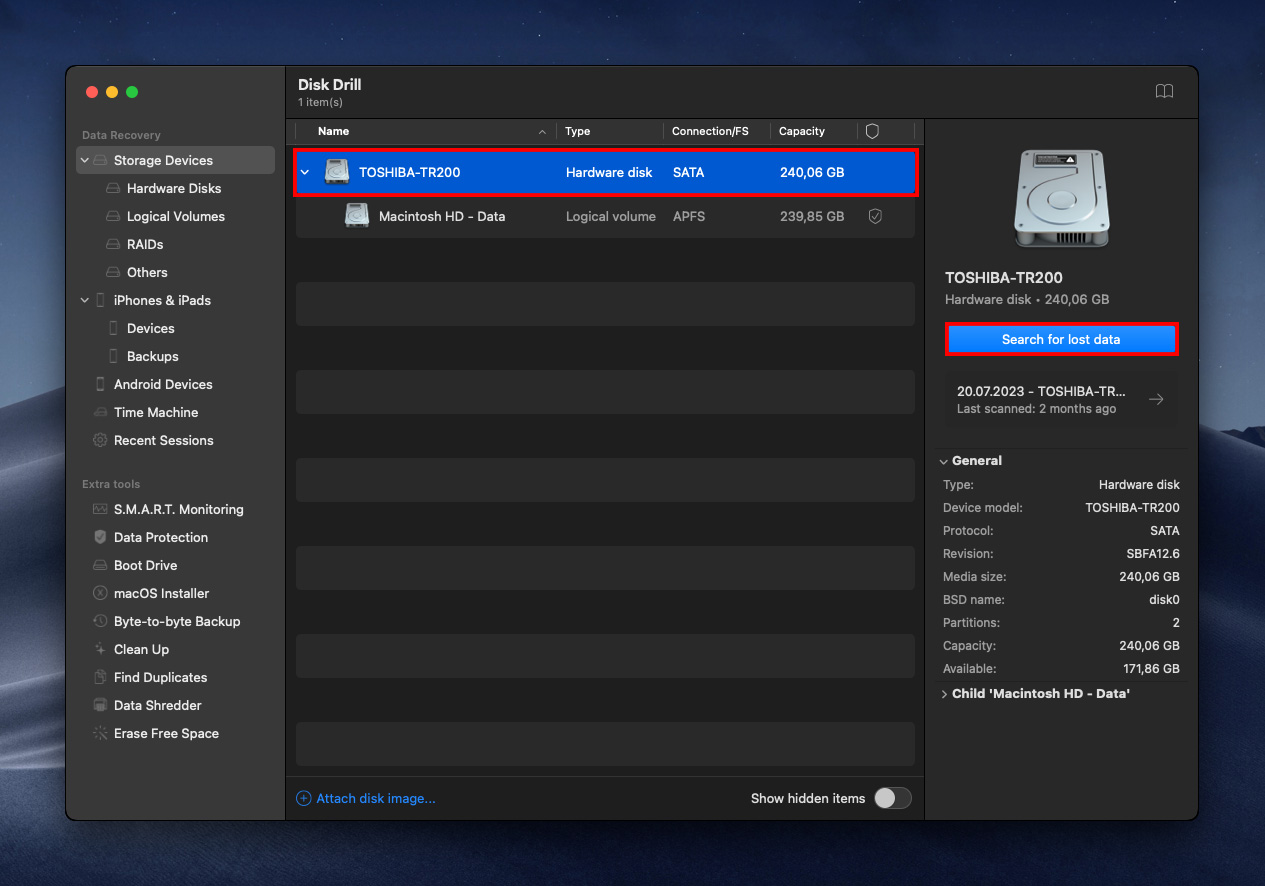
- 啟動Disk Drill,然後點擊要恢復文件的磁碟旁邊的 搜尋遺失的資料 按鈕。您需要掃描系統磁碟,因為垃圾桶位於該處。Disk Drill會自動運行其恢復算法,以恢復盡可能多的已刪除文件。
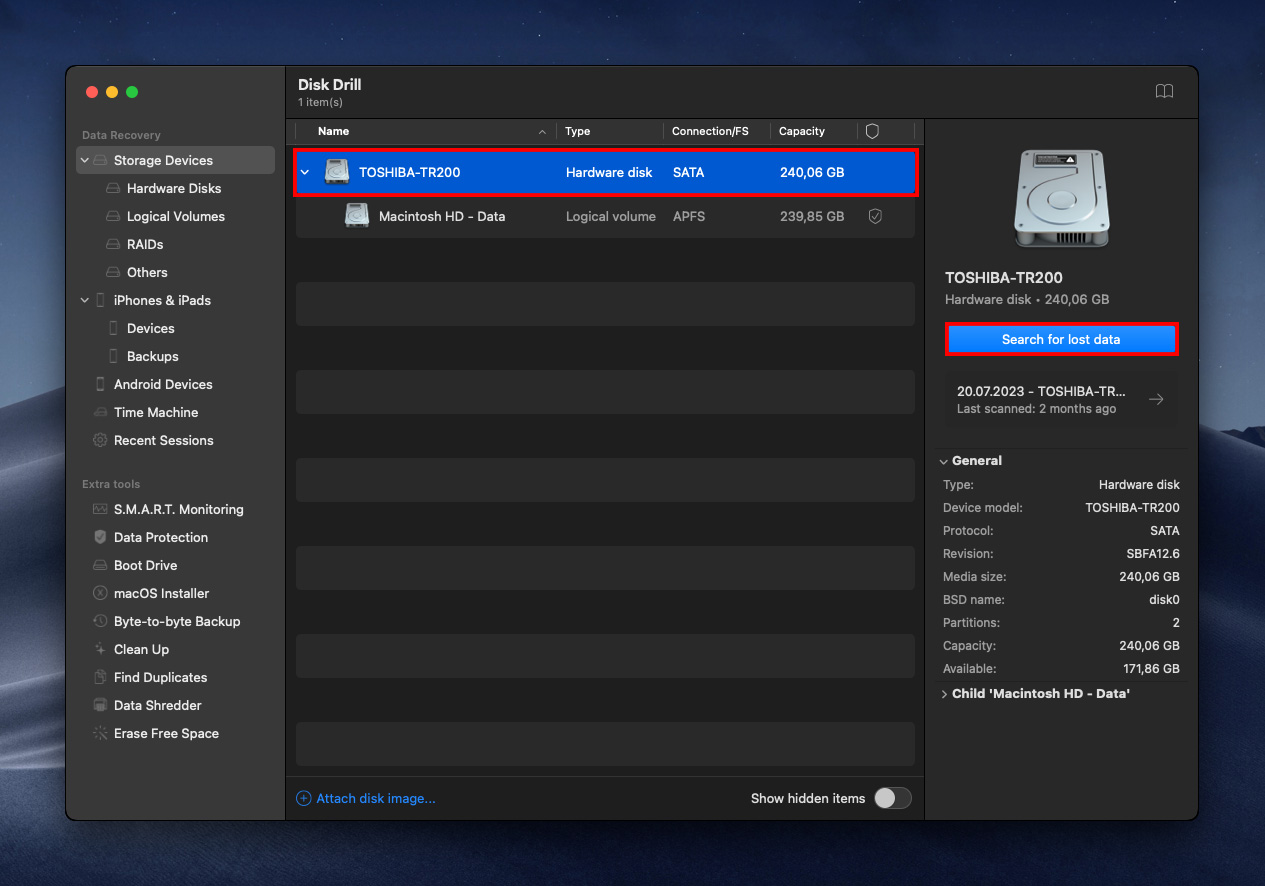
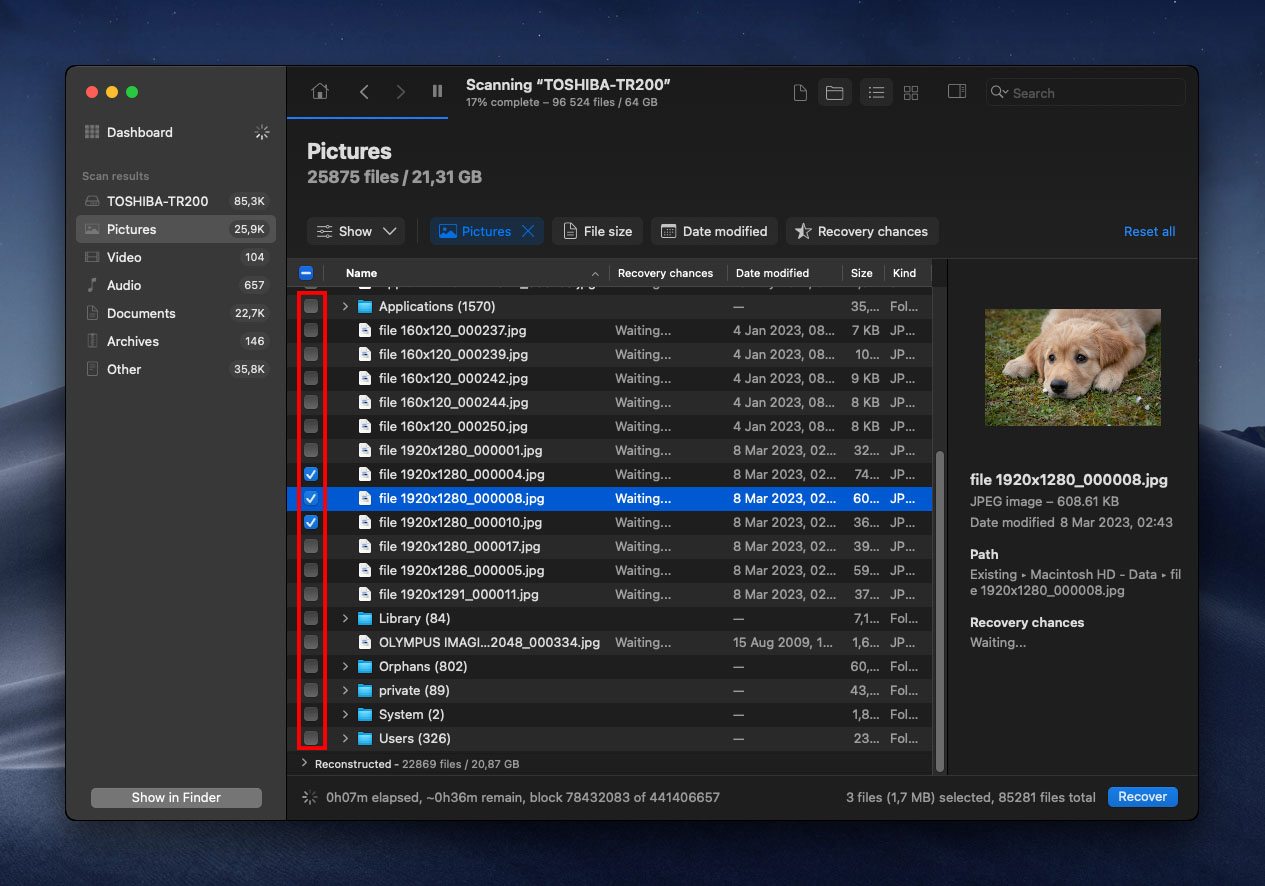
- 瀏覽掃描結果並選擇要恢復的文件。在恢復Mac的垃圾桶文件時,您可以使用預覽功能來決定想要恢復哪些文件。所有可以預覽的文件都可以被恢復。
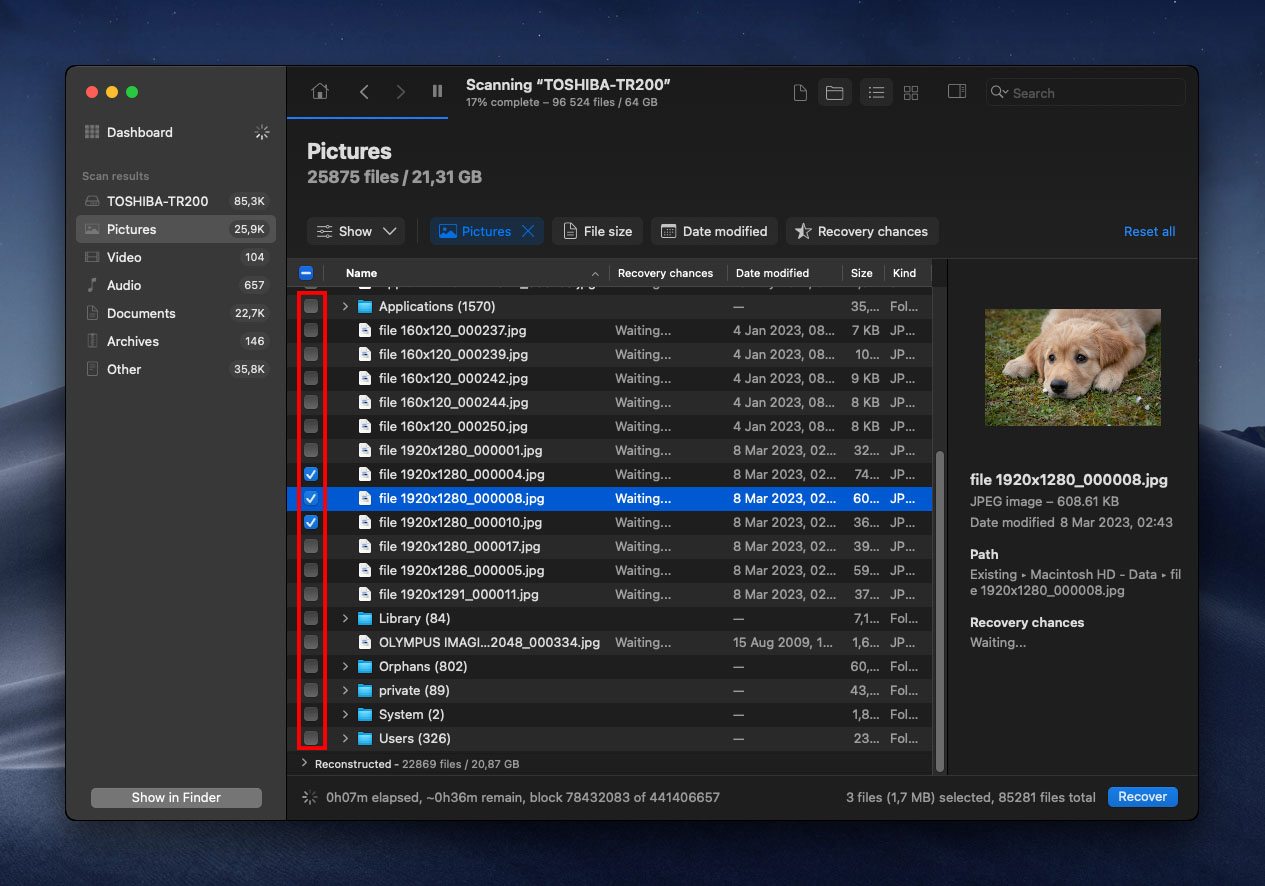
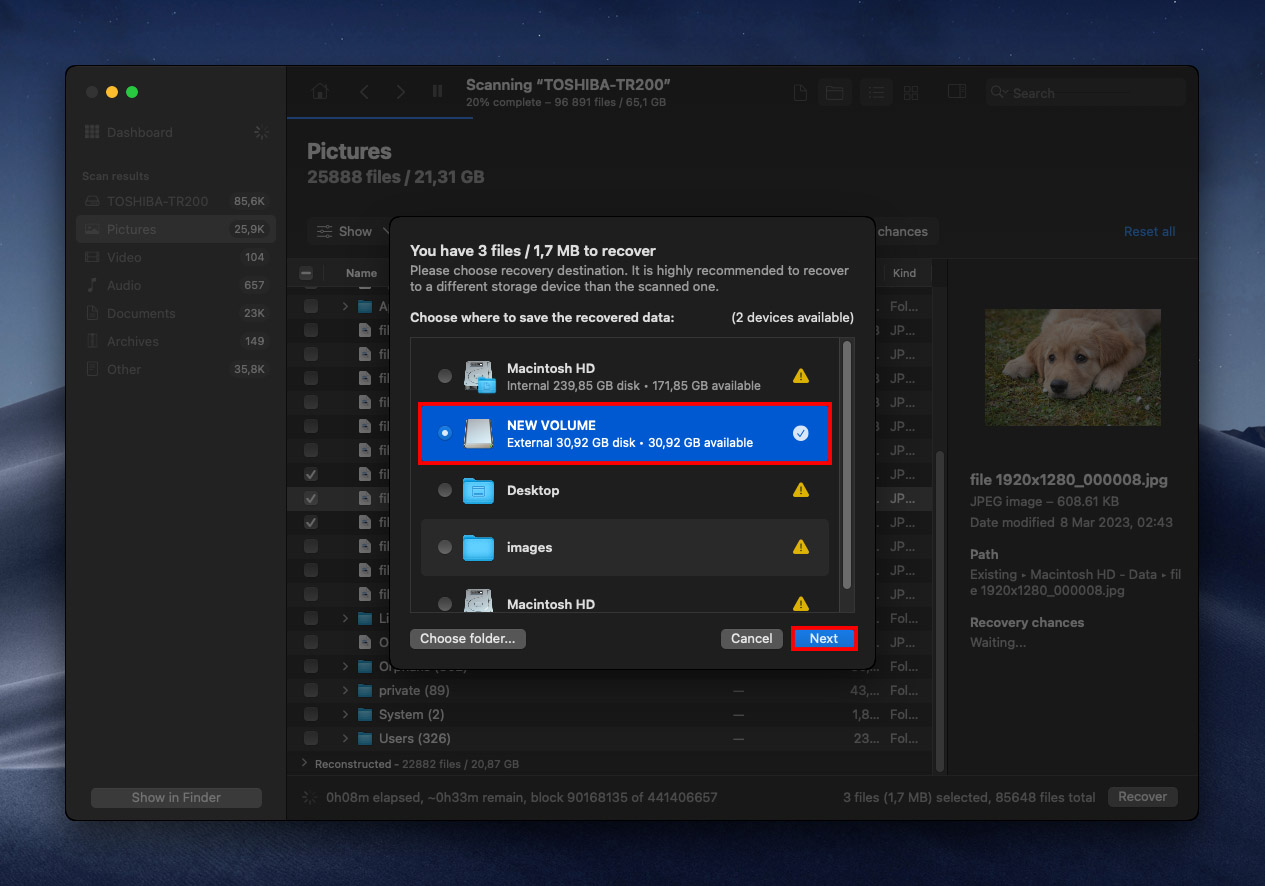
- 現在是時候進行實際的垃圾桶數據恢復了。Disk Drill使這個通常很複雜的步驟變得簡單,只需點擊 恢復 按鈕即可恢復Mac的已清空垃圾桶。請確保將文件恢復到與原來不同的儲存設備。
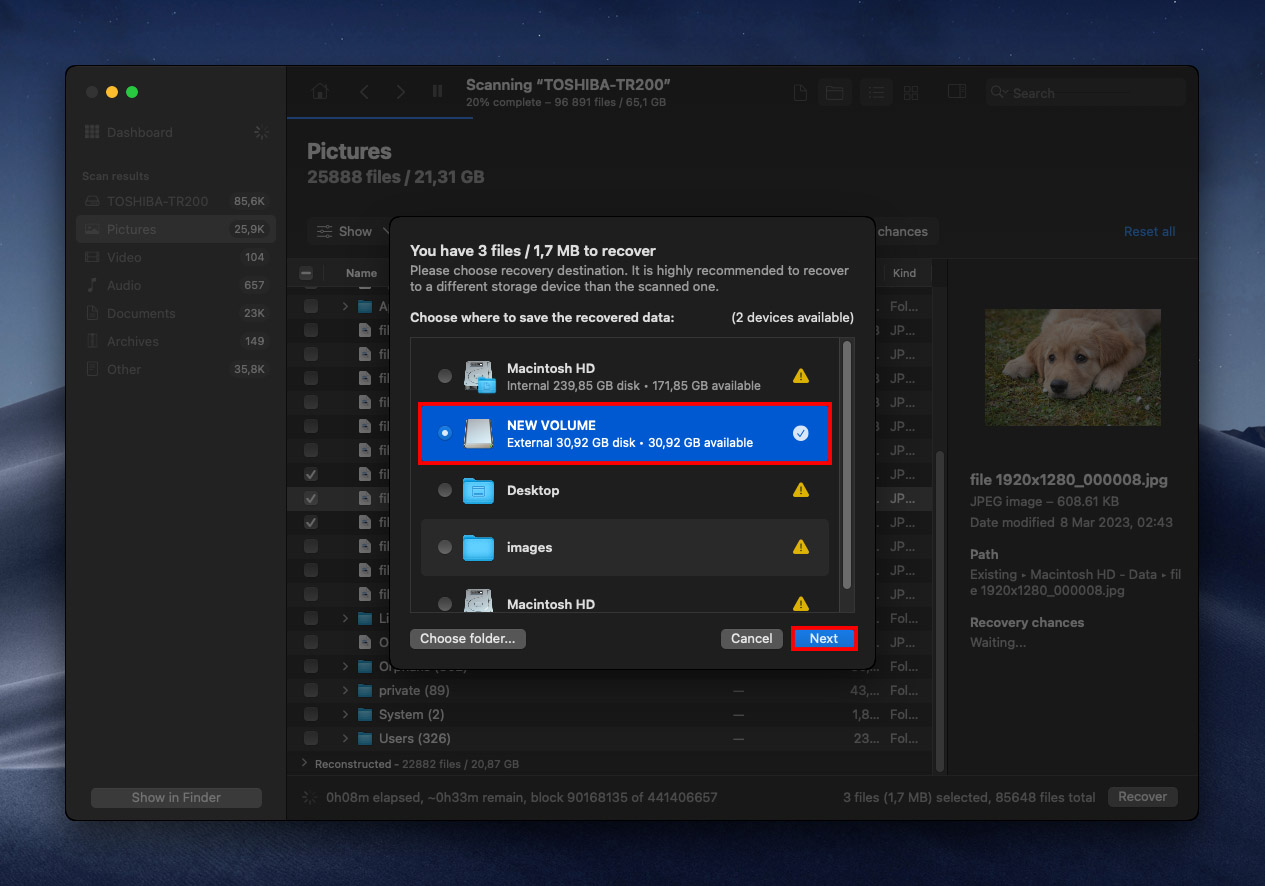
- 現在您可以導航到恢復文件的資料夾,並確認恢復過程已成功完成。
方法 2: 恢復 Time Machine 備份
所有新的 Mac 都附有名為 時間機器 的備份軟體應用程式。Time Machine 的目的是在外部儲存裝置上創建增量備份檔案,並允許使用者只用幾個點擊就能恢復整個系統或特定檔案。
使用 TimeMachine 復原已刪除的檔案:
- 如果尚未連接 Time Machine 備份磁碟,請將其連接。
- 打開包含已刪除檔案的資料夾。
- 點擊在選單列中的 Time Machine 圖示,然後選擇「進入 Time Machine」。’

- 使用螢幕右邊緣的時間軸找到要恢復的檔案並選取它們。
- 點擊「還原」來還原選取的檔案。
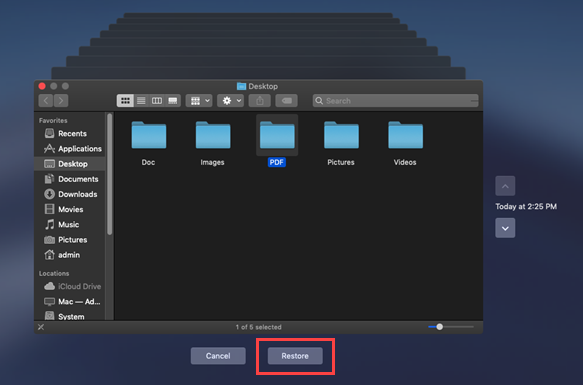
方法 3: 從iCloud恢復檔案
iCloud 是 Apple 的雲端儲存和雲端運算服務,所有 Mac 使用者都可以用來備份重要的照片、影片、文件、備忘錄、聯絡人和其他資料。如果您一直在使用該服務來避免遺失重要資料,現在可以使用它來還原所有不再在垃圾桶中的檔案。
要從 iCloud 恢復刪除的檔案:
- 前往:www.icloud.com
- 使用您的用戶名和密碼登入。
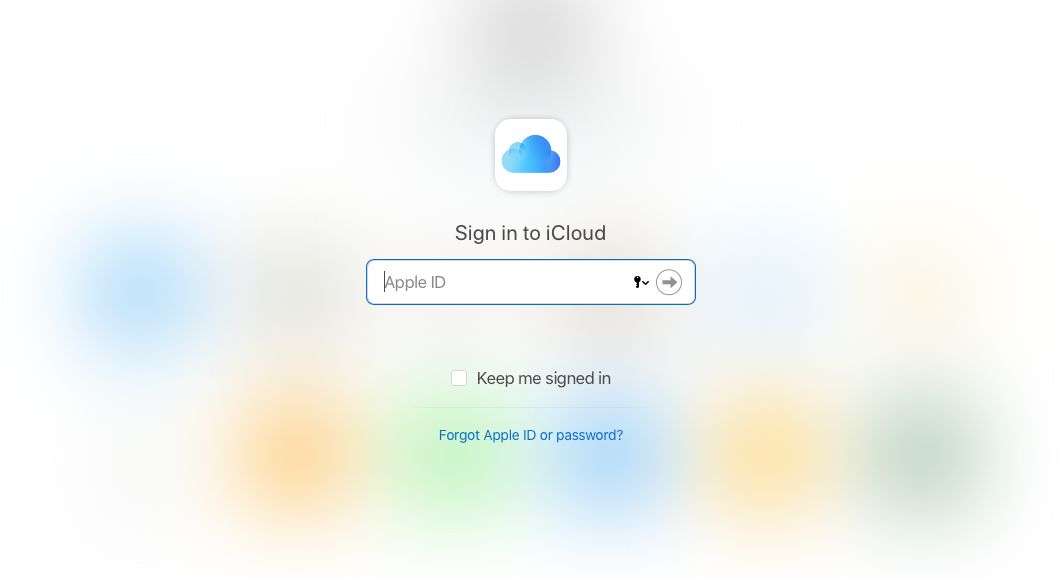
- 點擊 iCloud Drive。
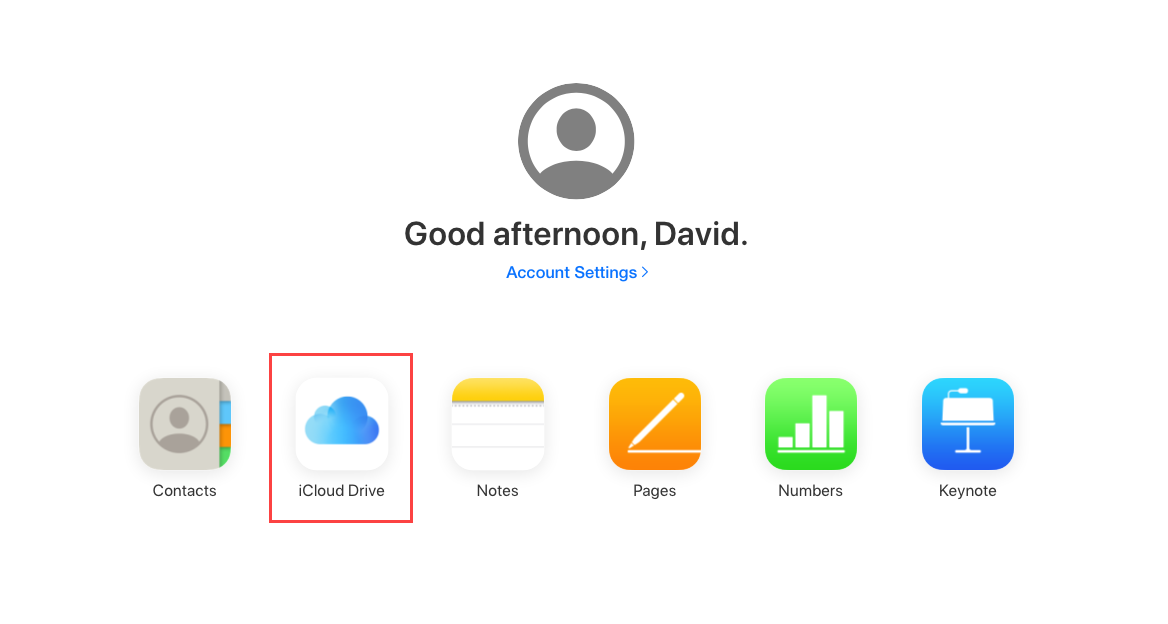
- 選擇您想要還原的檔案。
- 點擊工具欄中的下載按鈕。
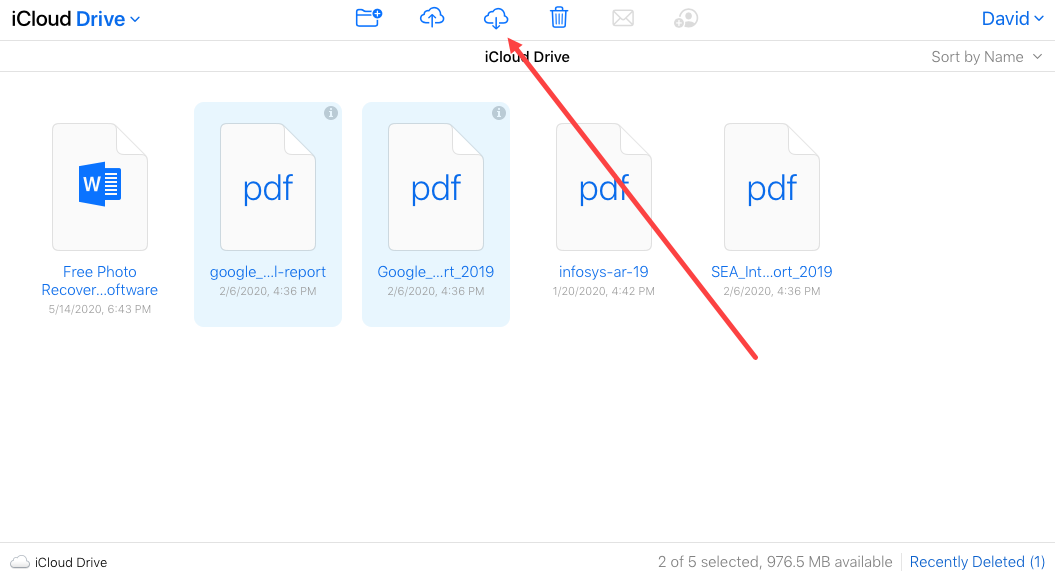
方法 4: 使用資料復原服務
我們也可以使用資料恢復服務來取回資料,如果上述方法對你沒有用。Cleverfiles 提供資料還原中心,你可以寄送你的 Mac 並獲得免費評估,看看資料是否可以從中恢復。
有許多硬碟復原中心,但我喜歡這家,因為以下原因:
- 如果他們無法恢復您的資料,您不需付費,因此值得一試。
- 您的硬碟保固不會失效。
- 他們有很高的成功率。
- 評估是否可以恢復資料是免費的。
如何從尚未清空的垃圾桶中恢復資料
如果您還沒有清空垃圾筒,還原檔案會容易得多。事實上,我們只需要使用內建的 macOS 功能來完成(無需額外下載或設定)。有三種簡單的方法可以從垃圾筒還原檔案:
方法 1: 使用 “放回檔案”
這是從垃圾桶還原檔案最簡單的方法,只要您還沒有清空垃圾桶即可使用。只需使用Dock上的圖示開啟垃圾桶資料夾(或在Finder中輸入 ~/.Trash > 前往 > 前往資料夾),右鍵點選您的檔案,然後點選「放回原處」。
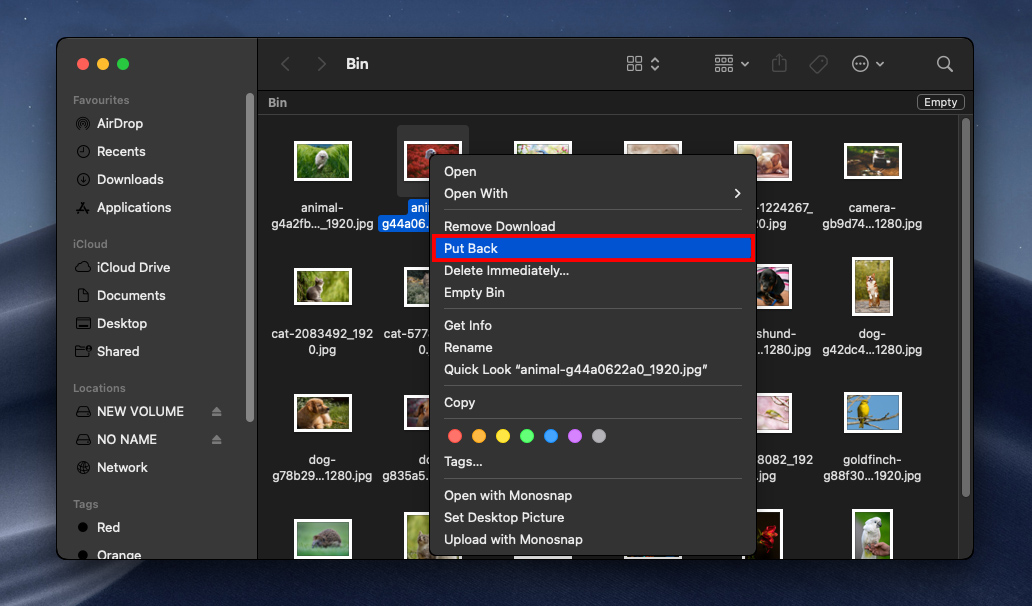
方法 2: 使用終端機命令
您也可以直接從終端指令行中還原檔案。如果您對指令行感到熟悉,這是個很棒的方法,但操作也相當簡單,值得學習。以下是操作方法:
步驟 1.首先,我們需要在 macOS 上給予 Terminal 完整磁碟存取權限。將來若要使用 Terminal 與檔案系統互動,此操作也會很有幫助。開啟 系統偏好設定 > 安全性與隱私。
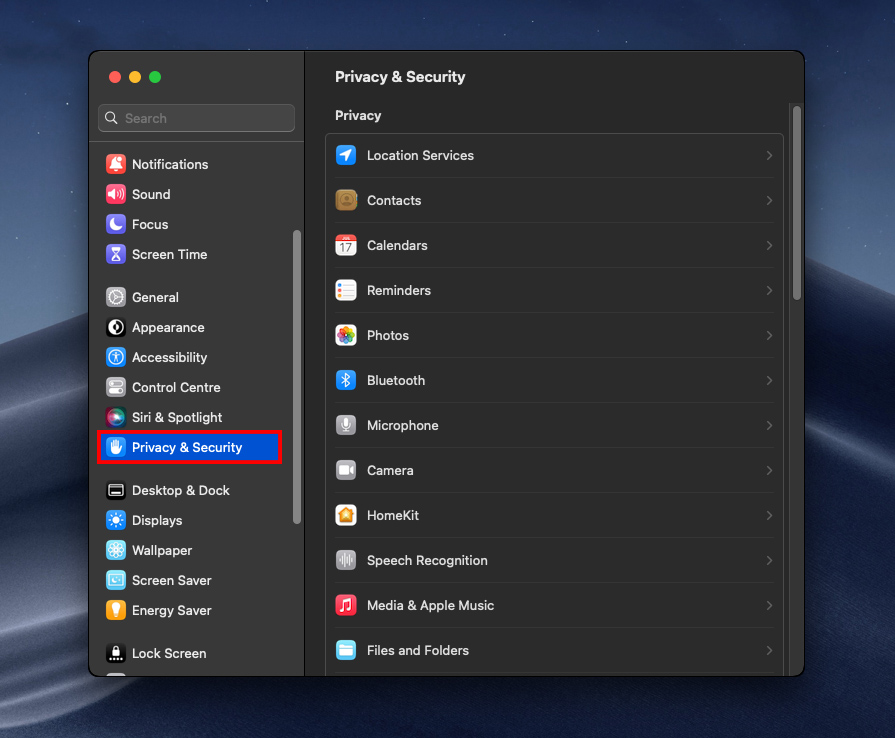
步驟 2。 前往隱私權標籤頁,然後向下滾動左側窗格並選擇 “完整磁碟存取”。
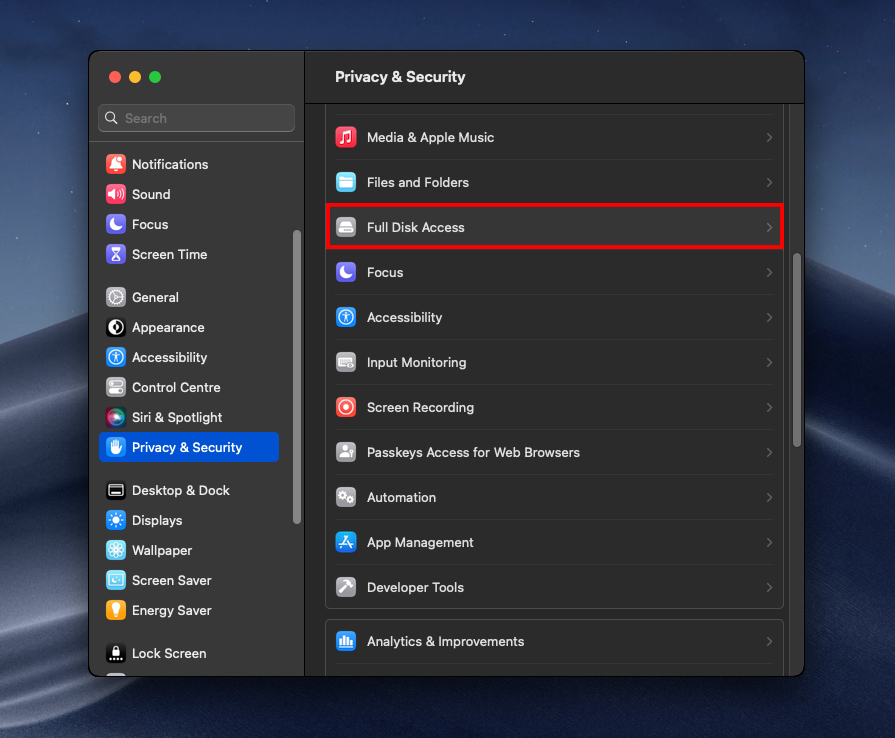
步驟 3。 按右側窗格的 + 按鈕(如有要求,輸入您的密碼或指紋)。
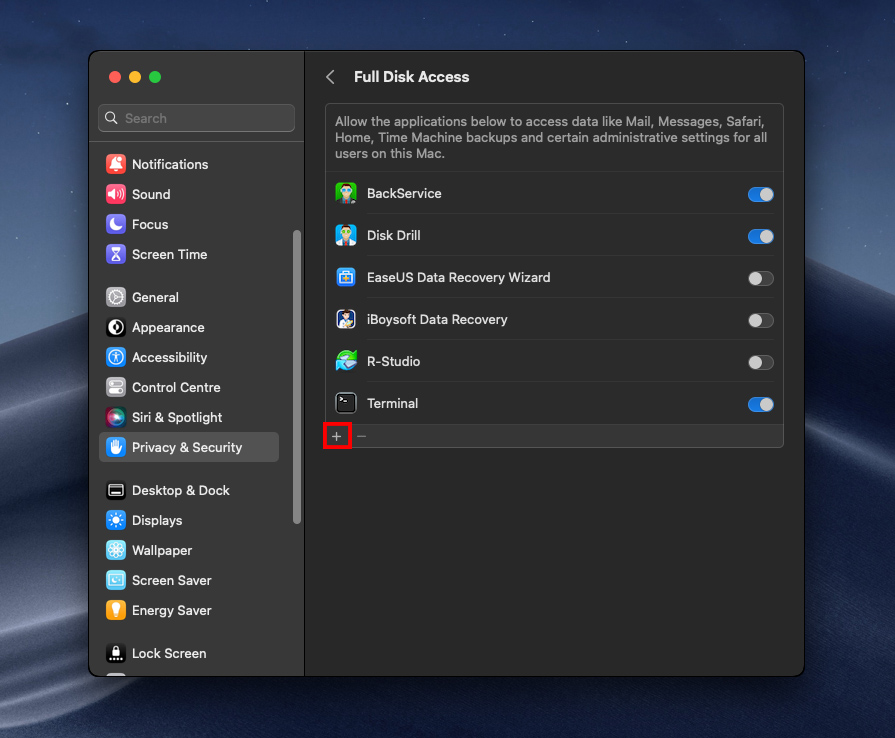
步驟 4. 將終端機應用程式添加到列表中,並確保滑桿已啟用。然後,在提示時允許 macOS 重新啟動終端機。
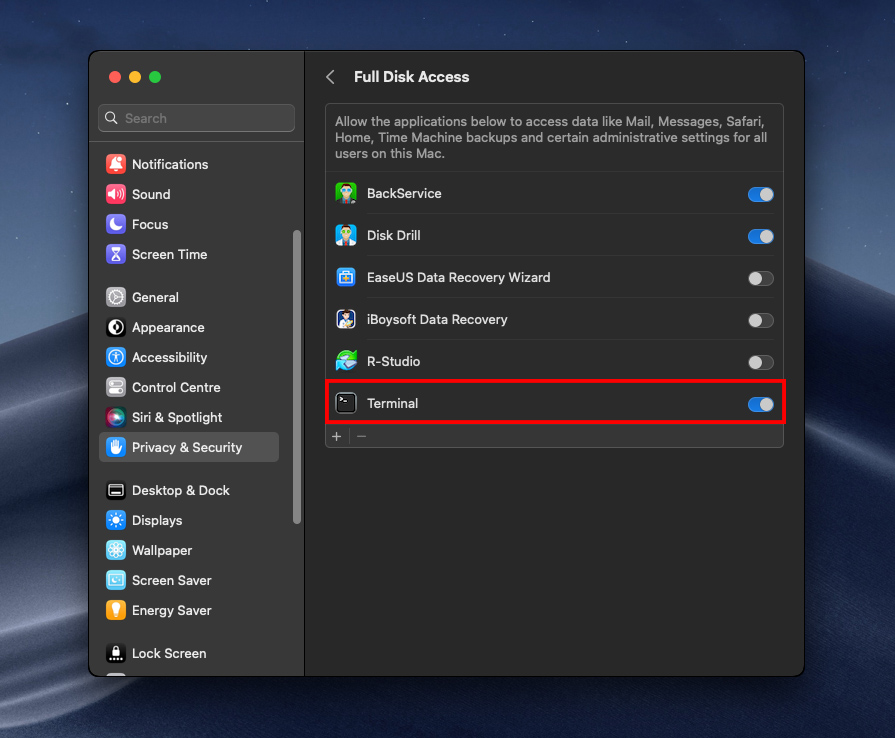
步驟 5。 打開 Finder > Applications > Utilities,然後雙擊 Terminal 圖示。
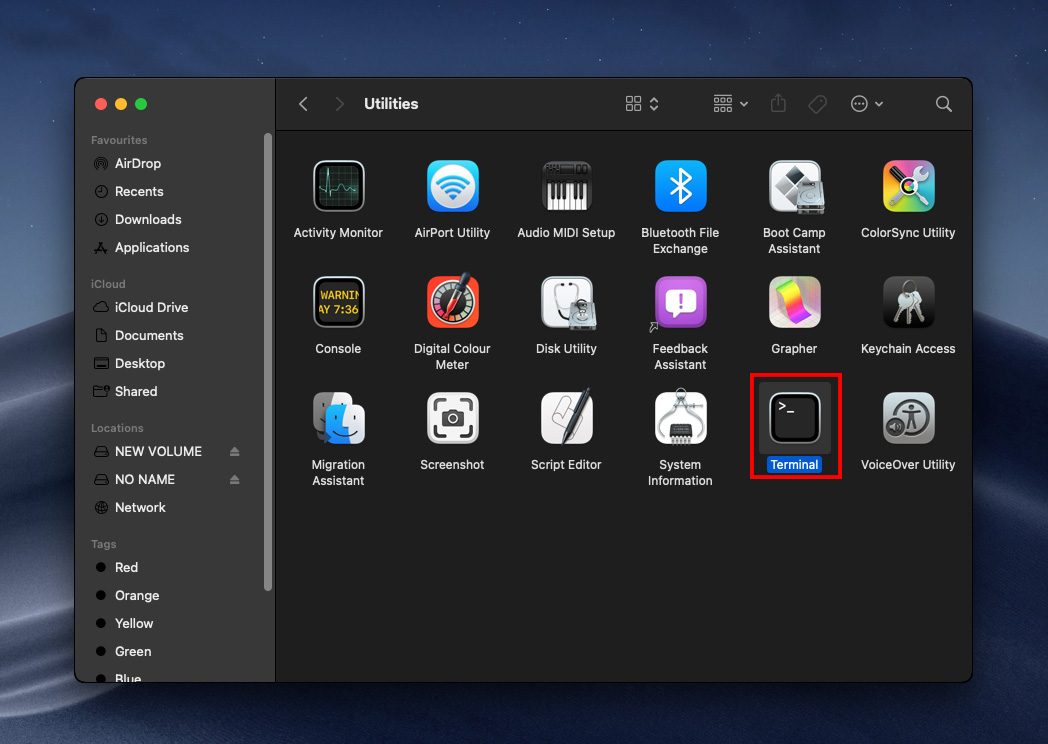
步驟 6. 輸入以下命令,然後按下 return:
cd .Trash
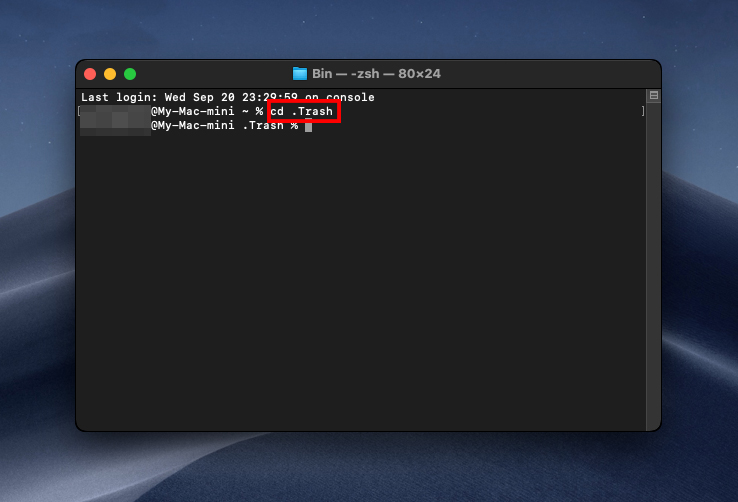
步驟 7。 然後,輸入以下指令並按下回車:
ls -al ~/.Trash
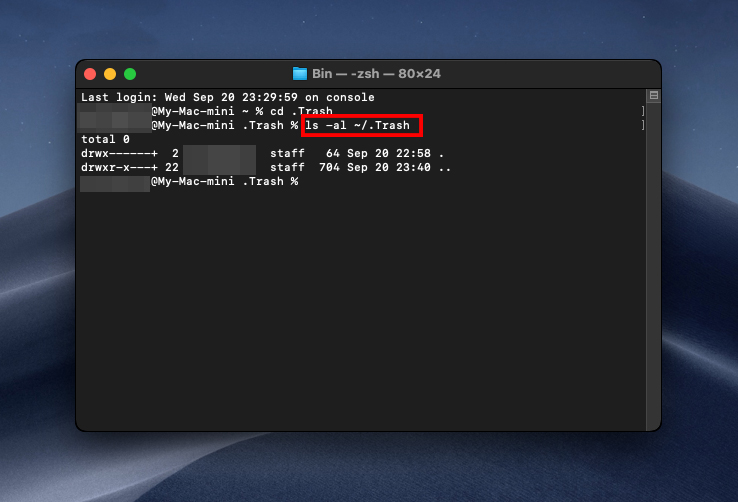
步驟 8。 這將顯示垃圾桶資料夾的內容。若要從垃圾桶還原特定檔案,請輸入以下指令,然後按下 Enter 鍵:
mv “filename” ../
將“filename”替換為您想要還原項目的確切檔案名(記得包含副檔名)。
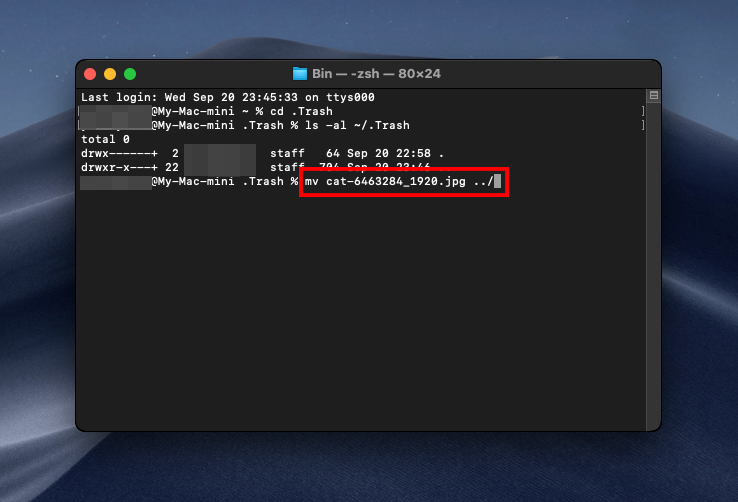
一旦指令執行完畢,您的檔案將會被復原。使用 Spotlight Search (CMD + 空格) 尋找它。
如何防止從垃圾桶中意外刪除資料
現在我們知道如何在清空垃圾桶後恢復資料了,讓我們來談談保護資料的最佳方法,以及未來如何避免再次發生類似事件。
以下技巧將幫助你更清楚了解垃圾桶何時清空,其中一項還包含有關備份資料的說明。
提示 1: 如果您已開啟自動清空垃圾桶,請將其關閉
在 Finder 中,您可以選擇開啟自動在 30 天後刪除垃圾桶裡的項目。這個設定預設是關閉的,但如果您已經開啟並想關閉我們可以這麼做。
- 啟動 Finder,然後選擇你的偏好設定。

- 在 Finder 偏好設定中,前往進階標籤。你會看到“在 30 天後從垃圾桶中移除項目”的選項。若該選項是啟用的,你可以點擊複選框將其關閉。
就是這麼簡單!現在,您的垃圾桶不會自動清空,除非您手動去清空它。
提示 2: 清空垃圾桶前顯示警告訊息
預設情況下,當你點擊垃圾桶內的「清空」或按下 鍵盤快速鍵 以清空時,會彈出一個提示。如果這個提示被關閉了,我們可以按照以下步驟重新打開。我建議保持這個提示開啟,以確保每次確實想要清空垃圾桶時才進行。
- 打開 Finder,然後進入偏好設定。

- 點擊高階標籤,查看是否已開啟「倒垃圾桶前顯示警告」選項。如果未開啟,建議勾選該選項將其開啟。
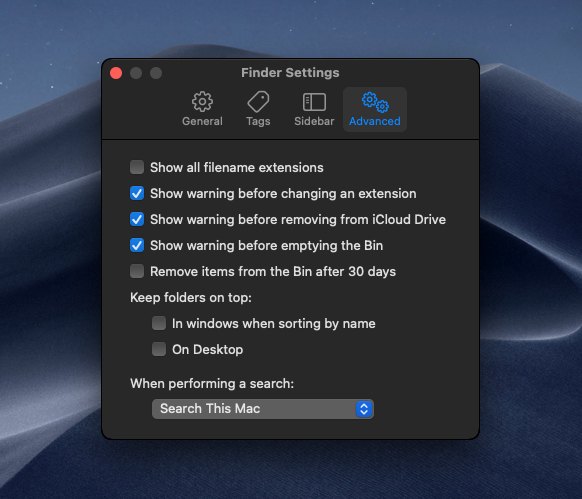
最後,我們來談談如何設置備份並確保我們在另一個位置總有另一份數據副本。
技巧 3: 設定備份工具
在發生問題之前,通常不會意識到備份的重要性。我送修了我的 Mac,並且遇到了軟體問題。這兩次,我都非常高興有備份,並且知道如果我的 Mac 發生任何問題,我的數據都會保存在另一個地方。
你只需要一個外接硬碟來進行備份。你不需要購買超昂貴的硬碟,一個較便宜的慢速硬碟也可以,只是備份你的機器需要花費更長的時間。我的硬碟是一個較慢的機械硬碟。
一旦你有了一個外接硬碟,你可以按照以下步驟進行備份。
- 將你的外接硬碟插入你的 Mac。
- 啟動系統偏好設定,然後選擇 Time Machine。
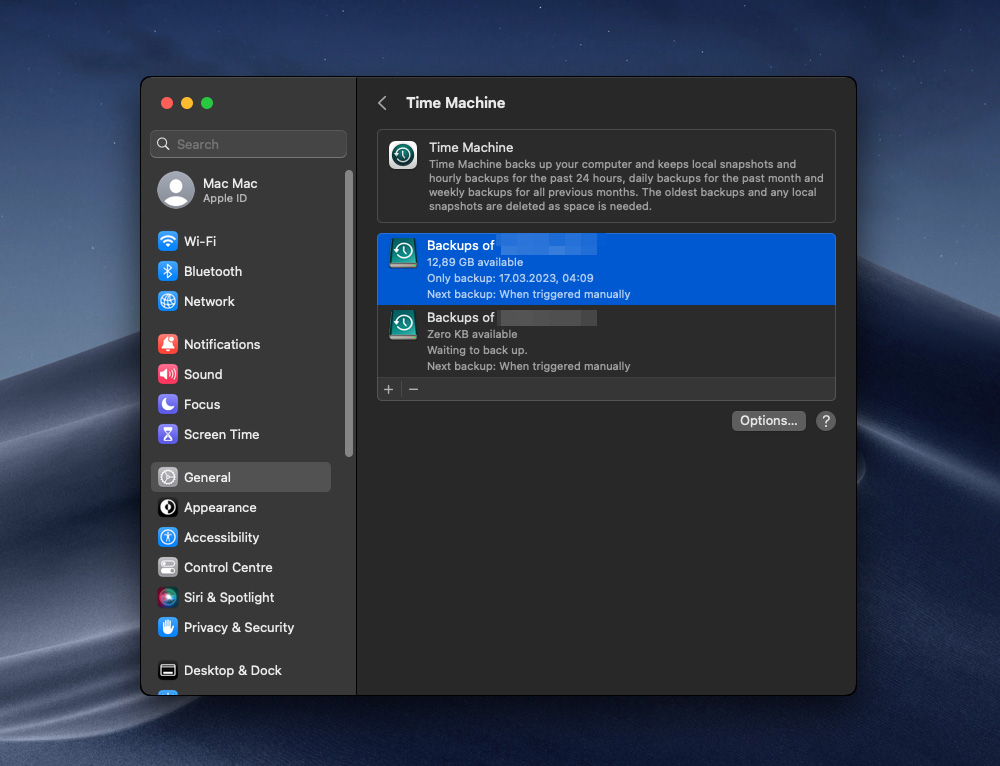
- 選擇外接硬碟,然後備份到該硬碟。
現在您已將資料複製到外接硬碟。每週或每次對 Mac 上的資料進行大幅更動時備份,都是一個不錯的主意。
結論
不小心將重要檔案移至 Mac 的垃圾桶,然後在未察覺錯誤的情況下清空垃圾桶,這可能會讓人非常緊張。然而,必須了解的是,一切並非都無法挽回。通過遵循本文描述的方法,您有很大機會找回寶貴的數據。關鍵是要迅速行動,且不要覆蓋原先刪除檔案所儲存的空間。
常見問題
- 點擊垃圾桶圖示以開啟垃圾桶。
- 找到您希望從垃圾桶移除的項目。
- 右鍵點擊該項目,然後選擇 放回 以將其移回原位置。
您也可以將文件或資料夾從垃圾桶中拖到桌面。






