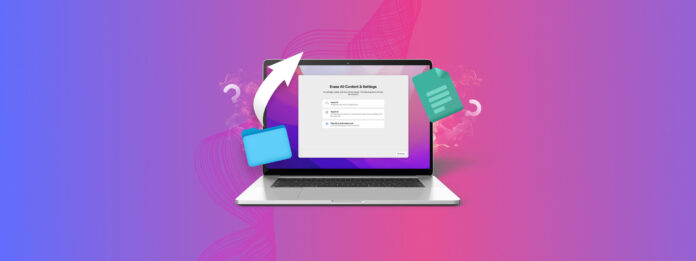
你可能聽說過出廠重設。這有時可以解決主要與軟體相關的問題,尤其是在其他故障排除步驟無法解決時。
在本文中,我將討論當您將 Mac 恢復出廠設定時會發生什麼情況、您的數據在此之後是否可以恢復,以及您可以嘗試恢復數據的方法。
首先讓我們來談談工廠重置期間會發生什麼。
目錄
當你將 Mac 回復原廠設定會發生什麼事?
當你將 Mac 恢復出廠設定時,會發生兩件事。首先,硬碟將會被格式化,然後,原始的作業系統會被重新安裝到上面。
透過出廠重置格式化硬碟將會刪除所有資料,例如您的個人檔案、文件、音樂以及其他存儲在您電腦上的任何內容。
然而,在某些情況下,即使在恢復出廠設定後,數據仍然可能可以被恢復。
Mac 恢復原廠設定後可以還原檔案嗎?
無論您擁有哪種型號的 Mac,您都可以輕鬆從備份中恢復丟失的資料。如果您沒有設置備份,那麼您將需要使用資料恢復軟體,而這種方式僅在某些情況下有效。下表將幫助您分析每種情況以及在沒有備份的情況下恢復資料的可能性。
瞭解您的 Mac 擁有什麼類型的處理器和硬碟類型是很重要的,因為這會決定哪些方法最適合您。
- 點擊位於 Mac 左上角的 Apple 標誌。
- 選擇關於本機。
- 然後點擊更多資訊。
- 在出現的新視窗中,向下滾動並點擊系統報告。
- 向下滾動並點擊儲存裝置。
- 點擊您的主硬碟,預設名稱為 Macintosh HD。
- 選擇後,向下滾動並查找媒體類型。例如,我的顯示為 SSD。
SSD 是您在 Mac 中擁有的硬碟類型。您可能擁有的另一種類型是 HDD。
現在,讓我們看看如何確定您的 Mac 使用的是哪一款處理器。
- 按一下左上角的 Apple 圖示,如上述步驟所述。
- 選擇「關於本機」。
- 在這裡,您可以查看處理器類型。如果名稱中有「Intel」,則您擁有 Intel 處理器。例如「2.6 GHz 6 核心 Intel Core i7」。如果您看到「Apple」和一個處理器名稱,那麼您擁有的是 Apple Silicon 晶片。例如「Apple M1 Max」。
讓我們來看看不同的Mac處理器和硬碟類型,以確定在出廠重置後是否可以恢復其上的數據。
| Mac 處理器與硬碟類型 | 恢復機會 |
| Apple Silicon Mac | 由於 Mac 內建的 T2 安全晶片,資料無法被恢復,除非有備份存在。 |
| 使用 SSD 的 Intel Mac | 由於 SSD 的 TRIM 功能,資料無法恢復。必須有備份存在。 |
| 使用 HDD 的 Intel Mac | 由於硬碟在運行 macOS Monterey 或之後版本時被快速格式化,因此在沒有備份的情況下,仍然有很高的機會恢復資料。 |
讓我們來介紹所有在 Mac 上出廠設定恢復後資料復原的方法。
如何在 Mac 恢復出廠設定後復原資料
在我們的 Mac 恢復出廠設定後,有多種方式可以嘗試恢復資料。其中兩種方法需要事先有備份,只有一種方法不需要。
適用於英特爾為基礎且具有HDD的Mac資料恢復軟體。我們開始討論如何從這些設備恢復數據。
方法一: 如何使用資料復原軟體在您的 Mac 上復原資料(僅限 Intel HDD)
Disk Drill 是一個能夠掃描 Mac 並發現可恢復數據的數據恢復工具。這個步驟將介紹在出廠重置後如何在恢復模式中還原數據,因為設置 Mac 並使用它會累積新文件,這些新文件可能會覆蓋你正在嘗試恢復的數據。
現在讓我們一步一步操作,讓 Disk Drill 進入恢復模式。
- 按住電源鍵來將你的 Mac 關機。
- 接下來,你需要將 Mac 啟動到復原模式。按下並釋放電源鈕,然後立即按住這兩個按鍵直到你看到蘋果標誌或其他圖像:Command (⌘) 和 R。
- 你現在需要啟動終端機來下載並啟動 Disk Drill。一旦進入復原模式,點擊 工具 然後選擇 終端機 。
- 在 Terminal 視窗中輸入這行文本以從復原模式下載並啟動 Disk Drill
sh <(curl http://www.cleverfiles.com/bootmode/boot.xml)
- 在輸入命令後,按下鍵盤上的 Return 鍵。
- 等待 Disk Drill 下載並啟動,這可能需要一些時間。
- 在 資料救援 下方選擇 儲存裝置 並選擇你想要掃描丟失資料的磁碟。一旦你找到磁碟,點擊 搜尋遺失的資料 。

- 等待掃描完成。

- 檢視結果並選擇你想要恢復的資料。你可以使用右上角的搜尋框來按名稱查找文件,如果需要的話。

- 選擇你想恢復資料到的目的地。

- 就是這樣!你現在會收到“資料恢復完成”的訊息。

方法 2: 從時間機器備份中恢復資料 (Apple Silicon 和 Intel Mac)
時間機器 是一款免費的備份工具,它隨 macOS 一起安裝。如果使用 Time Machine 備份了 Mac,則可以恢復數據並將其放回 Mac。
- 將作為 Time Machine 備份磁碟的外接硬碟插入您的 Mac。
- 啟動您的 Mac 並進入復原模式。請根據 Mac 中所使用的處理器遵循以下指示。
- Apple silicon (較新的 Mac,通常是兩年內的機型):按下 Mac 的電源按鈕,然後繼續按住直到出現啟動選項視窗。點擊標有選項的齒輪圖標,然後點擊繼續,這樣你就能進入恢復模式。
- Intel Mac (較老的 Mac,通常超過兩年的機型):按下並釋放電源按鈕,然後立即按住這兩個鍵直到你看到 Apple 標誌或其他圖像:Command (⌘) 和 R。我通常會按住這些鍵一會兒,以進入恢復模式,否則你的 Mac 會嘗試正常啟動。
- 現在您已進入復原模式,需要選擇 從 Time Machine 還原 。這會是列表中的第一個選項。

- 選擇您的備份並等待還原完成。
Time Machine 將會恢復您 Mac 上的所有內容。如果您一直沒有使用 Time Machine,iCloud 可能已經能夠保存您的一些文件。
方法 3: 如何使用 iCloud 恢復資料(Apple Silicon 和 Intel Mac)
iCloud 將您的 Mac 文件儲存到雲端。您需要開啟 iCloud 以允許資料同步。如果您沒有使用 iCloud,此功能在出廠設定後不會恢復任何資料。我會說開啟它是值得的,因為該服務可以在用戶不知情的情況下設定。
iCloud 不會像 Time Machine 一樣復原 Mac 上的所有資訊,但它可以復原桌面上的檔案、文件資料夾中的檔案,和其他支援的應用程式中的檔案。
- 一旦設定好 Mac,啟動 系統設定 。
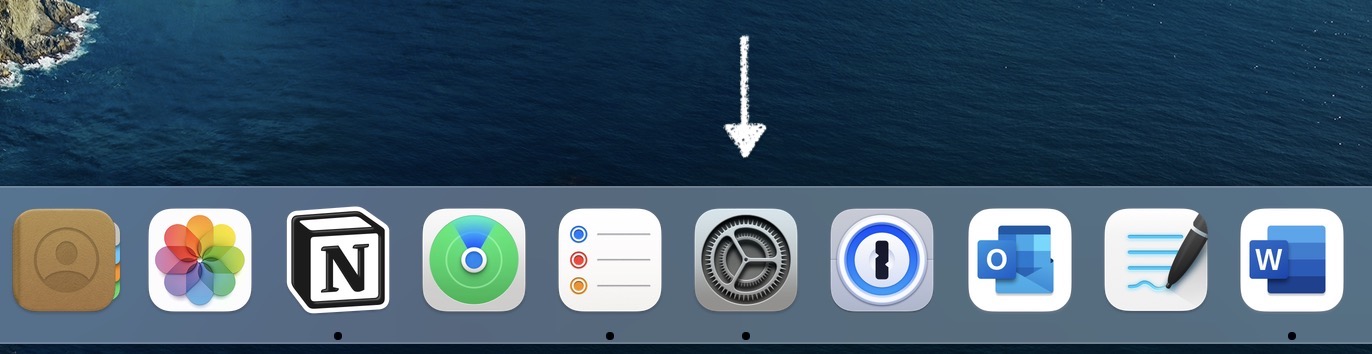
- 如果您尚未登入 Apple ID,請登入。
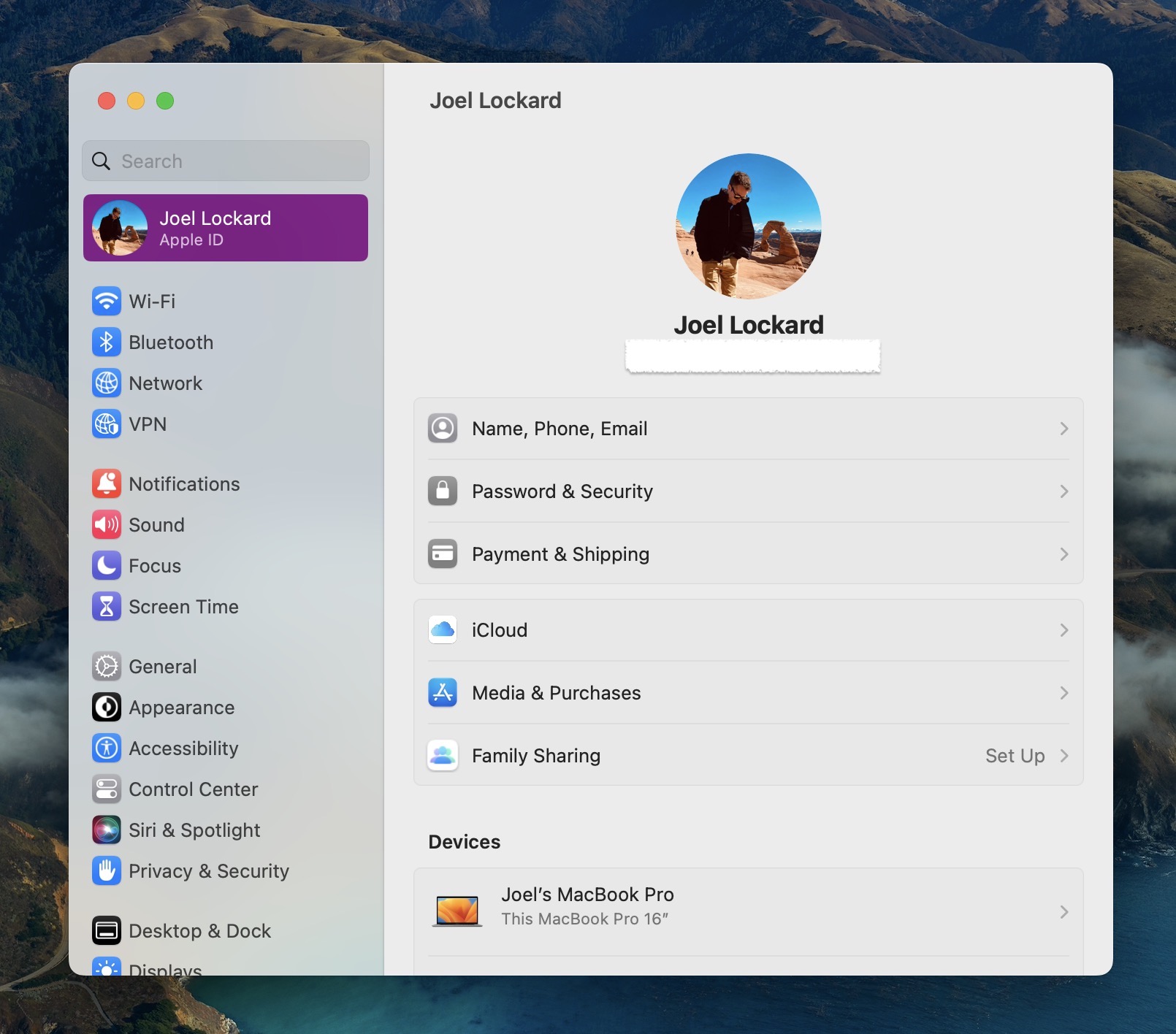
- 然後,點選 iCloud 。
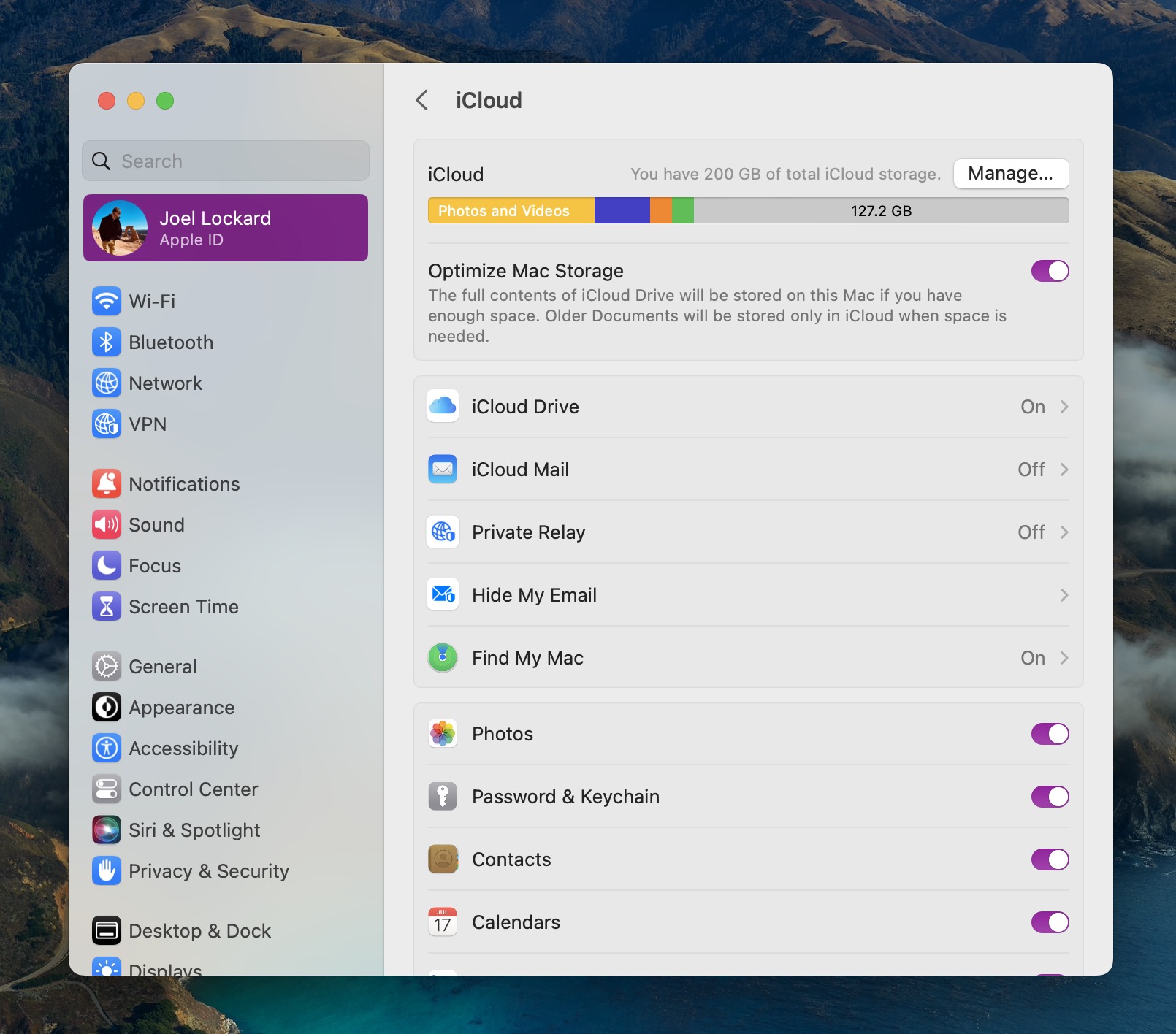
- 選擇 iCloud Drive 並啟動此功能。
- 點選 選項 。
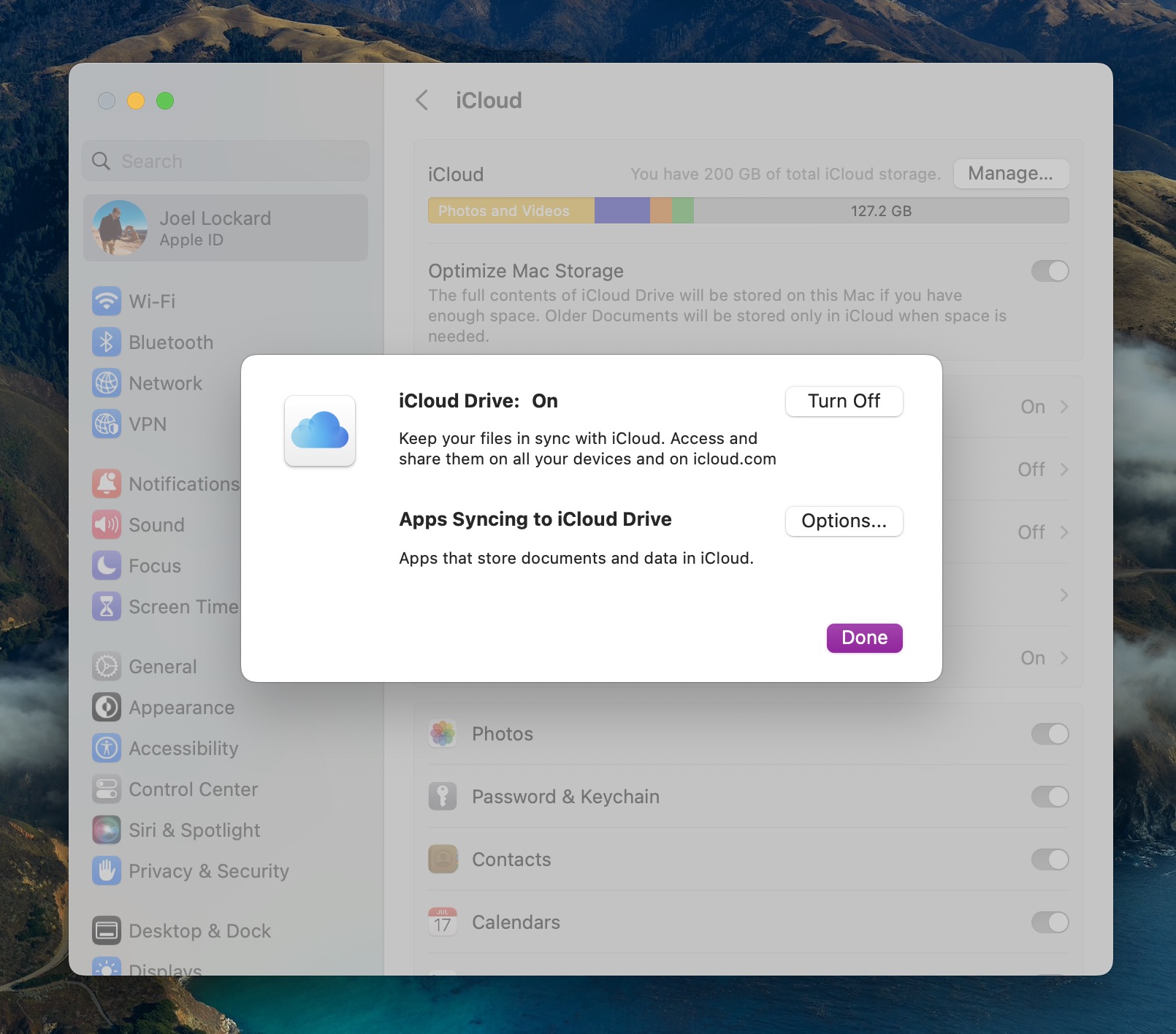
- 在文件下,確保勾選了 桌面和文件夾 同步。如果您在此列表中看到其他想從 iCloud 同步的項目,請也啟動它。當您對所選項目感到滿意後,點選 完成 。
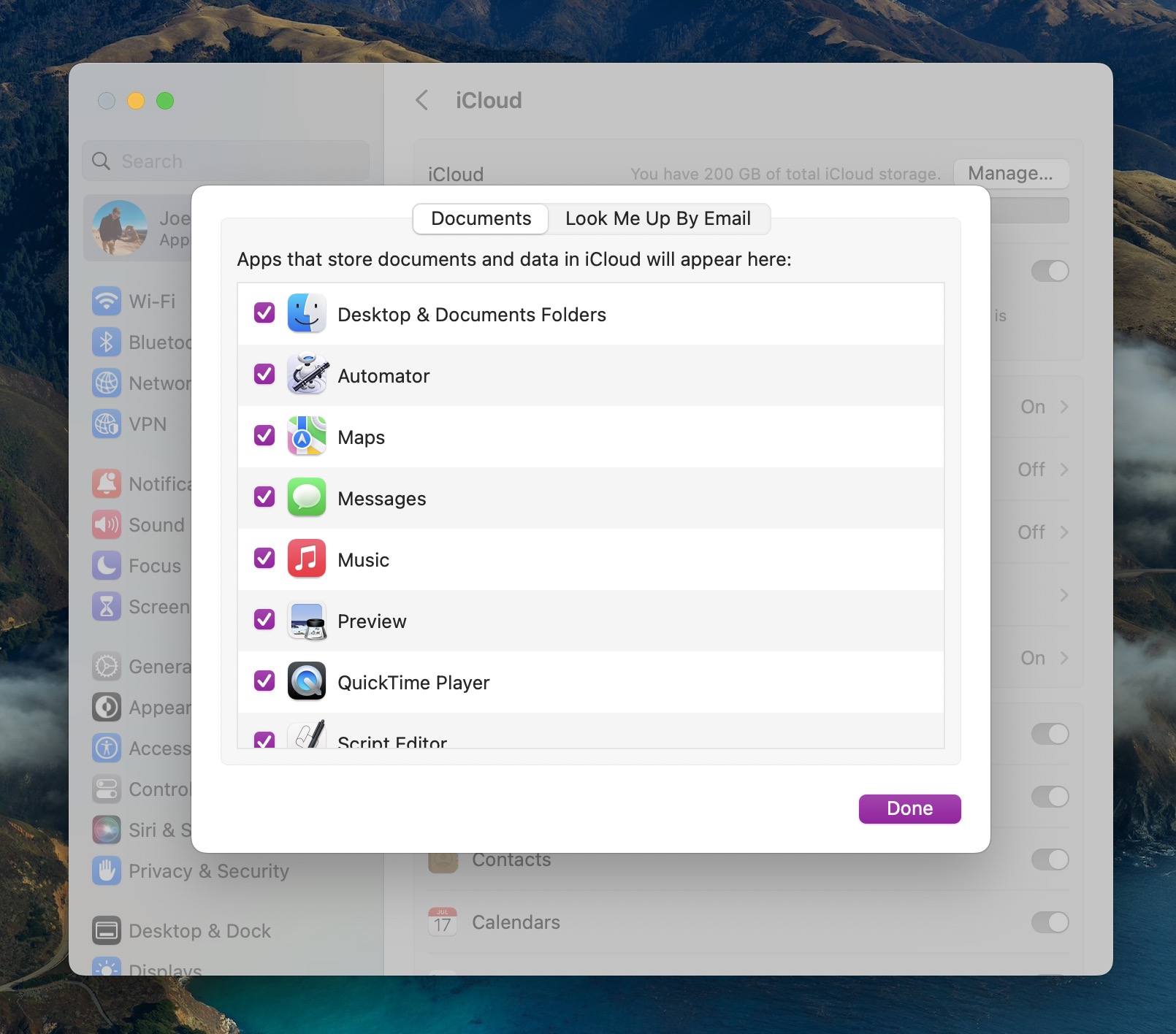
- 等待資料夾和檔案同步到您的 Mac。
結論
了解如何使用 Disk Drill、Time Machine 和 iCloud,可以幫助你隨時掌控數據。Disk Drill 非常適合在沒有備份的情況下恢復數據,而 iCloud 和 Time Machine 則在你有備份的情況下運作得很好。
能夠在 Mac 恢復出廠重設後的資料,讓你可以重新使用你的 Mac 並完成對你而言最重要的工作。如果在出廠重設後有資料被刪除,你現在有能力將其找回。






