
Mac硬碟(內部和外部)的數據丟失可能由多種原因導致:損壞、意外刪除、格式化、病毒攻擊等。甚至未經正確彈出就斷開外部硬碟也可能導致數據丟失。幸運的是,甚至一般的Mac使用者也通常可以使用現有的技術和工具在家中恢復已刪除的檔案,本文中我描述了那些最有可能有效的方法。
目錄
外接和內建硬碟及資料遺失
儘管內部硬碟和外部硬碟之間唯一的區別似乎是它們的實際位置,但在資料遺失和恢復方面卻不是這樣。主要區別在於作業系統存取和寫入硬碟的頻率:
- 內部硬碟 (HDD):操作系統經常使用內部硬碟來執行各種任務,例如寫入日誌檔案、更新系統檔案和管理虛擬記憶體。這些頻繁的活動增加了覆寫刪除數據的可能性。
- 外部硬碟 (HDD):通常只有在你選擇時才會存取外部硬碟,降低了刪除後立即覆寫數據的風險。
為了提高資料復原的機會,您應該立即停止向受影響的硬碟寫入新檔案。處理內部硬碟時,您還應該關閉電腦並拆下內部硬碟。然後,將該硬碟作為次要裝置連接至另一台電腦,並從那裡進行復原過程。
4 種從 Mac 硬碟恢復已刪除檔案的方法
以下部分提供逐步指南,用於從內部和外部 Mac 硬碟中恢復已刪除的檔案。每種方法適用於不同的情境,取決於資料遺失的原因和程度,以及是否有備份。我決定按照我自己或我認識的人遇到資料遺失情況時所遵循的順序來介紹這些方法。
方法一: 從垃圾桶還原Mac上已刪除的檔案
每當您從內部或外部硬碟刪除檔案時,它會被移到垃圾桶資料夾。
我沒有寫「垃圾桶」的原因是,Mac 上並沒有一個通用的垃圾桶文件夾。相反地,對於內部硬碟,被刪除的檔案會進入位於同一個內部硬碟上的主要垃圾桶。而每個外接硬碟都有自己獨立且隱藏的垃圾桶文件夾,稱為 “.Trashes”。
自 macOS 13 Ventura 版本開始,即使您在 Finder 中顯示隱藏檔案,.Trashes 資料夾也不可見,但如果使用 Terminal 應用程式中的 “ls -la” 命令,您可以看到它。好消息是,您不需要使用 Terminal 命令即可從 Trash 或 .Trashes 中恢復 Mac 上刪除的檔案,因為當您執行以下操作時,所有這些資料夾的內容都是可見且可恢復的:
- 點擊 Dock 中的垃圾桶圖示。

- 選擇您想要恢復的檔案。
- 右鍵點擊它們,然後選擇「 放回 」以從垃圾桶中恢復它們。
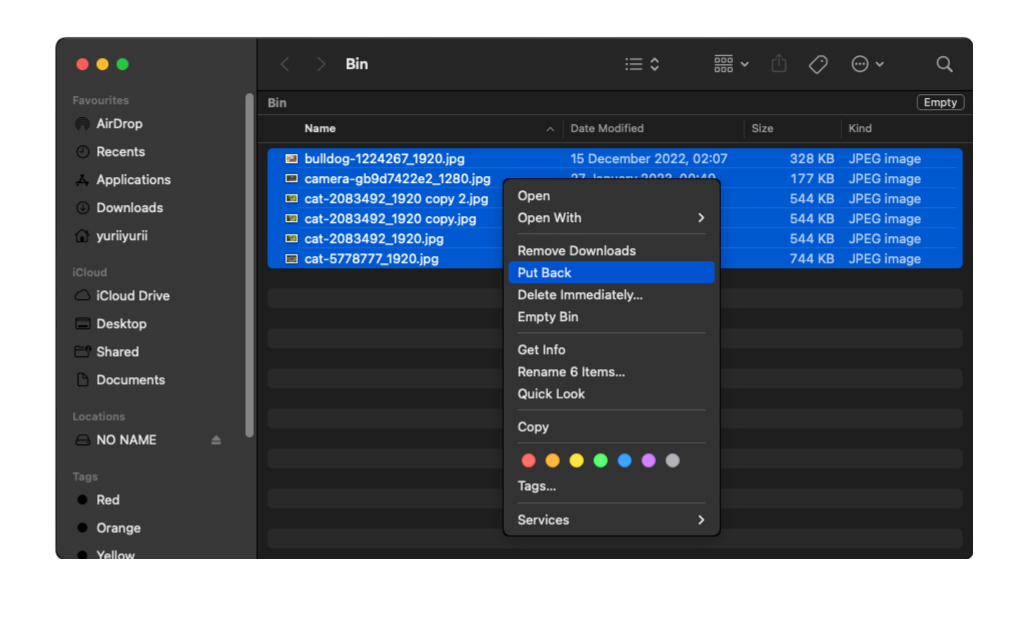
同時,您可以清空垃圾桶文件夾來釋放硬碟上的儲存空間。請確保您已經恢復所有重要的檔案,因為清空垃圾桶文件夾會使數據恢復更加困難。
方法 2: 使用資料恢復軟體
當在硬碟 (HDD) 上刪除檔案(即使從垃圾桶或.Trashes資料夾中刪除),這些資料並未從硬碟中完全抹除。它仍然存在於檔案系統內,標記為新資料要覆蓋的位置。由於其機械結構和資料儲存及刪除方式,硬碟特別適合進行資料恢復。
HDD中的磁碟片在資料刪除後仍會保留資料,直到被覆寫,這就是為什麼資料恢復軟體能夠非常有效。資料恢復軟體可以提取並重建這些資料,使用戶能夠完整地恢復檔案。
在這篇文章中,我們將使用 Disk Drill——它不僅作為資料復原工具擁有極佳的評價,還非常容易使用,因此我們經常向讀者推薦(他們通常是電腦專家和非技術用戶的混合體)。
Disk Drill 可以與所有與 macOS 相容的內部和外部硬碟一起使用,並且支援所有內容類別中的數百種檔案格式,包括文件、音樂、影片、圖片、可執行檔、檔案壓縮檔,等等。
以下是使用方法:
步驟1: 提高恢復的機會
如果您需要從內部硬碟恢復資料,在進行恢復嘗試之前需要做一些準備。僅僅下載和安裝 Disk Drill 可能會覆蓋您遺失的資料。
如果您有另一台 Mac 的話,將 Disk Drill 安裝在外接儲存裝置上會是更好的選擇。因為您不是在該磁碟上下載並安裝 Disk Drill,所以可以避免覆寫任何資料。您也能隨身攜帶您的“可攜式”資料復原軟體。
- 將外接儲存裝置插入可正常運行的 Mac。
- 下載 開始安裝 Disk Drill。
- 當系統提示您將 Disk Drill 拖入應用程式資料夾時,打開 Finder,將 Disk Drill 圖示拖入外接儲存裝置中的一個資料夾。這將在該裝置上安裝一個功能齊全的 Disk Drill 程式。
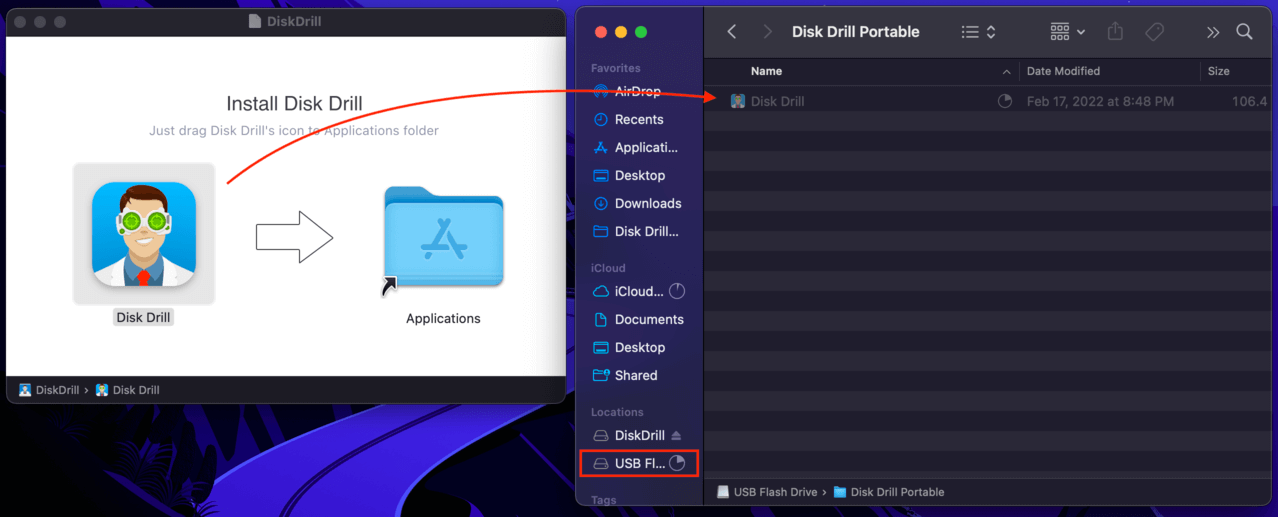
- 將您的新 Disk Drill USB 驅動器插入需要恢復數據的 Mac。
- 打開系統偏好設定 > 安全性與隱私,並選取右側視窗中的“完整磁碟存取權”。確保包含 Disk Drill(或將其新增)。
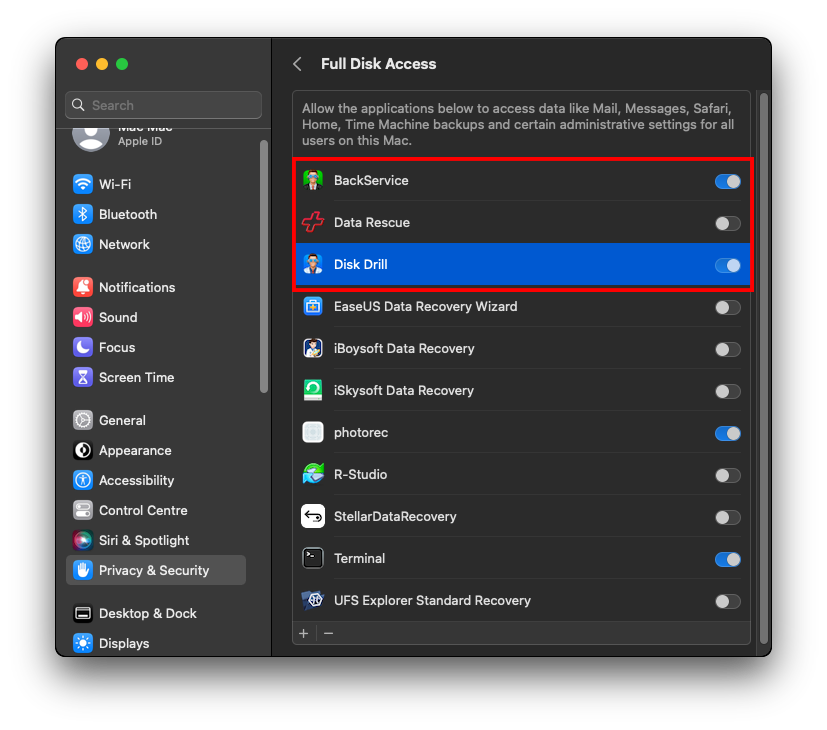
- 通過在您外接硬碟中安裝 Disk Drill 的資料夾中雙擊圖示來啟動 Disk Drill。
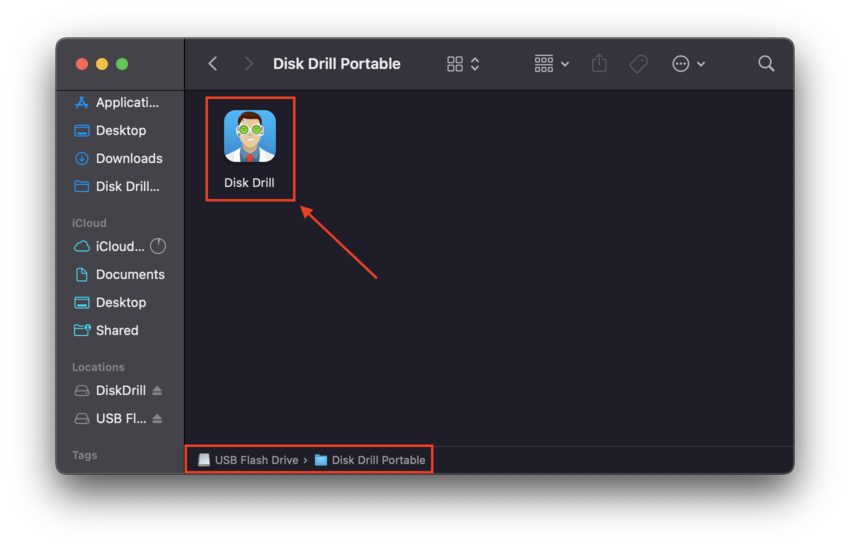
步驟 2: 恢復資料
- 點擊硬碟旁的 恢復 按鈕,從中選擇您要恢復已刪除文件的硬碟。等待Disk Drill完成對選定硬碟的掃描,並向您呈現可恢復文件的列表。
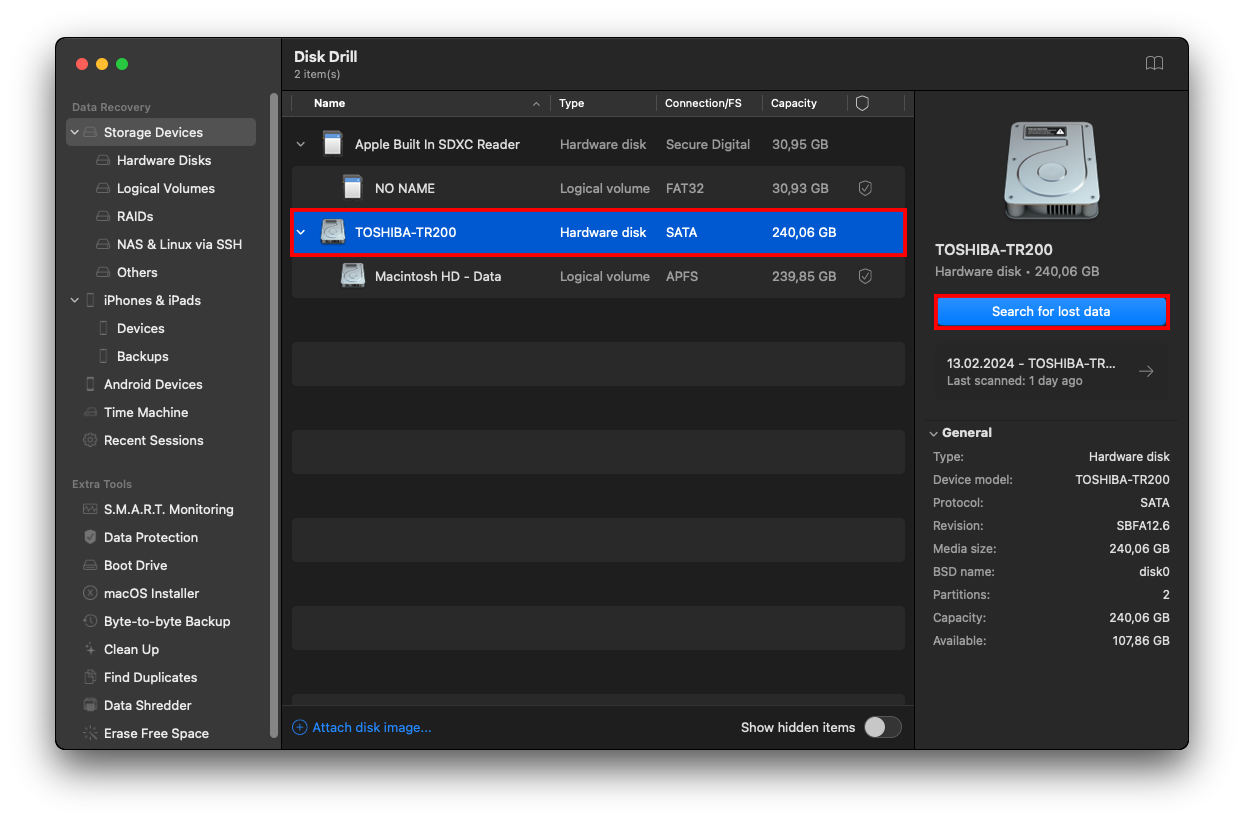
- 選擇您要恢復的文件,並選擇您希望存儲它們的位置。再次提醒,存儲位置不應該是已刪除文件所在的同一個硬碟。
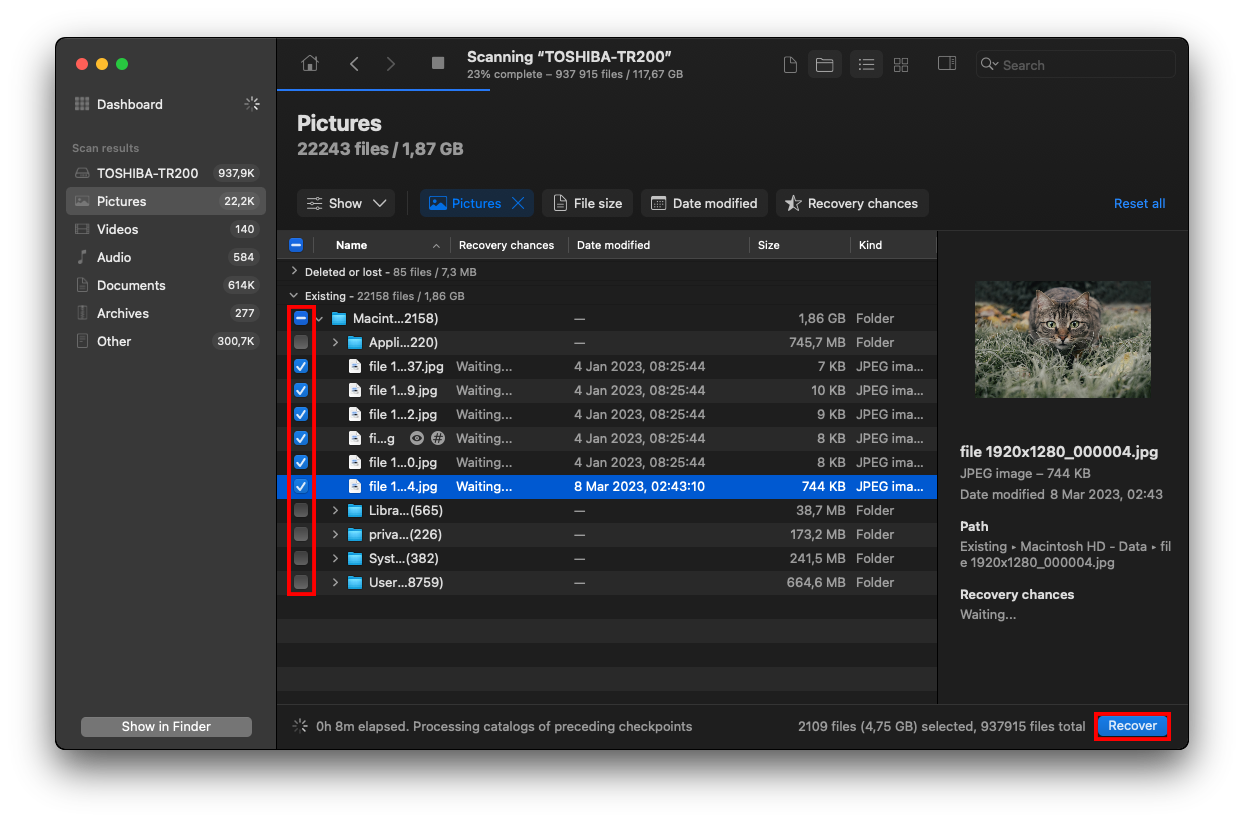
- 再次點擊 恢復 按鈕以開始數據恢復過程。
方法 3: 使用 Time Machine 在 Mac 上復原刪除的檔案
Time Machine 是一款強大的內建備份和還原工具,適用於 Mac。不幸的是,Time Machine 預設只對內部硬碟進行備份——如果要為外接硬碟創建 Time Machine 備份,您必須將其實體連接並在應用程式中更改設定。這在突然發生資料遺失時不太可能做到,因此我們會引導您完成內部硬碟資料恢復的步驟。
通過快照從 Mac 硬碟恢復文件:
- 從選單列的 Time Machine 選單中打開 Time Machine 備份。
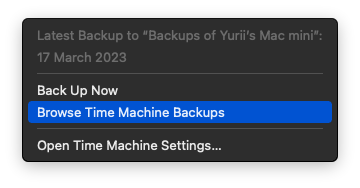
- 使用右側的箭頭圖示導航至刪除檔案前的時間。
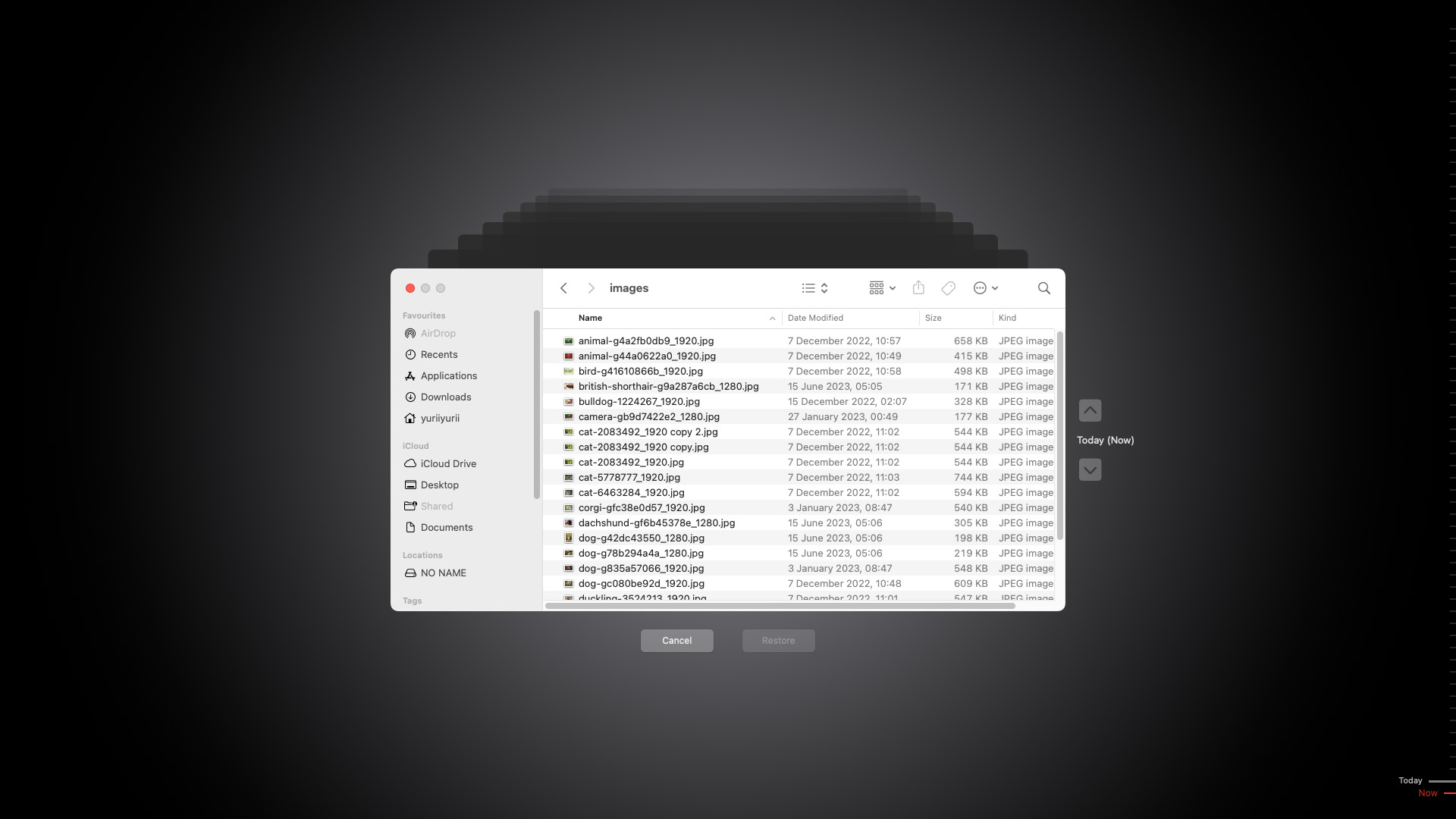
- 點選 Finder 視窗並選取您想要恢復的檔案。
- 如果您想要,您可以按鍵盤上的 空白鍵 來預覽選定的檔案。
- 點選 恢復 按鈕來恢復選定的檔案。
方法 4: 使用專業資料恢復服務
如果我們到目前為止嘗試的所有方法都失敗了,那麼你的硬碟可能已經受到物理損傷。在這種情況下,軟體無法幫助你。專業資料恢復服務源於個人、企業和組織對高級資料恢復的需求。他們擁有合適的設備、專業的專家和無塵實驗室來安全地拆卸硬碟。
如果這是您第一次使用專業資料復原服務,請按以下步驟進行:
- 研究您附近的資料救援服務。以下是您需要記住的要點:
- 可靠的復原公司不會為他們的服務提供「每GB」的價格。資料復原過程太過複雜,不適用這種定價方式。
- 該服務應該有一個受認證的無塵室來進行資料復原。若無無塵室,這大概就是尋找其他服務的理由了。
- 如果復原不成功,你不應該被收費。例如,CleverFiles 資料救援中心(與Disk Drill同一家公司)有一個“無數據,不收費”的保證。
- 尋找具有高復原率的服務。在這種情況下,用戶評價可能對找到一個可信的復原服務非常有幫助。
- 進行初步諮詢。聯繫您選擇的救援服務並描述問題以及您希望恢復的數據。根據服務的不同,他們可能會當場給您免費估價。
- 如果他們不提供免費估價,那麼您在將硬碟運送到中心進行技術評估後就會得到估價。一旦到達,救援團隊將識別問題、確定恢復的成功率並提供估價。
- 某些資料救援中心需要您簽署免責聲明才能繼續進行(包括支付保證、客戶是否被授權進行公司擁有的硬碟等事宜)。然後,等待開始。
- 完成程序後,資料救援中心會將您的硬碟連同收據一起寄回給您。
能從損壞或受損的硬碟中復原資料嗎?
是的,您仍可以從損壞或受損的硬碟中恢復數據,但您必須立即採取行動。您使用該磁碟越多,可能會使其進一步損壞或造成更多數據丟失。外部和內部磁碟的恢復過程也有很大的不同,因為內部磁碟通常存儲作業系統。
由於這個原因,我們將分開介紹內部和外部硬碟的損壞修復。
從損壞的外接磁碟復原
第一步是創建您的資料磁碟映像,以便在不與實際磁碟進行操作的情況下恢復您Mac上的硬碟資料。
- 下載並安裝Disk Drill。
- 將外接硬碟連接到你的MacBook。
- 打開 尋找器 > 應用程式 > Disk Drill 來啟動Disk Drill。
- 在左側邊欄中選擇 逐位元備份 。然後,從列表中選擇你的外接硬碟,然後點擊“創建備份”。
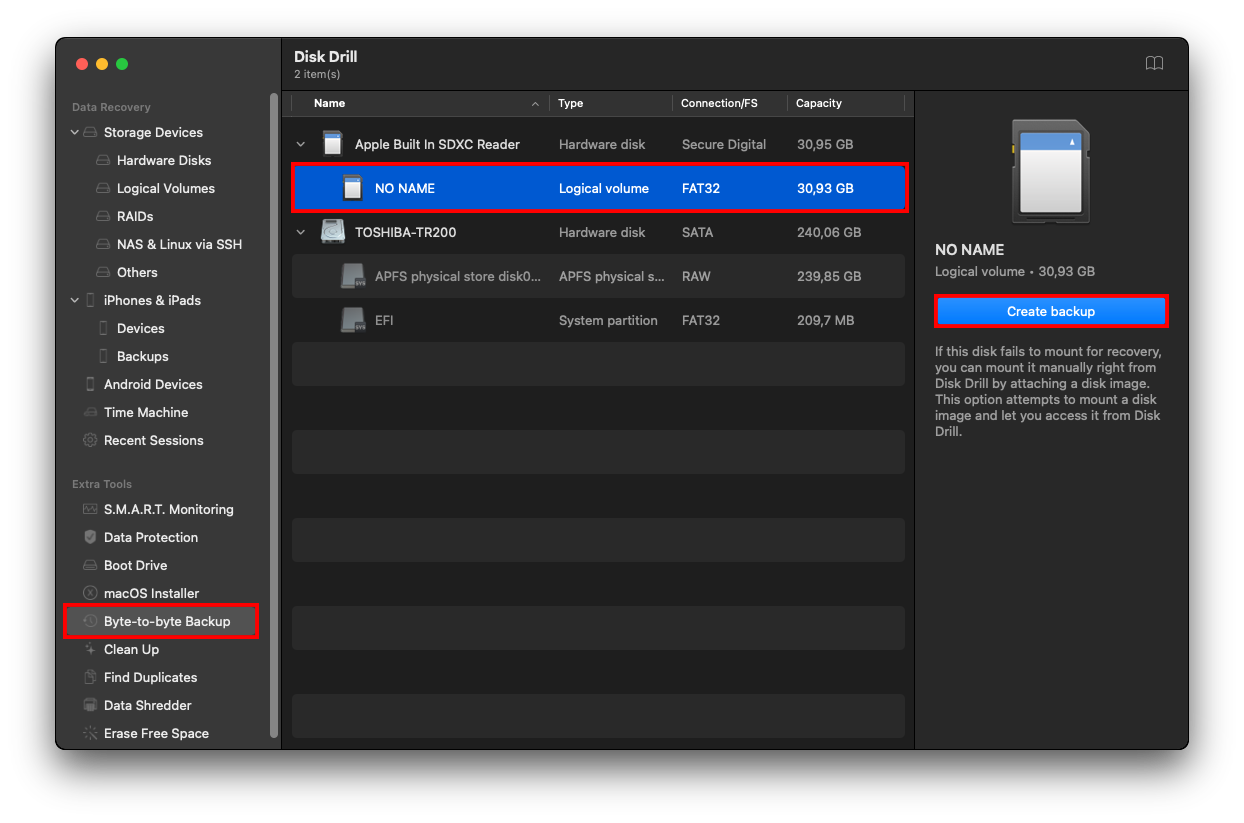
- 在出現的對話框中,創建一個檔案名稱並選擇備份的保存位置。確保選擇一個MacBook上的資料夾,而不是你的外接硬碟,否則你可能會使資料被覆寫和/或使硬碟進一步損壞。然後,點擊 儲存 並等待備份完成。
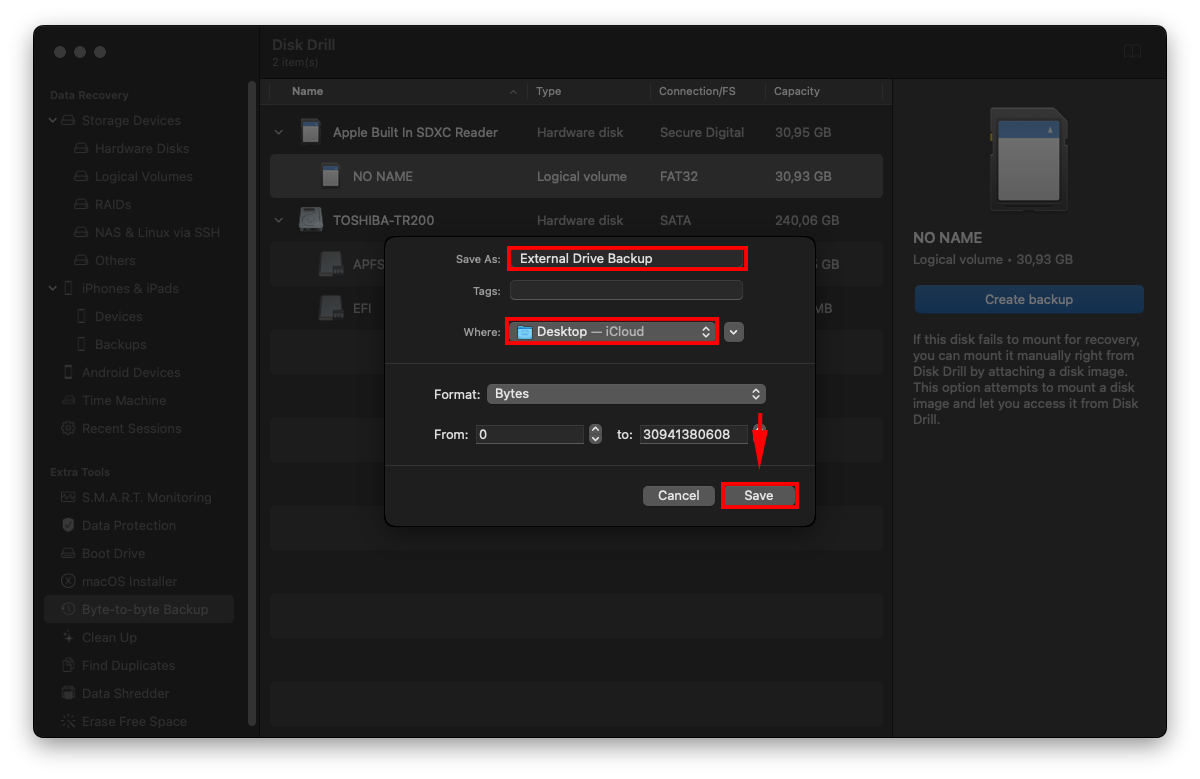
- 現在你的資料已經保存到磁碟映像,你可以使用Disk Drill來掃描和還原它。首先,找到你的備份檔案並雙擊以將其掛載為磁碟。
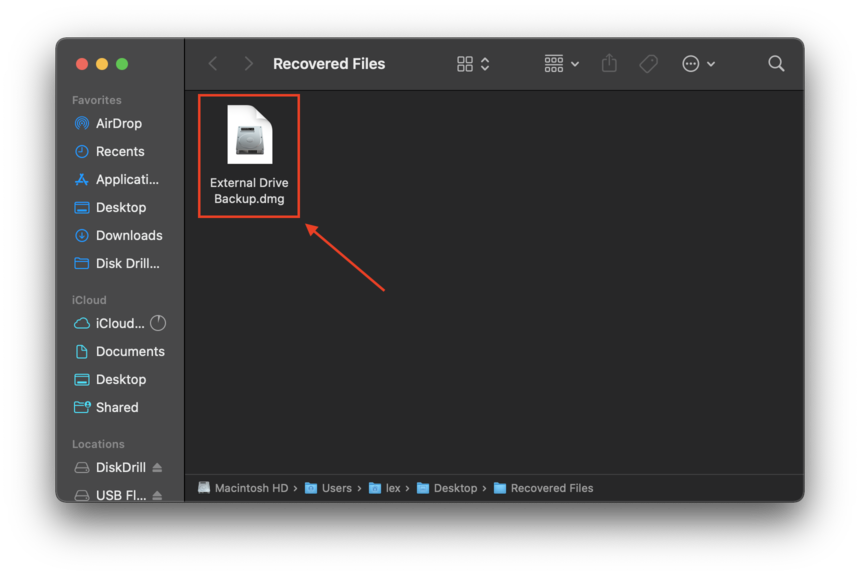
- 打開Disk Utility(磁碟工具)來開啟 Finder > 應用程式 > 工具程式 > 磁碟工具程式 ,並檢查備份檔案的大小是否正確。
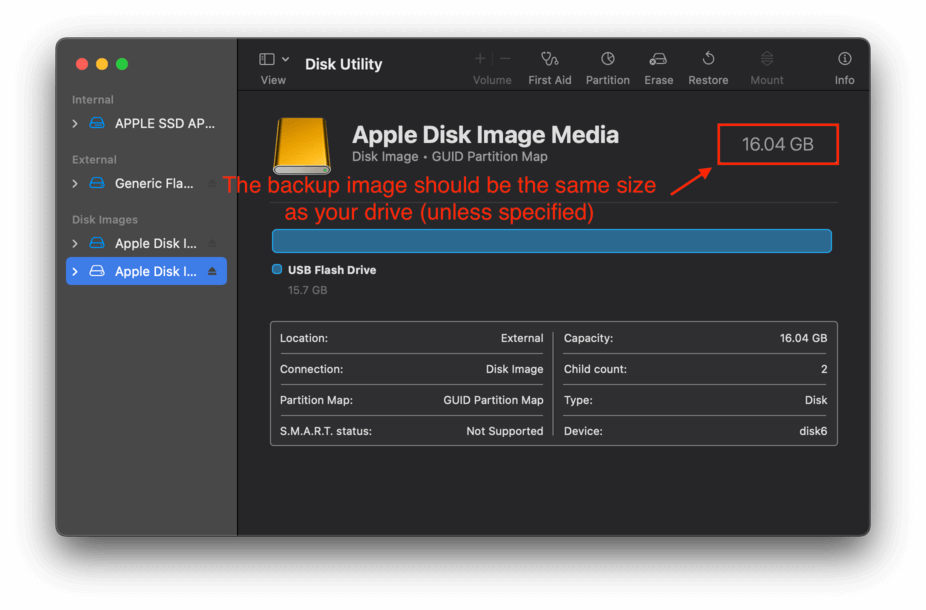
- 現在你可以啟動Disk Drill(Finder > Applications > Disk Drill),並像掃描普通硬碟一樣掃描你的備份磁碟。
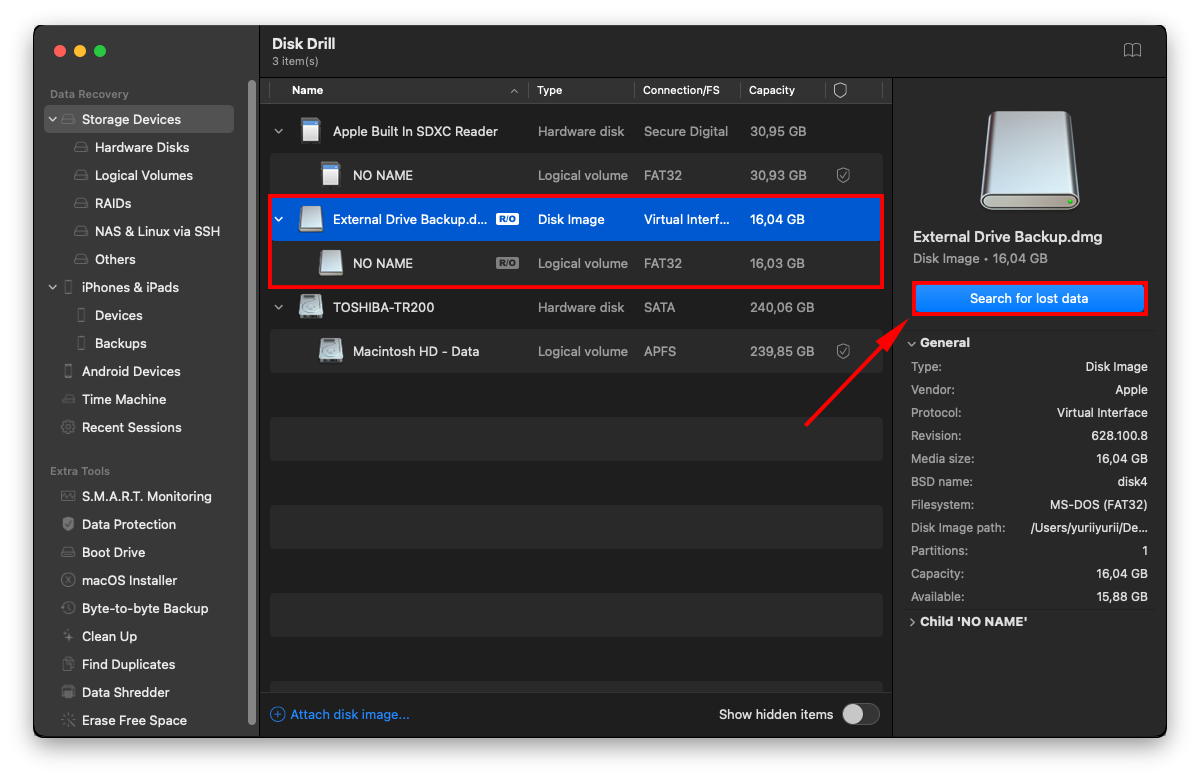
從損毀的內部硬碟恢復資料
恢復損壞的內部硬碟會比較困難。在某些情況下,您將無法啟動進入 macOS,這意味著您將無法訪問使用者介面。我們發現了三種行之有效的解決方法:
選項 A: 使用 Disk Drill 的復原模式掃描磁碟
如果您的系統磁碟無法啟動,只要能進入復原模式,您仍然可以恢復資料。操作步驟如下:
- 啟動復原模式。如果您使用的是基於Intel的Mac,在MacBook啟動時按下 (CMD + R)。如果您使用的是Apple Silicon Mac,請按住電源按鈕直到看到「載入啟動選項」,然後點擊「選項」,再點擊「繼續」。
- 進入復原工具視窗後,點擊工具 > 終端機。
- 然後,鍵入以下命令並按下回車鍵:
sh <(curl http://www.cleverfiles.com/bootmode/boot.xml)
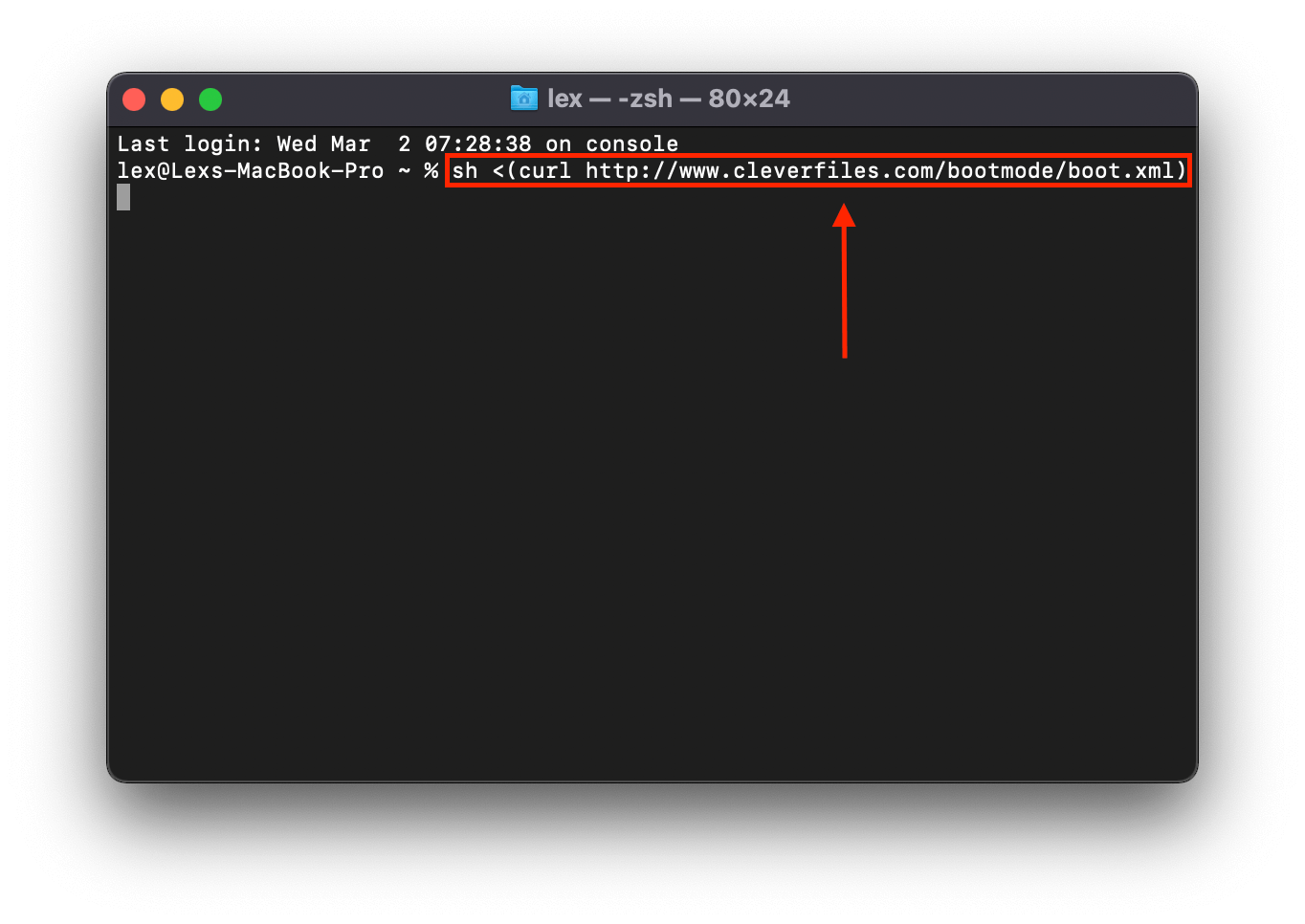
- 此命令將會啟動Disk Drill,像您平常在電腦上運行程式一樣。
選項 B: 使用目標磁碟模式(共享模式)將您的 Mac 連接到另一台 Mac
如果您可以使用可運作的 Mac,您可以連接您的 Mac 並使用共享模式 (適用於 Apple Silicon Macs) 或目標磁碟模式 (適用於基於 Intel 的 Macs) 來恢復您的資料。以下是操作方法:
- 使用USB、USB-C或Thunderbolt線將損壞的Mac連接至運作正常的Mac。您可能需要FireWire轉接器。
- 對於Intel架構的Mac,關機後按住T鍵啟動。對於Apple Silicon架構的Mac,按住電源鍵直到螢幕上出現“正在載入啟動選項”。點擊“選項”,然後點擊“繼續”。點擊 公用程式 > 分享磁碟 ,選擇您的系統驅動器,然後點擊“開始共享”。
- 在Intel架構的Mac上,您可以使用Finder開始將檔案拖放到磁碟資料夾中。如果您使用的是Apple Silicon架構的Mac,請打開Finder並繼續下一步。
- 在Finder側邊欄中,點擊“網路”。
- 在出現的視窗中,雙擊損壞的Mac。
- 點擊“以…身份連接”,點擊“訪客”,然後點擊“連接”。
- 您可以使用Finder繼續傳輸檔案。
選項 C:將內部硬碟變成外接硬碟
如果前兩種方法都失敗,最後一個選項是購買一個封裝 – 這會讓你把內部硬碟變成外部硬碟。然後,你可以將它連接到另一台 Mac,這樣或許可以在 Finder 內讀取它。否則,你可以使用像 Disk Drill 這樣的資料恢復工具來將它掃描為外部硬碟。
結論
無論它們被設置為內部還是外部組件,硬碟由於其機械構造,可能會受到邏輯和物理損傷(除此之外常見的所有存儲設備的邏輯問題)。
在許多情況下,只要一切順利,資料丟失是可以恢復的。垃圾桶資料夾、資料恢復軟體和 Time Machine 都是可靠的恢復工具,專業的服務也能在嚴重情況下提供幫助。
如果你正在使用 Time Machine,請繼續並考慮新增另外一種類型的備份,例如位元對位元的備份。如果你沒有使用 Time Machine,請開始使用!






