
需要將資料從 Mac 硬碟轉移或修復到 PC 嗎?這兩種任務都有不同的方法 – 選擇最適合您情況的方法取決於您所擁有的工具。在本文中,我們提供了不同方法的逐步指導,讓您將 Mac 資料轉移或修復到 Windows PC。
每種方法都有簡短的摘要,讓你在開始之前就能清楚了解所需與將會遇到的情況。繼續閱讀!
目錄
從 Mac 傳輸檔案到 PC 存在什麼問題
將資料從 Mac 傳輸到 PC 並不是那麼簡單,原因有二:(1)macOS 和 Windows 各自僅支援特定的檔案系統,以及(2)從內部硬碟傳輸檔案的方法與從外部硬碟傳輸的方法不同。
首先,讓我們簡要介紹一下檔案系統。以下是你需要知道的內容:
- 僅 macOS 支持 HFS+ 和 APFS。
- 另一方面,僅 Windows 支持 NTFS。
- macOS 和 Windows 都支持 FAT32 和 ExFAT。
您的作業系統無法直接識別不相容的檔案系統。如果您插入磁碟機,系統可能會嘗試建立連接,但這可能導致沒有反應、出現檔案系統錯誤或提示您將磁碟機格式化以便使其可訪問 ( 不要! )。
從 Mac 傳輸資料到 PC 的第二個挑戰是將內部硬碟實體連接到電腦。 在下方我們概述的各種方法中,我們將向您展示不同的解決方式。
如何將資料從 Mac 硬碟恢復到 PC
在多種情況下,嘗試將檔案從 Mac 硬碟傳輸到 PC 可能會導致資料遺失。例如,當你將不相容的硬碟連接到 PC 時,Windows 作業系統可能會提示你要格式化它。不幸的是,如果你不知道自己在做什麼,很容易誤按確認該提示。
另一個潛在故障的例子是當您的 Mac 硬碟無法顯示在您的電腦上。這是一種邏輯損壞的例子,可能是由於不正確的硬碟處理(例如,斷開前未執行 安全取出)或是在檔案傳輸過程中的突然中斷——這可能發生在具有相容或不相容檔案系統的硬碟上。
幸運的是, 即使您的磁碟機已損壞、故障、不相容甚至已格式化,仍然可以進行復原 使用本指南中的方法。不過,我們建議您儘快開始這個過程——時間拖得越久,完全恢復的機會就越少(尤其是如果您的硬碟不穩定的話)。
方法一: 連接到電腦作為外接硬碟並使用資料恢復軟體
如果您的 Mac 硬碟已經是外接硬碟,您可以直接使用合適的纜線和轉接器將其插入您的電腦。但如果它是內部硬碟,您將需要使用額外的周邊設備,如擴充底座或內部電腦連接器。
一旦成功將你的 Mac 硬碟連接到 PC,你可以使用 資料救援軟體 來掃描它。確保選擇一個能夠從 Mac 硬碟使用 Windows 進行檔案復原的工具——我們的指南使用 Disk Drill,因為它可以檢測兩個平台常用的所有檔案系統格式。萬一你的硬碟在初始傳輸過程中受損,它甚至可以從受損的檔案系統中還原檔案。
您可以使用 Disk Drill 的免費試用版(這是自動內建於下載中的),掃描您的磁碟並預覽它找到的檔案。這是一個很好的方式來確定哪些檔案仍然可以恢復,以及是否值得您繼續下去。
- 將 Mac 硬碟連接到您的電腦,忽略或取消所有跳出來的格式化提示。
- 下載 並安裝 Disk Drill。完成後,啟動該應用程序。
- 在中間窗格中選擇您的硬碟。如果您正在使用任何形式的外接盒或轉接器,它可能會顯示為通用的 USB 名稱。然後,點選 搜尋遺失資料 。
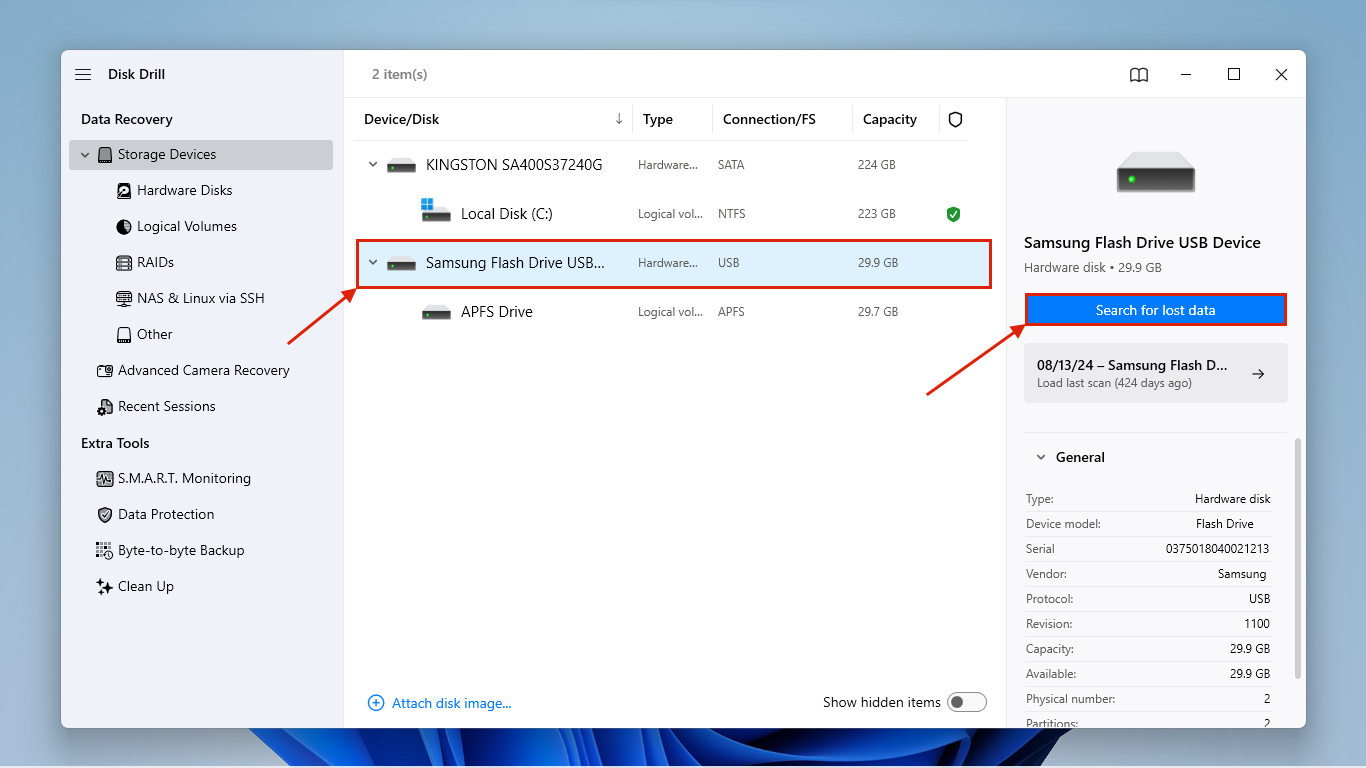
- 系統會提示您選擇掃描類型。選擇 通用掃描 。
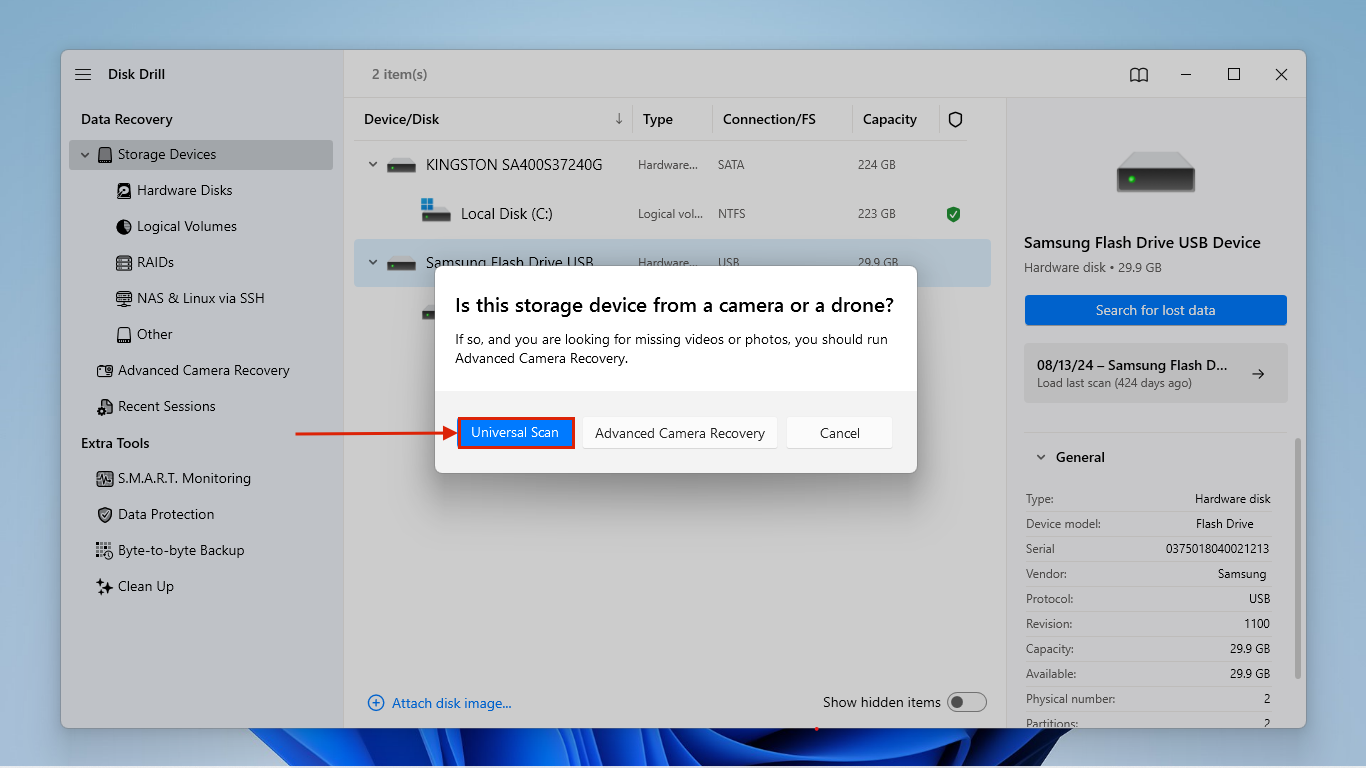
- 一旦 Disk Drill 完成掃描,點選 檢閱找到的項目 。
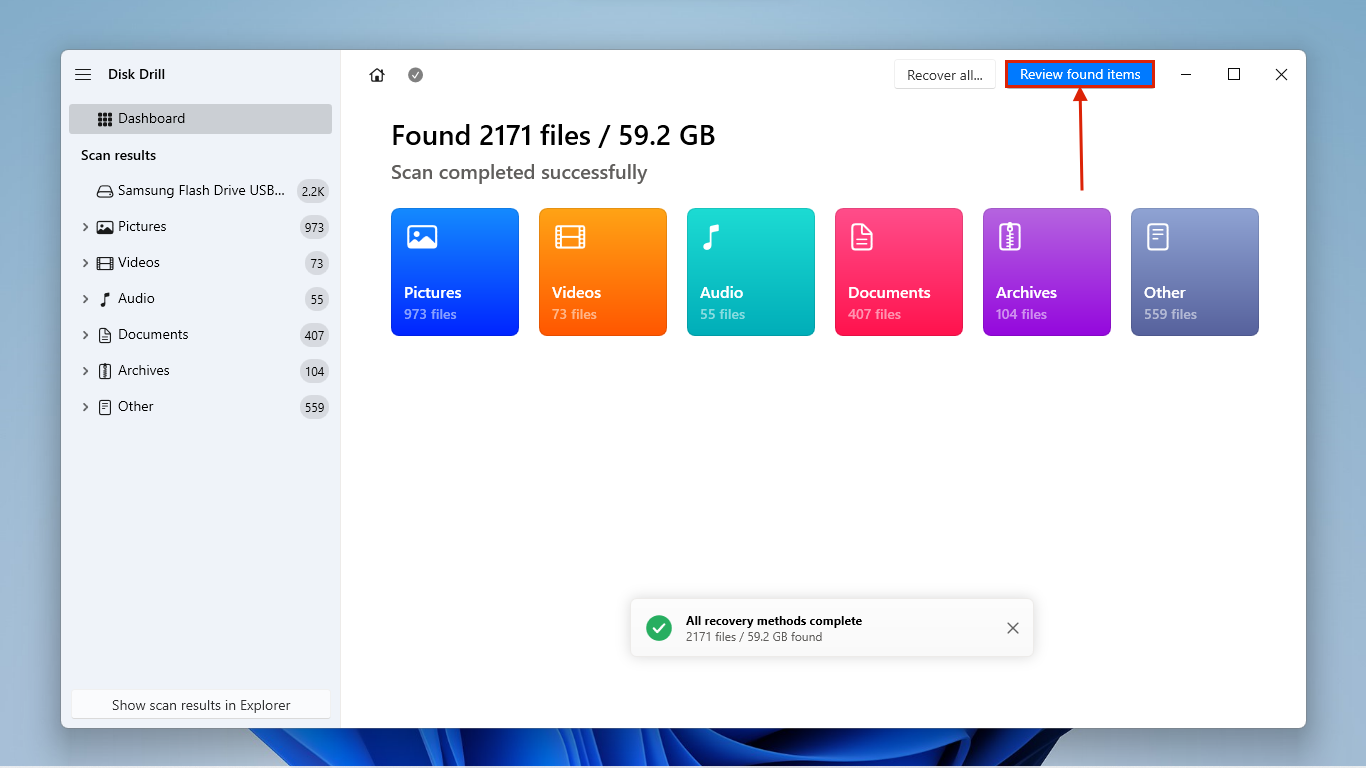
- 如果您只想恢復特定檔案,可以使用左側欄來篩選數據,或者使用右上角的搜索欄(點選 放大鏡 )。將鼠標指標懸停在它們旁邊並點選出現的眼睛按鈕來切換您的檔案預覽。
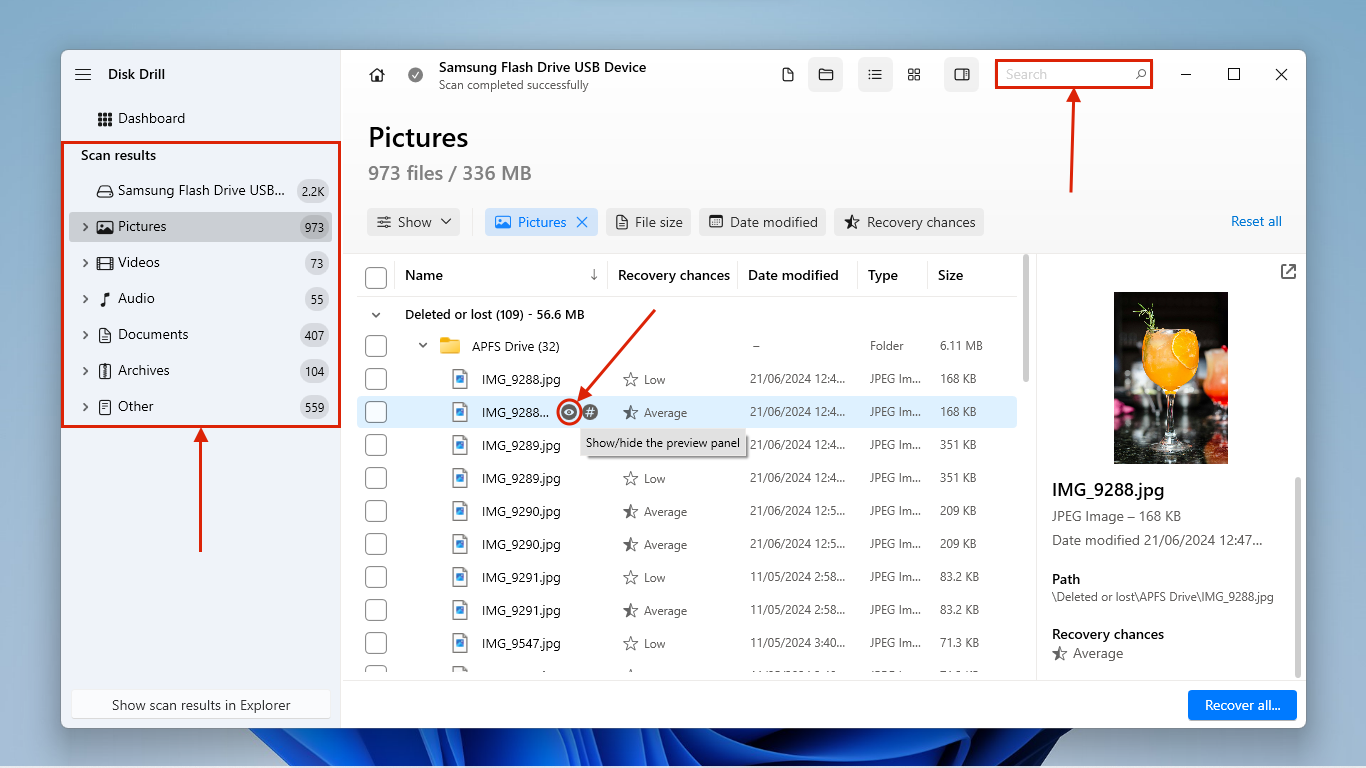
- 點選最左側欄中的方框以選擇您的檔案,或者點選欄標題中的全選框。然後,點選 復原 。
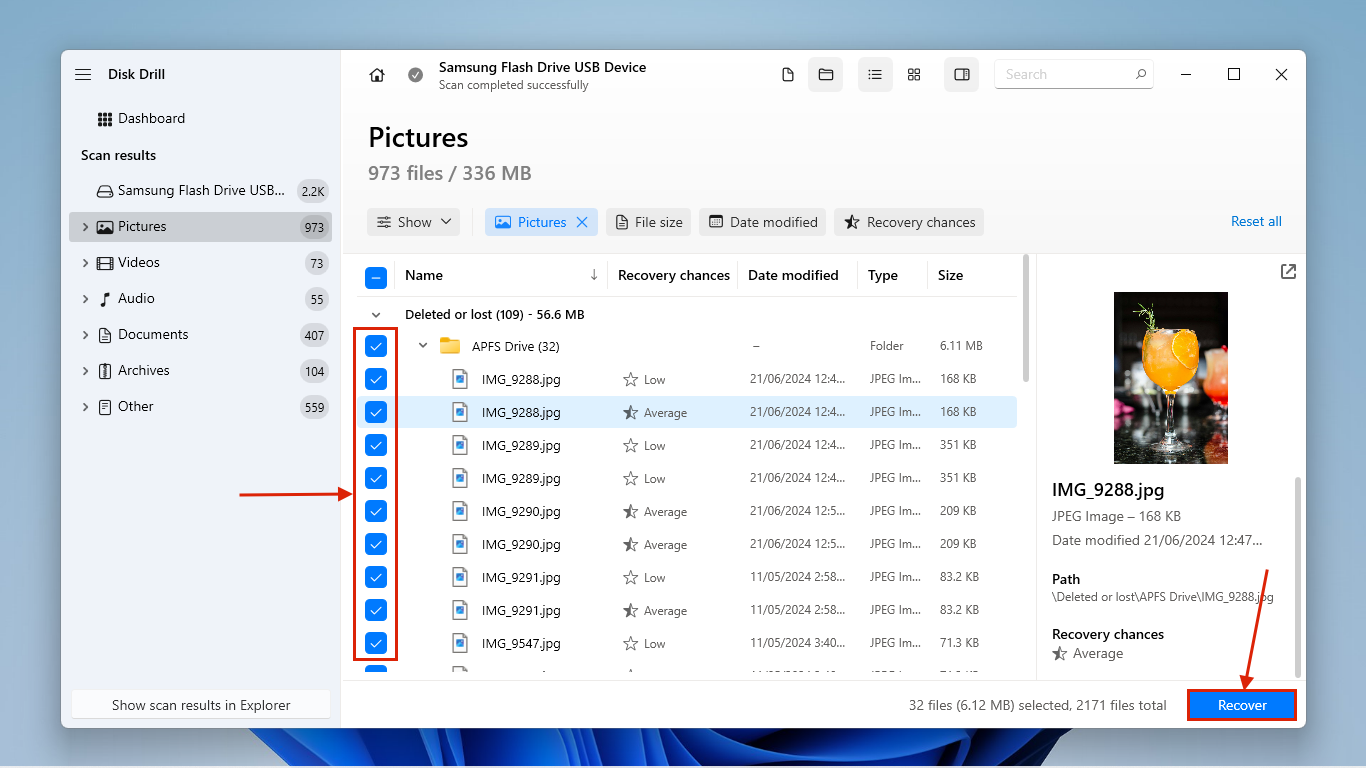
- 選擇一個位置讓 Disk Drill 將恢復的檔案保存到您的電腦上。然後,點選 下一步 以繼續恢復。
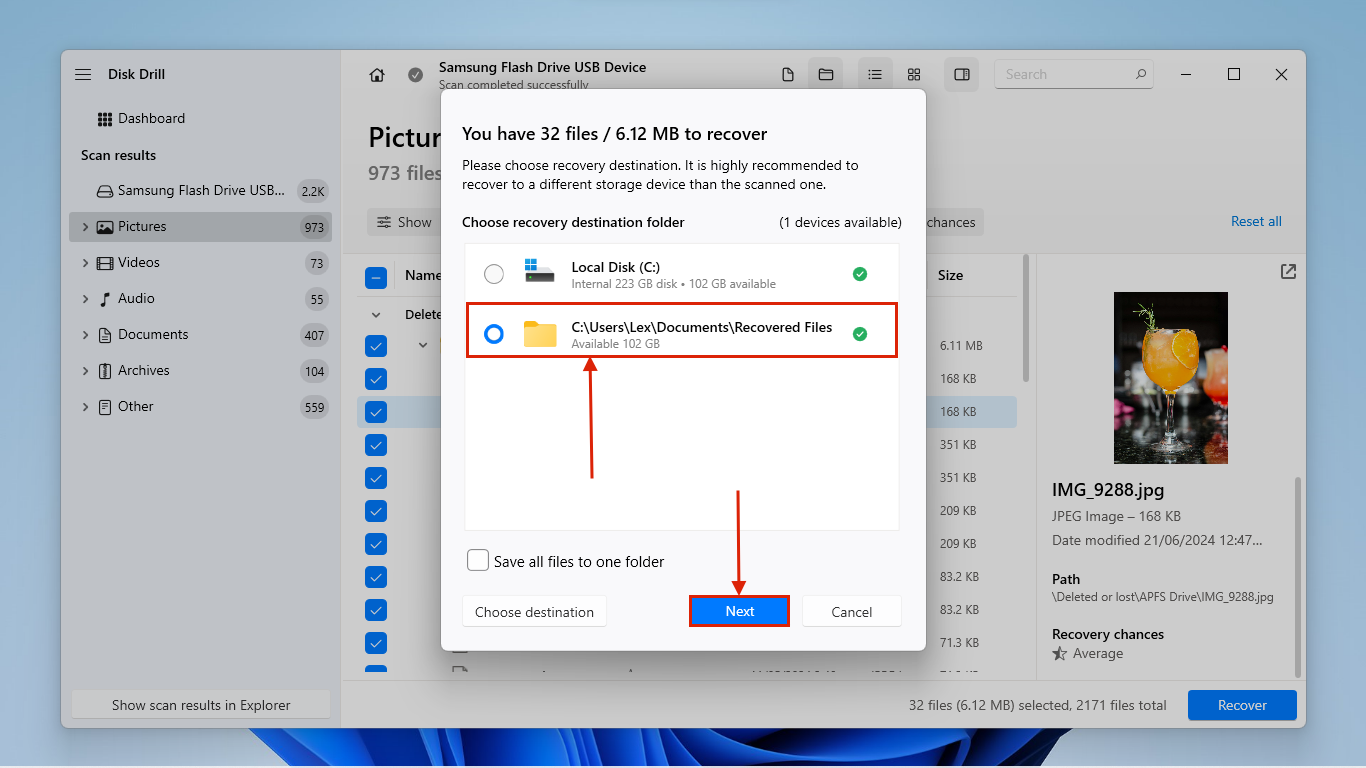
方法二: 從 Time Machine 備份中恢復
如果在您遇到硬碟問題之前已經創建了 Time Machine 備份,您可以將 Time Machine 硬碟連接到 Windows PC(記得忽略或取消任何格式化提示!)。不過,要訪問這些數據,您需要使用第三方工具。
根據您的 Time Machine 備份使用 HFS 格式或 APFS 格式,我們建議使用HFSExplorer或ApfsAware。另一個選項是嘗試使用 Disk Drill 掃描您的 Time Machine 備份磁碟機,因為它適用於 macOS 使用的任何檔案系統。按照恢復方法 #1中的說明進行操作,但在步驟4選擇您的 Time Machine 磁碟機,而不是您的 Mac 磁碟機。
方法 3: 建立映像備份並掃描
如果您無法將磁碟實體連接到您的 Windows 電腦且沒有 Time Machine 備份,您仍然可以使用 Disk Drill 恢復資料。不過,我們需要增加一個額外步驟,建立一個 Disk Drill 可以掃描的備份映像。
幸運的是,Disk Drill 擁有一個非常好的備份工具,能夠完美搭配其恢復工具使用——所以如果你打算使用 Disk Drill,我們建議使用此功能。
如果您的系統無法啟動,阻止您通過操作系統訪問文件,只要有網際網路連線,您也可以在沒有預先下載安裝程序的情況下,以恢復模式啟動 Disk Drill!請參閱由開發人員自行建立的指南 如何在恢復模式下啟動 Disk Drill。
在您的 Mac 上:
- 將具有 exFAT 檔案系統的 USB 或外接硬碟連接到你的 Mac,確保它有足夠的空間存放影像檔案。然後,啟動 Disk Drill(Finder > Applications)。
- 在左側欄,點擊 逐位元備份 。然後,選擇你的 Mac 磁碟並點擊 建立備份 。請注意,如果你嘗試從使用 T2 或 M1-M4 晶片的 Mac 備份系統磁碟,則由於其加密將無法恢復。
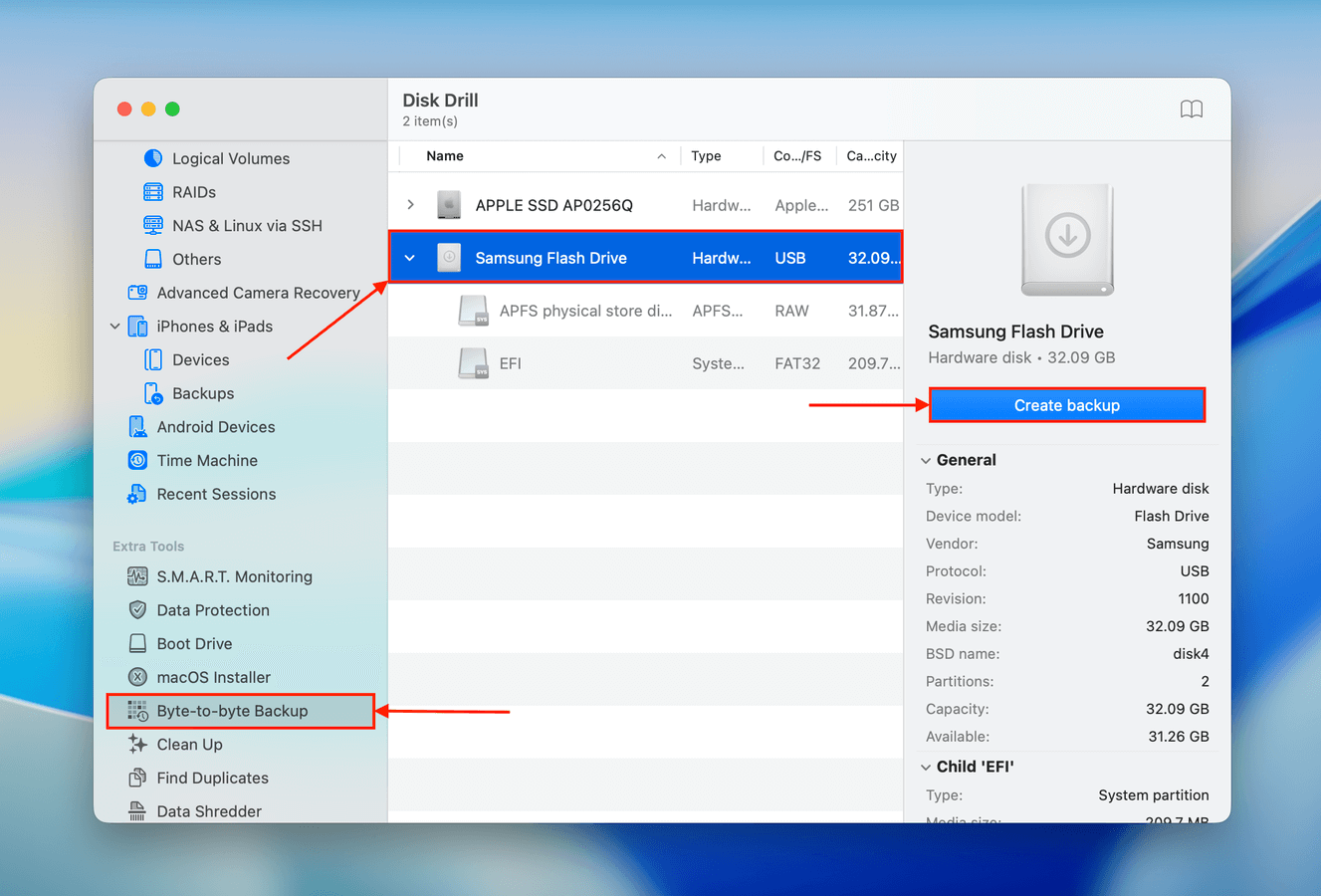
- 選擇在步驟 1 中連接的外接硬碟上的位置,命名你的備份影像檔案,然後點擊 儲存 。
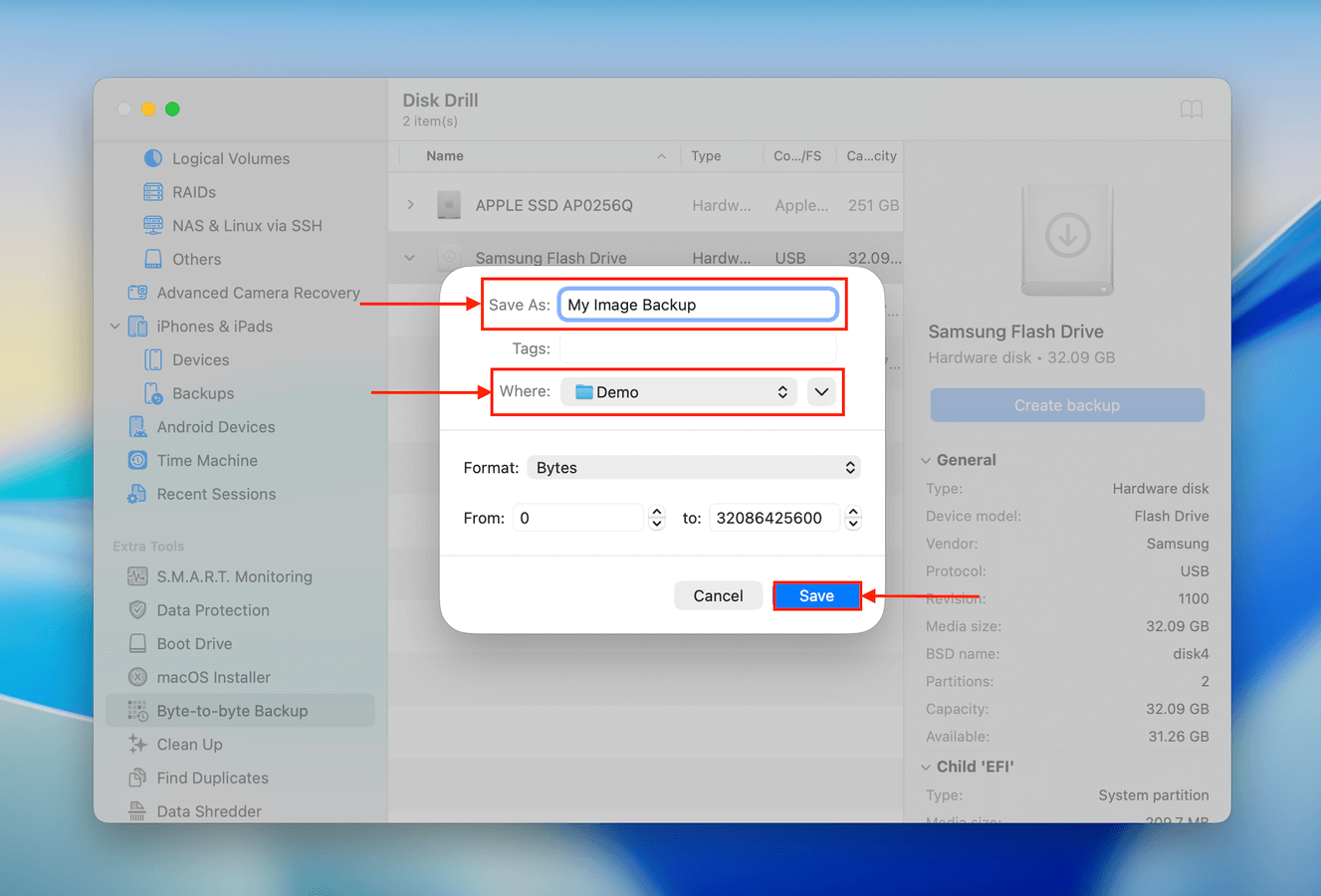
在您的電腦上:
- 將存有映像檔案的儲存裝置連接到您的 PC。
- 下載 並安裝 Disk Drill,然後啟動應用程式。
- 按視窗底部的 附加磁碟映像檔… 按鈕,並選擇我們在步驟 1 中連接的儲存裝置中的映像備份檔案。
- Disk Drill 在磁碟選擇畫面中新增映像備份。選擇它並按 搜尋遺失資料 。
- 按照 恢復方法 #1 中的步驟 5-8 進行操作。
如何將資料從 Mac 硬碟傳輸到 PC
如果您的資料在 Mac 硬碟上是完好且可存取的,您可以直接在機器之間傳輸它們,而不是嘗試資料復原。根據您的偏好、工具和預算,您可以使用以下 5 種不同的方法。
方法一: 在 Mac 上使用檔案共享
如果你可以啟動你的 Mac 並連接到網路,你可以無線傳輸你的資料。本節允許你在 Mac 上進行操作,而下一節將演示如何在 Windows 上設置它。
針對此方法,我們將使用 Mac 上的檔案共享工具:
在您的 Mac 上:
- 點擊 Apple 選單 按鈕 > 系統設定 。
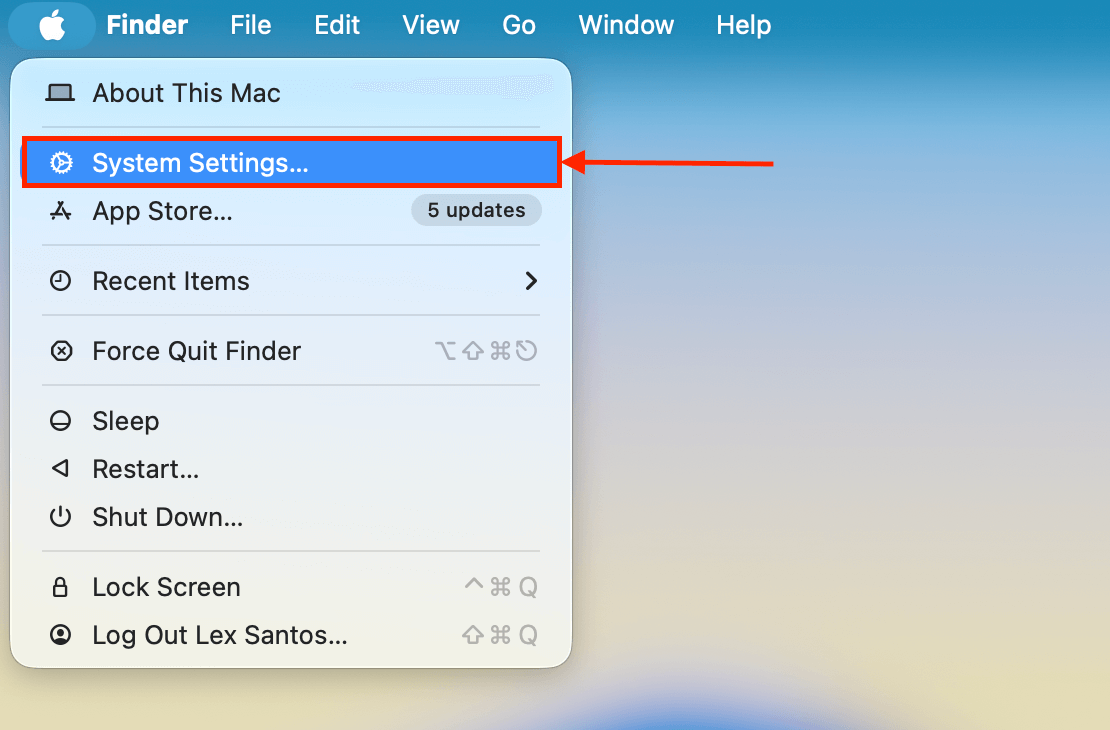
- 點擊左邊欄的 一般 ,然後選擇 分享 。
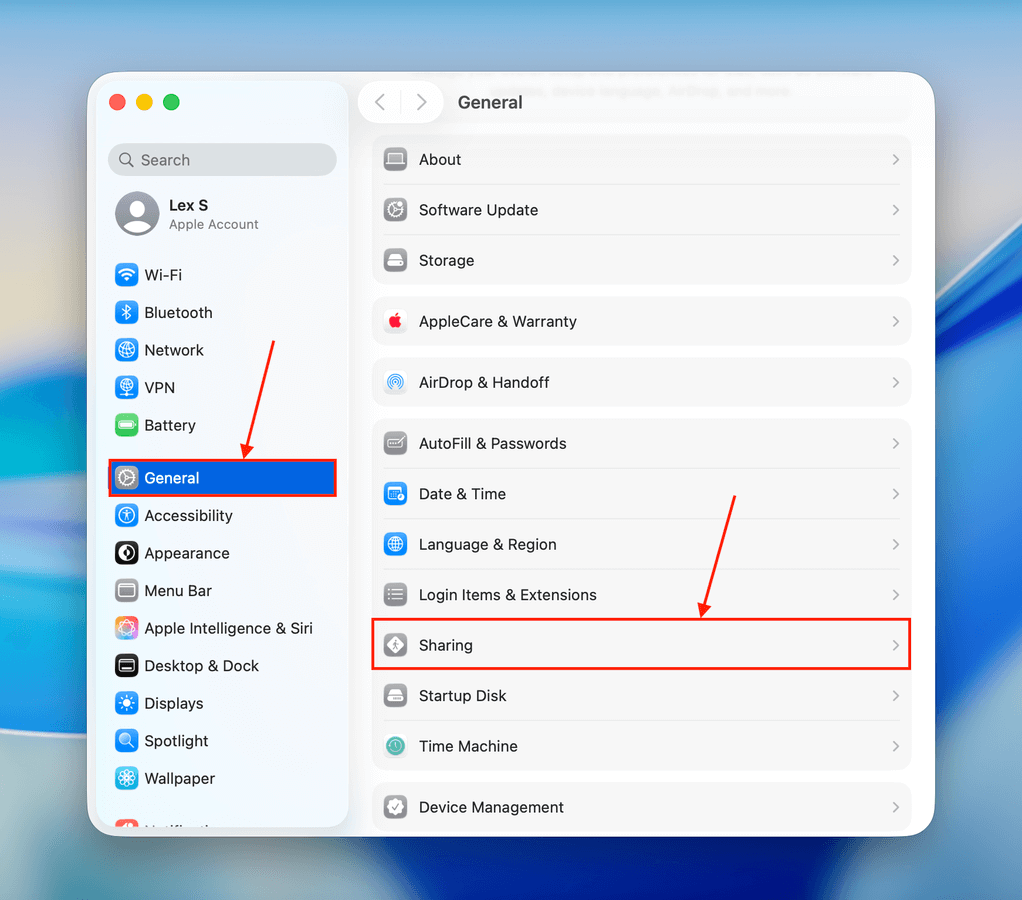
- 點擊右邊的切換按鈕打開 檔案分享 ,然後點擊旁邊的 i 按鈕。
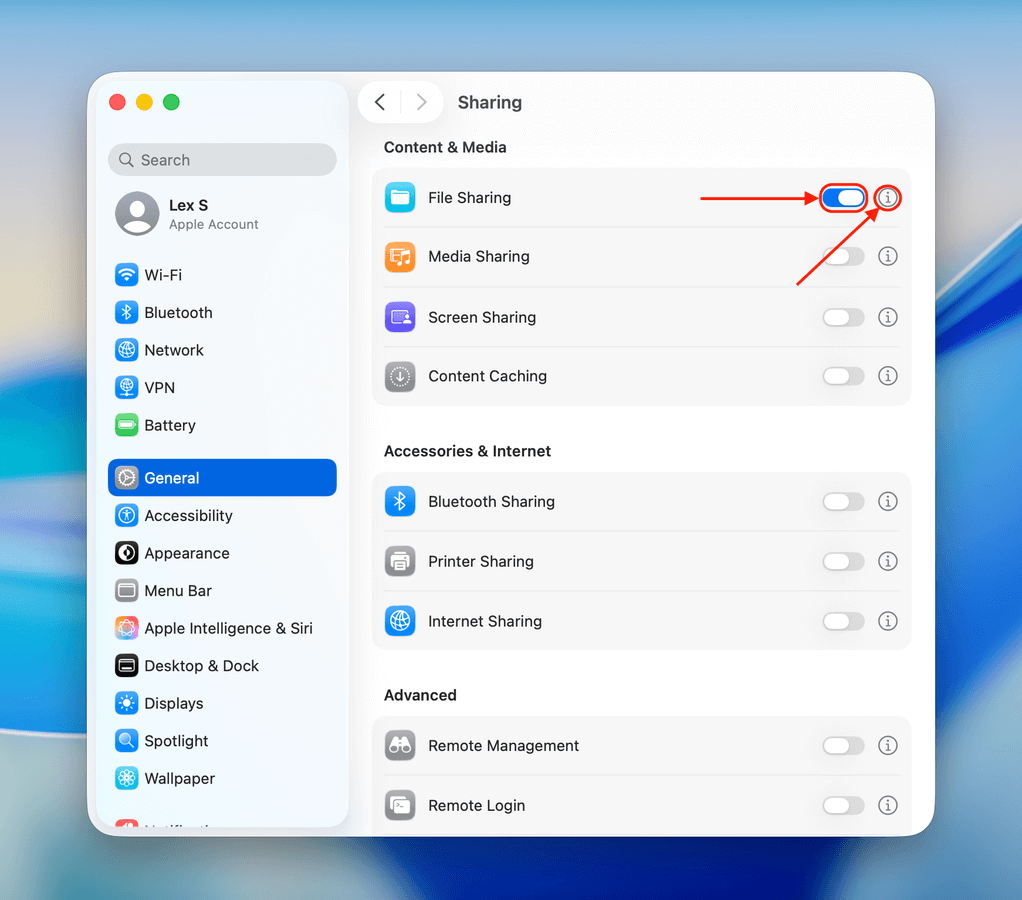
- 首先,記下 檔案共用:開啟 下的網路地址。將來當你將 Windows 電腦連接到 Mac 的網路時,你會需要這個地址。然後,點擊 選項 按鈕,會出現一個新的對話框。
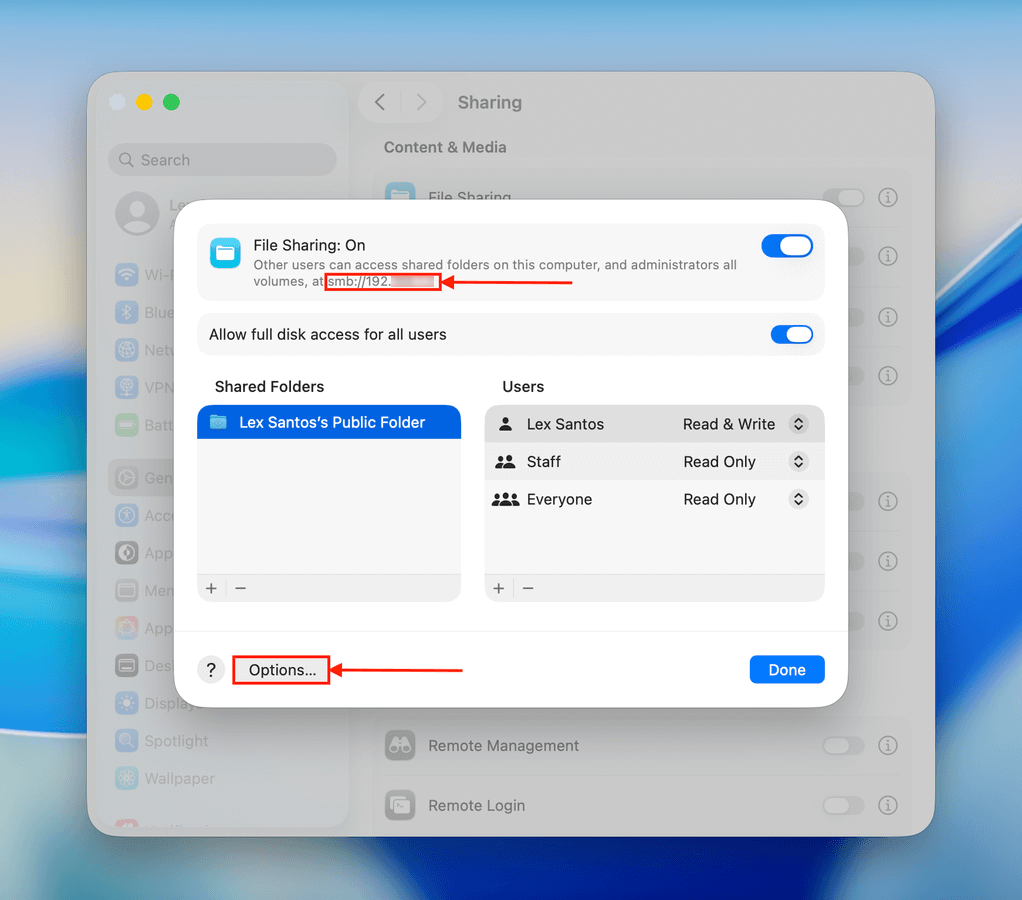
- 勾選 使用 SMB 分享檔案和資料夾 旁邊的框和你的 Mac 用戶帳戶旁邊的框。然後,點擊 完成 。
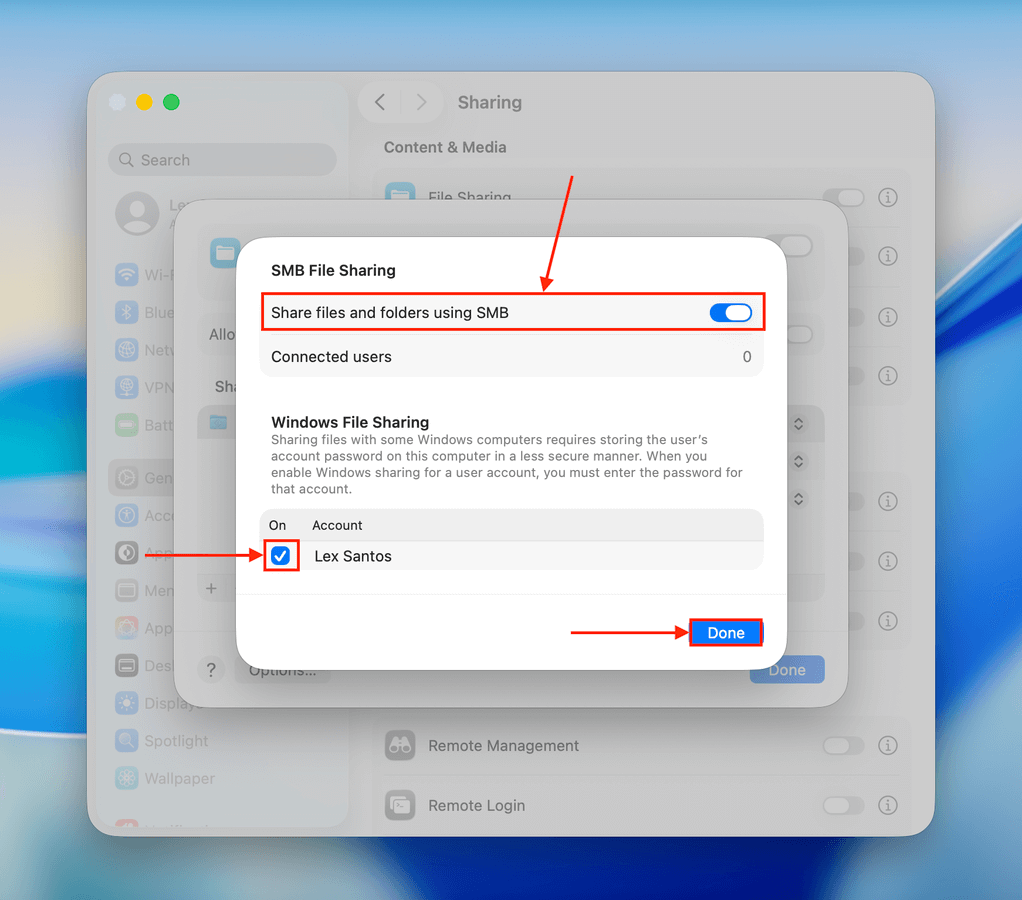
- 你可以使用默認的公共文件夾來傳輸文件。要將新的文件夾添加到網路中,點擊 + 按鈕。你可以添加多個文件夾或將文件整理到一個“傳輸”文件夾。你也可以在此窗口中編輯文件夾權限。
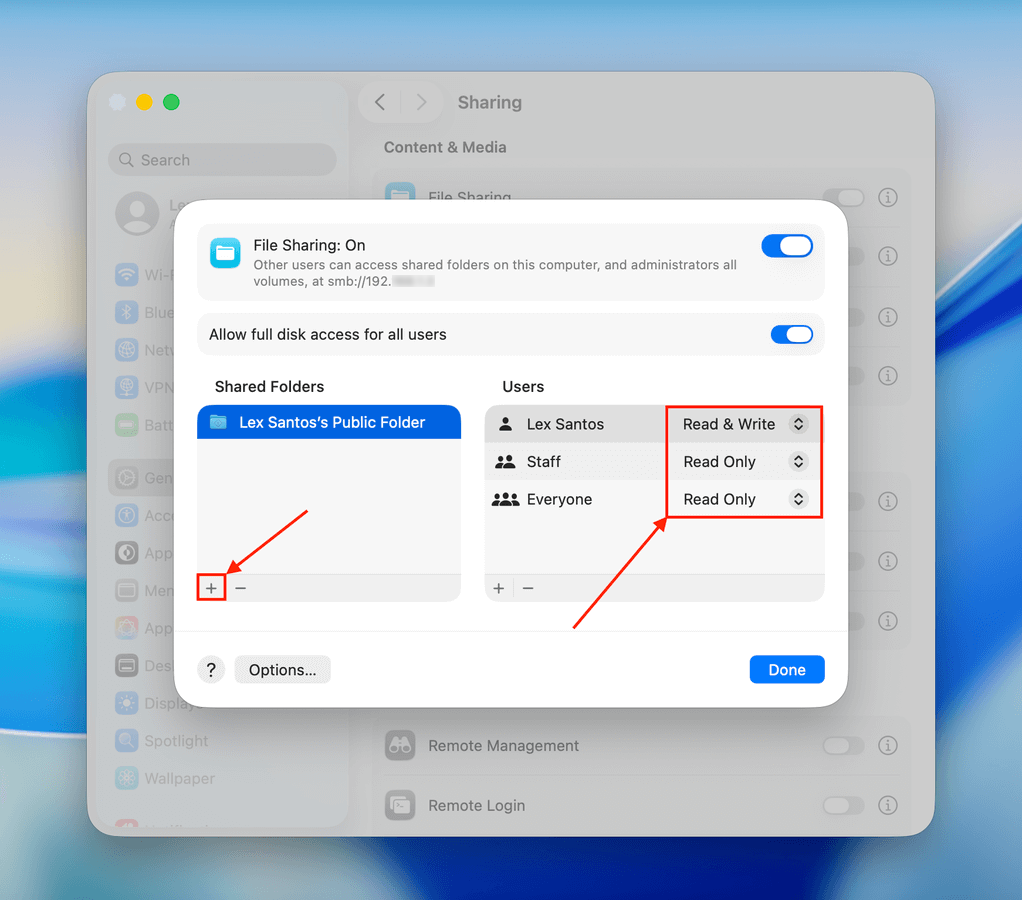
- 控制 + 點擊你要分享的文件夾,然後點擊 進階選項…
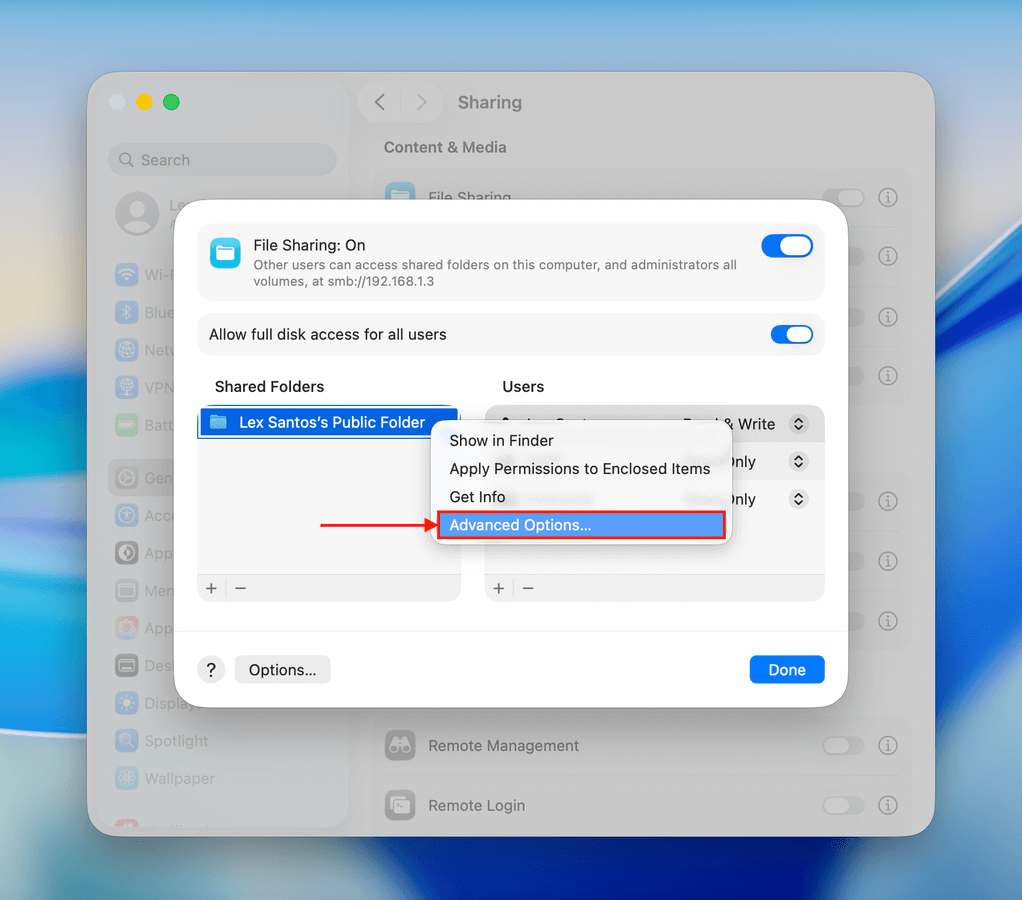
- 啟用 允許訪客用戶 並點擊 確定 ,然後點擊 完成 。
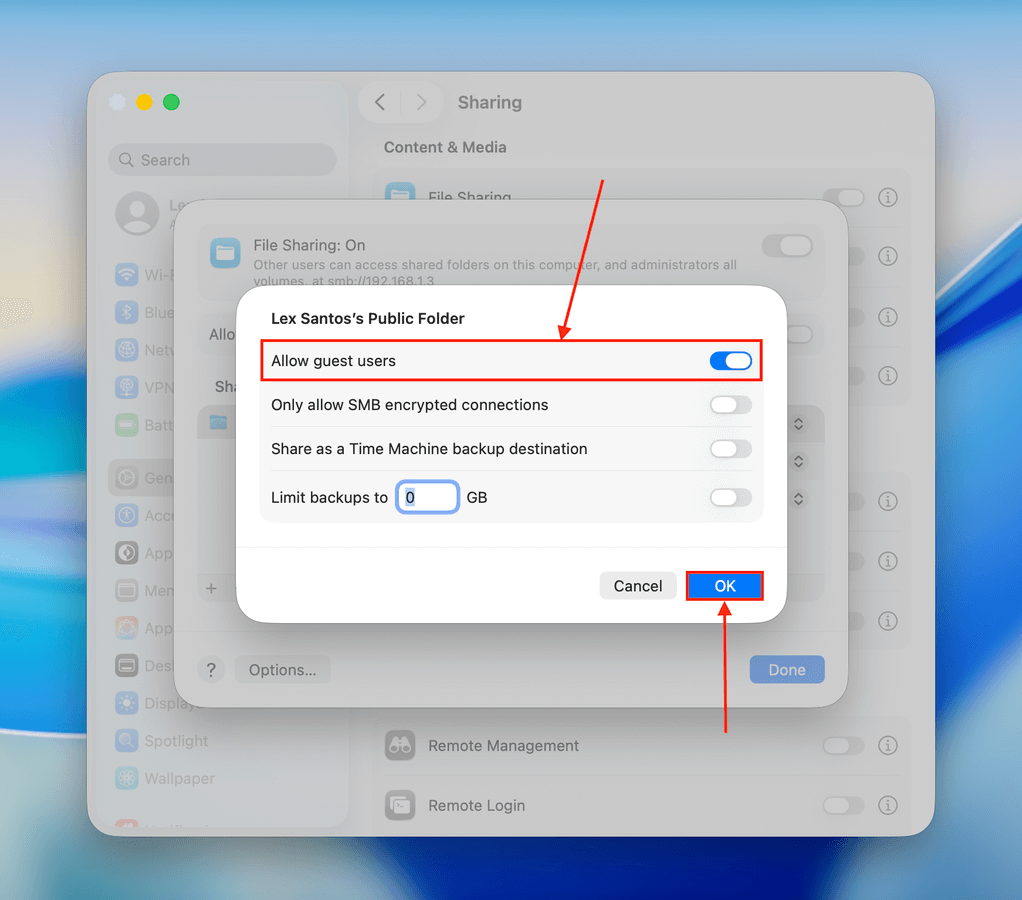
- 返回系統設置窗口,點擊左邊欄的 網絡 ,然後點擊 Wi-Fi 。
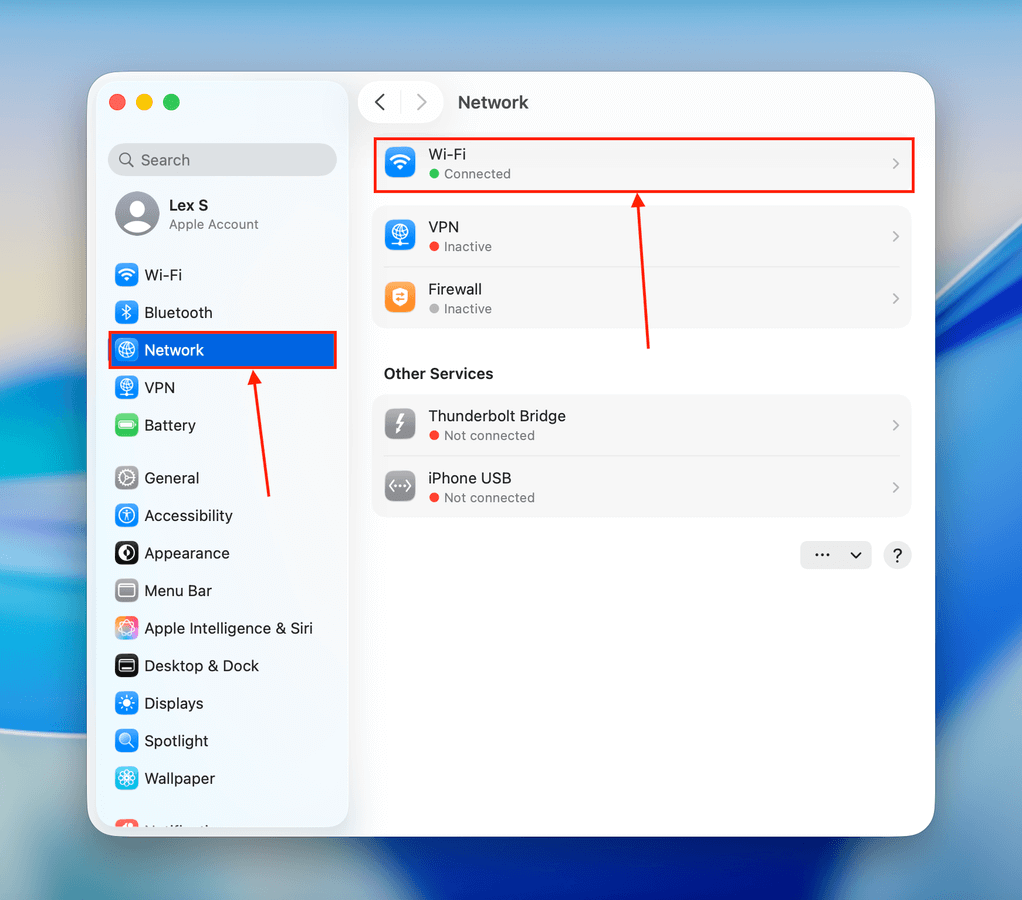
- 在你的網路名稱和狀態旁邊,點擊 詳細資訊…
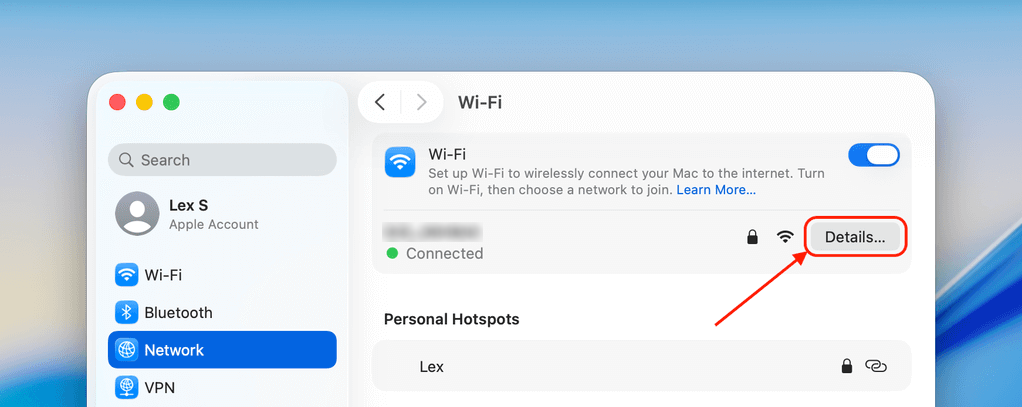
- 在左邊欄選擇 獲勝 ,然後輸入你 Windows 電腦的工作組名稱。然後,點擊 確定 。
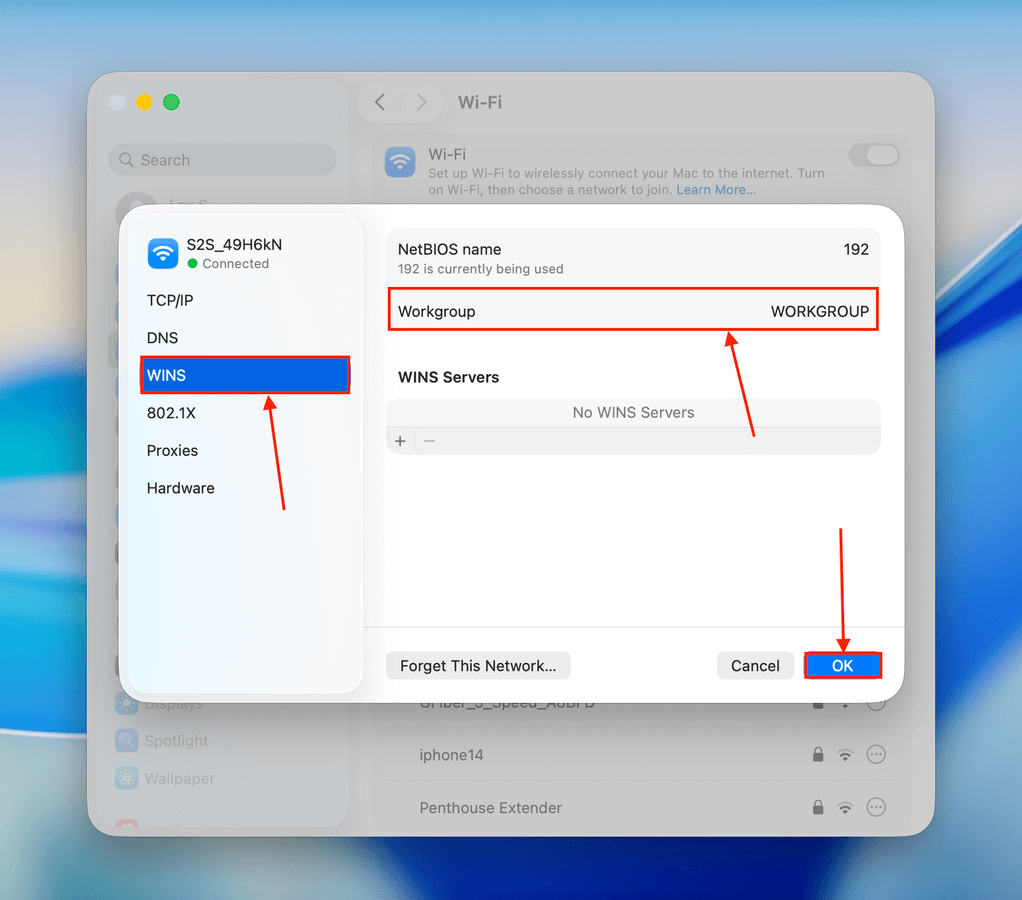
在你的 Windows 電腦上:
- 打開檔案總管。
- 在搜索欄中輸入 \\”Your.Mac’s.IP.Address” 並按下 輸入 。系統會要求您輸入用戶名和密碼——請確保使用正確的帳號資料。
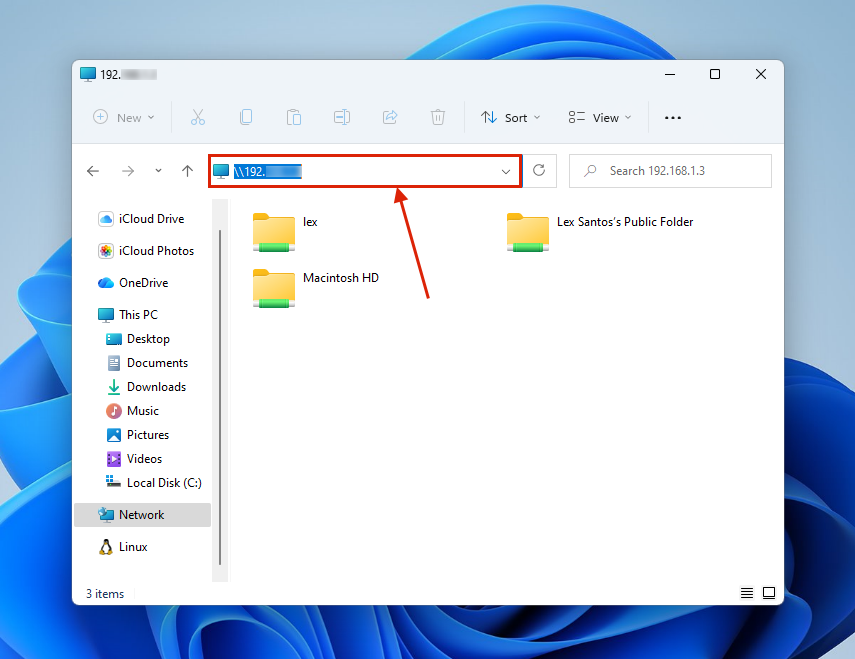
方法二: 在 Windows PC 上建立網路資料夾
如果您比較喜歡從您的 Windows 電腦設定檔案分享,您可以創建一個網路資料夾;同網路上的電腦都可以存取這個網路資料夾及其所有內容。設定方法如下:
在你的 Windows 電腦上:
- 在檔案總管中任意位置建立一個資料夾。
- 右鍵點擊該資料夾並選擇 顯示更多選項 。
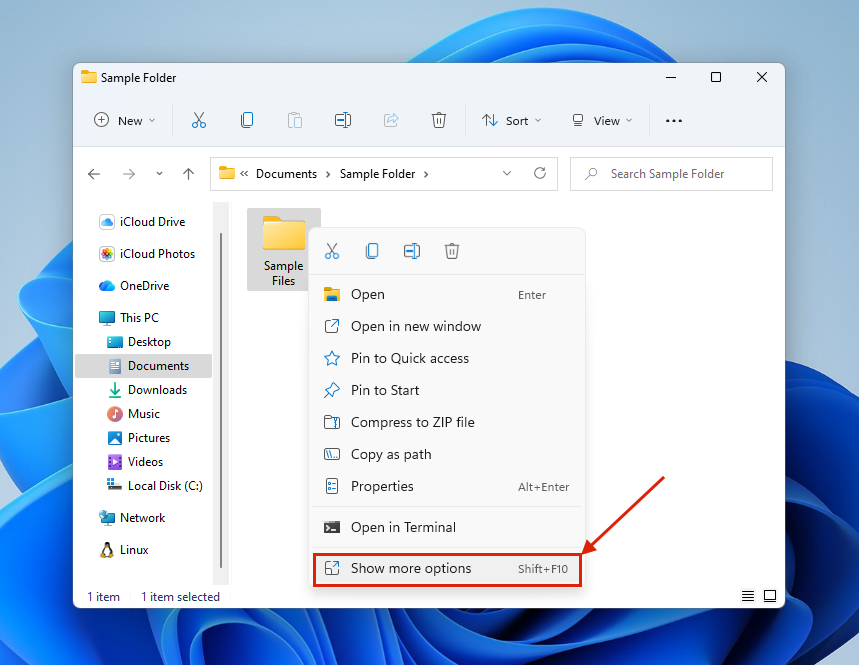
- 然後,選擇 給予存取權 > 特定人員…
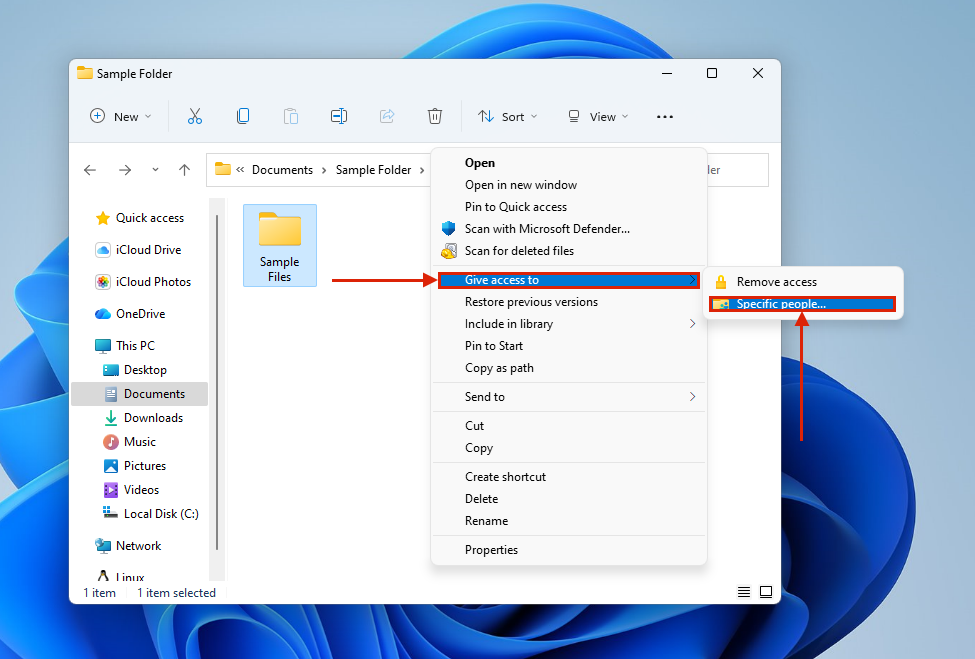
- 選擇 每個人 。然後,點擊新增 > 分享並在資料夾分享後點擊 完成 。
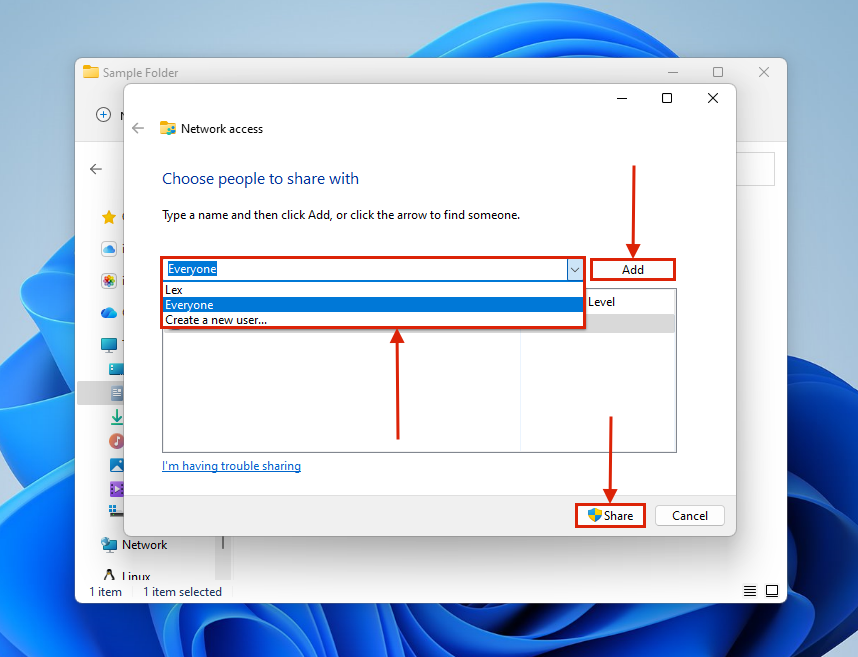
在您的 Mac 上:
- 開啟 Finder,並在左側欄中點擊 網絡 。然後,雙擊你的 Windows。
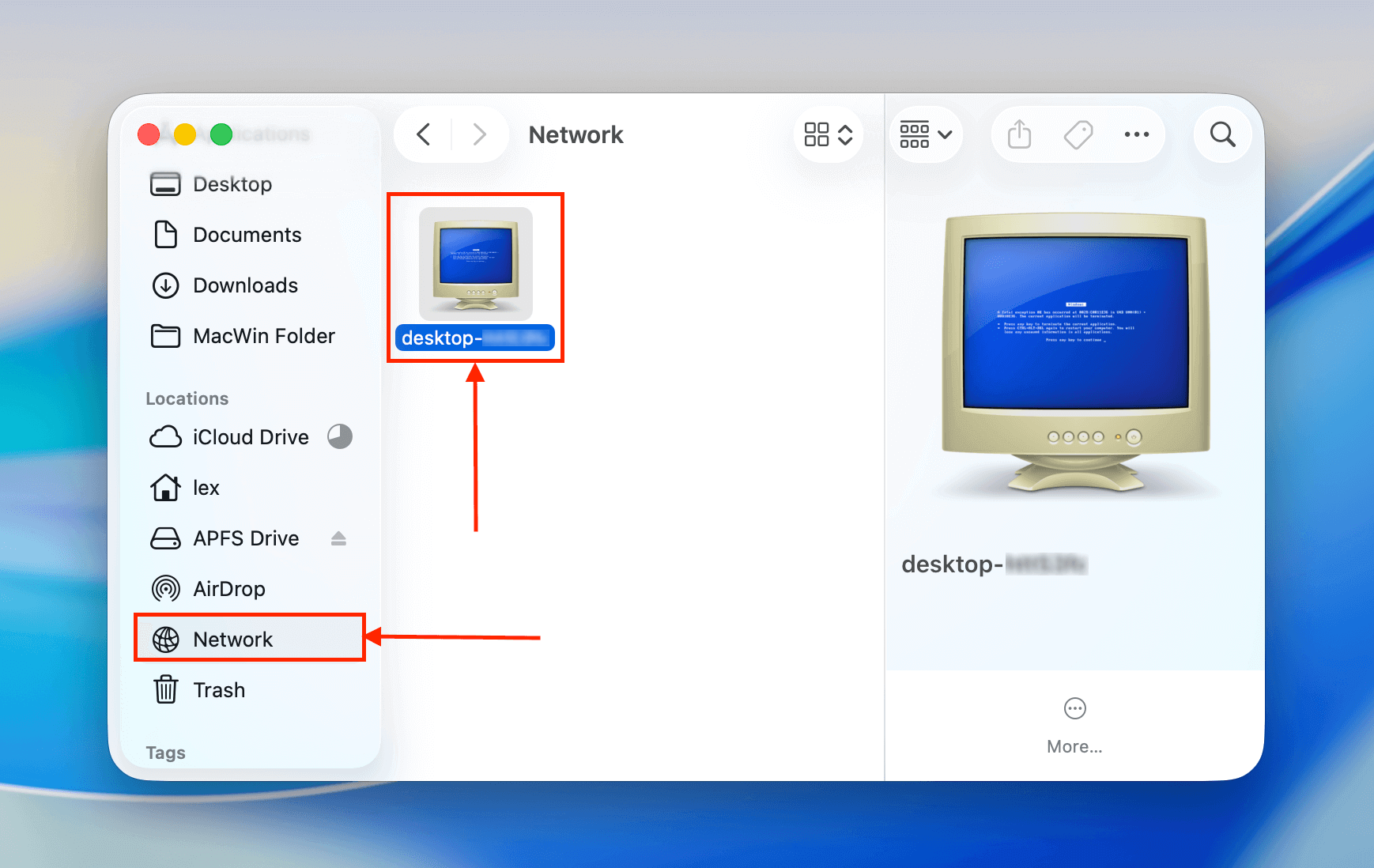
- 在 Finder 視窗的右上角,點擊 連線為… (如果出現提示,請再次點擊 連接 進行確認)。
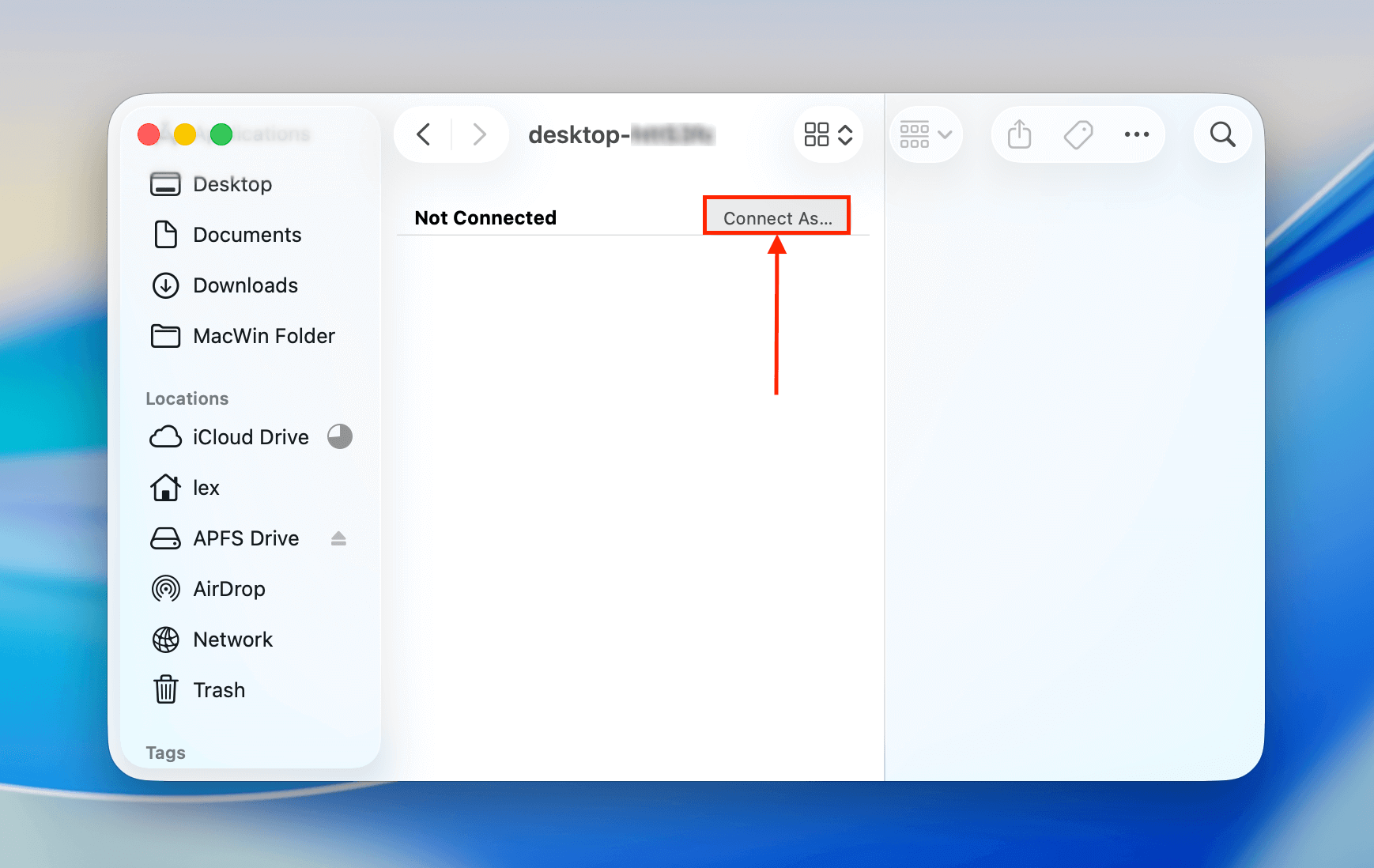
- 在出現的確認對話框中,點擊 連接 以繼續存取機器資料夾。
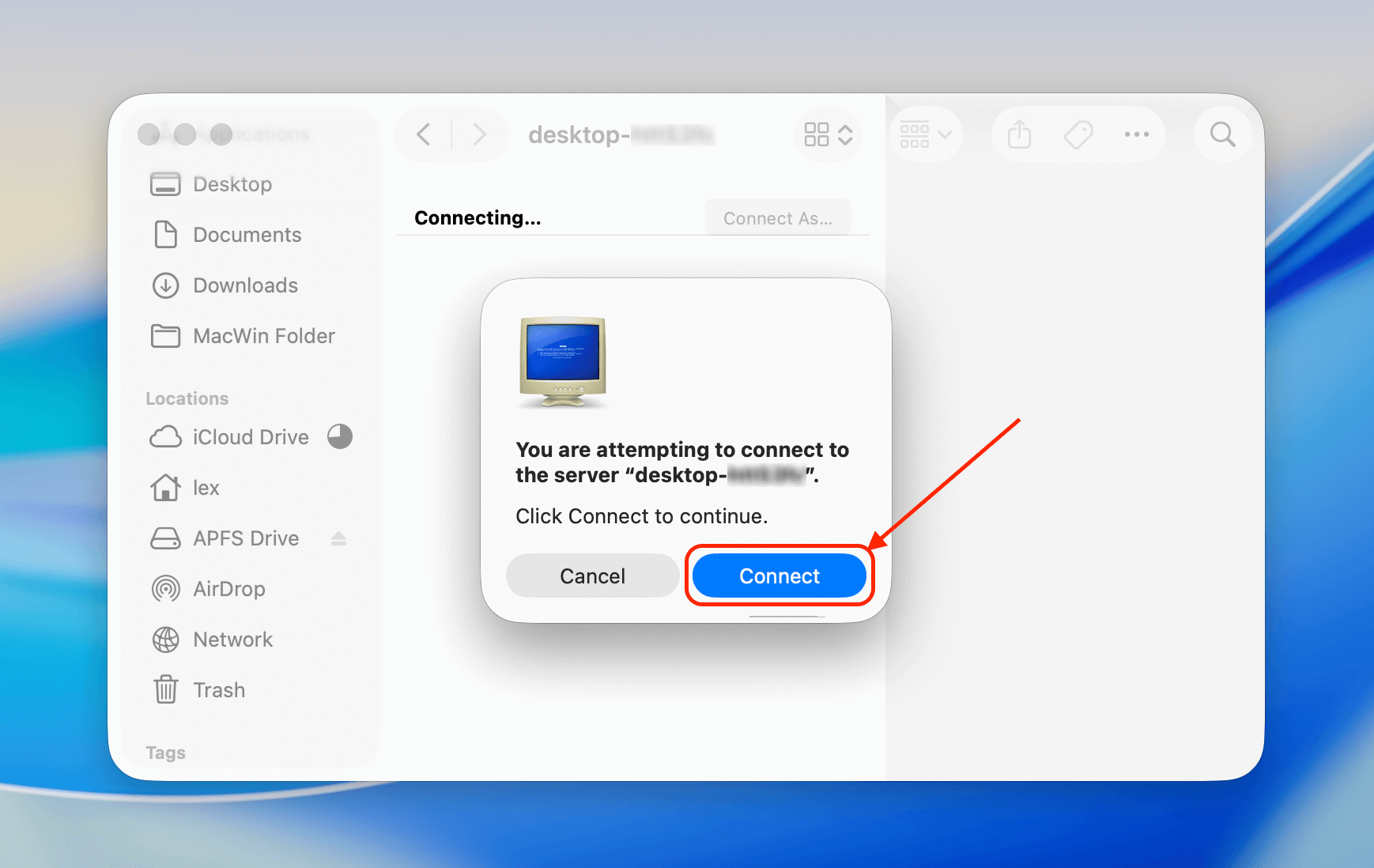
- 選擇 註冊用戶 ,然後輸入你的 Windows 電腦的姓名和密碼。然後,點擊 連接 。
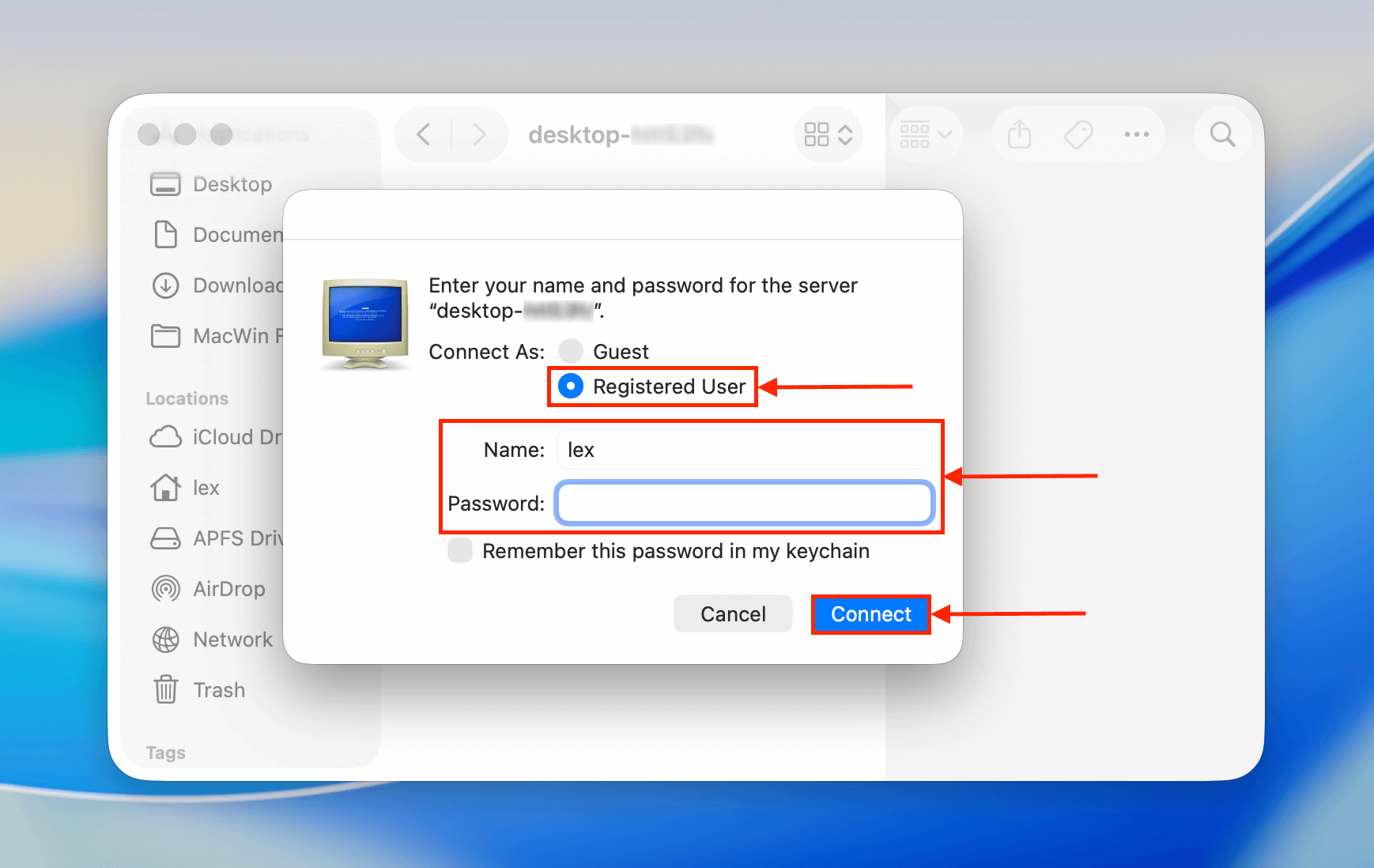
現在可以透過在共享資料夾中新增資料,自由地在你的 Mac 和 Windows 機器之間傳輸檔案。
方法 3: 使用 ExFAT 格式的外接硬碟傳輸資料
使用外接硬碟將檔案從 Mac 傳輸到 PC 是可行的,但是硬碟必須使用 ExFAT 檔案系統格式化,這樣 macOS 和 Windows 電腦才都能識別(Windows 不會原生支援 Mac 格式化的外接硬碟)。
要將 Mac 硬碟格式化為 Windows,在檔案總管中右鍵點擊您的磁碟機,然後從彈出選單中選擇 格式… 。
方法 4: 使用第三方 Mac 硬碟瀏覽器軟體
如果您沒有穩定的網路連線或是 ExFAT 格式的外部硬碟,您可以嘗試直接透過 Windows 存取資料。然而,您需要第三方 Mac 硬碟瀏覽軟體來實際讀取資料。
當你擁有適合你的檔案系統的正確瀏覽器軟體後,你有幾個選擇:
- 連接磁碟。 如果你的 Mac 硬碟不是焊接上的,你可以將它連接到你的 PC。有三種選擇:(1) 如果是硬碟,使用外接盒,(2) 如果相容,直接連接 M2 SATA,或 (3) 使用連接器。
- 建立映像備份。 建立映像備份 使用磁碟工具來建立你的 Mac 硬碟的映像備份。
- 建立 Time Machine 備份。 在外接硬碟上建立 Mac 的 Time Machine 備份。(僅適用於 HFS+;如果使用 APFS,請改用 Disk Drill 來掃描並恢復資料)。
然後您可以使用您選擇的檔案總管軟體讀取您的磁碟、映像備份或Time Machine備份(僅限HFS+)。
方法五: 通過雲端客戶端同步機器
雲端客戶端就像是基於網路的儲存設備,具有兩大優勢:(1) 只要有網路,你可以從任何電腦存取你的資料,(2) 大多數客戶端可以安裝並整合到你的檔案系統中。
例如,iCloud 可以安裝在 Mac 和 Windows 電腦上,這會創建一個特殊的資料夾。在那個資料夾裡,你可以儲存所有你想在電腦之間分享的資料檔案。由於所有雲端用戶端都有「同步」功能,你在 Mac 上儲存到這個資料夾的任何檔案也會在你的 Windows 電腦上可用。
結論
儘管 Mac 和 Windows 的檔案系統不相容,有很多方法可以將 Mac 硬碟中的數據恢復或轉移到 Windows PC。然而,其中一些方法需要工具或額外的準備才能運作。我們建議您考慮雲端儲存選項,並定期將數據備份到 ExFAT 格式的外接硬碟。
常見問題
- 使用 Mac 上的檔案共享功能。
- 在 Windows PC 上建立一個網路資料夾。
- 使用格式為 ExFAT 的外接硬碟傳輸資料。
- 使用第三方的 Mac 硬碟檢視軟體。
- 如果您的磁碟機是外接硬碟,只需用適當的電纜和USB轉接器將其連接到Windows PC即可。
- 如果您的磁碟機是可拆卸的內部硬碟,您需要使用擴充插槽或內部連接器。
- 如果您的磁碟機是焊接在Mac上的,唯一的選項是透過網路文件夾連接。
注意,您的Mac磁碟機必須使用與Windows PC相容的檔案系統,這樣才能安全互動。如果使用的是Mac專用的檔案系統,可以使用HFSExplorer或ApfsAware。
- 將你的Mac硬碟作為外接硬碟連接到PC,並使用資料恢復軟體來提取檔案
- 從用你的Mac創建的Time Machine備份中提取資料(你可能需要使用第三方工具來訪問基於macOS的檔案系統)
- 創建你的Mac硬碟影像備份,並在PC上使用資料恢復軟體對其進行掃描






