
在 Mac 上的剪下功能非常方便,但如果不小心的話,這也是一個很容易快速丟失檔案的方法。如果剪下檔案並在剪下或複製另一檔案之前忘記貼上,原本的檔案通常會消失。
本指南將幫助您在 Mac 上恢復剪切和黏貼丟失的檔案。您將更好地理解剪切功能和強大的剪貼簿功能,並了解當這些組件對您不利時該怎麼做。請繼續閱讀。
目錄
在 Mac 上剪下的意思是什麼
“剪下” (CMD + X) 是一個移除選定內容並將其儲存在 “剪貼簿” 中的功能。剪貼簿是一個儲存您最近剪下內容的虛擬資料夾。您可以將此內容“貼上” (CMD + V) 到其他地方,Mac 會從剪貼簿中取出它。
相比之下,“刪除”命令會移除選取的內容並且不會將其存儲在剪貼簿中。換句話說,剪貼簿是剪下和刪除之間唯一的功能差異。相反,刪除功能會將文件發送到垃圾桶(幸運的是,即使在清空後,您仍可以從 Mac 的垃圾桶資料夾復原檔案)。
如何在 Mac 上復原被剪下的檔案
在本節中,我們將帶您了解在 Mac 上恢復已剪切檔案的 4 種不同方法。每種方法都提供了一個獨特的解決方案,可應對各種情況和場景,例如資料丟失的時間長短以及備份的可用性(或缺乏備份的情況)。
我們建議從方法 1 開始,按照指南逐步進行。
方法一: 使用“還原”功能(Command + Z)
「復原」功能 (CMD + Z) 不僅僅適用於頁面內容。只要你仍在意外剪下文件的資料夾中,你可以復原剪下的操作,甚至使用 (CMD + Z) 來復原複製和貼上。
方法 2: 在剪貼簿中搜尋您的檔案
如果 (CMD + Z) 不起作用,您其實可以在 Mac 上打開剪貼簿。打開 Finder 並點擊 編輯 > 顯示剪貼簿 。會彈出一個窗口,顯示您剪下/複製的內容。
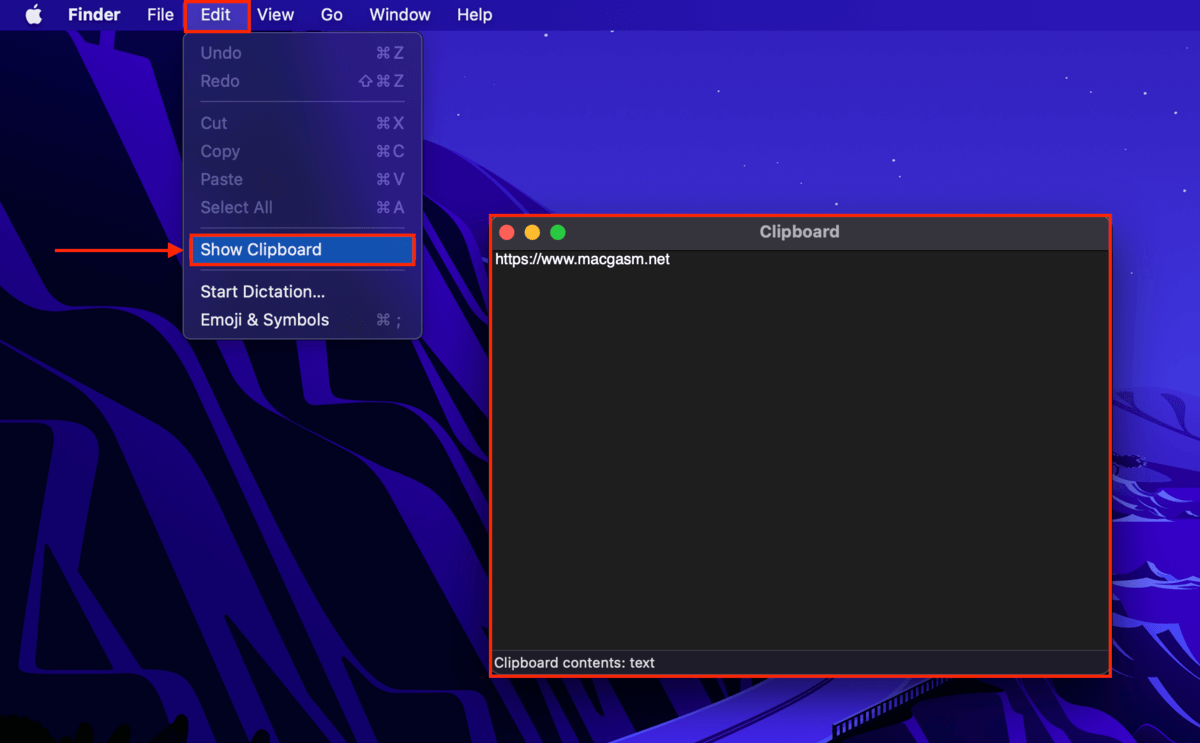
macOS 也提供「第二剪貼簿」,它實際上就像是一個額外的剪貼簿。您可以存儲另一組僅限文字的剪切/複製內容,而不會替換第一剪貼簿中的原始內容。按 (CTRL + K) 來剪下內容,並按 (CTRL + Y) 來貼上內容。
方法 3: 從 Time Machine 備份還原您的剪下檔案
Time Machine 是內建於您的 Mac 裡的一個備份工具。您只需設定一次 (成功設定後) 它便會持續地備份您的文件和資料夾。如果您或其他使用者在您的 Mac 上啟用了 Time Machine 之前 您的檔案被切割,很可能會抓取到您的檔案的 “快照” 以便恢復。
第 1 步. 將您的 Time Machine 備份連接到 Mac。如果您沒有備份,您仍然可以嘗試此方法,但效果不會如此明顯。
步驟 2. 打開 Finder 並導航到存儲被剪切檔案的資料夾。
步驟 3. 在 Apple 菜單列上,點擊 Time Machine 按鈕 > 瀏覽 Time Machine 備份…

第 4 步。 使用視窗右側的箭頭瀏覽該資料夾(及其文件)在過去拍攝的快照。找到您的檔案快照(如果是一次性誤刪數個檔案,也可以找到這些檔案)後,選取它並點擊 恢復 。

方法 4: 使用資料復原軟體還原您的剪下檔案
如果你沒有剪下檔案的備份,那麼最好的解決方案是使用稱為資料救援軟體的工具。你可以將資料救援軟體安裝在外接儲存設備上(以避免覆寫剪下檔案的資料),該軟體可以掃描你的 Mac 並恢復檔案。
在本指南中,我們將使用一個稱為 Disk Drill 的應用程式。它對初學者非常友好(所以大多數讀者都能很容易地跟隨本指南),但同時也是非常強大的。它只需打開一個選單(事實上是一個按鈕)即可運行複雜的演算法,掃描 Mac 磁碟的每個角落,尋找可以用來定位和恢復檔案的數據參考和片段。
Disk Drill 也非常擅長掃描 APFS 和 HFS+ 檔案系統(Mac 的預設磁碟格式),並且能識別幾乎所有已知的 Apple 檔案。
第 1 步. 將 USB 或任何其他儲存裝置連接到您的 Mac – 確保它格式化為 APFS (如果需要的話,可以使用磁碟工具程式重新格式化它)。
步驟 2. 打開 Safari。然後,點擊 Safari > 設定…

步驟 3. 導覽至 一般 菜單。 在 檔案下載位置 旁,點擊下拉按鈕 > 請求每次下載 。 關閉設定菜單。
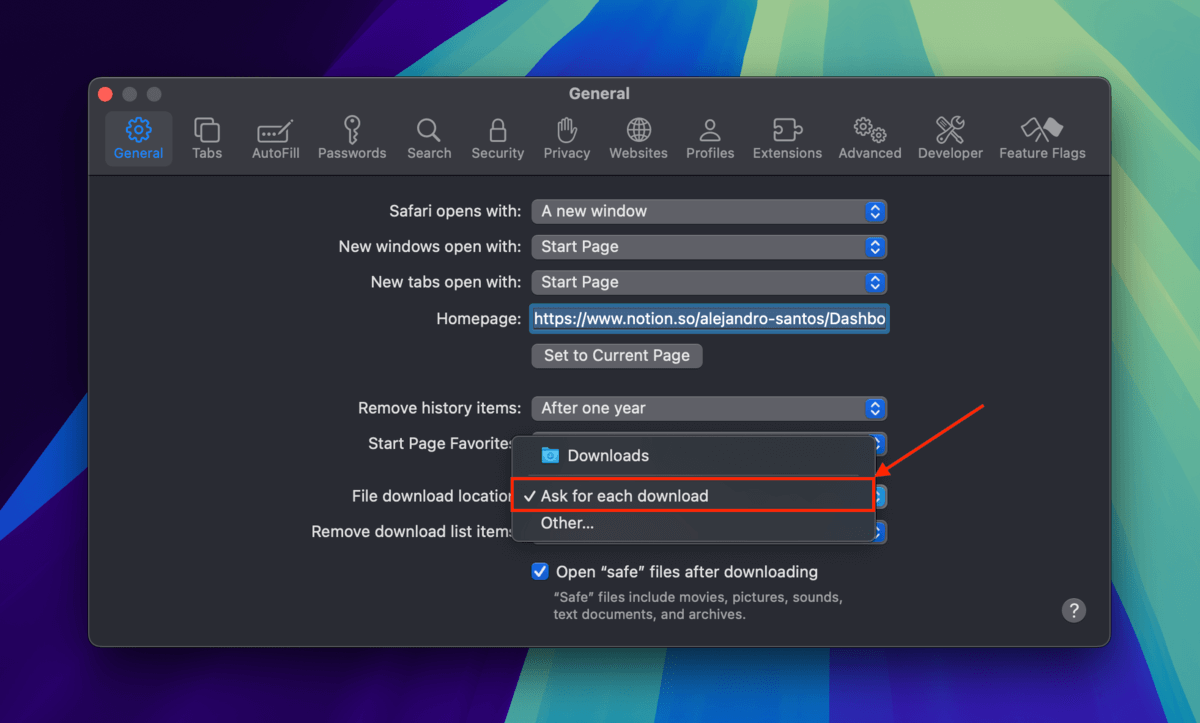
第 4 步。 下載 從CleverFiles網站下載Disk Drill。當Safari詢問你要將檔案儲存在哪裡時,選擇你在步驟一連接的驅動器。
第五步。 雙擊下載的檔案並按照安裝精靈進行操作。當系統提示您將 Disk Drill 圖標拖放到應用程式資料夾時,請將其拖放到您保存 Disk Drill 安裝程式的資料夾。

第 6 步 將 Disk Drill 的安裝包檔案儲存到您的儲存裝置後,雙擊其應用程式圖示以啟動它。
步驟 7。 在 Disk Drill 的驅動器選擇菜單中,選擇您的 Mac 驅動器( “APPLE SSD” 或類似)並點擊 搜尋丟失資料 。
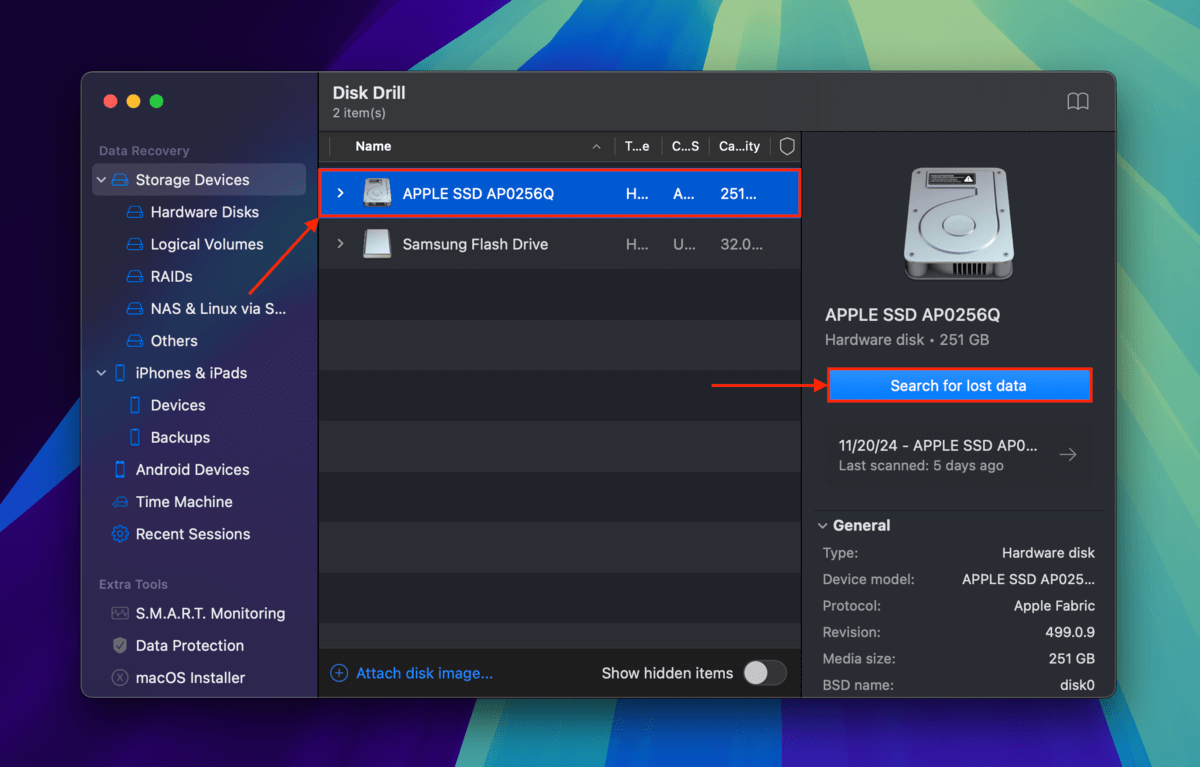
步驟 8. 一旦 Disk Drill 完成掃描您的 Mac 磁碟機,請點擊 檢查發現的項目 。

第 9 步。 使用左側邊欄的篩選器和右上角的搜索工具更快定位您的剪切檔案。例如,如果您剪切了一個 JPG 檔案,請選擇 照片 篩選器並在搜索工具中鍵入 .jpg (或如果您記得其確切的檔案名稱,則輸入它)。然後,將鼠標指針懸停在檔案旁邊並單擊出現的 眼睛按鈕 。這將開啟一個小預覽窗口,您可以在那裡檢查它是否有效。

第10步 勾選你要還原的檔案旁邊的方框。然後,點擊 恢復 。
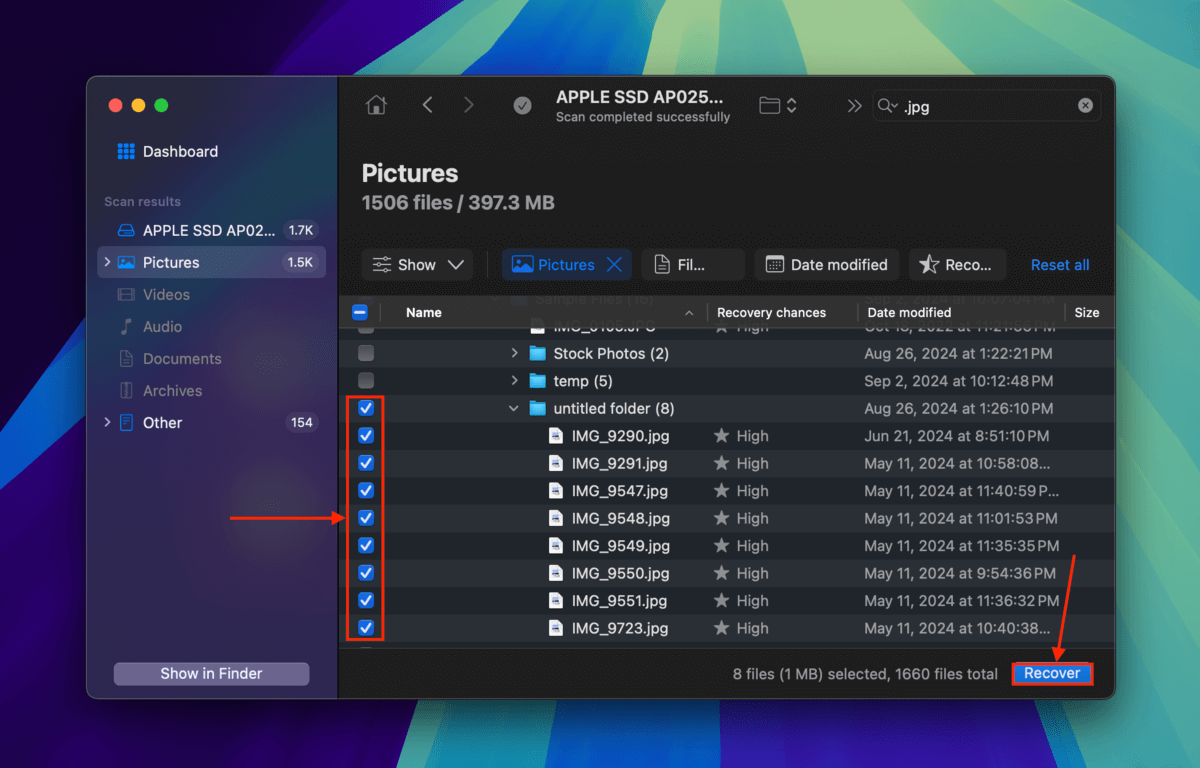
步驟 11. 選擇您在步驟1中連接的儲存裝置作為恢復後已剪輯檔案的儲存位置。然後,點擊 下一個 。
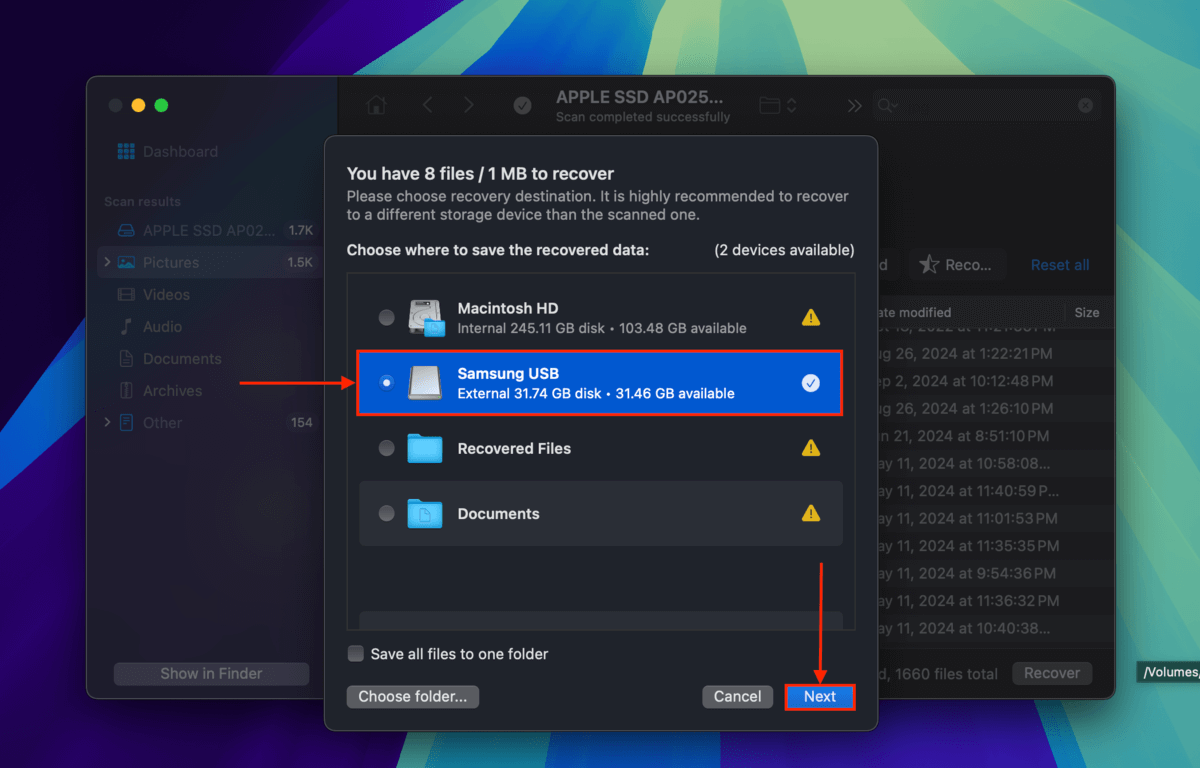
一旦 Disk Drill 完成恢復您的檔案,請嘗試使用 Preview 應用程式打開它,以確保其正常運作。
在你離開之前,學習一種更好的“剪下”檔案方式!
蘋果在 Finder 中禁用了剪下功能,正是為了避免意外丟失文件。然而,還有另一個快捷鍵可以更安全地“模仿”剪下功能。
您可以透過選取您的檔案並按下 命令 + C (複製),然後導航至目標資料夾並按下 選項 + 命令 + V 來完成“更好的剪下”。這將透過貼上一份原始檔案的副本來將您的檔案“移動”到目標資料夾,然後在複製貼上的過程完成後刪除原始檔案。






