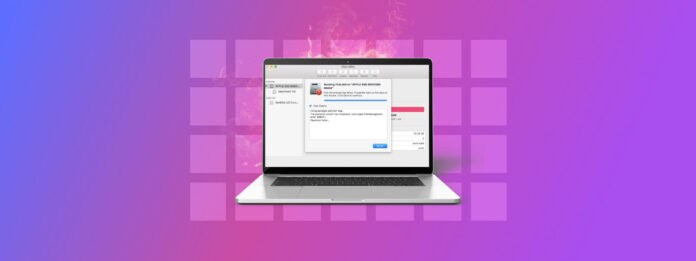
“分割圖找到問題。” 這個錯誤訊息可能很難理解,因為它可能有很多不同的原因。雖然大部分情況下這個錯誤都很容易修復,但要保持資料完整仍需要一些準備工作。
如果您遇到此錯誤,本文將告訴您所有您需要知道的資訊——錯誤的最可能原因、如何修復它,以及如何在此過程中保持數據的安全。繼續閱讀!
目錄
分區圖表問題的原因
讓我們來解析這個錯誤。分區圖是您硬碟上的一種類型資料,它包含了作業系統用來管理各分區的所有資訊。
當分割區圖損壞時,會出現「發現分割區圖有問題」的錯誤。常見的原因如下:
| 原因 | 描述 |
| 🧱 壞區 | 由於磨損、缺陷和物理損壞而導致的壞區,任何壞區內的資訊(包括分割區映像)都會損壞。損壞也可能導致錯誤“無法修改磁區圖表”。 |
| 🕹️ 控制器問題 | 控制器負責驅動器與計算機之間的通信。如果由於硬體問題、錯誤或其他邏輯損壞導致控制器故障,可能會引起損壞。 |
| ⏏️ 不正確的彈出 | 正確地彈出驅動器允許計算機在斷開連接之前安全地卸載它。如果未彈出就移除驅動器,可能會中斷寫入驅動器上的變更並導致損壞。 |
| 🦠 病毒/惡意軟體 | 病毒可能嘗試修改分割區映像以隱藏或使自己更難移除,這可能會導致此錯誤。它也可能修改系統檔案,這可能會導致相同的錯誤訊息。 |
如果您的分區圖有問題,這個問題不會自行消失,並且嘗試修復它有很高的機會導致資料遺失。在修復受損的分區之前,我們強烈建議您先恢復並保護您的資料。我們會在下一節中告訴您如何操作。
如何從損壞或損毀的分割區恢復數據
在分割區損壞的情況下,恢復過程分為兩個階段:(1) 創建外接硬碟或系統硬碟(受影響者)的映像備份。映像備份是包含所有資料的位元對位元可掛載複製,包括那些位於壞區塊中的資料。
(2) 使用資料復原軟體從映像備份中檢索資料。網上有很多可用的軟體,但我們推薦 Disk Drill,因為它在一個應用程式中提供了我們需要的功能(並非所有資料復原軟體都提供備份工具)。它還支援所有主流的檔案系統,包括 ExFAT、FAT32、HFS+ 和 APFS,以及最新的 Mac 作業系統。Disk Drill 甚至可以處理 RAW 磁碟,這是分割區圖錯誤的常見結果。
接下來我們會介紹如何使用 Disk Drill -請注意,擁有 T2、M1 和 M2 晶片的 Mac 用戶可能無法從系統磁碟備份中恢復資料。
sh <(curl http://www.cleverfiles.com/bootmode/boot.xml)
步驟 1. 下載 並安裝 Disk Drill。
步驟 2. 啟動 Disk Drill (Finder > Applications)。
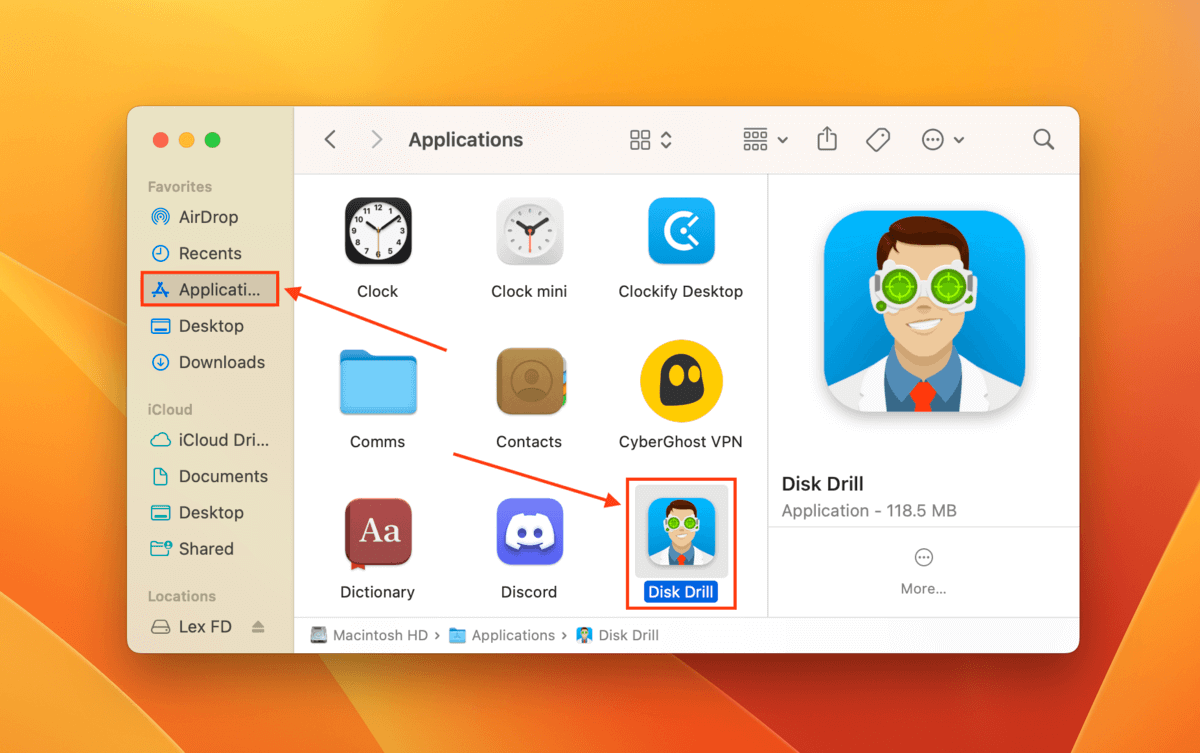
步驟 3. 在左側邊欄,點選 逐位元備份 。然後,選擇故障磁碟機(如果是您的系統磁碟,選擇 APPLE SSD)並點選 建立備份 。
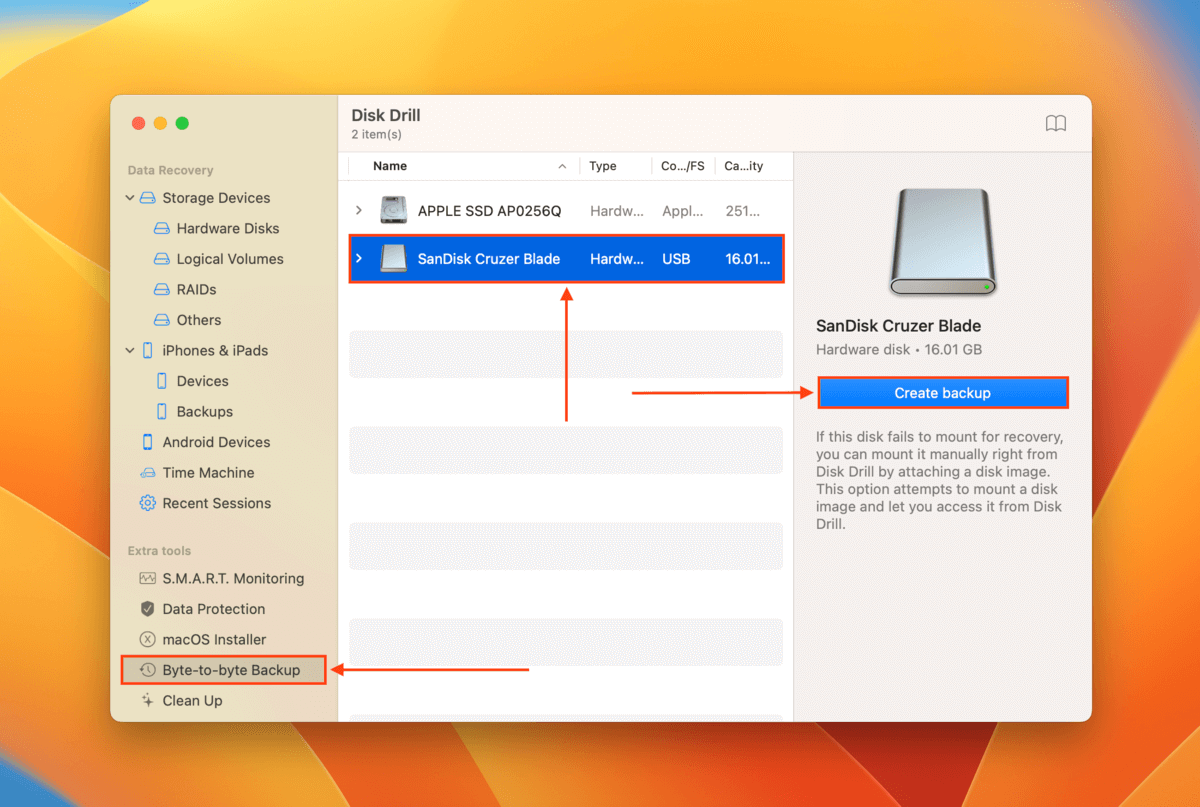
第四步。 選擇 Disk Drill 將備份檔案儲存的位置。我們建議將其儲存在除了出現錯誤的磁碟以外的其他磁碟上。然後,點擊 儲存 。
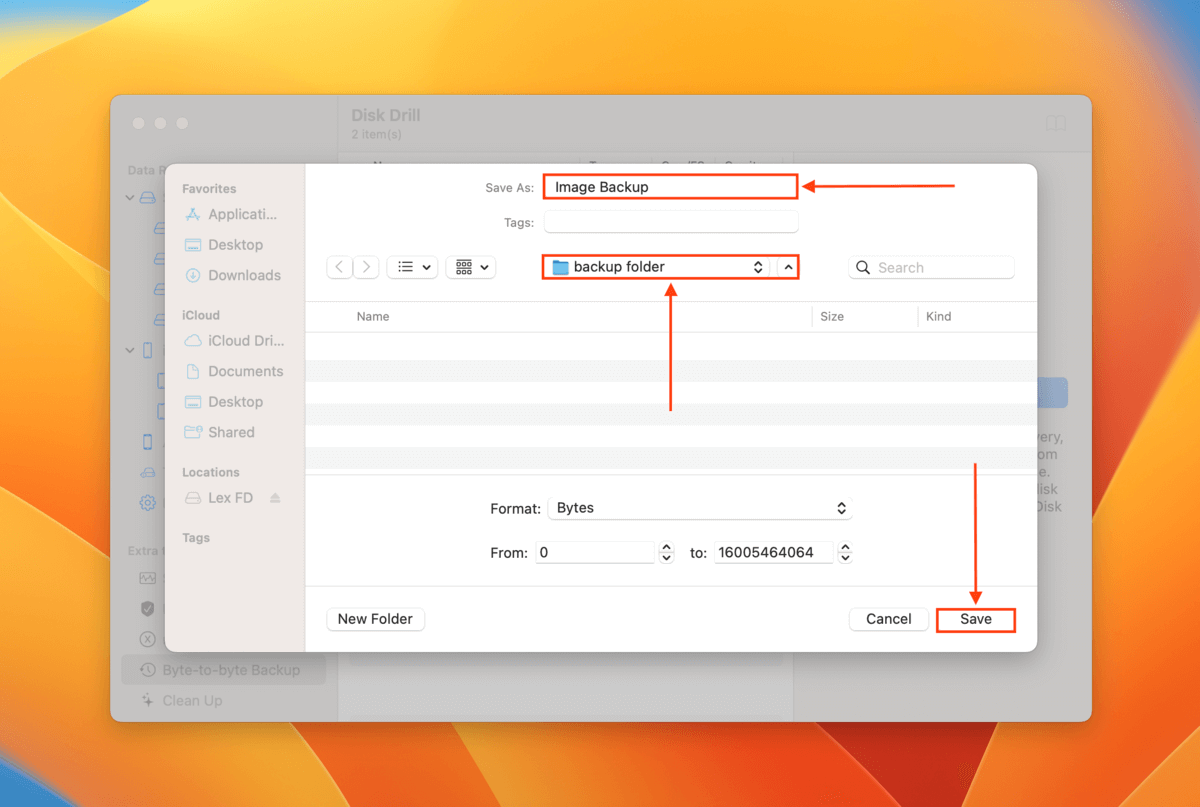
步驟 5. Disk Drill建立備份後,請點擊 首頁 按鈕。
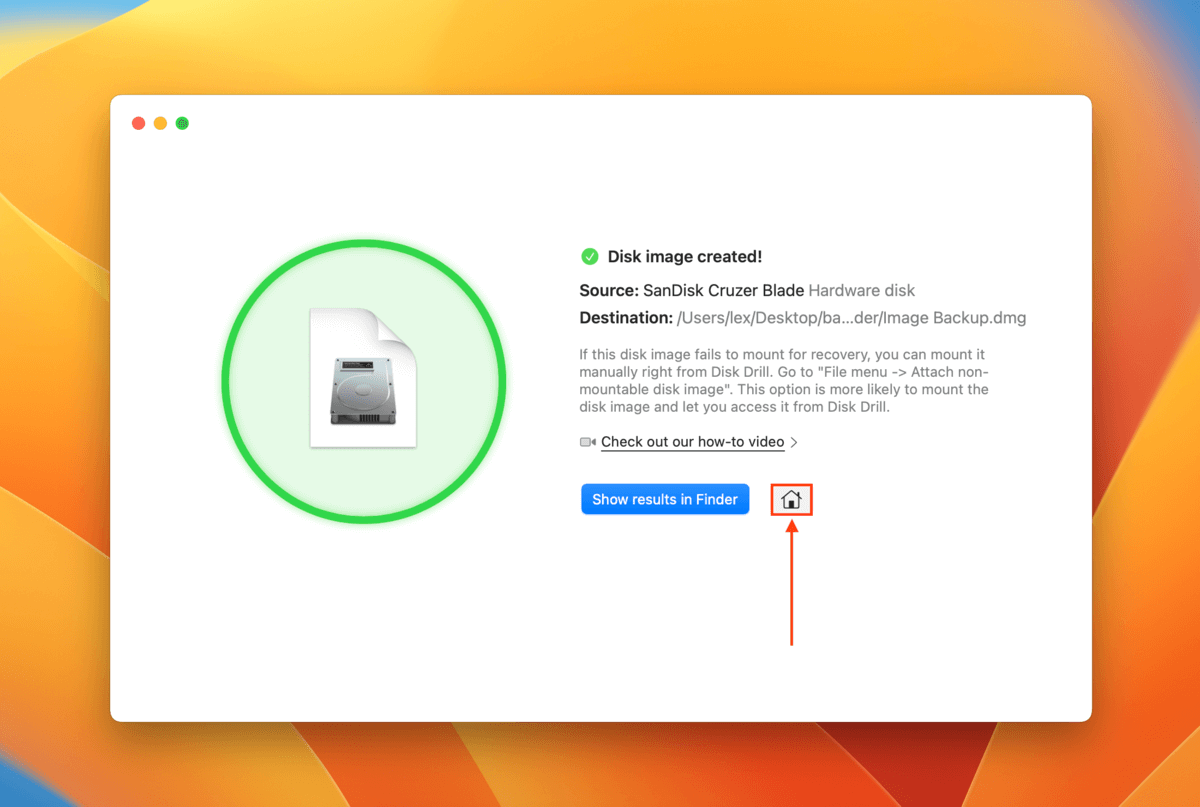
第 6 步。 在左側欄中,點擊 儲存裝置 。然後,在視窗底部,點擊 掛載磁碟映像檔 。
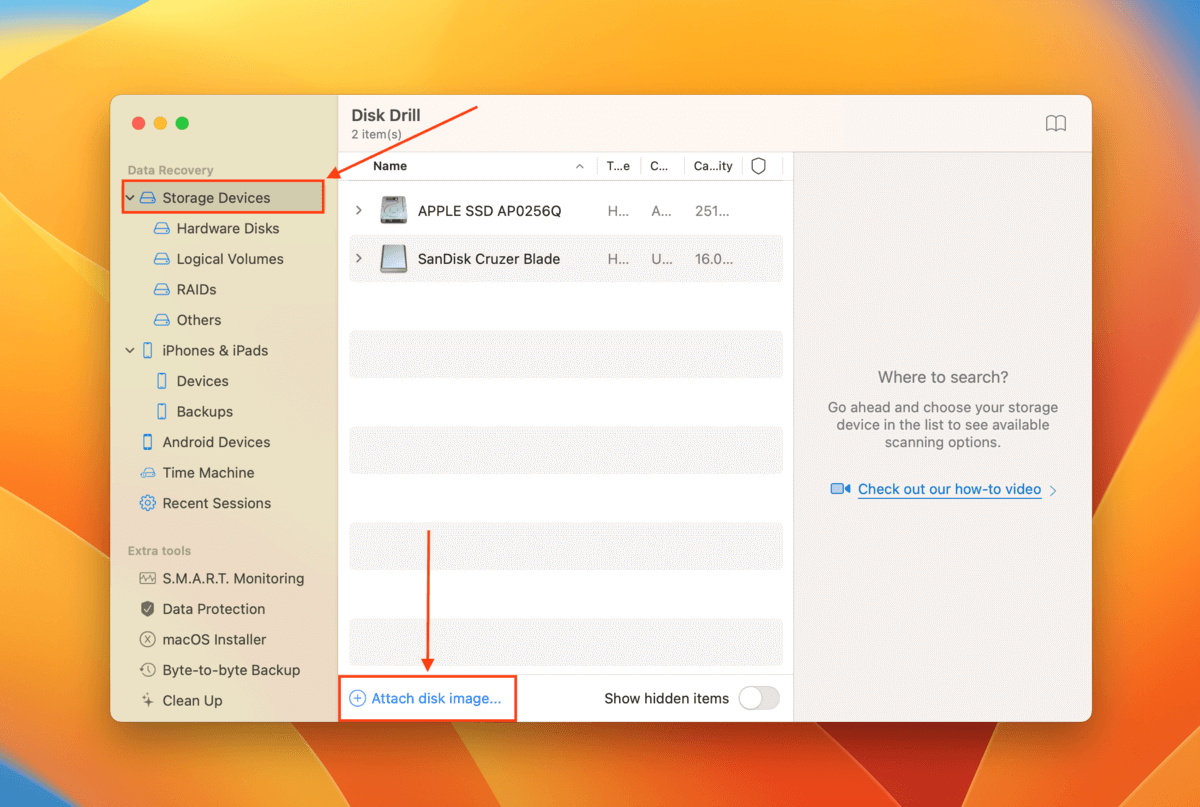
第 7 步。 找到並選取我們在步驟4中建立的映像備份,然後點擊 附件 。
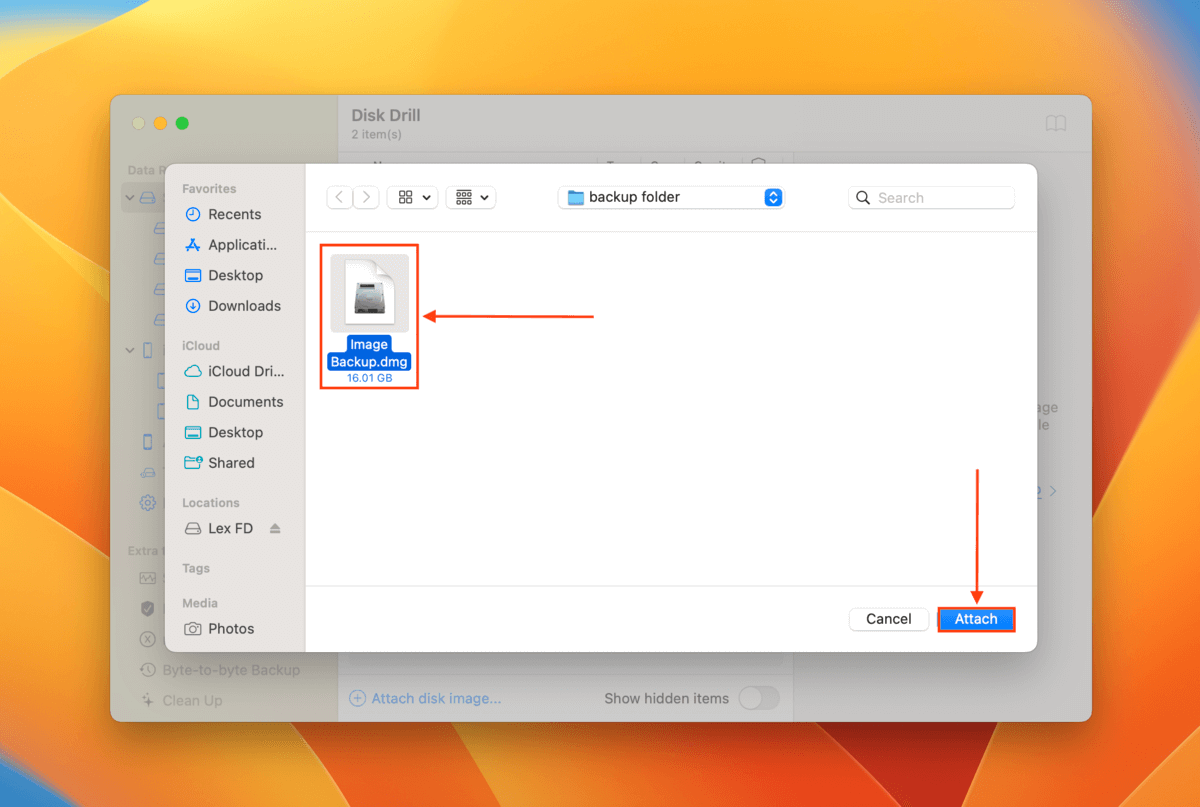
第 8 步。 選取我們剛附加的影像備份並點擊 搜尋遺失的資料 。
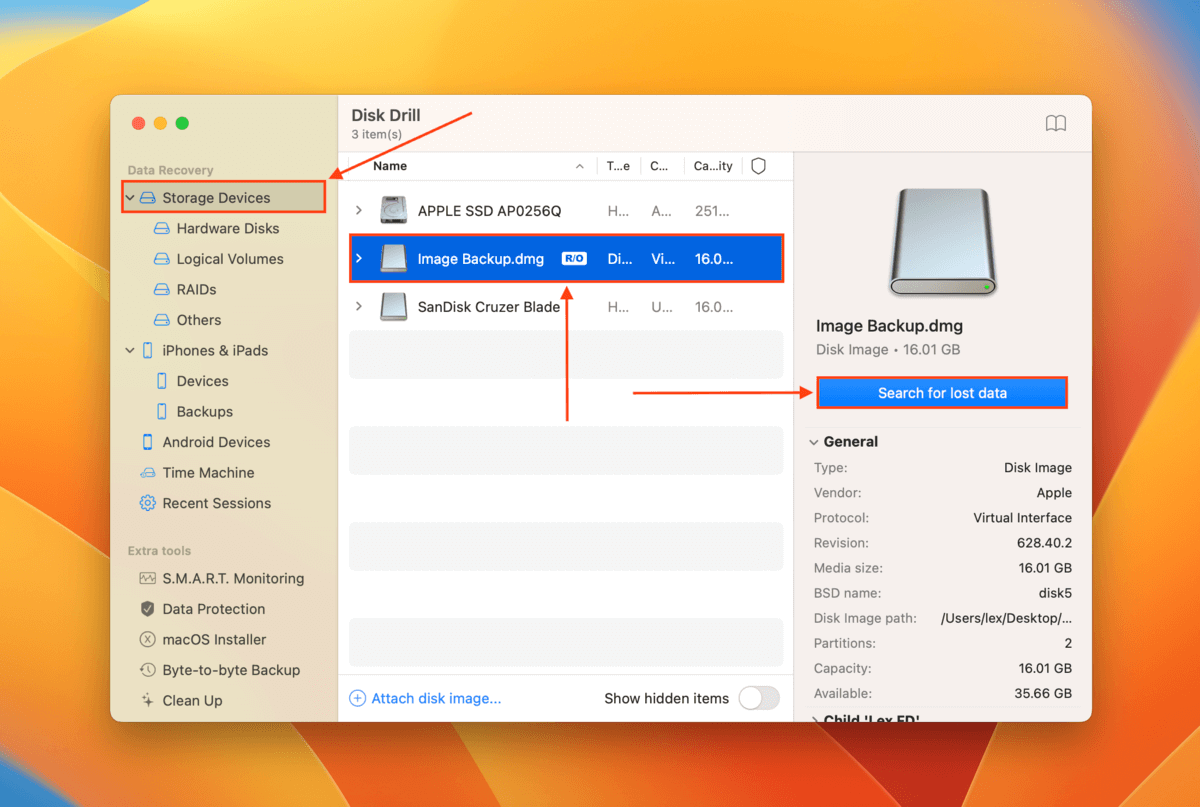
步驟 9. 當 Disk Drill 完成掃描後,點擊 檢閱找到的項目 。
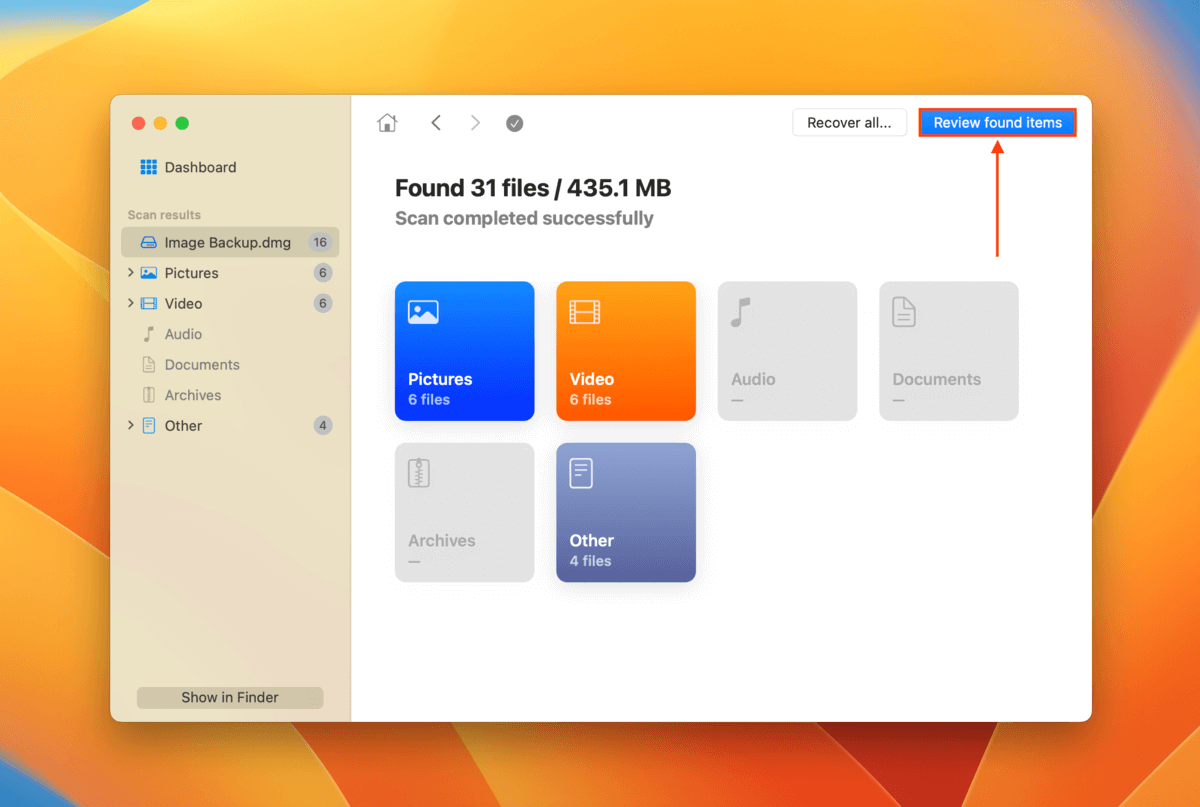
第10步 點擊 現有 旁邊的箭頭來展開標籤。這些是您建立鏡像備份時磁碟上所有的檔案。如果您認為您的資料可能因損壞而被刪除,也可以檢查 刪除或遺失 和 重建 標籤。您也可以將滑鼠懸停在任何檔案旁並點擊出現的眼睛按鈕來預覽該檔案。
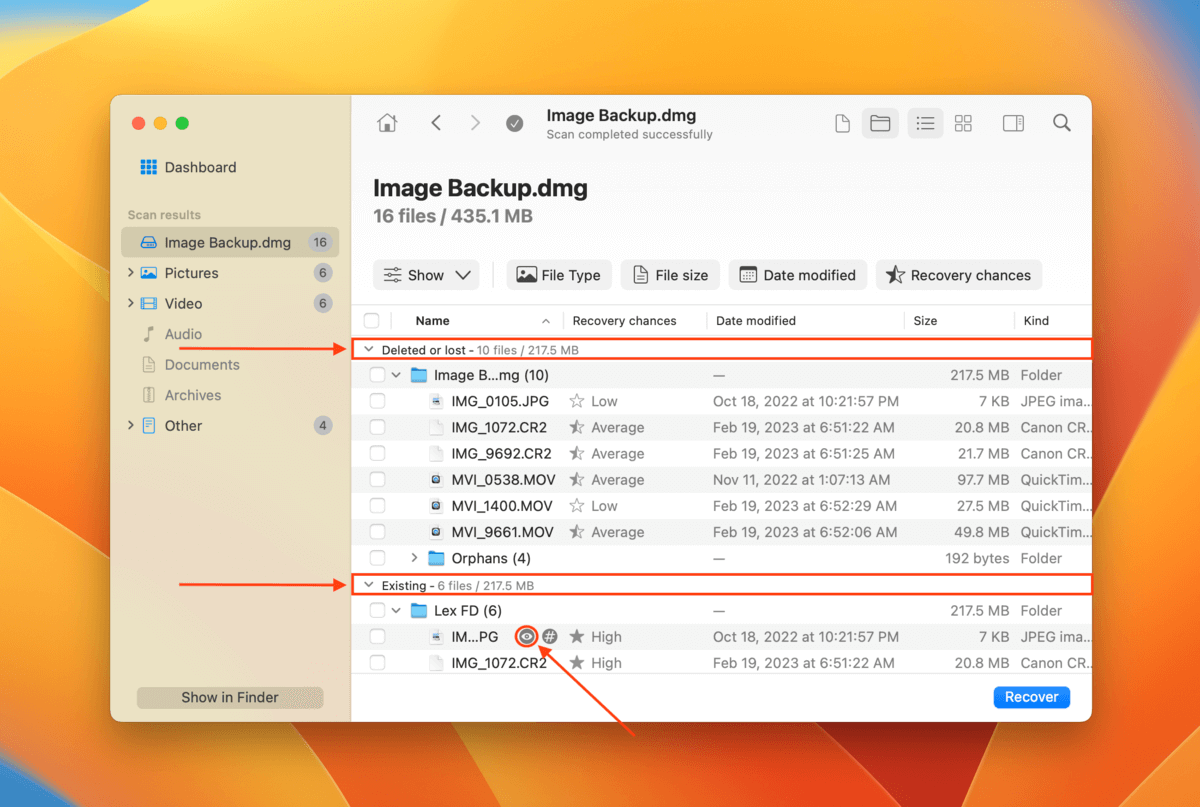
步驟 11. 使用左側欄中的框選取您要還原的檔案/資料夾。如果您要還原 Disk Drill 找到的所有檔案,請選取欄標題中的框。然後,點擊 恢復 。
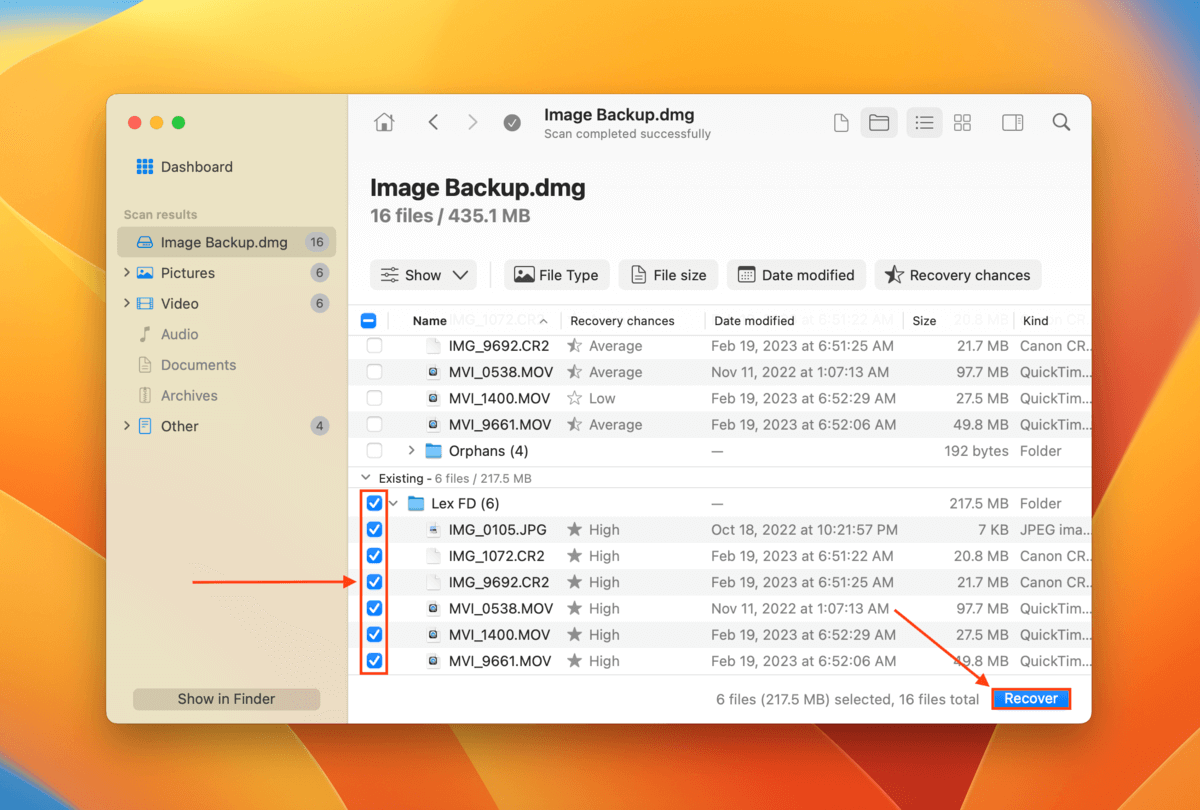
步驟 12. 在出現的對話框中,選擇 Disk Drill 將保存復原檔案的位置。確認不要把檔案儲存在故障的磁碟上。然後,點擊 下一步 以繼續進行復原。
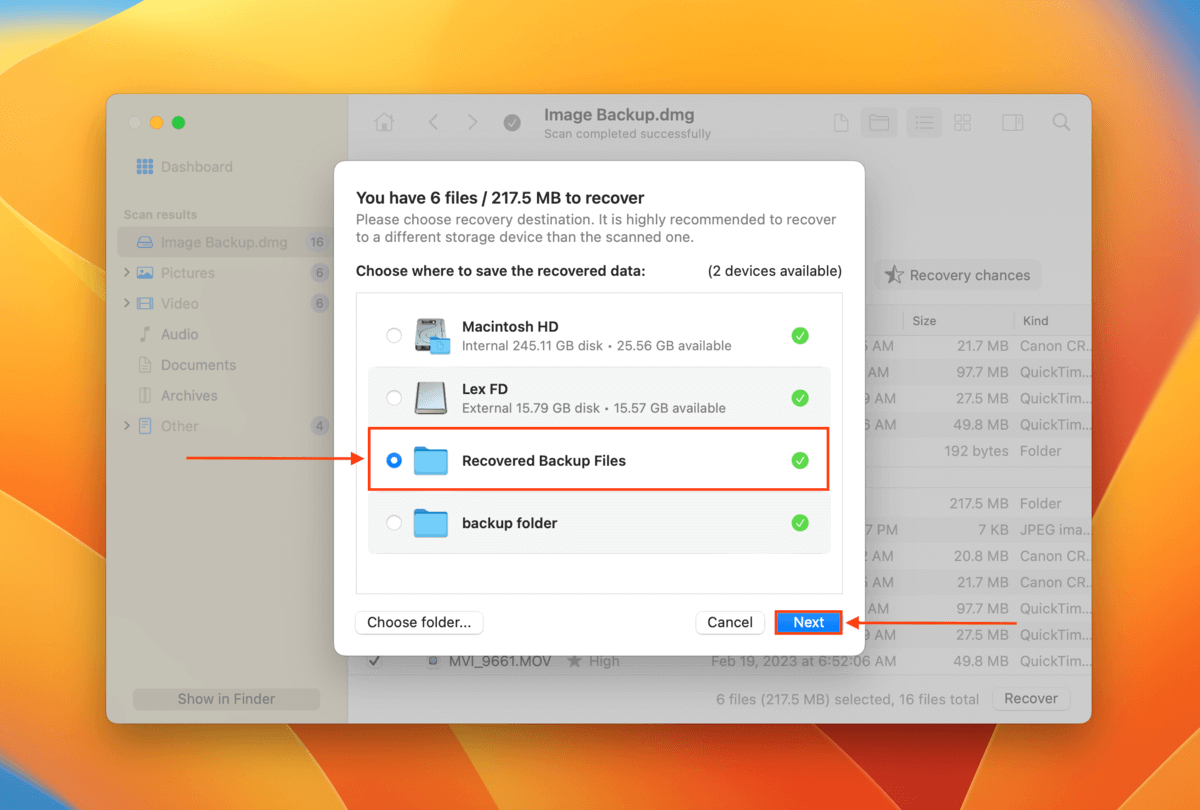
映射分割區問題修復指南
分割區圖表錯誤可能有很多潛在原因,但幸運的是,有三個非常好的修復方法可以修復 外接硬碟 上的分割區圖表(要修復系統磁碟上的分割區圖表問題,請參閱 跳到這個章節)。最棒的是,您所需的工具要嘛隨 macOS 一起提供,要嘛就是免費提供。
修正 1: 在磁碟工具使用急救
原生的 macOS 應用程式 Disk Utility 提供了一個叫做 First Aid 的工具。First Aid 可自動修復 Apple 分割區圖錯誤,方法是修復磁碟的結構並在必要時重建其檔案目錄。這個工具無法解決所有存在的分割區圖問題,但這是你應該嘗試的第一種修復方法之一。
要使用 First Aid 修復磁碟的分割區表,請啟動 Disk Utility (Finder > Applications > Utilities)。

然後,從左側邊欄中選擇您的驅動器,然後點擊 Disk Utility 視窗頂部的 急救 按鈕。當出現提示時,確認此過程。
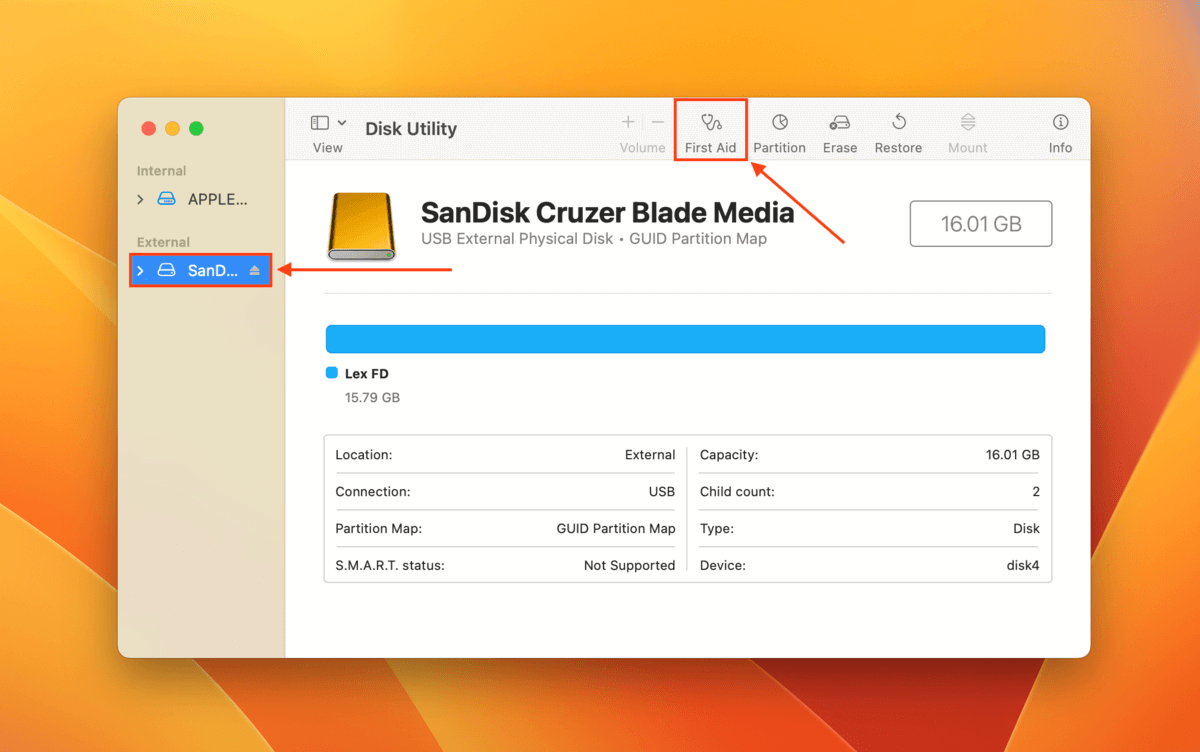
等待第一助手工具完成故障排除,然後檢查您是否可以正常使用您的磁碟。
修復 2: 格式化您的磁碟
如果即使使用『急救』修復區域圖失敗,您最好的方法是格式化硬碟。這樣可以清除所有可能導致錯誤的壞區。
就像 First Aid 工具一樣,您可以在磁碟工具程式中存取格式化工具(Finder > 應用程式 > 工具程式)。

開啟磁碟工具程式後,從左側邊欄選擇你的磁碟,然後點選視窗頂部的 刪除 。
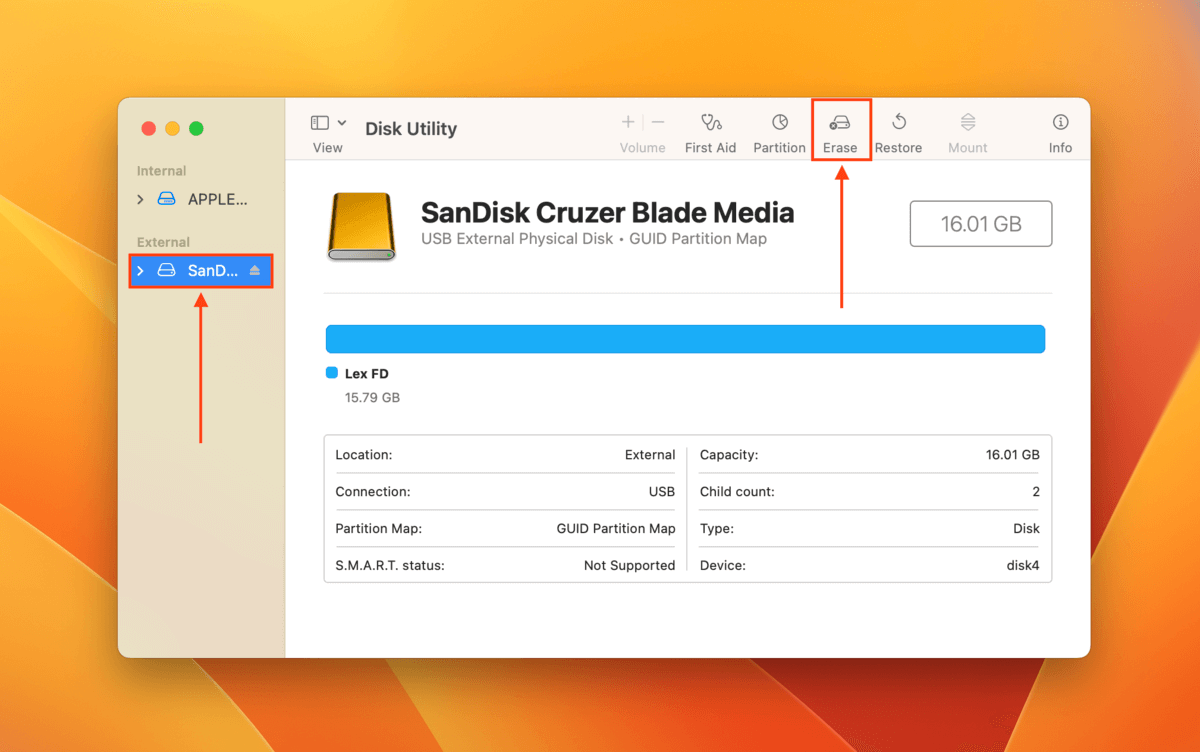
為您的磁碟命名並選擇您想要的文件系統和方案。如果您會在Windows電腦上使用該磁碟,我們建議使用 exFAT 格式和 GUID 分割區圖 方案。當您滿意選擇後,點擊 刪除 來進行格式化過程。
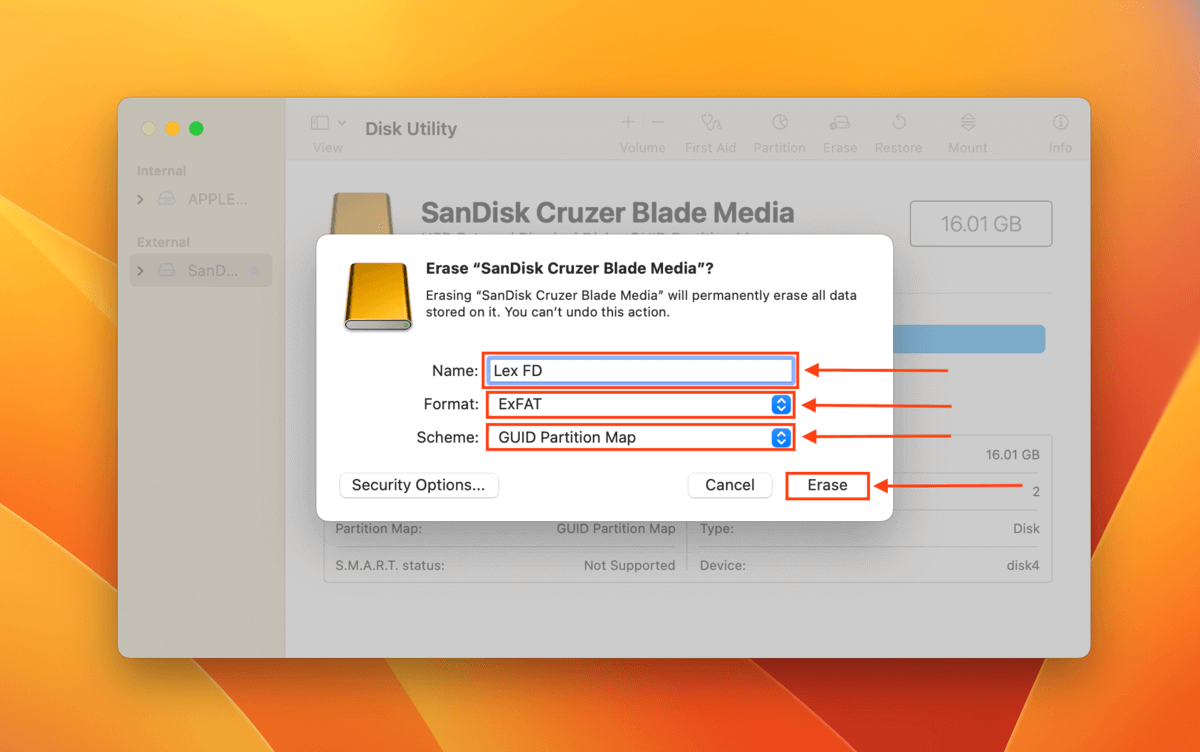
修復 3: 使用 TestDisk 分區修復 (格式化後)
TestDisk 是一款免費的開源磁碟管理軟體,可以透過修復啟動區錯誤來修復損壞的分割區表。由於它沒有圖形介面(看起來像 Terminal 應用程式或命令提示字元),對新用戶來說可能會有些困難。請按照以下步驟操作,你會沒問題的!
步驟 1. 下載 並安裝 TestDisk。
步驟 2. 將損壞的磁碟安全連接到您的 Mac 上,啟動終端應用程式 (Finder > 應用程式 > 工具程式)。
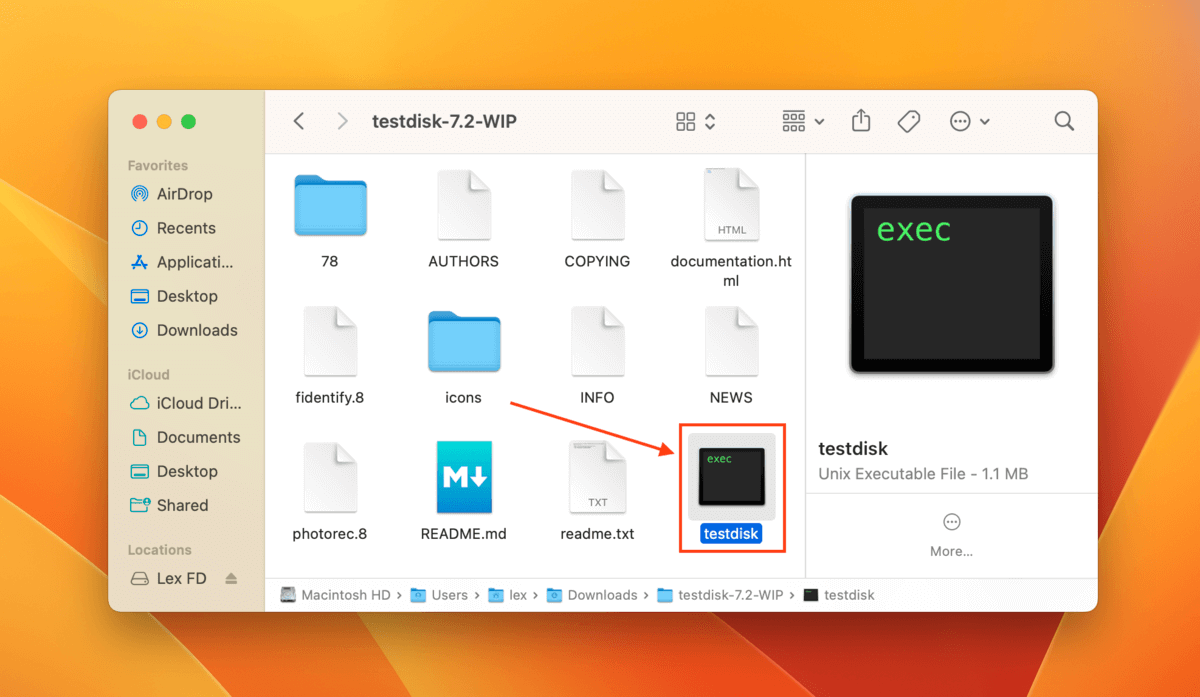
步驟 3. 輸入以下命令並按 返回 :
sudo testdisk
如果出現提示,請輸入密碼。
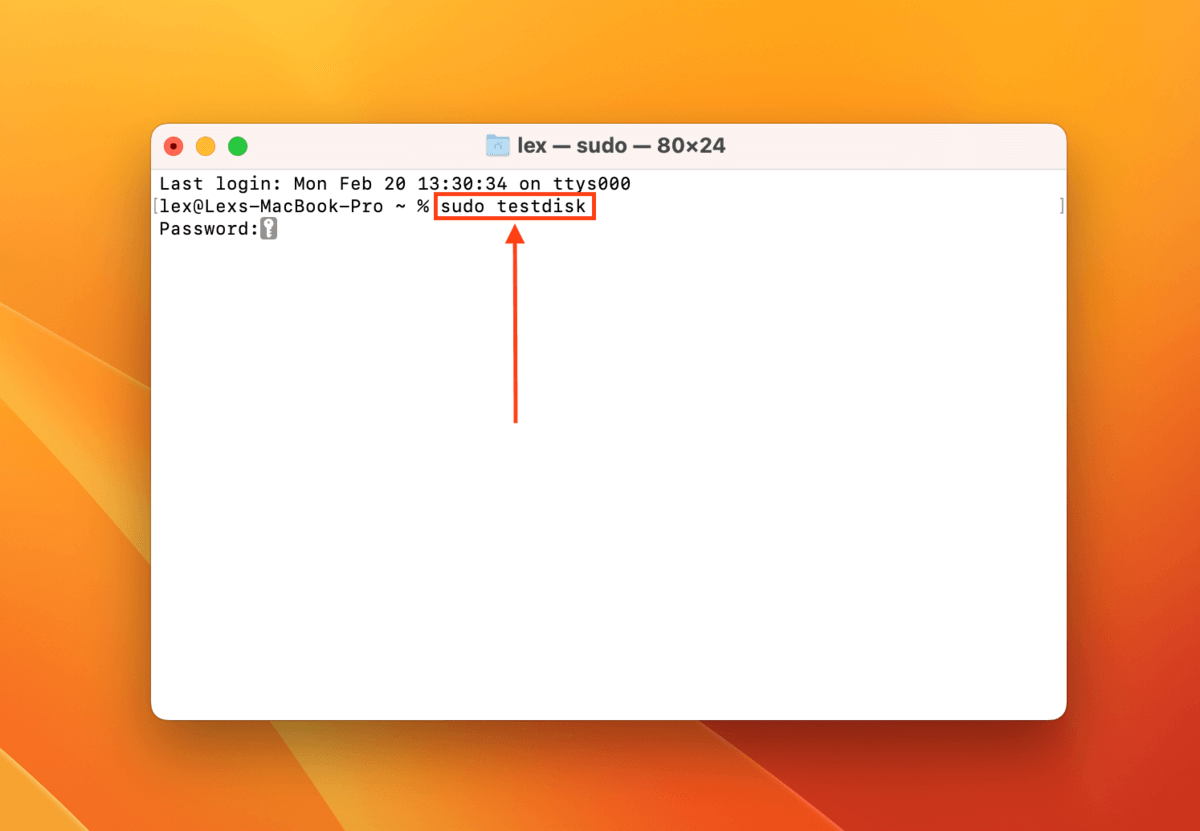
第四步。 按下 返回 鍵以選擇 創建 選項。
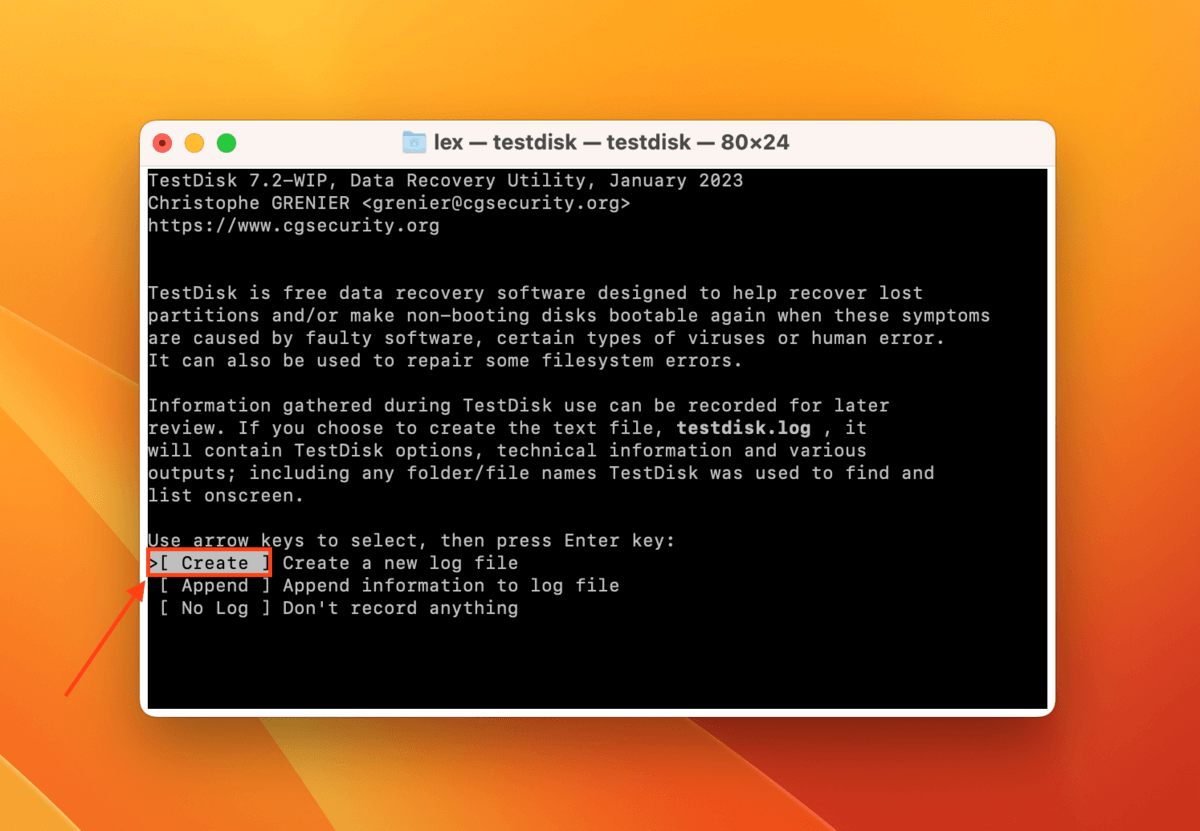
步驟 5. 使用 上下箭頭鍵 突顯有問題的硬碟,然後按 返回 繼續。
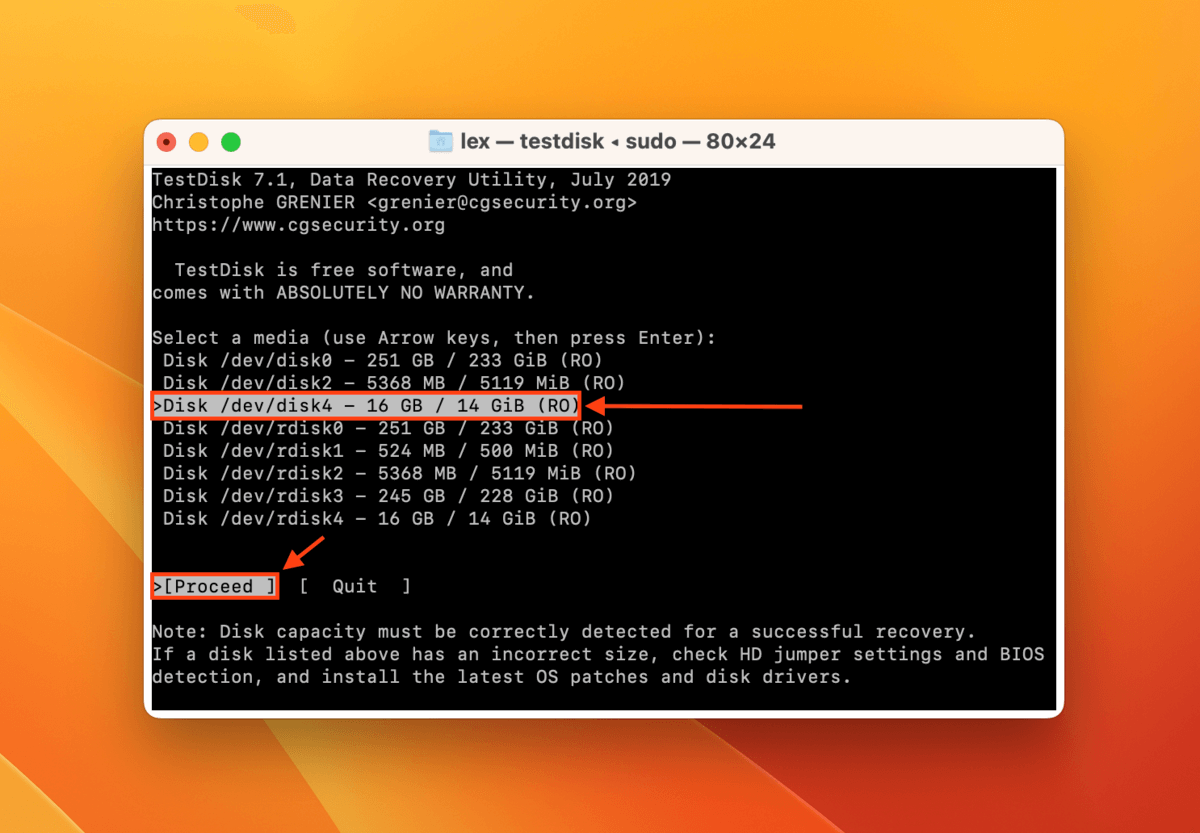
第 6 步。 使用 上下箭頭鍵 來突出顯示您磁碟分割表類型。TestDisk 對自動檢測它相當在行,所以如果不確定,請直接在預設選項點擊 返回 。
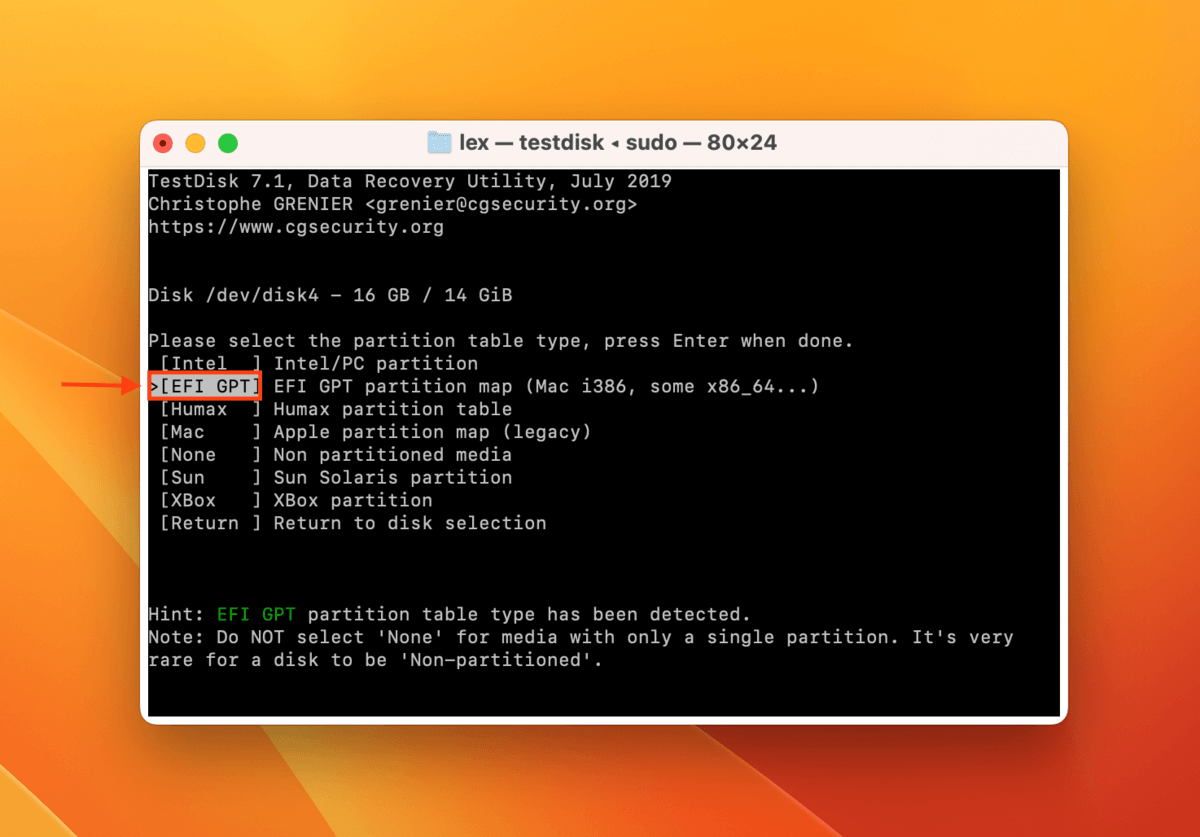
第 7 步。 按 返回 再次選擇 分析 選項。
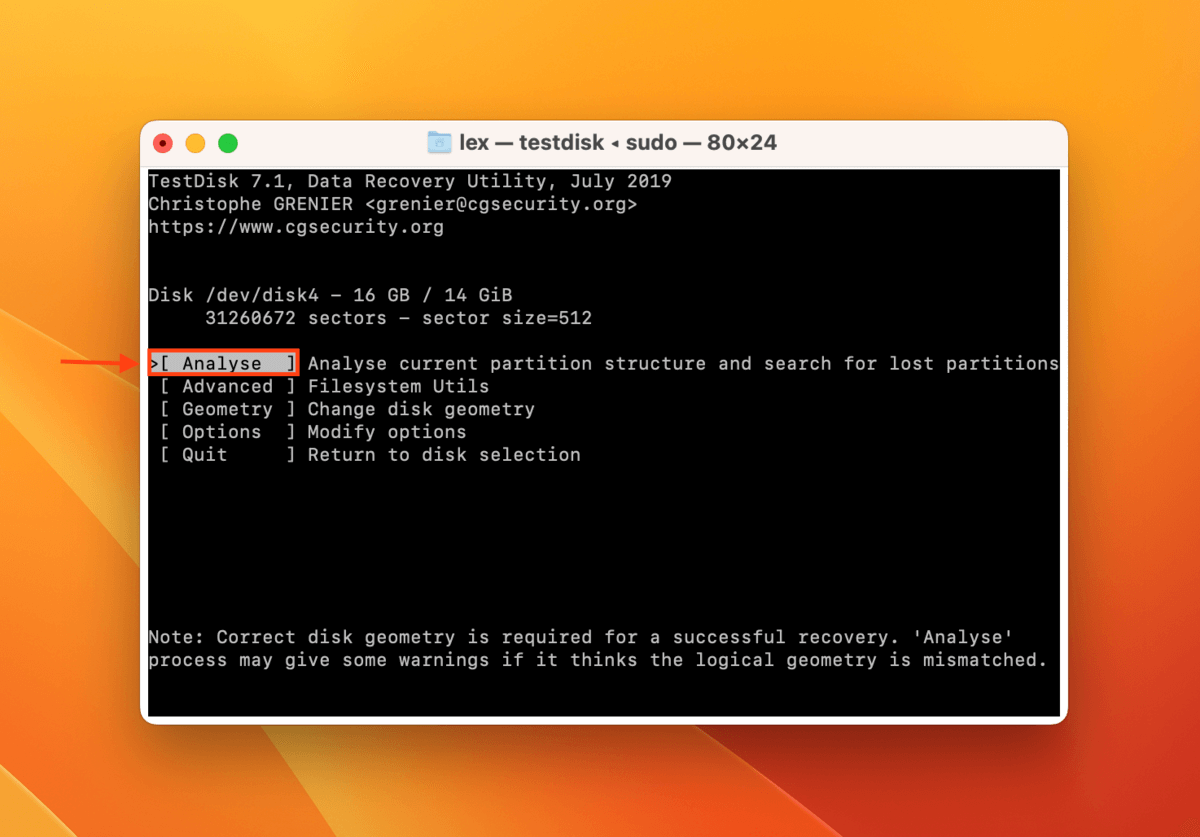
第 8 步。 再次按下 返回 以選擇 快速搜尋 選項。
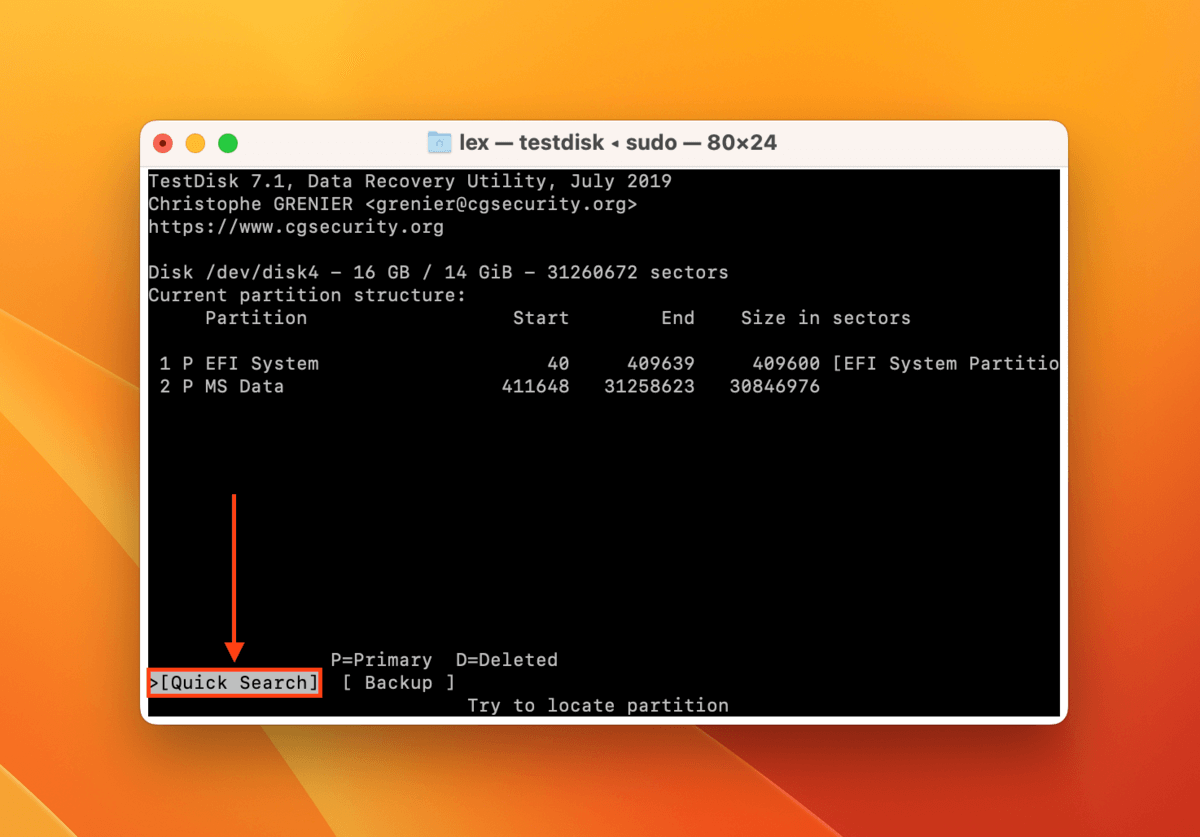
步驟 9. 如果 TestDisk 找到了您要找的分區,使用 上下箭頭鍵 將其突出顯示,並使用 左右箭頭鍵 選擇寫入選項。然後,按 返回 。如果 TestDisk 未找到您需要的分區,請選擇 更深入的搜尋 選項。
當 TestDisk 完成寫入過程後,請關閉該應用程式並檢查您的磁碟是否正常運作。
如何修復系統磁碟上的分割區表
如果分割區映射失敗發生在您的系統磁碟機上,最好的解決方案是重新安裝 macOS 並選擇完全清除系統磁碟機。這個過程將用新的分割區映射取代舊的損壞或受損的分割區映射。
根據您使用的 Mac 型號,過程會略有不同。請查看適用於您情況的指南:
Apple Silicon Mac:
步驟 1. 關閉 Mac。
步驟 2. 按住 電源按鈕 直到看到 選項 按鈕出現。
步驟 3. 點擊 選項 > 繼續 .
第四步。 按一下 重新安裝 macOS > 繼續 。
步驟 5. 選擇您的系統磁碟,確認安裝並同意條款和條件。如果出現提示,輸入您的 Apple ID 和密碼。
Intel 架構的 Mac:
步驟 1. 關閉 Mac。
步驟 2. 打開你的 Mac 並立即按住 指令 + R 鍵,直到你看到蘋果標誌或旋轉的地球儀。
步驟 3. 選取 重新安裝 macOS > 繼續 。
第四步。 選擇您的系統磁碟,確認安裝,並同意條款和條件。若出現提示,請輸入您的 Apple ID 和密碼。
T2 Macs:
步驟 1. 關閉 Mac。
步驟 2. 打開你的 Mac 並立即按住 指令 + R 鍵,直到你看到蘋果標誌或旋轉的地球儀。
步驟 3. 點擊 重新安裝 macOS > 繼續 。
第四步。 選擇您的系統磁碟,確認安裝,並同意條款和條件。如有提示,輸入您的管理員密碼、Apple ID 和密碼。
步驟 1. 返回公用程式選單或再次進入恢復模式(請參見上面的步驟1-2)。
步驟 2. 點擊 公用程式 > 終端機
步驟 3. 輸入以下指令並按下回車:
csrutil disable
第四步。 重新啟動您的 Mac 並重新進行 T2 Mac 的重新安裝步驟。要在重新安裝 macOS 後重新啟用 SIP,請按照步驟 1-3 進行操作,但輸入以下命令:
csrutil enable
結論
分割區圖錯誤對大多數使用者來說可能會令人困惑且難以排除,因為很難確定其確切原因。但幸運的是,macOS 提供了您所需的所有工具來修復大多數受損的分割區圖情況。只要記得先確保您的資料安全,因為修復分割區圖很可能會導致資料丟失!
常見問題
- 使用磁碟工具中的「急救」工具(Finder > 應用程式 > 工具程式)。
- 格式化您的硬碟。
- 使用 TestDisk 的分區修復工具。
但是,請注意,修復分區圖可能會導致數據丟失。我們建議您先恢復並保存硬碟上的所有數據。您可能需要使用數據恢復軟體。






