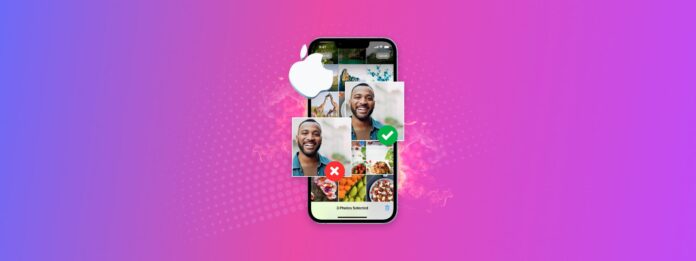
想要整理你的 iPhone 照片嗎?如果你有成千上萬的照片,當你整理照片時,這可能會嚴重削弱你的意志力。而且你越是拖延整理照片圖庫,之後清理起來就會變得更加困難。
讓這篇文章成為你開始定期整理 iPhone 中照片的信號!我們將教你如何整理 iPhone 中的照片——為了進行全面清理,我們將這個過程分為 6 個步驟。
目錄
整理 iPhone 相片的重要性
直接或間接地,整理iPhone上的照片可以大大改善您使用設備的體驗。它運行更快、更容易使用,並且當您存儲空間不足時,您可以避免不得不快速刪除應用程式或個人數據。
讓我們快速瀏覽一下為什麼你應該整理 iPhone 上的照片(其中一些原因你可能不知道),然後我們直接進入步驟。
| 優點 | 摘要 |
| 📦 更多儲存空間 | 整理照片最明顯的好處是可以騰出幾百MB到GB的重複檔、模糊的照片,以及你不再需要的照片。 |
| 🚀 更好的性能 | 當你的設備雜亂更少且可用儲存空間更多時,它通常可以更快地執行任務。 |
| 🧭 更容易的導航 | 透過設置相簿和文件夾,確保你不必捲動看不需要的照片,輕鬆找到你要的照片。 |
| 🩺 改善心理健康 | 2018年發表的一項研究發現了“數字囤積”與壓力水平之間的關聯。換句話說,iPhone上的雜亂會讓你壓力山大!良好的數位衛生習慣則可以幫助你避免壓力。 |
如何在 iPhone 上管理照片
如果你想整理你的 iPhone,有幾件事情你需要根據你的目標和你的照片庫現狀來做。例如,你可能想要 清理照片 在你的 iPhone 上,讓你的照片更容易找到,或是整理你的相機膠卷。
我們將引導你完成 6 個步驟,幫助你徹底整理 iPhone 上的照片。
第 1 步: 刪除或管理雜亂內容
如果你拍了很多照片和截圖,你的資料庫可能也充滿了模糊的照片和重複的項目,特別是如果你不經常清理它的話。根據你的資料庫有多少雜亂內容,你可以手動處理它或 使用應用程式。我們將在下方簡單展示這兩種解決方案。
選項 A: 手動刪除
如果你仍然能掌控你的照片庫,手動清理雜物是可行的。雖然 iOS 並沒有提供直接的清理工具,但它在整理照片方面做得很好,因此找到潛在的雜物相對簡單。
照片應用程式中的預設相簿(通常存放最多雜亂內容)包括自拍、實況照片、連拍、截圖和重複項目。
以下是如何利用這些相簿進行清理的方法:
步驟 1. 打開相片 App。然後,向下捲動直到您看到 媒體類型 和 公用程式 部分。
步驟 2. 選擇您想要刪除的媒體。此示範中,我們將選擇 重複項目 相簿。
步驟 3. 點選合併來保留重複照片中的一個。您也可以手動選擇並刪除照片。當提示時請務必確認。
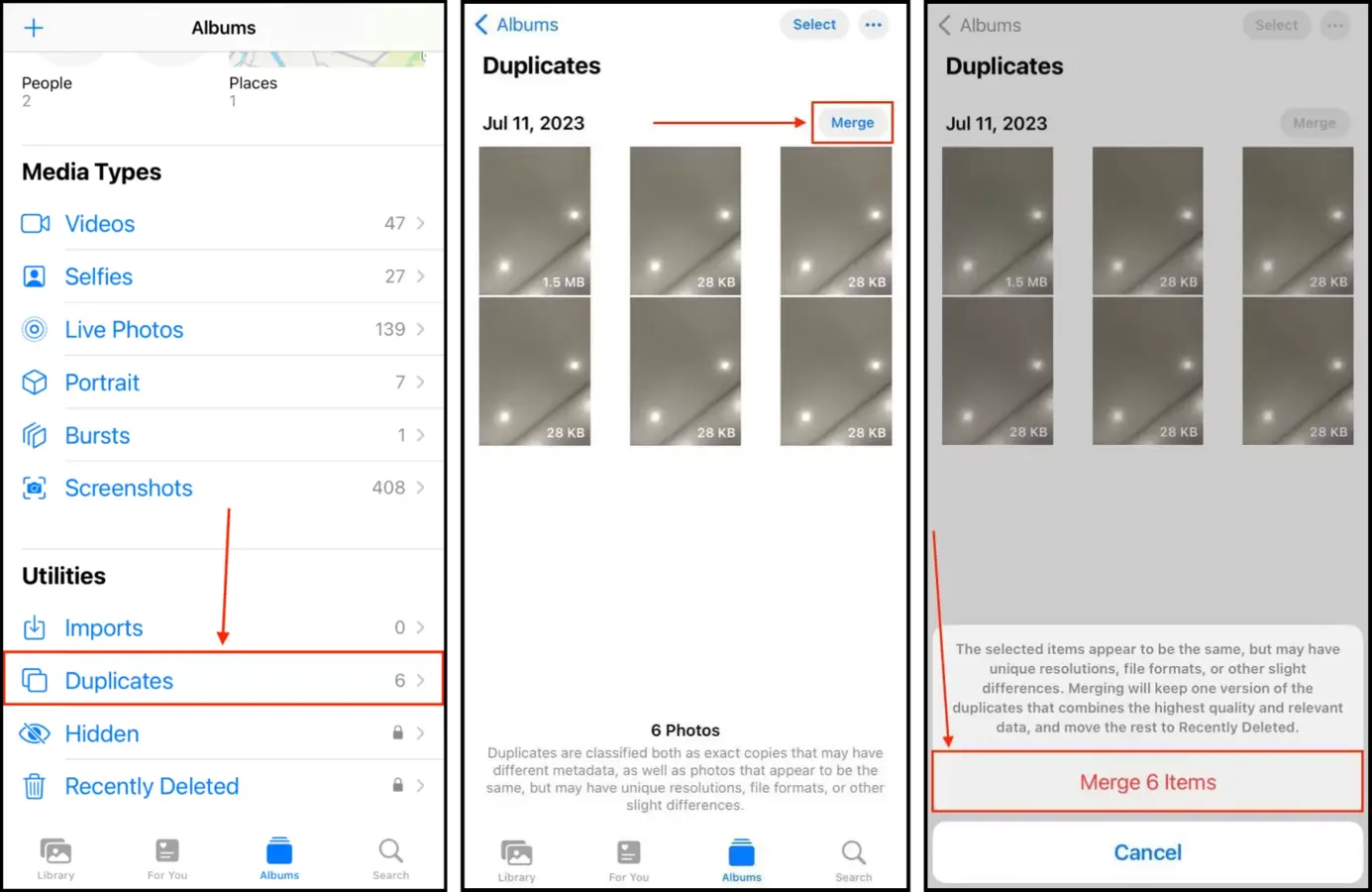
根據您檢視的媒體類型或工具,界面操作可能會有所不同。例如,「重複項目」相簿有合併工具,而「連拍」相簿則會以幻燈片放映的形式呈現照片組,以方便選擇。
選項B: 使用第三方應用程式
第三方 iPhone 清理應用程式是旨在讓清理過程更快速且更簡單的軟體——無論是改進現有功能還是提供新功能。
以 Clever Cleaner:AI 清理應用程序 應用程式為例。它可以偵測相似和重複的照片,而原生的照片應用程式只能識別完全重複的照片。
除了相似項目外,Clever Cleaner 應用程式 還會匯總截圖、Live photos 和 Heavies,它們包含圖書館中最大的檔案。此外,這是 100% 免費的 — 沒有廣告,沒有可疑的 3 天試用期,沒有任何限制。
步驟 1. 下載 Clever Cleaner:來自 App Store 的 AI 清理應用程式。
步驟 2. 打開應用程式並允許所有必要的權限。然後,輕點一組相似的照片。
步驟 3. Clever Cleaner 會自動選擇該群組中最好的版本,並將其餘的標記到垃圾資料夾。如果您希望,可以修改選擇。然後,點擊 移至垃圾桶 。
步驟 4. 最後,點擊 清空垃圾桶 出現在選單底部的對話框中。
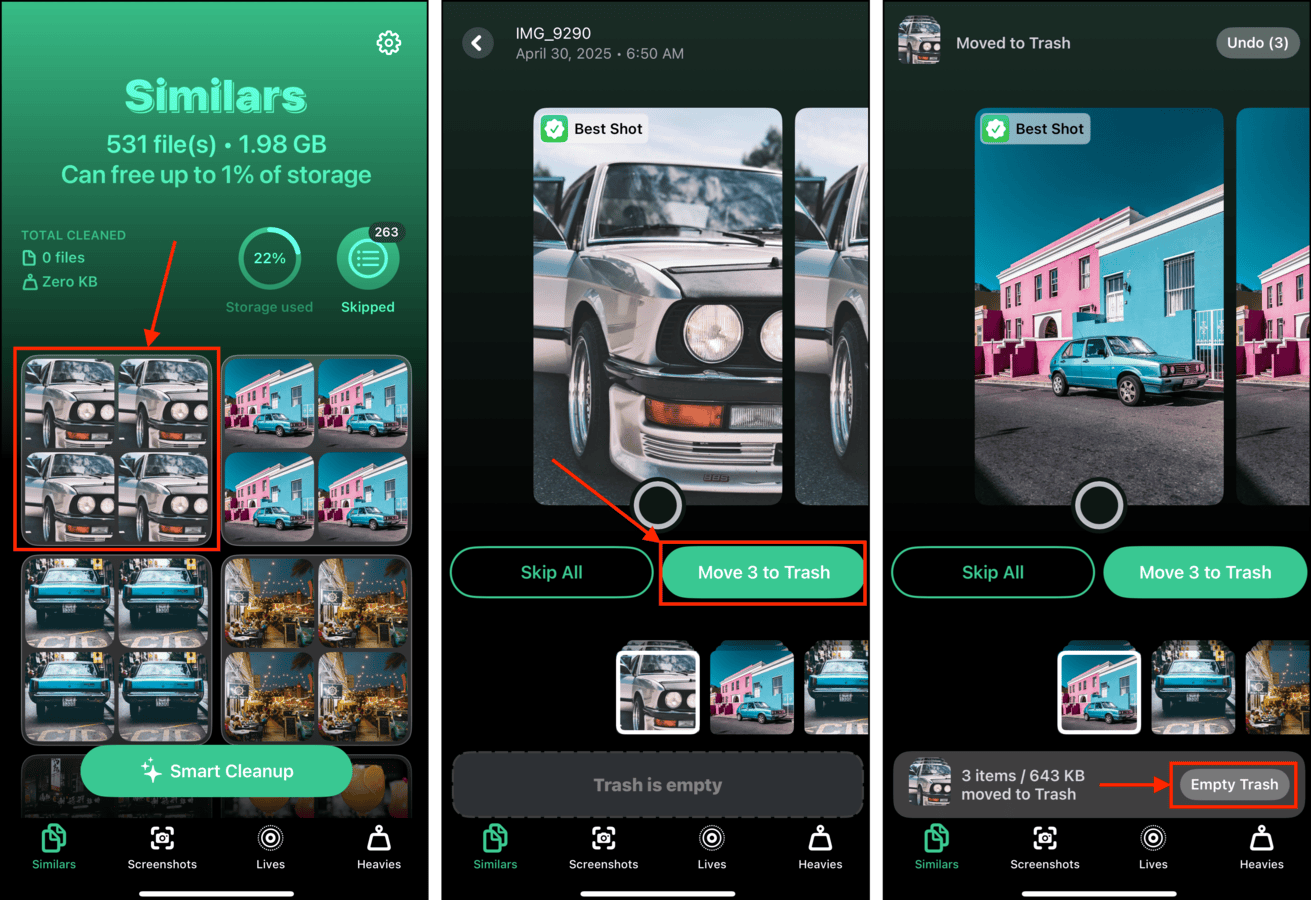
您也可以點擊對話框彈出本身,以檢查您寄送到垃圾匣的項目,然後選擇還原或永久刪除它們。
步驟 2: 檢查隱藏照片
檢查你的隱藏相簿。你可能忘記了之前隱藏的高解析度照片和影片,這些檔案正在佔據儲存空間、拖慢你的 iPhone 速度並占用備份空間,而你甚至看不到它們!
步驟 1. 打開照片 app。
步驟 2. 向下滾動到主選單的底部,直到找到實用工具部分。點擊 隱藏 。
步驟 3. 在螢幕的右上角,點選 選取 。
步驟 4. 點選你要選擇的照片。若要刪除它們,請點選 垃圾桶圖標 。若要取消隱藏它們,請點選 肉丸選單 > 取消隱藏 。
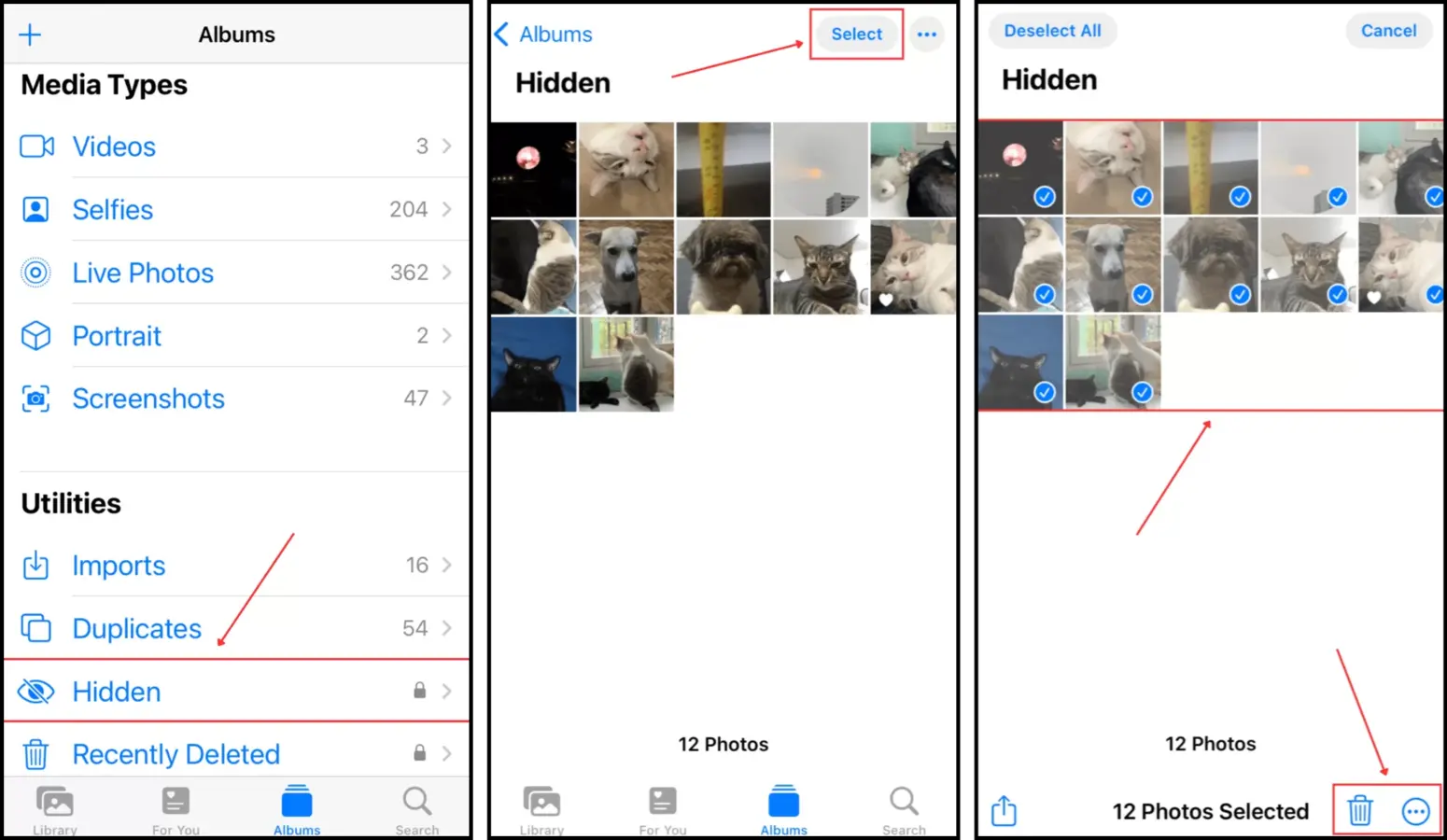
如果你決定刪除一些隱藏的照片,別忘了再從「最近刪除」相簿中刪除它們!
步驟 3: 排序照片並新增標籤
讓我們討論 iOS 照片中的排序和標籤。這些功能的目的是幫助您根據照片內容輕鬆找到並分類您的照片。
這使得刪除照片及將它們整理到相簿中變得更快捷且直觀。我們將在下方簡要展示這兩個工具。
要整理 iPhone 上的照片:
步驟 1. 打開照片 app。 Then, tap 專輯 at the bottom of the screen and open any album you want to sort.
步驟 2. 點擊螢幕右上角的 更多 按鈕 (三個點),然後點擊 排序.
步驟 3. 從出現的排序選項中選擇。 最舊至最新 和 最新到最舊 按日期排序您的照片。如果您想手動整理照片(長按並拖動),請選擇 自訂訂單 。
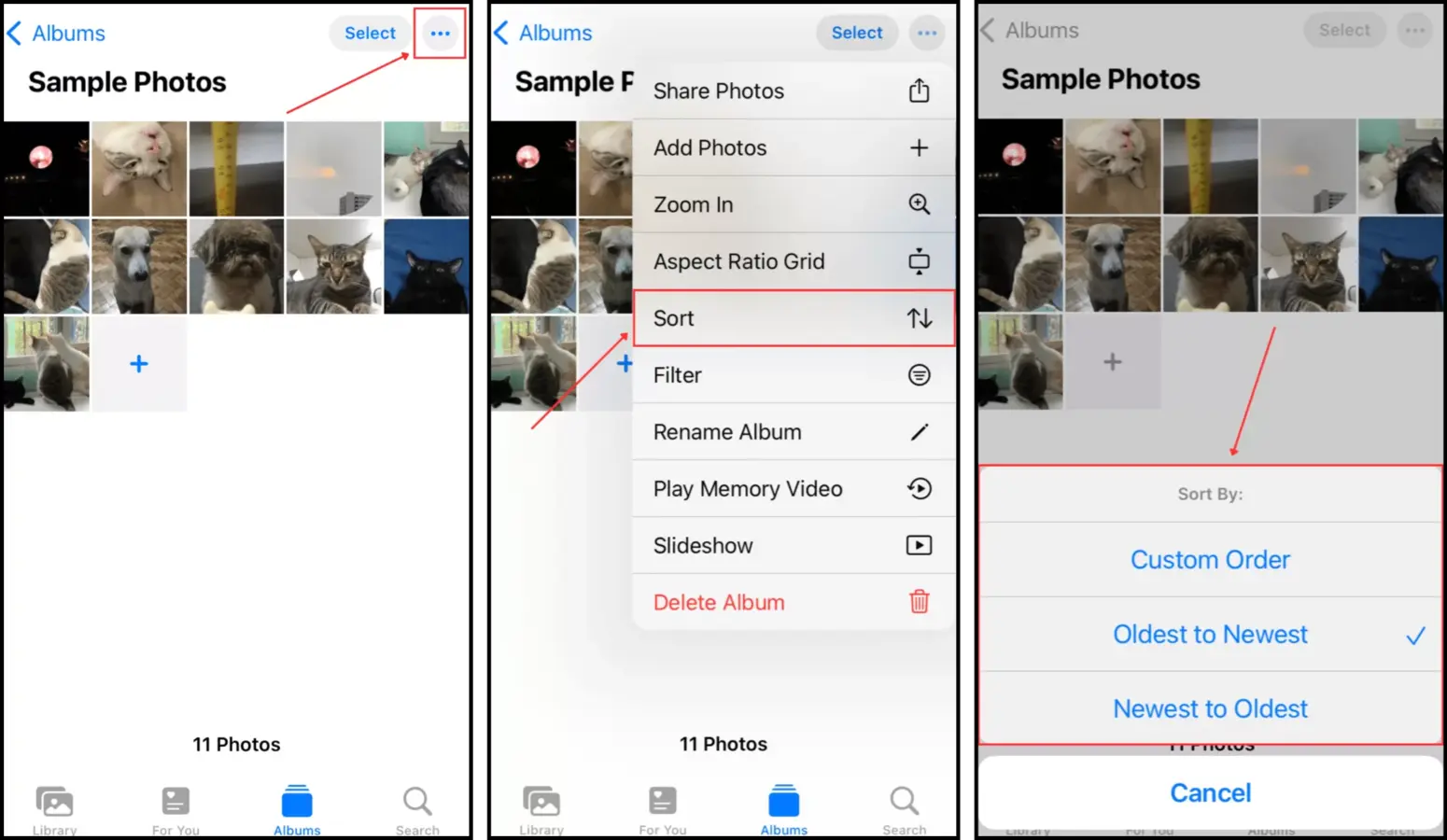
若要在 iPhone 上為照片新增標籤:
步驟 1. 打開”照片”應用程式,然後開啟您的圖庫或任何專輯。
步驟 2. 點擊螢幕底部的 i 按鈕。
步驟 3. 在此選單中,您可以新增位置、調整照片的日期和時間,並標記人物。iOS 將會自動將標記的照片放入 人物與地點 相簿中,並依據日期排序您的圖書館照片。
第 4 步: 管理相簿和資料夾
相簿和資料夾可以幫助你整理和安排照片,以符合你的需求並更容易存取所需的圖片。
只需確保你知道其中的區別! 專輯 允許你根據標籤、位置或只是你自己的偏好將照片分組。這是在 iPhone 上整理照片的最簡單方法。
資料夾 ,另一方面,只能儲存新專輯和現有專輯以及其他資料夾。
我們將示範如何使用這兩個工具來管理和分類您 iPhone 上的照片(以及如何刪除多餘的相簿和資料夾,如果需要的話)。
要將資料夾和/或相簿新增到您的相片應用程式:
步驟 1. 開啟照片應用程式並點擊螢幕左上角的 + 按鈕。然後,選擇你要建立新相簿還是新資料夾。
步驟 2. 輸入您的新相簿或資料夾的名稱,然後點擊 儲存 。
步驟 3. 接下來系統會提示您選擇要新增到相簿或資料夾的照片。
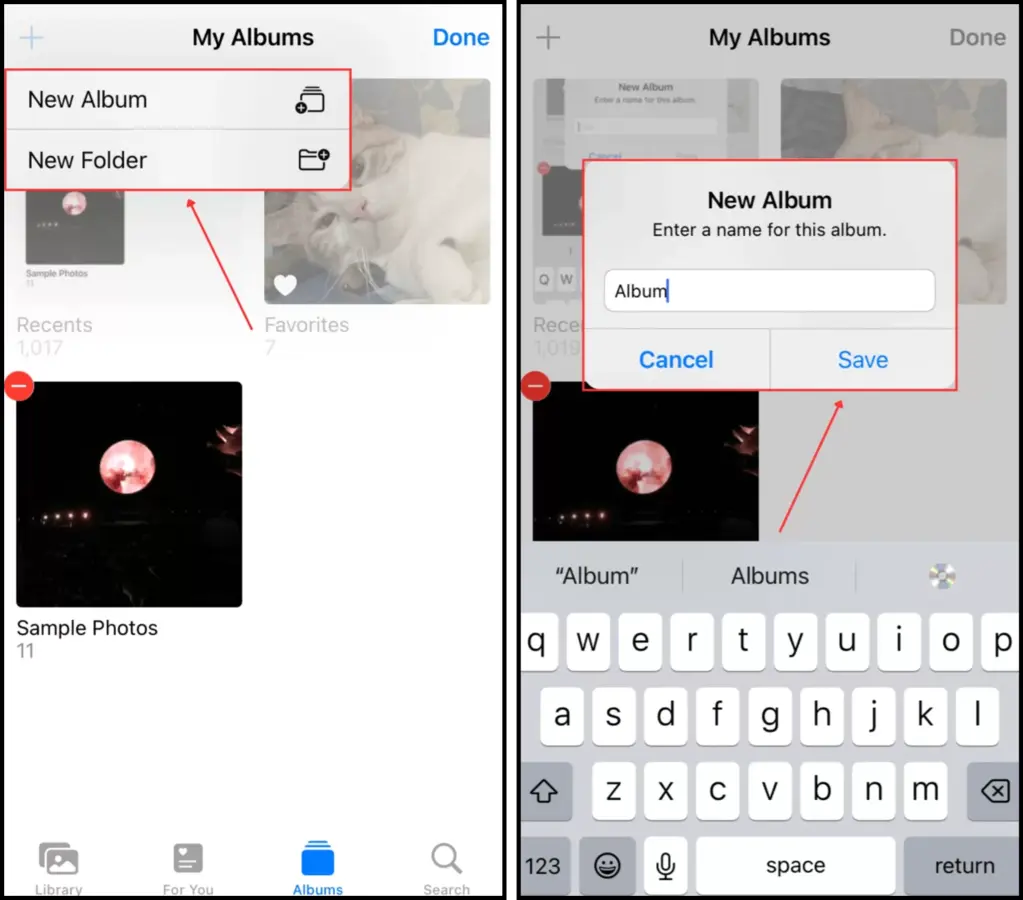
要刪除 iPhone 上的相簿(和文件夾):
步驟 1. 開啟照片應用程式,然後輕觸螢幕底部的「相簿」。
步驟 2. 點擊 查看全部 在 旁邊 我的相簿。
步驟 3. 點選螢幕右上角的 編輯 。
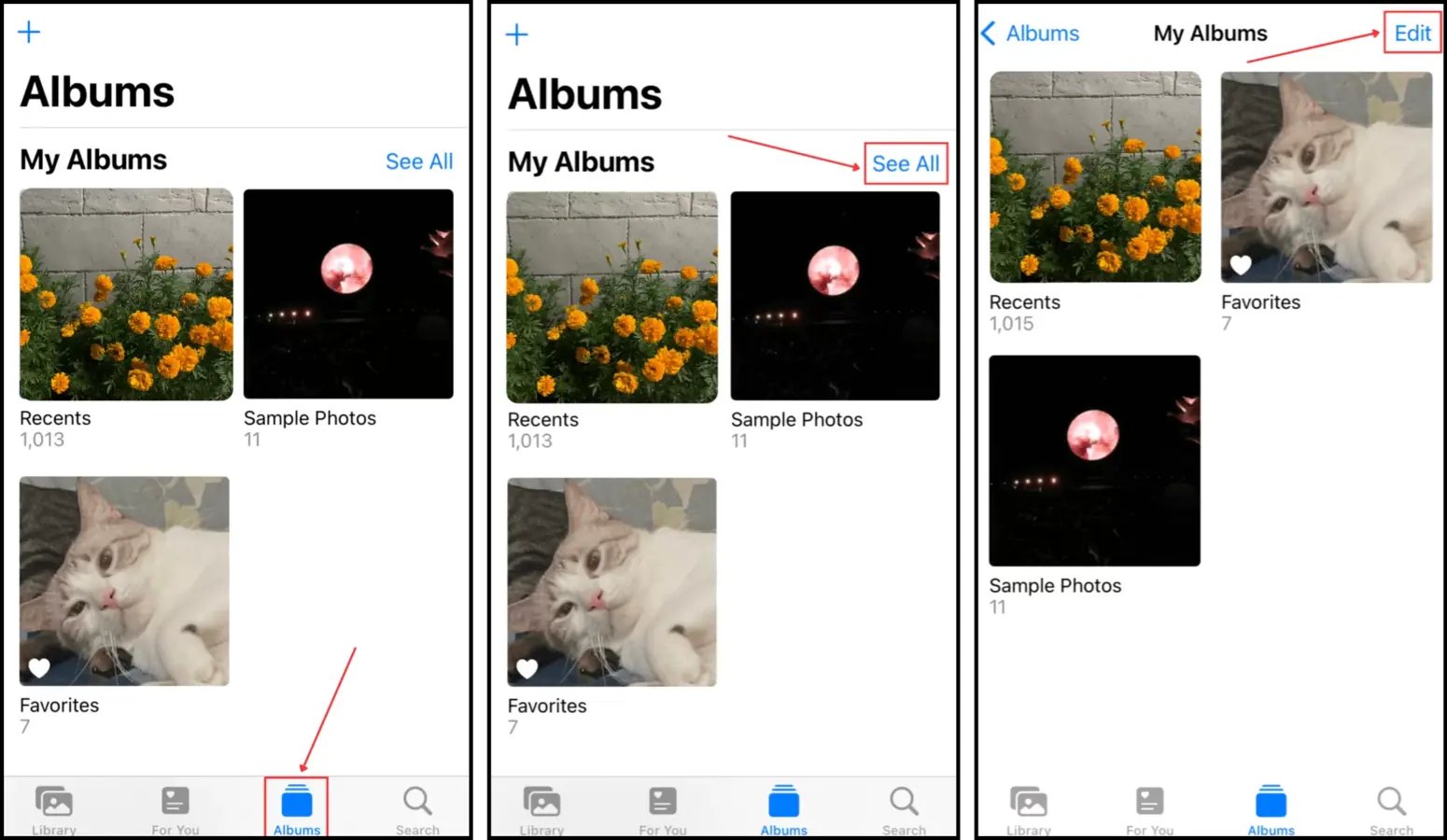
步驟 4. 點選您想要刪除的相簿或資料夾左上角的 – 按鈕。
第 5 步 點擊 刪除 確認此操作。
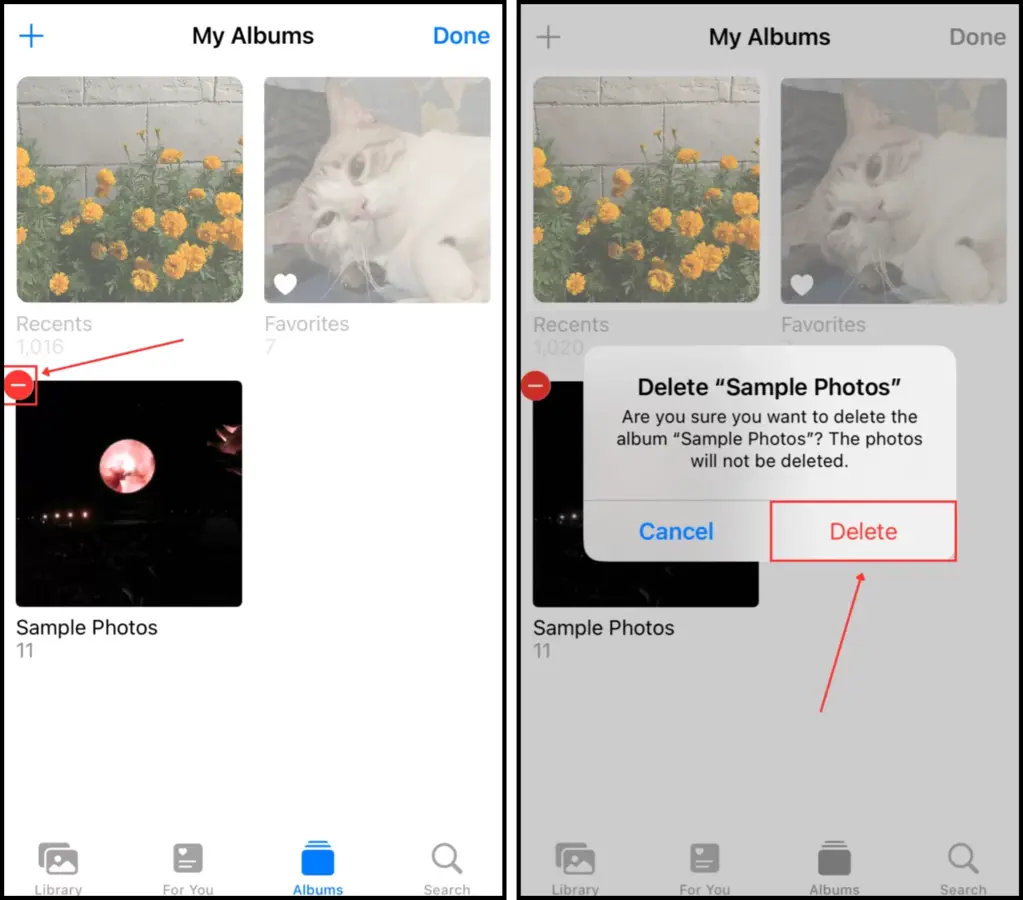
步驟 5: 不重複地備份照片
在備份過程中,由於錯誤、衝突或同步過程中的冗餘,可能會出現重複項。例如,您可能會針對已經同步到 iCloud 的文件創建 Finder 備份,在恢復過程中,iCloud 同步出現故障,未能正確標記重複的照片。
以下是最佳實踐:如果在 iPhone 上啟用了 iCloud 同步照片功能,最好創建 iCloud 備份——一般來說,它能很好地避免保存與 iCloud 同步相同的文件。如果在設備上禁用了 iCloud 同步,請改用 Finder/iTunes 備份。它們能捕捉到設備數據的完整快照。
選項 A: iCloud 備份
iCloud 備份——不同於 iCloud 同步或同步此 iPhone——讓你可以將資料副本儲存到 iCloud 的伺服器。它不會儲存已由 iCloud 同步複製的檔案(例如,iCloud Drive 資料)。
這是一個不錯的選擇,如果你:(a) 使用 iCloud 照片同步,(b) 偏好透過 WiFi 進行無線備份,或 (c) 在 iCloud 上有大量可用儲存空間(或你擁有 iCloud+)。
步驟 1. 開啟設定應用程式。然後,點選你的 APPLE ID。
步驟 2. 在 Apple 帳戶選單中,點擊 iCloud 。
步驟 3. 向下滾動一些並點擊 iCloud 備份 。
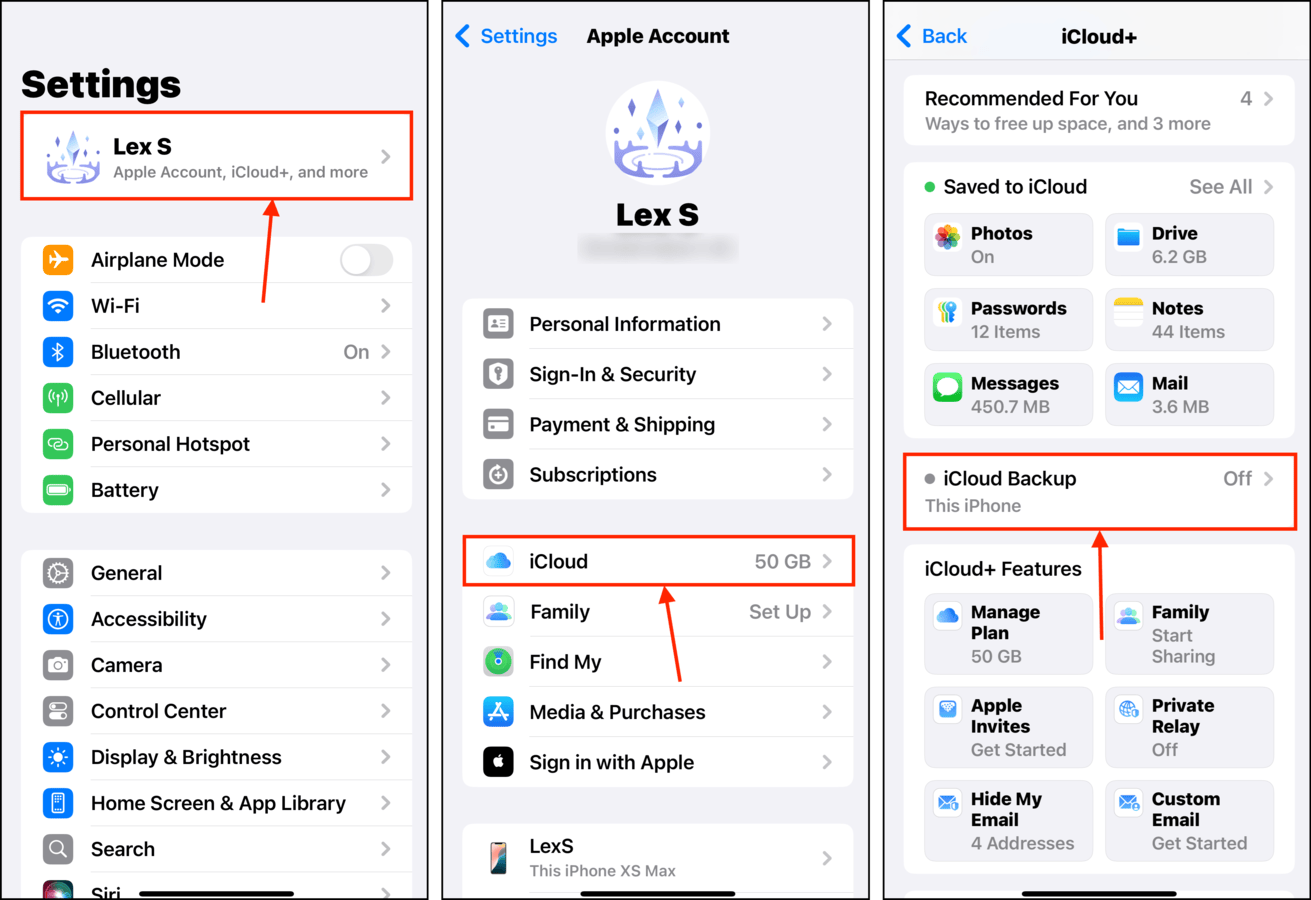
步驟 4. 啟動 備份這台 iPhone 旁的切換開關。
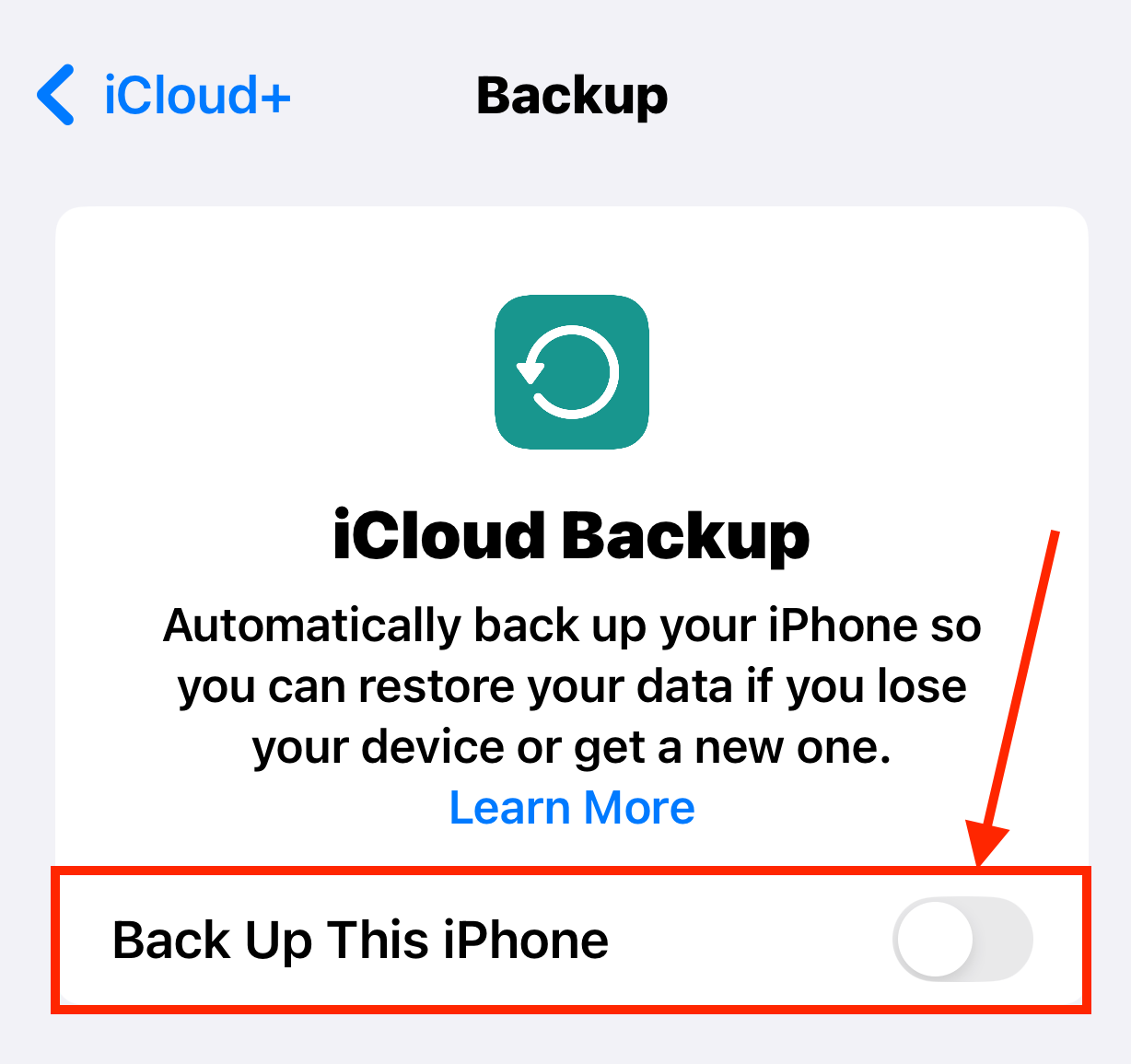
啟用 iCloud 備份後,請將設備保持充電狀態幾分鐘到一小時(或更久,具體取決於您需要複製的數據量)。
選項B: iTunes 或 Finder 備份
如果你的網路連線不穩定,使用 iTunes 或 Finder 備份你的 iPhone 是更好的選擇,因為你只需要在 Mac 上用一根連接線。
我們也推薦這個選項,如果你沒有為你的照片啓用iCloud同步功能。iTunes/Finder備份會保存所有內容,這也是為什麼能夠在你的Mac上本地保存備份檔案在儲存空間方面非常有幫助的原因。
步驟 1. 使用適當的Thunderbolt線將您的iPhone連接到Mac。當您的iPhone或Mac上出現任何權限快顯時,選擇 信任 和/或 允許 。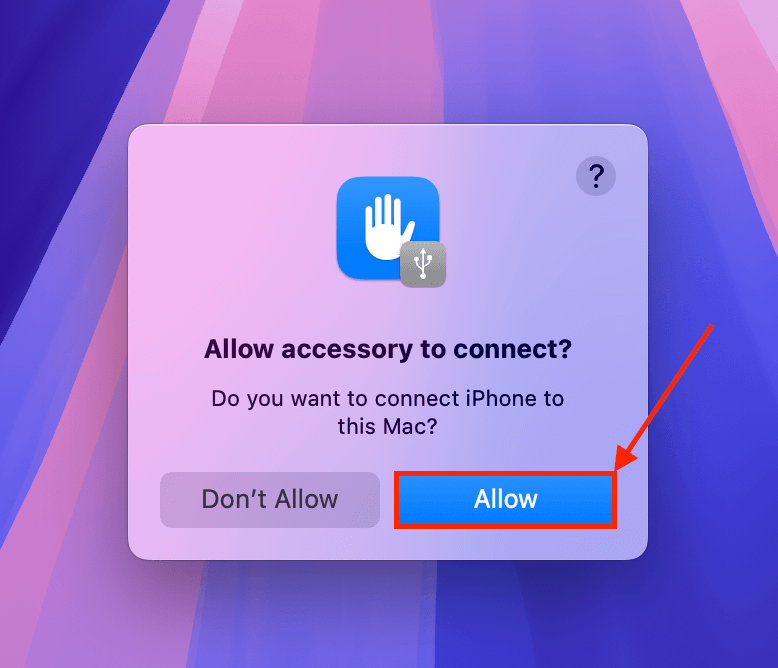
步驟 2. 開啟 Finder,並在左側邊欄中點擊你的 iPhone。在常規選單的備份部分,點擊 立即備份 。
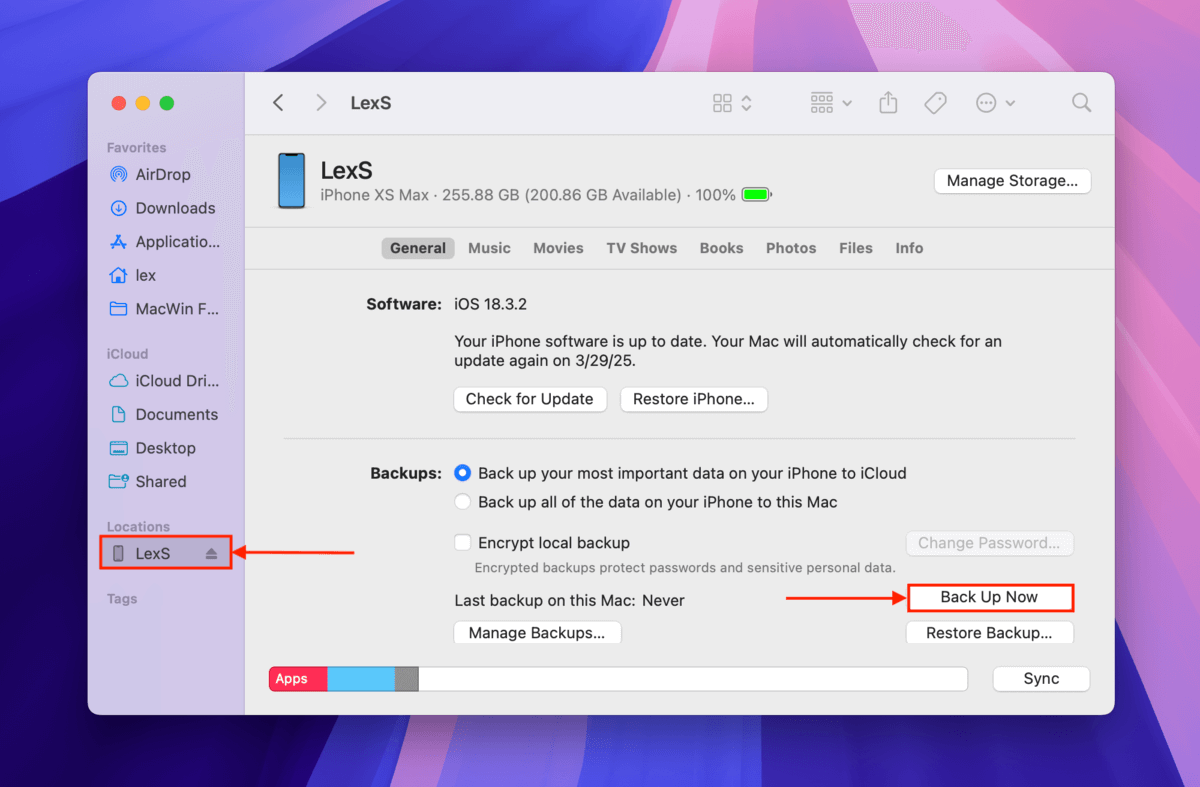
您可以選擇使用密碼加密備份以增加安全性—請務必不要遺失它!
備份時避免重複的提示:
- 這可能看起來很明顯,但在建立備份之前,請確保刪除所有重複項目(閱讀該文章的 這部分 獲得指南)。
- 允許 iCloud 自動為您備份數據。手動上傳數據到 iCloud 可能會導致重複。
- 確保在相片應用程式中的 最近刪除 相簿中永久刪除所有照片,以防止備份時出現可能的重複。
- 如果你正在從 iCloud 備份恢復 iPhone,請確保不要手動導入任何照片到設備中——讓 iCloud 來處理。
- 將 iPhone 插入牆上充電器,並確保在建立備份時您的網路超穩定。備份過程中的中斷可能會導致重複和其他問題。
需要更多組織幫助嗎?
為了滿滿的檔案感到不知所措是很正常的–我們常常忽略了多年來我們累積了多少資料。但就像 iPhone 清理軟體一樣,有一些第三方工具可以幫助你更容易地整理裝置上的檔案。
我們在最近的一篇文章中寫到我們最喜愛的10個iPhone組織應用程式,這些應用程式利用人工智慧、觸控手勢、批次操作、跨平台同步等功能,幫助您管理照片、聯絡人和一般檔案。






