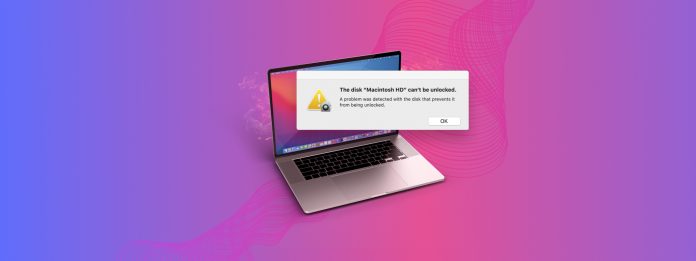
如果錯誤訊息「磁碟 Macintosh HD 無法解鎖」持續出現在你的 Mac 上,請繼續閱讀。這個錯誤是可以修復的,但其對話框過於模糊,導致正確診斷和修復變得比預期困難。
所以我們創建了這個指南!在本文中,我們將解析錯誤並解釋其發生原因、展示確實有效的可靠修復方法,並提供其他幫助你保護數據和更高效執行修復操作的工具。
目錄
為什麼我的 Macintosh HD 磁碟被鎖住了,這是什麼錯誤?
“無法解鎖磁碟 Macintosh HD” 錯誤是一個與加密相關的問題,使用者無法存取他們的磁碟。也可能顯示為 “Macintosh HD 已加密,必須解鎖。”
這個錯誤讓我很抓狂的是,它很難馬上診斷出來,尤其是在你無法存取系統硬碟的時候。
正確診斷您的特定錯誤實例可以幫助您避免重複相同的錯誤,並且可以為您指引到 正確 解決方案。與其在 Google 上尋找錯誤,不如使用本指南:
- 密碼不正確。 你可能只是輸入了錯誤的密碼(即使我們都會犯這樣的錯誤)。 解決方案:方法一 或再試一次並記住這是區分大小寫的!
- 鎖定重複的磁碟。 在 macOS 進行重大更新後,可能會因為創建了鎖定的重複驅動器(“Macintosh HD – Data – Data”)而出現錯誤。更新操作可能出現問題,導致遷移未完成、卷合併失敗或其他錯誤。這個問題在 Big Sur 中很常見。 解決方案:方法二,方法四
- FileVault 問題。 FileVault 是 macOS 的主要加密系統。臭蟲般的 macOS 更新、加密過程中的中斷、磁碟損壞和其他與操作系統或磁碟相關的問題可能會導致 FileVault 行為異常(例如密碼和存儲的加密鑰匙不匹配、中斷導致的部分加密等)。 解決方案: 方法 3, 方法四
- 檔案系統錯誤。 檔案系統錯誤干擾系統讀取、寫入和管理數據的能力。它們可能會使磁碟的加密鑰匙難以或無法獲取,從而無法解鎖和掛載。在一般使用期間,你是否注意到錯誤或性能下降?這可能就是原因。 解決方案: 方法 3, 方法四
- 實體損壞。 磁碟的物理損壞可能會導致各種不同的錯誤,包括與加密相關的錯誤。在這種情況下,我們建議將你的驅動器送至專業的數據恢復服務,以保護你的重要文件(別試圖自己動手)。然後,是時候更換了。
在您繼續之前——關於您的個人檔案的警告
任何嘗試修復您的硬碟的過程,可能會導致資料遺失,不管是修復過程中或是某些情況未如預期運作時。使用 Time Machine 建立備份 如果可以。
如果目前無法創建 Time Machine 備份,我們建議使用數據恢復軟體來恢復您的數據,然後先將其保存在安全的位置。
有多種線上的數據恢復工具,但並非所有工具都具備恢復被鎖定且可能邏輯損壞的硬碟的能力。以下是我們團隊的兩大推薦:
- 磁碟鑽孔。一款適合初學者使用的資料復原應用程式,具備自身的 解鎖機制 用於加密磁碟。它擁有出色的文件系統掃描器和簽名掃描器,可以顯著提高成功復原的機率。完全支持 APFS 和 HFS+ Mac 硬碟。你甚至可以在復原模式下透過 Terminal 下載 Disk Drill!
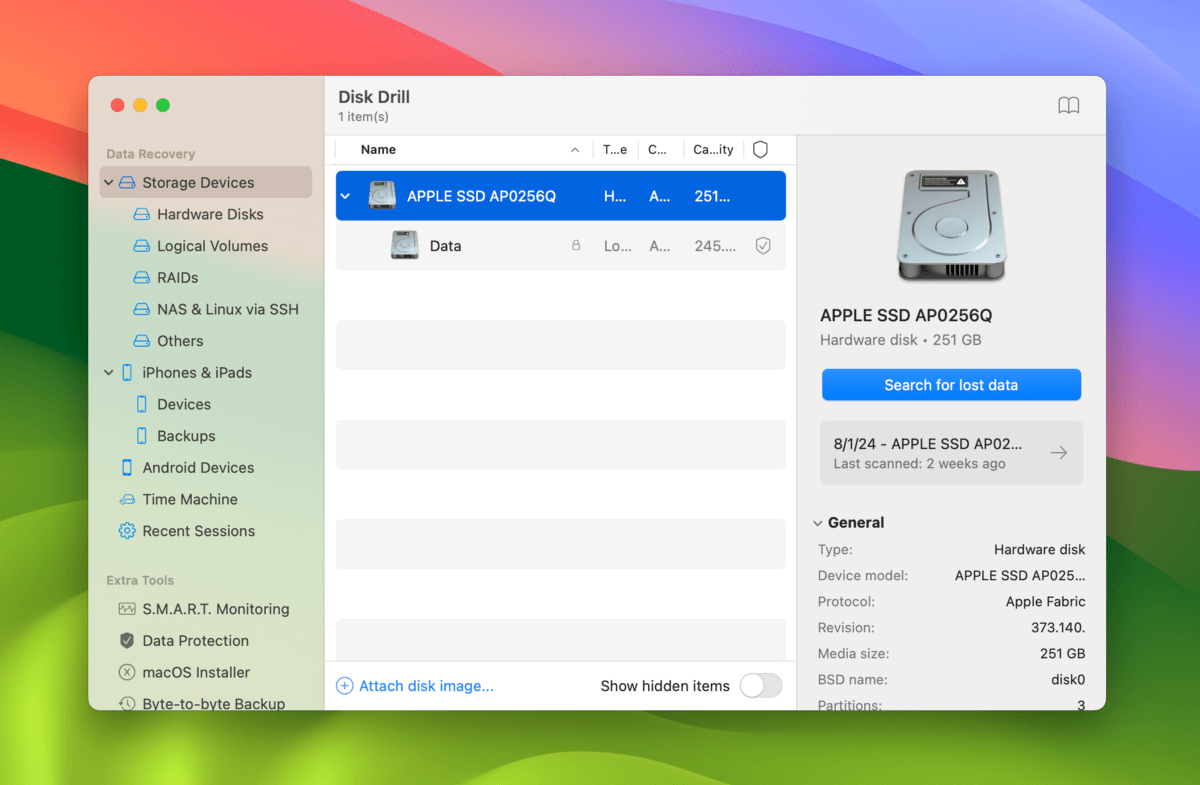
- R-Studio。一款專為技術人員打造的高級復原工具。R-Studio 也具有自身的 解鎖工具 和強大的掃描器,使其適合從有問題的磁碟恢復資料。它在 APFS 和 HFS+ 文件系統上表現良好,甚至可以使用工作文件“學習”自定義文件簽名。如果你無法進入你的 Mac,R-Studio Emergency 可安裝在 USB 裝置上。
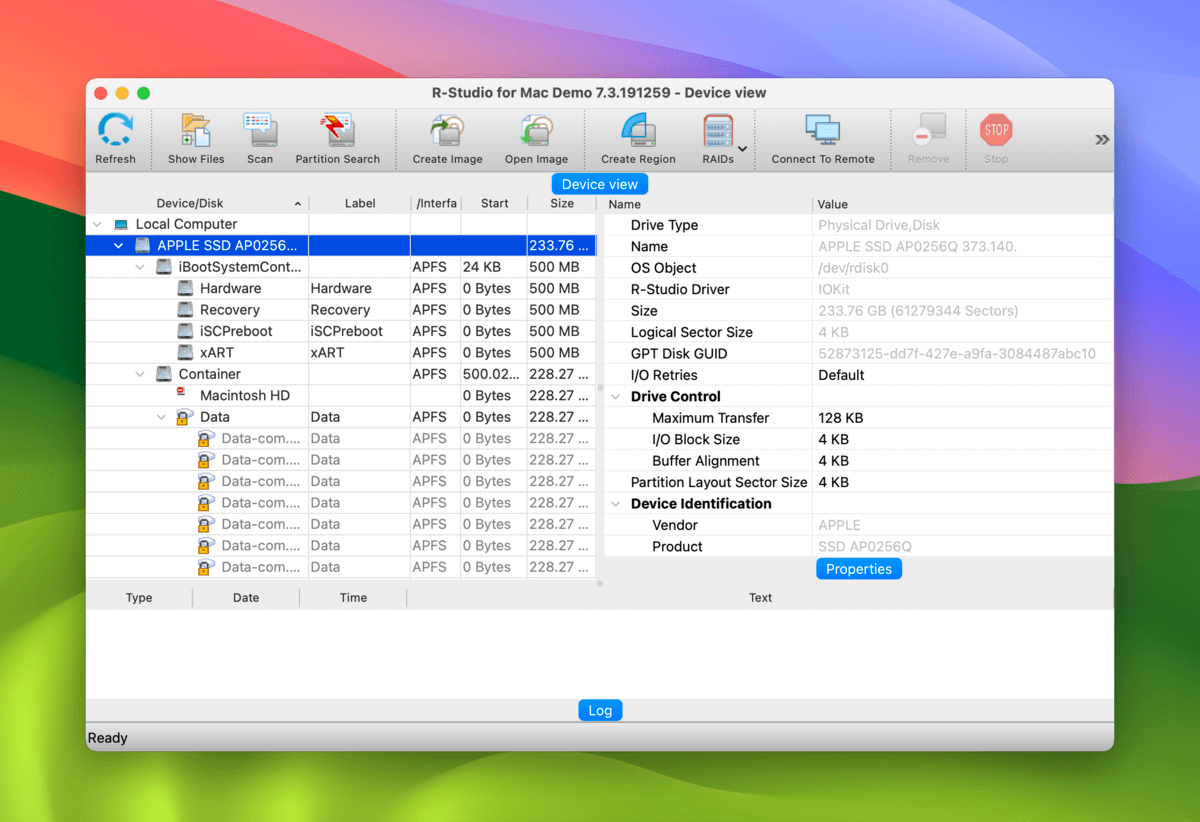
如何進入 Mac 的復原模式 (recoveryOS)
如果您嘗試修復系統磁碟機,您將需要使用恢復模式(或 recoveryOS)進行一些修復。以下是一個易於遵循的指南,您可以隨時返回(通過我們提供的跳轉連結),作為參考:
要在Apple Silicon Mac上進入恢復模式:
第 1 步。 關閉您的 Mac。
步驟 2. 打開你的 Mac 並按住 電源按鈕 直到你看到 Apple 標誌。
步驟 3。 選擇 選項 並點擊 繼續 。
步驟 4。 如果出現提示,請選擇您想要存取的磁碟並輸入您的密碼。
要在基於 Intel 的 Mac 上進入恢復模式:
第 1 步。 關閉您的 Mac。
步驟 2. 啟動您的 Mac,並立即按住 指令 + R 鍵,直到看到 正在載入啟動選項…
步驟 3。 如果出現提示,請選擇您要存取的磁碟和/或帳戶並輸入您的密碼。
修復「磁碟 Macintosh HD 無法解鎖」錯誤的4種方法
在本節中,我們將介紹4種方法來解決 “The Disk Macintosh HD Can’t Be Unlocked” 的錯誤。前兩種方法解決非常具體的問題,但方法3和方法4可以解決導致此錯誤的各種問題。
所以即使您根據診斷選擇的初始方法不起作用,也可以隨意嘗試其他方法。
方法1: 使用你的FileVault恢復金鑰
FileVault 每當加密磁碟時,會自動生成一組恢復金鑰。如果你忘記密碼並且無法解鎖 Mac 的啟動磁碟,可以使用此恢復金鑰重設你的密碼。
第 1 步。 在登入選單中,按下 選項 + Shift + 返回 鍵。
步驟 2. 輸入您的 FileVault 回復金鑰。
步驟 3。 按照精靈的進一步指示來設置新密碼。
如果你的 Macintosh HD 密碼無效,即使你已經三次確認它是正確的,問題可能比密碼錯誤更深層。嘗試方法 3 和 4。
方法 2: 刪除重複的“Macintosh HD – Data – Data”磁碟分區
如果您遇到錯誤,並且這個重複的 (“Macintosh HD – Data – Data”) 存在於您的硬碟上,這個重複可能是導致錯誤的原因。
刪除該磁碟區也會解決錯誤。
第 1 步。 開啟復原模式 (指南) 並啟動磁碟工具程式。
步驟 2. 選擇 Macintosh – 硬碟 – 資料 – 資料 從左側邊欄。然後,點擊 抹除 。
步驟 3。 選擇名稱、格式和架構。對於後兩者,我們建議 APFS 和 GUID 分割區對應表 。最後,點擊 抹除 。
方法 3: 在復原模式下運行磁碟工具的急救功能
First Aid 是 macOS 內建的一個工具,可修復檔案系統錯誤及其他磁碟問題(可能幫助你最終解鎖你的 Mac HD)。
然而,在 Mac 運行時,您無法對系統磁碟執行「急救 (First Aid)」。您需要進入「復原模式 (Recovery Mode)」來開啟「磁碟工具程式 (Disk Utility)」,其中可以找到「急救 (First Aid)」工具。
第 1 步。 在復原模式中開啟磁碟工具程式 (指南)。
步驟 2. 從左側欄中選擇你的 Mac HD。然後,點擊 急救 。
步驟 3。 按一下 執行 當提示開始操作時。
方法四: 將您的 Mac 恢復出廠設定並重新安裝最新的 macOS
除非您的磁碟機實體損壞,重新安裝macOS將解決您遇到的每個問題——如果解鎖錯誤是由文件系統問題引起的,也包括在內。幸運的是,您可以直接從復原模式重新安裝macOS。
而且如果是您最近的 macOS 更新導致的錯誤,其中一次後續更新應該會有修正。
提示:確保在此過程中您有穩定的網路連線。
第 1 步。 進入復原模式 (指南) 並打開磁碟工具程式。
步驟 2. 點擊 檢視 按鈕並點擊 顯示所有裝置 。
步驟 3。 從左側邊欄選擇您的系統磁碟機(通常標記為 “APPLE SSD”)。然後,點擊 抹除 。
步驟 4。 選擇名稱、格式和方案。對於後兩者,我們建議選用 APFS 和 GUID 分割區對應表 。最後,點擊 抹除 。
第 5 步。 磁碟工具程式完成清除 Mac 磁碟後,退出應用程式並返回恢復模式選單。
步驟 6. 選擇 重新安裝 macOS 並點擊 繼續 。macOS 安裝精靈將會引導您完成其餘的過程。您可以選擇保留包含更新的原始 macOS,或更新到一個新的版本(建議)。
除非您的硬碟有物理損壞,否則您現在應該不會有任何問題。
安裝 macOS 完成後,您可以恢復 Time Machine 備份或使用資料恢復軟體取回的檔案。
你的 Mac 也出現其他錯誤嗎?
如果除了「這張磁碟 ‘Macintosh HD’ 無法解鎖」之外,你收到了其他錯誤訊息,而且『磁碟工具程式』中的『急救』無法修復它們,你的硬碟可能已經嚴重損壞。但即使在這個時候,在某些情況下你仍然可以修復你的硬碟。
我們寫了一個大清單Disk Utility 無法修復磁碟的8種解決方法,你可以試試,裡面包含內建和第三方工具。






