
Mac 的硬體和軟體都非常可靠。然而,「非常」並不等同於「完全」,這就是為什麼 Mac 有時會卡在載入畫面上也不罕見。如果這就是你遇到的問題,有幾個步驟可以用來解決這個問題。在本文中,我將探討如何修復卡在載入畫面且無法啟動的 MacBook,為你提供易於實施的解決方案和大量實用建議。
目錄
為什麼你的 Mac 停滯在載入畫面?
導致您的 Mac 無法通過 Apple 標誌啟動的原因有很多。以下是一些最常見的原因:
- 💾 系統檔案損壞: 關鍵的macOS檔案可能已經受損或輸壞,導致系統無法正常啟動。
- 🔄 macOS系統更新錯誤: 雖然很少見,但Apple曾經釋出過問題的 macOS 更新,特別是那些仍處於測試中的版本。
- 💽 硬碟故障: 存儲裝置故障可能會導致你的Mac無法訪問必要的啟動文件。
- 🦠 病毒或惡意軟體: 雖然Mac使用者面臨的惡意軟體感染風險比Windows使用者低得多,但危險的 macOS 惡意軟體株確實存在。
- 🚀 有問題的啟動項目: 設定在啟動時啟動的應用程式或服務如果不相容、過時或受損,可能會干擾啟動過程。
- 🔌 電源問題: 與你的Mac電源管理系統、電池或電源供應器相關的問題可能會中斷啟動過程。
- 👾 不相容的核心延伸: 與目前macOS版本不相容或有許多重大錯誤的第三方核心延伸可能會導致啟動失敗。
- 🐭 由於周邊設備導致的啟動失敗: 你可能有某些裝置插入Mac,導致其無法正確啟動。
既然您已經知道您的 Mac 可能卡在載入畫面的原因,那麼我們現在來解釋如何使它正確啟動。
如果 Mac 卡在載入畫面,該怎麼辦
讓我們來看看如何解決您的 Mac 無法啟動的問題。我建議您按照以下順序嘗試這些方法。如果您已經嘗試過其中一種方法但未成功,請繼續嘗試下一種方法。
方法 #1: 將所有裝置從您的 Mac 上拔下,然後重新啟動
為了排除與外部設備的衝突,請先將所有周邊設備從你的 Mac 上斷開連接。當所有設備都已斷開連接後,執行強制重啟:
- 按住您的 Mac 上的電源按鈕,直到螢幕變黑。
- 現在螢幕已經變黑,按住電源按鈕,等待您的 Mac 重新開機。
- 一旦出現加載螢幕,查看是否有出現 Apple 標誌。如果有,這意味著找到啟動磁碟。
- 觀察進度條,看它是否會完全到達登入螢幕。
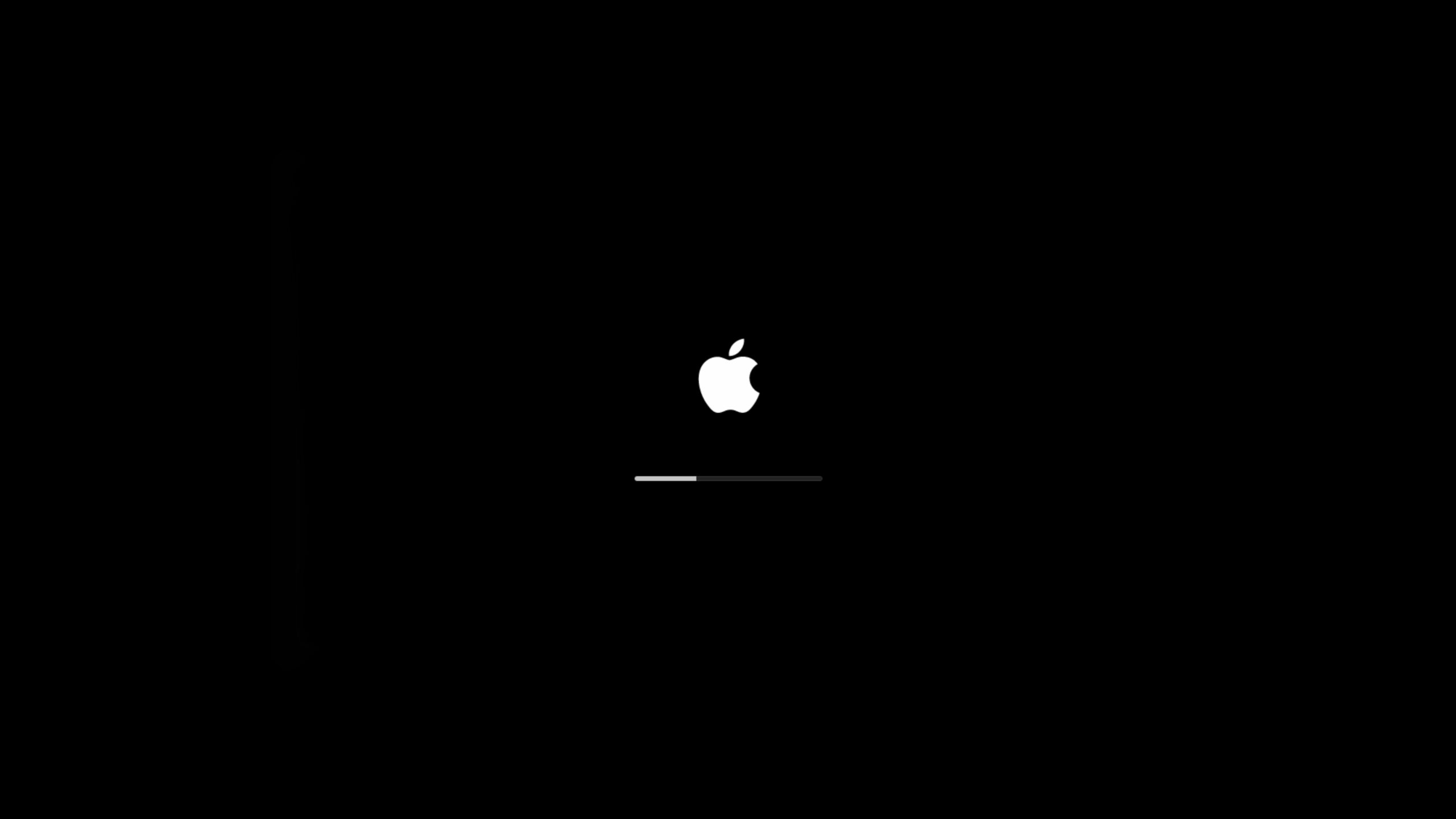
如果你的 Mac 尚未進入登入畫面,那麼我們進行下一步吧。
方法#2: 重設您的 Mac 上的 NVRAM/PRAM(僅限 Intel 處理器)
NVRAM(非揮發性隨機存取記憶體)是 Mac 用來儲存某些設定並快速存取的小量記憶體。PRAM(參數 RAM)儲存類似的資訊,而重置 NVRAM 和 PRAM 的步驟是相同的。
NVRAM儲存了例如音量、顯示解析度、啟動磁碟選擇、時區和最近的核心驚恐資訊等資料。這基本上就像是將你的Mac關機再重新開機,但達到更深的層次。
如果你使用的是配有 T2 安全晶片的新款 Mac,你可以在看到 Apple 標誌後立即鬆開按鍵。
如果您的 Mac 無法啟動,這可能是一種讓它開機的方法。
- 按下 Mac 上的電源按鈕,然後立即按住 OPTION+COMMAND+P+R ,並持續按住這些鍵約 20 秒。
- 接著您的 Mac 會啟動,並希望能帶您到主畫面。
如果這沒有解決你的問題,讓我們繼續重置你的 Mac 上的 SMC。
方法 #3: 重設 Mac 上的 SMC(僅限 Intel 處理器)
SMC 或系統管理控制器控制 Mac 的物理元件。它處理您的 Mac 冷卻風扇、電源供應器和其他物理組件。重置它可能會修復您的 MacBook 卡在加載畫面的問題。
以下步驟將指引你重設 Mac 上的 SMC。
- 在你的鍵盤上,按住以下按鍵: 控制 + 選項 + Shift 。
- 繼續按住所有三個按鍵7秒鐘,然後再按住電源按鈕。
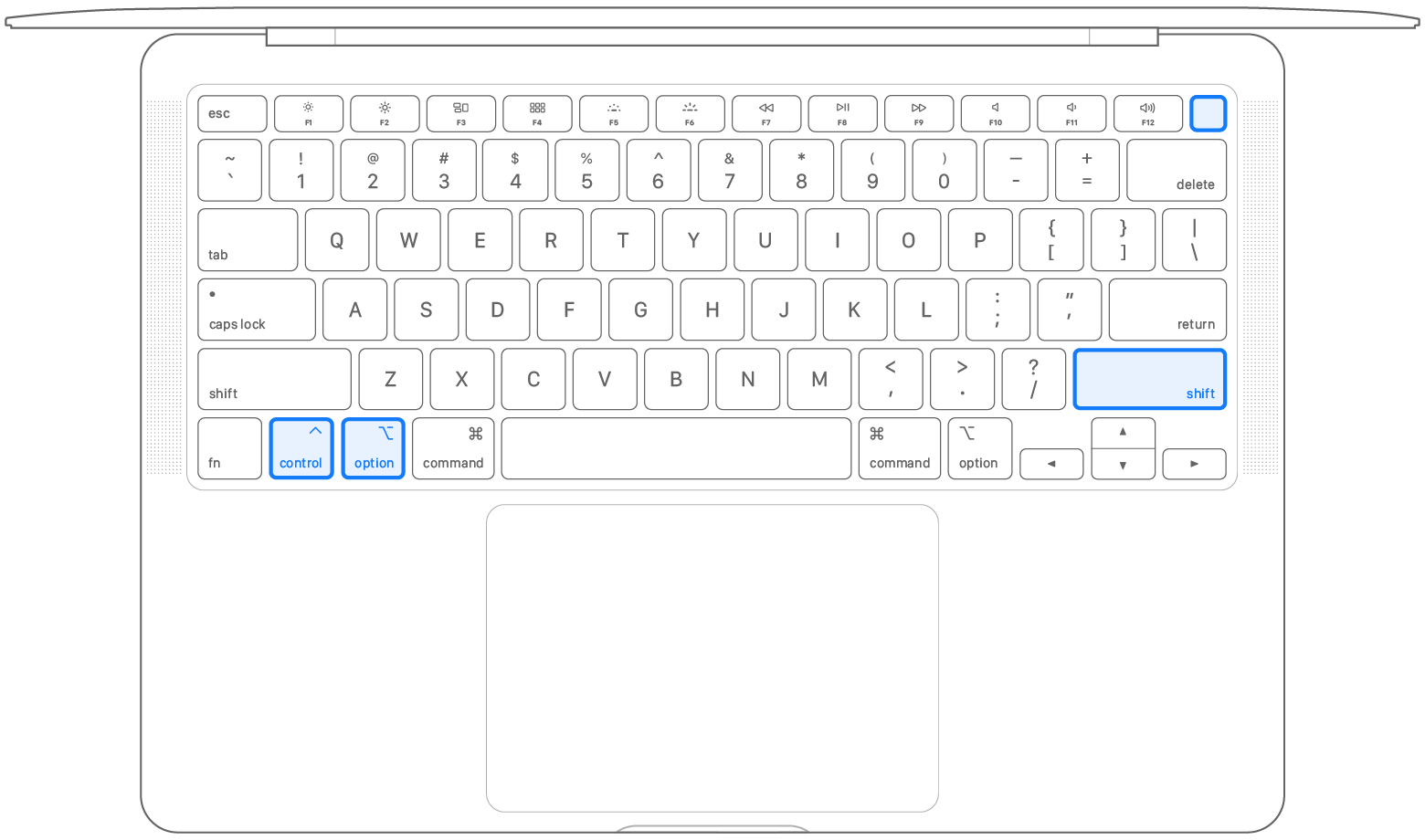
- 再繼續按住所有四個按鍵7秒鐘,然後鬆開所有按鍵。
- 等幾秒鐘後,再按電源按鈕來開啟你的 Mac。
如果按照這些步驟操作後問題仍然沒有解決,下一個可以試試的方法是使用磁碟工具程式中的「急救(First Aid)」功能。
方法#4: 使用急救來修復損壞的 Mac 磁碟機
急救 是 macOS 內建的一個功能,讓您可以尋找並修復磁碟錯誤。如果您的 Mac 停在 Apple 載入畫面,這可能是一個解決問題的方法。
讓我們來看看如何在 Mac 上使用 First Aid:
- 首先,你需要進入恢復模式。有兩種方法可以做到這一點,這取決於你使用的是Intel Mac還是Apple Silicon。
- Apple 矽晶片: 打開您的 Mac 並繼續按住電源按鈕,直到看到啟動選項視窗。點擊標有選項的齒輪圖標,然後點擊繼續,這將使您進入恢復模式。
- Intel 處理器: 打開您的 Mac,然後立即按住這兩個鍵直到看到 Apple 標誌或其他圖像: Command (⌘) 和 R 。您可能需要按住這些鍵一段時間才能進入恢復模式。
- 現在你已經進入恢復模式,你應該會看到一個選項列表。First Aid是磁碟工具程式的一部分,所以你需要首先選擇磁碟工具,然後你就可以使用First Aid了。在選擇磁碟工具程式後,你需要點擊繼續標籤。

- 進入First Aid後,選擇啟動磁碟或你試圖啟動的任何磁碟,並在其上運行First Aid。

- 當First Aid完成運行後,你應該會看到如下所示的完成訊息。
- 通過點擊左上角的蘋果標誌並選擇關機來關閉你的Mac。
- 當你的Mac關閉後,重新開機並讓其正常啟動。
希望現在你的 Mac 停留在 Apple 標誌上的問題已經解決,並成功進入登入畫面。
方法 #5: 如果你的 Mac 卡在載入畫面,請重新安裝 macOS
透過 重新安裝作業系統,你可以重新建立損毀的系統檔案,這些檔案可能會導致你的 Mac 無法正確開機。
雖然這個過程看起來令人生畏,但其實非常簡單:
- 將您的 Mac 進入恢復模式。有兩種方法可以做到這一點,取決於您使用的是 Intel Mac 還是 Apple Silicon。
- Apple 矽晶片: 打開您的 Mac 並繼續按住電源按鈕,直到看到啟動選項視窗。點擊標有選項的齒輪圖標,然後點擊繼續,這將使您進入恢復模式。
- Intel 處理器: 打開您的 Mac,然後立即按住這兩個鍵直到看到 Apple 標誌或其他圖像: Command (⌘) 和 R 。您可能需要按住這些鍵一段時間才能進入恢復模式。
- 一旦看到恢復模式選單,選擇重新安裝 macOS。

- 點擊並接受安裝提示。

- 選擇您想重新安裝 macOS 的硬碟,然後等待安裝完成。我還建議您在安裝過程中讓 Mac 連接到電源。

如果你的 Mac 仍無法啟動,請嘗試以安全模式啟動,看看問題是否與啟動磁碟有關。
方法 #6: 啟動 Mac 進入安全模式
將 Mac 啟動進安全模式可以幫助我們判斷是否有啟動磁碟的問題,或者是否有應用程式阻止我們啟動。
當您以安全模式啟動時,Mac 會阻止某些軟體(例如啟動項目)載入,並檢查啟動磁碟。由於這項檢查,您的 Mac 可能需要更長的時間才能啟動。您的 Mac 也可能運行較慢且反應不如以往靈敏。
- 按住電源按鈕將 Mac 關閉。
- Apple 矽晶片:
- 按住電源按鈕,直到出現“載入啟動選項”。
- 選擇音量。
- 按住 Shift 鍵,然後點擊繼續使用安全模式。
- 你的 Mac 會自動重新啟動。當你進入登錄窗口時,應該在菜單列看到“安全啟動”。
- Intel 處理器:
- 開啟您的 Mac,然後立即按住 Shift 鍵直到您看到登入視窗。
- 輸入您的登入資訊以登入您的 Mac。
- 如果提示您登入兩次,請再次輸入您的憑證。
- 您應該會在第一或第二個登入視窗的功能列上看到「安全啟動」。您也可以前往「關於本機」,然後點擊「軟體」,在啟動模式旁邊會顯示「正常」或「安全模式」。
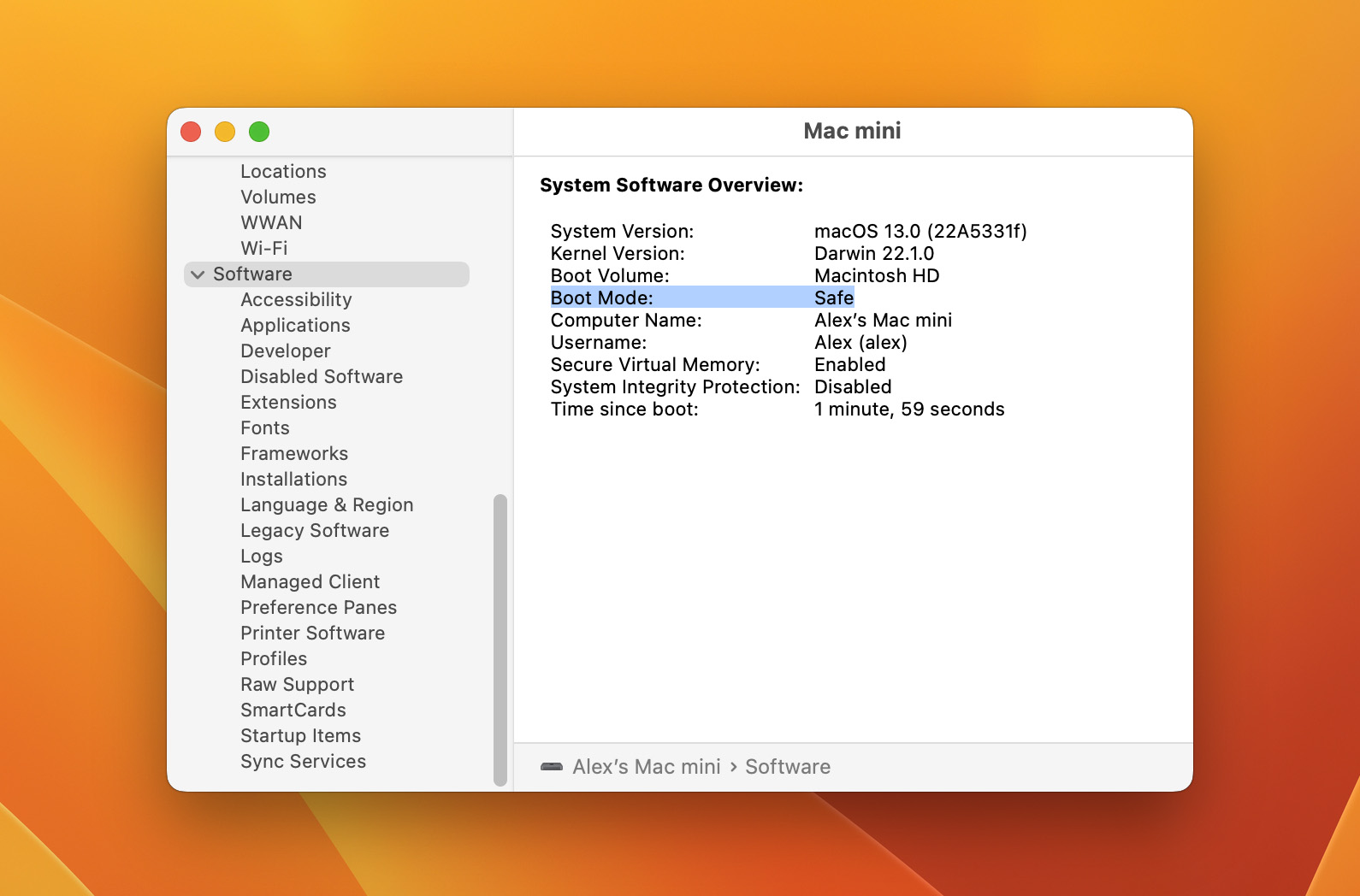
一旦進入安全模式,你應該透過前往 Apple 選單 > 關於本機 > 儲存空間,檢查系統磁碟上有多少可用的剩餘磁碟空間。如果你的可用磁碟空間不足,那麼你需要刪除不必要的檔案或將它們移到外接硬碟。
接下來,請停用所有非必要的登入項目。您可以從「系統設定」>「一般」>「登入項目」中進行此操作。最後,運行可靠的 Mac 惡意軟體掃描工具,例如 Malwarebytes,以檢查是否有潛在的惡意軟體感染。之後重新啟動您的 Mac,它應該可以正常啟動。
如何從卡在蘋果標誌的 Mac 中取得資料
有時候,不管你做什麼,都無法修復你的 Mac 並使其超越帶有停滯進度條的 Apple 加載畫面。如果是這樣,那麼是時候查看如何從 Mac 中恢復數據,因為你不想遺留重要數據在上面。
Disk Drill 是一款資料復原應用程式,即使您的 MacBook Pro 在啟動時凍結並無法超過加載畫面,您也可以用它來復原電腦上的檔案。為什麼我推薦 Disk Drill?有幾個主要原因:
- 即使您的 Mac 無法開機,它也能執行,我們將在下方介紹如何在復原模式中執行。
- 下載和掃描資料是免費的,您不需要購買,除非您找到並且想恢復您的資料。
- 適用於所有 Mac,包括新的 Apple 矽晶元機型。
- Disk Drill 使用起來非常簡單,而且感覺就像是 Apple 設計的 Mac 應用程式。
- Disk Drill 所包含的資料恢復算法支援上百種檔案格式及所有標準的 Mac 檔案系統。
讓我們來看看如何使用 Disk Drill 來恢復資料,其實這相當簡單,我們將假設你的 Mac 無法啟動,從這裡開始。
- 按住電源按鈕以關閉您的 Mac。
- 打開您的 Mac 並啟動進入恢復模式。
- Apple 矽晶片: 開啟你的 Mac,並繼續按住電源按鈕直到看到啟動選項窗口。點擊標有選項的齒輪圖標,然後點擊繼續,這樣你就會進入恢復模式。
- Intel 處理器: 開啟你的 Mac,然後立即按住這兩個鍵,直到看到 Apple 標誌或其他圖像:Command (⌘) 和 R。你可能需要按住這些鍵一段時間才能進入恢復模式。
- 現在您需要啟動終端機,以便可以使用 Disk Drill。進入恢復模式後,點擊實用工具,然後選擇終端機。
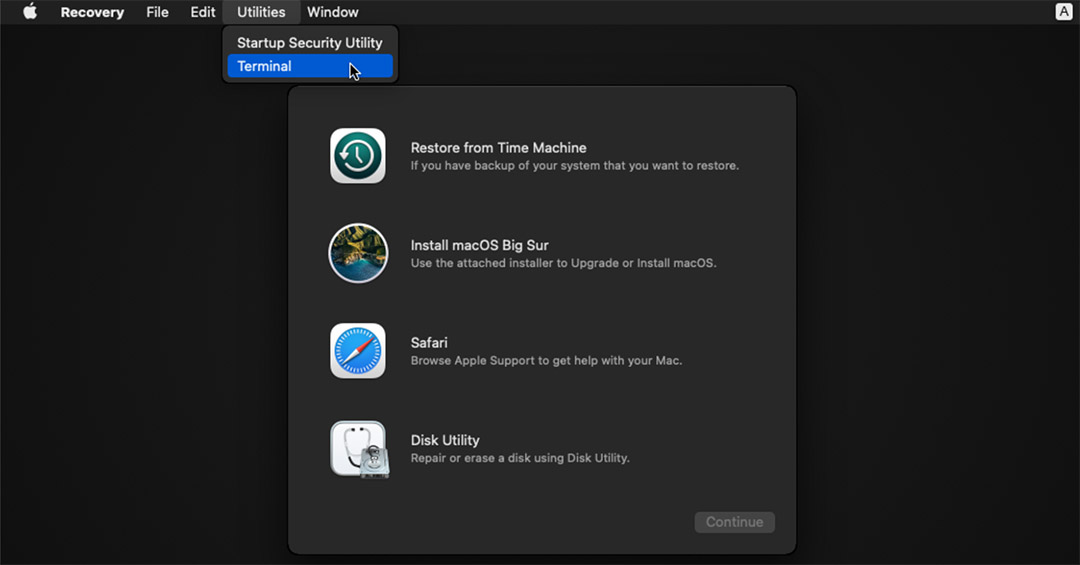
- 在新的終端機窗口中輸入此命令以啟動 Disk Drill
sh <(curl http://www.cleverfiles.com/bootmode/boot.xml) This will download and launch Disk Drill right from within Recovery Mode.
- 在插入命令後,按鍵盤上的返回鍵。
- Disk Drill 現在將會在恢復模式中啟動,並且您現在可以選擇您的系統驅動器,點擊搜尋遺失的數據按鈕來恢復任何您想保存的文件。

或者,您也可以嘗試使用[36]來恢復您的資料,但此方法只適用於您之前有設定並使用Time Machine備份的情況。






